Ako sa zbaviť choroby v DAYZ

DAYZ je hra plná šialených, nakazených ľudí v postsovietskej krajine Černarus. Zistite, ako sa zbaviť choroby v DAYZ a udržte si zdravie.
Pokiaľ ide o freeware prehrávače médií, VLC je nesporným kráľom. Prehráva všetko – súbory, disky, webové kamery, streamy a dokonca funguje aj s tým zvláštnym súborom zašifrovaným kodekom, ktorý ste si stiahli z nejakej webovej stránky vo východnej Európe (ale prosím, nesťahujte divné súbory z webových stránok vo východnej Európe). Beží na všetkých platformách: Windows, Linux, Mac OS X, Unix, iOS a Android. Preto, ak ste ho ešte nepridali do systému Windows 10 alebo akejkoľvek platformy, ktorú používate, stiahnite si VLC teraz.
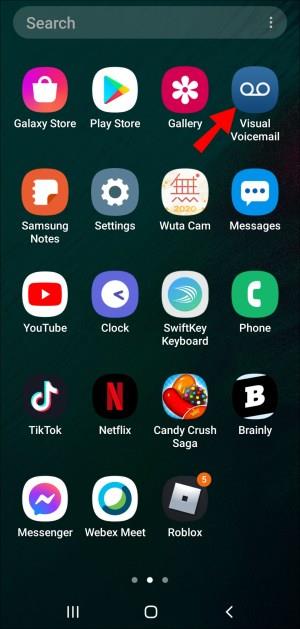
Jedna praktická funkcia, ktorú VLC ponúka, sa nazýva „ Snímka po snímke “, ktorá vám umožňuje prehrávať video po jednom. Táto funkcia je užitočná, ak potrebujete zachytiť momentky z konkrétnych videí alebo ak chcete starostlivo preskúmať každý záber toho chorého skoku na skateboarde, ktorý ste zachytili na svojom smartfóne.
Tu je návod, ako používať snímku po snímke vo VLC Media Player.
Prechádzanie videa snímkou po snímke vo VLC
Ak chcete prehrať video, snímku po snímke, môžete stlačiť klávesovú skratku.


„ E “ je predvolená klávesová skratka pre možnosť Snímka po snímke , ale túto klávesovú skratku si môžete prispôsobiť spolu s ostatnými.
Ako zmeniť klávesovú skratku pre snímku po snímke vo VLC
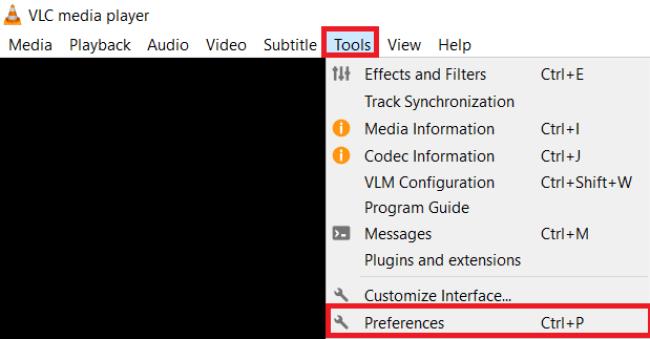
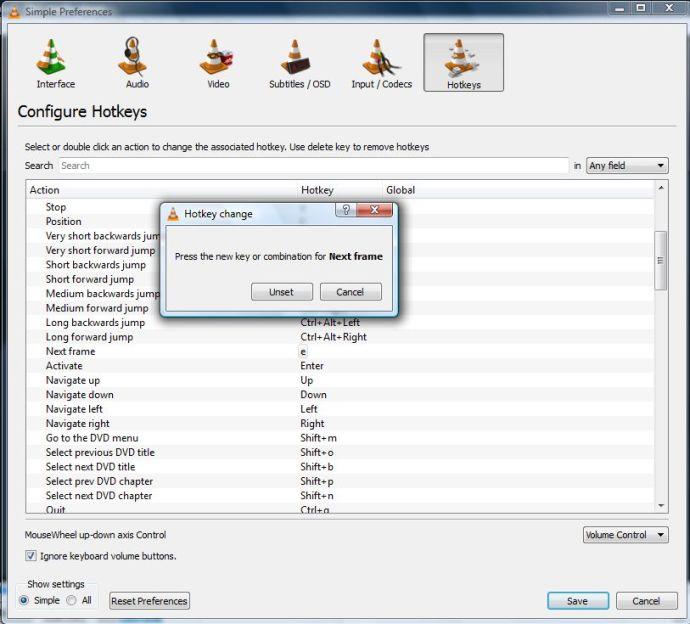
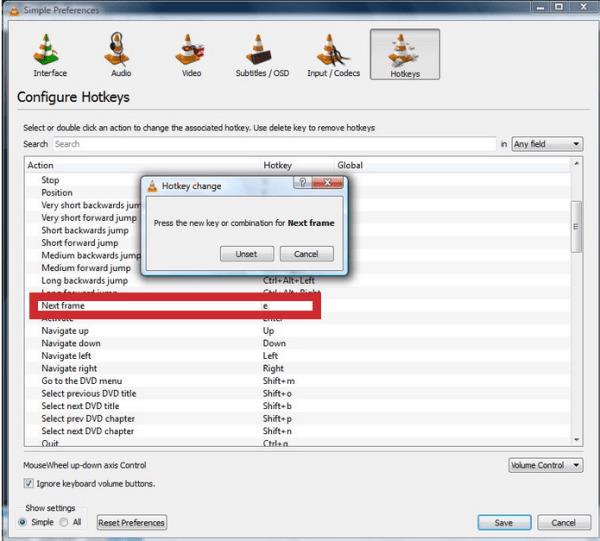

Prezeranie videa po jednotlivých snímkach pomocou tlačidla na paneli s nástrojmi
Môžete tiež aktivovať „Ďalší rámec“ pomocou tlačidla na paneli nástrojov.
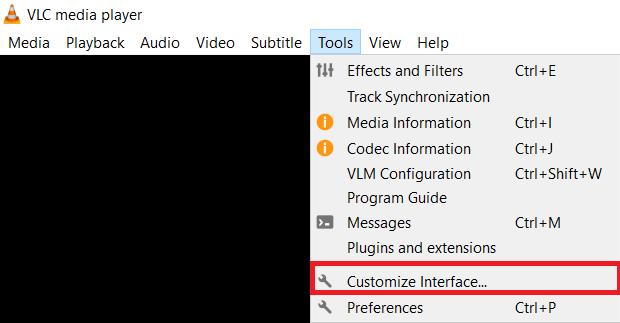
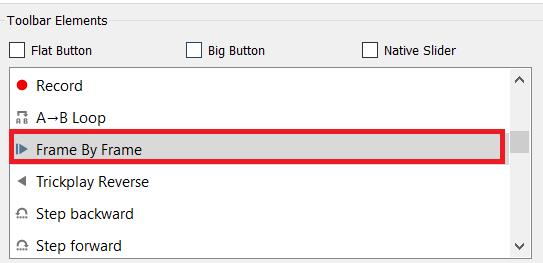
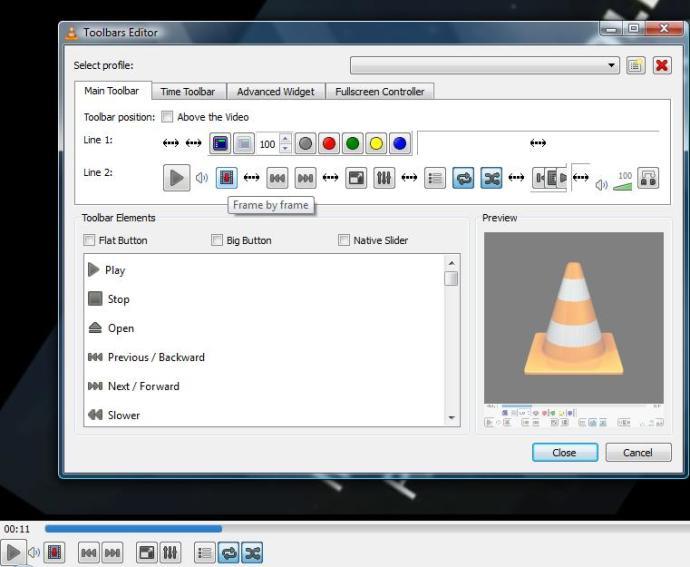
Obrátenie videa, snímka po snímke, vo VLC
Pre tých, ktorí majú záujem o prevrátenie videa, snímku po snímke, tu je návod, ako to urobiť.
Ak nepoužívate toto rozšírenie, jedinou možnosťou je použiť „Ctrl + T“ na zálohovanie sekundy alebo dvoch a potom znova použiť „ Snímka po snímke “, aby ste pokračovali.
Používanie doplnku VLC „Preskočiť na čas Predchádzajúca snímka v3“
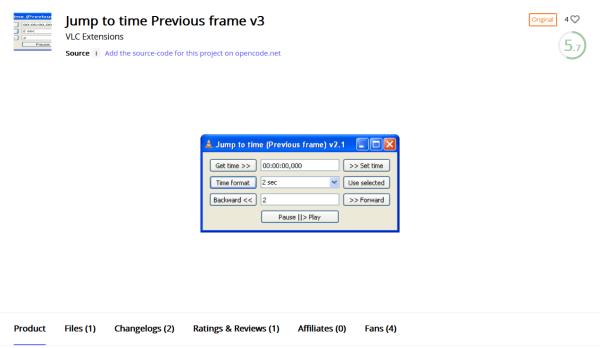
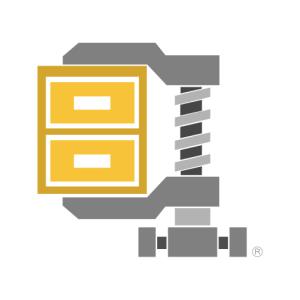
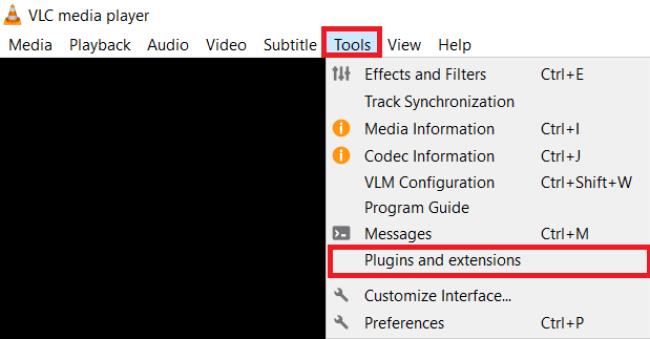
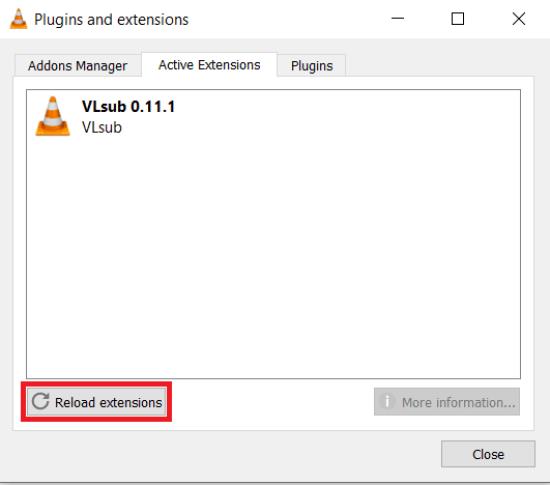
Použitie klávesovej skratky na prevrátenie videa snímku po snímke

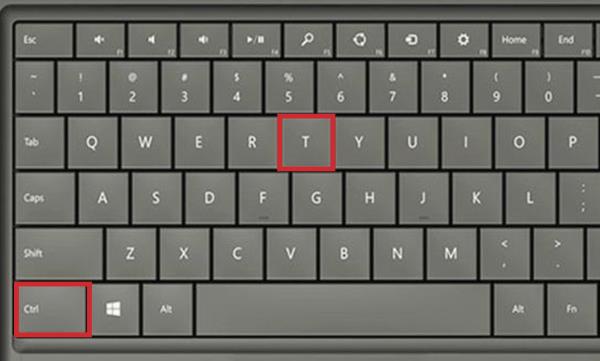
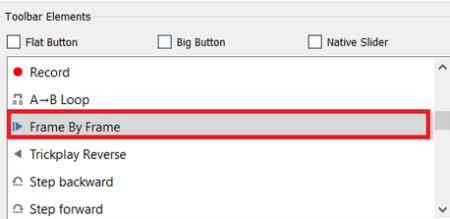
Teraz, keď viete, ako prechádzať videom po jednotlivých snímkach (pomocou klávesovej skratky, tlačidla na paneli s nástrojmi alebo rozšírenia), môžete zachytiť akékoľvek potrebné klipy a získať záber, ktorý skutočne chcete. Bez ohľadu na to, ktorú možnosť si vyberiete, umožňuje vám zachytiť konkrétne snímky z akéhokoľvek videa pomocou „Nástroja na vystrihovanie“ alebo možnosti „Urobiť snímku“ vo VLC.
DAYZ je hra plná šialených, nakazených ľudí v postsovietskej krajine Černarus. Zistite, ako sa zbaviť choroby v DAYZ a udržte si zdravie.
Naučte sa, ako synchronizovať nastavenia v systéme Windows 10. S touto príručkou prenesiete vaše nastavenia na všetkých zariadeniach so systémom Windows.
Ak vás obťažujú štuchnutia e-mailov, na ktoré nechcete odpovedať alebo ich vidieť, môžete ich nechať zmiznúť. Prečítajte si toto a zistite, ako zakázať funkciu štuchnutia v Gmaile.
Nvidia Shield Remote nefunguje správne? Tu máme pre vás tie najlepšie opravy, ktoré môžete vyskúšať; môžete tiež hľadať spôsoby, ako zmeniť svoj smartfón na televízor.
Bluetooth vám umožňuje pripojiť zariadenia a príslušenstvo so systémom Windows 10 k počítaču bez potreby káblov. Spôsob, ako vyriešiť problémy s Bluetooth.
Máte po inovácii na Windows 11 nejaké problémy? Hľadáte spôsoby, ako opraviť Windows 11? V tomto príspevku sme uviedli 6 rôznych metód, ktoré môžete použiť na opravu systému Windows 11 na optimalizáciu výkonu vášho zariadenia.
Ako opraviť: chybové hlásenie „Táto aplikácia sa nedá spustiť na vašom počítači“ v systéme Windows 10? Tu je 6 jednoduchých riešení.
Tento článok vám ukáže, ako maximalizovať svoje výhody z Microsoft Rewards na Windows, Xbox, Mobile a iných platforiem.
Zistite, ako môžete jednoducho hromadne prestať sledovať účty na Instagrame pomocou najlepších aplikácií, ako aj tipy na správne používanie.
Ako opraviť Nintendo Switch, ktoré sa nezapne? Tu sú 4 jednoduché riešenia, aby ste sa zbavili tohto problému.






