Ako sa zbaviť choroby v DAYZ

DAYZ je hra plná šialených, nakazených ľudí v postsovietskej krajine Černarus. Zistite, ako sa zbaviť choroby v DAYZ a udržte si zdravie.
Bojíte sa zlodejov, ktorí sa dostanú k osobným údajom na vašom ukradnutom iPhone? Aj keď sa môžete pokúsiť čo najlepšie sledovať svoj ukradnutý alebo stratený iPhone, musíte sa predtým uistiť, že zlodej nemá prístup k citlivým informáciám, ako sú údaje iCloud, bankové účty a Apple ID. Aby ste to dosiahli, môžete na svojom iPhone povoliť ochranu proti krádeži zariadenia.

Ale čo presne je funkcia ochrany ukradnutého zariadenia na iPhone a ako ju môžete povoliť? Tu je všetko, čo potrebujete vedieť.
Čo je ochrana ukradnutého zariadenia na iPhone? A prečo by ste to mali povoliť?
Hlavným bezpečnostným problémom pri ukradnutých telefónoch iPhone bolo, že ak sa zlodej nejakým spôsobom dozvedel svoj prístupový kód, mohol by získať prístup k nastaveniam iCloud, citlivým údajom, ako sú uložené heslá a platobné údaje, a dokonca zmeniť heslo vášho účtu Apple. A zmenou hesla k účtu Apple mal zlodej prístup ku všetkým údajom uloženým vo vašom účte iCloud.
Apple pri týchto akciách nevyžadoval dodatočné bezpečnostné kontroly, čo bolo veľkým nedopatrením. Ochrana ukradnutých zariadení rieši túto medzeru zavedením ďalšej vrstvy zabezpečenia.
Keď je táto funkcia zapnutá, budete musieť používať Touch ID alebo Face ID na prístup k citlivým informáciám, ako sú uložené heslá Wi-Fi , podrobnosti o iCloude alebo bankové údaje. K týmto údajom nemáte prístup pomocou prístupového kódu vášho iPhone ani žiadnej inej možnosti.
Ochrana ukradnutých zariadení zahŕňa aj hodinovú čakaciu lehotu, kým budete môcť vykonať citlivé akcie, ako je zmena hesla k Apple ID , zakázanie funkcie Nájsť , pridanie alebo odstránenie Face ID a ďalšie. Svoju identitu musíte potvrdiť aj dvakrát zadaním prístupového kódu telefónu a potom prostredníctvom Face ID alebo Touch ID.
Apple tvrdí, že toto oneskorenie je navrhnuté tak, aby ste mali čas označiť svoj iPhone ako stratený v aplikácii Find My predtým, ako zlodej môže vykonať akékoľvek významné zmeny, čím ochráni vaše Apple ID a ďalšie osobné informácie.
Túto funkciu môžete používať stále alebo len vtedy, keď ste mimo svojich známych miest. Ten je zoznamom miest, kde pravidelne používate svoj iPhone, ako je váš domov a pracovisko.
Má používanie ochrany proti odcudzeniu zariadenia nejaké nevýhody? Jedinou skutočnou nevýhodou je, že ak prestane fungovať Face ID alebo snímač odtlačkov prstov vášho iPhone, nebudete môcť spravovať heslá ani vykonávať zmeny v Apple ID. Základné veci, ako je posielanie textových správ a volanie, budú stále fungovať, ale pred prístupom k týmto obmedzeným funkciám budete musieť opraviť svoj iPhone alebo počkať hodinu, kým vypnete ochranu proti krádeži.
Ako povoliť ochranu ukradnutých zariadení na vašom iPhone
Pred zapnutím ochrany ukradnutého zariadenia sa uistite, že máte na svojom iPhone nainštalovaný iOS 17.3 alebo novší. Potom postupujte podľa nižšie uvedených krokov. Tu je postup:
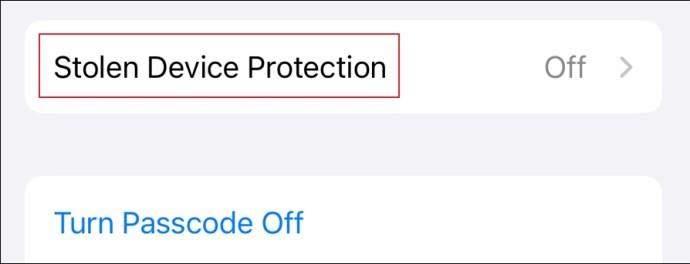
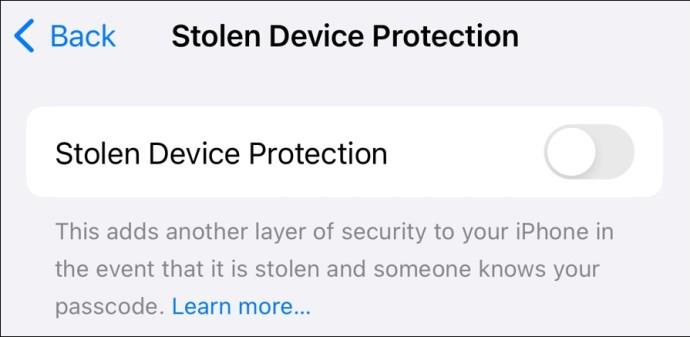
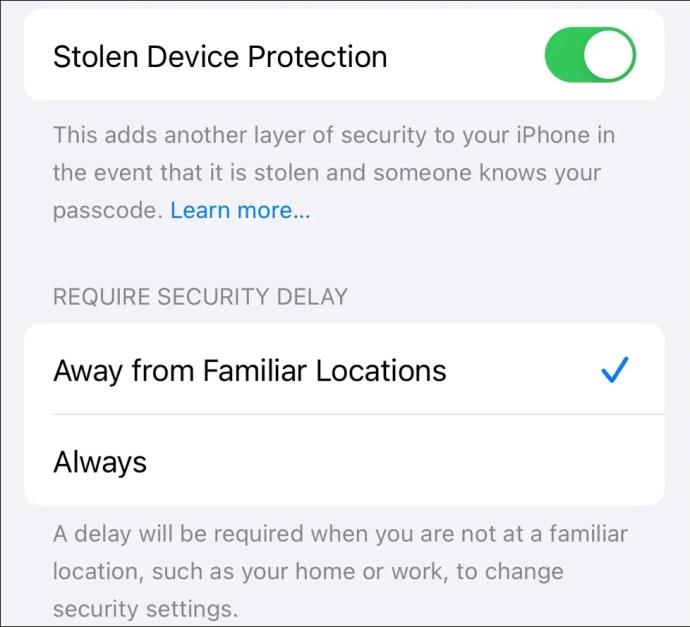
A to je asi tak všetko. Ochrana ukradnutého zariadenia je teraz na vašom iPhone povolená.
Chráňte svoje údaje pred neoprávneným prístupom
Nie je nič horšie, ako keď sa cudzinec dostane ku všetkým vašim osobným údajom. Môžete tomu zabrániť povolením ochrany ukradnutého zariadenia na vašom iPhone pomocou vyššie uvedených krokov. Našťastie to nie je jediná bezpečnostná funkcia, ktorú iPhone ponúka. Môžete tiež povoliť funkcie, ako je rodičovská kontrola a dvojfaktorové overenie (2FA) na vašom iPhone, aby ste zvýšili jeho bezpečnosť.
Je na iPhone k dispozícii ochrana ukradnutého zariadenia?
Áno, ochrana proti krádeži je dostupná na telefónoch iPhone so systémom iOS 17.3 alebo novším. Ak chcete skontrolovať verziu systému iOS, jednoducho otvorte aplikáciu Nastavenia, klepnite na Všeobecné a potom na Aktualizácia softvéru.
Ako zablokujem ukradnuté zariadenie Apple?
Ak chcete zablokovať ukradnuté zariadenie Apple, otvorte iCloud a prihláste sa pomocou svojich prihlasovacích údajov. Potom kliknite na položku Nájsť a v časti Všetky zariadenia vyberte zariadenie Apple, ktoré bolo ukradnuté, a potom kliknite na možnosť Označiť ako stratené. Tým sa zariadenie uzamkne a ak ho niekto nájde, bude musieť na odomknutie zadať prístupový kód, Face ID alebo odtlačok prsta.
Dá sa ukradnutý produkt Apple sledovať?
Áno, ukradnutý produkt Apple sa dá sledovať, no je na to niekoľko predpokladov. Najprv musí byť funkcia Find My povolená na stratenom produkte Apple. Po druhé, produkt musí byť zapnutý. Ak sú splnené obe požiadavky, môžete svoj ukradnutý produkt Apple sledovať cez Find My po prihlásení sa do svojho iCloud účtu.
DAYZ je hra plná šialených, nakazených ľudí v postsovietskej krajine Černarus. Zistite, ako sa zbaviť choroby v DAYZ a udržte si zdravie.
Naučte sa, ako synchronizovať nastavenia v systéme Windows 10. S touto príručkou prenesiete vaše nastavenia na všetkých zariadeniach so systémom Windows.
Ak vás obťažujú štuchnutia e-mailov, na ktoré nechcete odpovedať alebo ich vidieť, môžete ich nechať zmiznúť. Prečítajte si toto a zistite, ako zakázať funkciu štuchnutia v Gmaile.
Nvidia Shield Remote nefunguje správne? Tu máme pre vás tie najlepšie opravy, ktoré môžete vyskúšať; môžete tiež hľadať spôsoby, ako zmeniť svoj smartfón na televízor.
Bluetooth vám umožňuje pripojiť zariadenia a príslušenstvo so systémom Windows 10 k počítaču bez potreby káblov. Spôsob, ako vyriešiť problémy s Bluetooth.
Máte po inovácii na Windows 11 nejaké problémy? Hľadáte spôsoby, ako opraviť Windows 11? V tomto príspevku sme uviedli 6 rôznych metód, ktoré môžete použiť na opravu systému Windows 11 na optimalizáciu výkonu vášho zariadenia.
Ako opraviť: chybové hlásenie „Táto aplikácia sa nedá spustiť na vašom počítači“ v systéme Windows 10? Tu je 6 jednoduchých riešení.
Tento článok vám ukáže, ako maximalizovať svoje výhody z Microsoft Rewards na Windows, Xbox, Mobile a iných platforiem.
Zistite, ako môžete jednoducho hromadne prestať sledovať účty na Instagrame pomocou najlepších aplikácií, ako aj tipy na správne používanie.
Ako opraviť Nintendo Switch, ktoré sa nezapne? Tu sú 4 jednoduché riešenia, aby ste sa zbavili tohto problému.






