Ako sa zbaviť choroby v DAYZ

DAYZ je hra plná šialených, nakazených ľudí v postsovietskej krajine Černarus. Zistite, ako sa zbaviť choroby v DAYZ a udržte si zdravie.
Pri streamovaní s OBS možno budete chcieť upraviť pozadie. To zaisťuje vhodné pozadie pre váš stream, vďaka čomu vyzerá príťažlivo. Našťastie má OBS jednoduchú metódu, ktorá vám to umožňuje. Táto funkcia, známa aj ako možnosť Chroma Key, je priamo dostupná v rozhraní OBS.
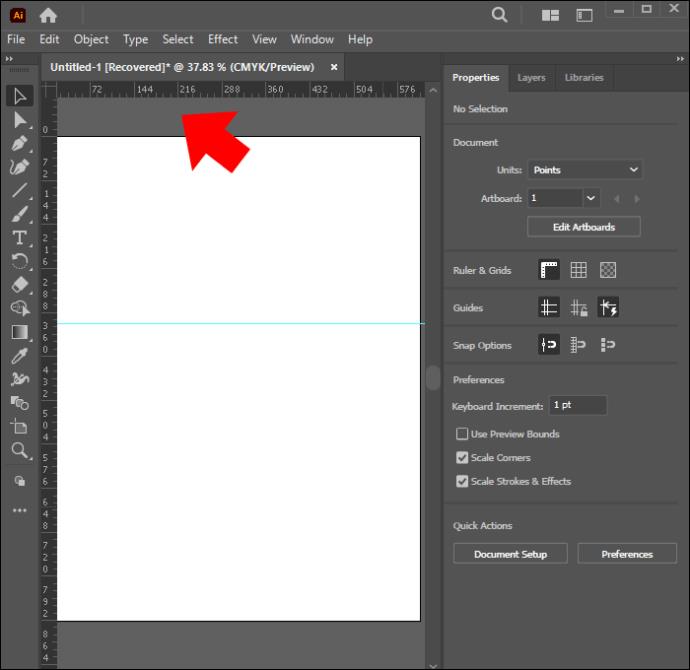
Čítajte ďalej a dozviete sa, ako používať zelenú obrazovku v OBS.
Možnosť Chroma Key Green Screen na OBS
Použitie možnosti Chroma key na OBS je rýchly a jednoduchý spôsob, ako aplikovať zelenú obrazovku na váš stream. Umožňuje vám tiež vybrať si zo zelenej alebo modrej farby a zároveň vám ponúka ďalšie možnosti prispôsobenia. Odporúčame však mať v prvom rade dobre osvetlené pozadie a nenosiť košeľu rovnakej farby ako možnosť chroma color.
Keď to už nejde, takto môžete použiť zelenú obrazovku v OBS:
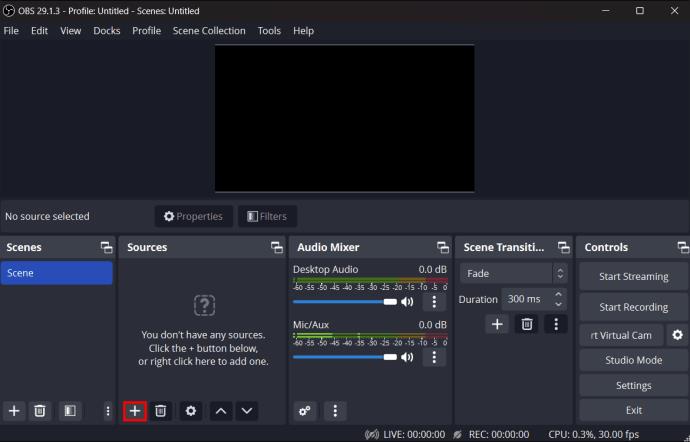
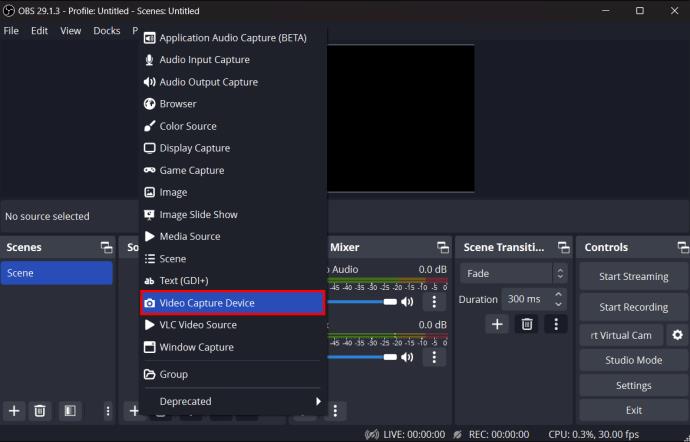
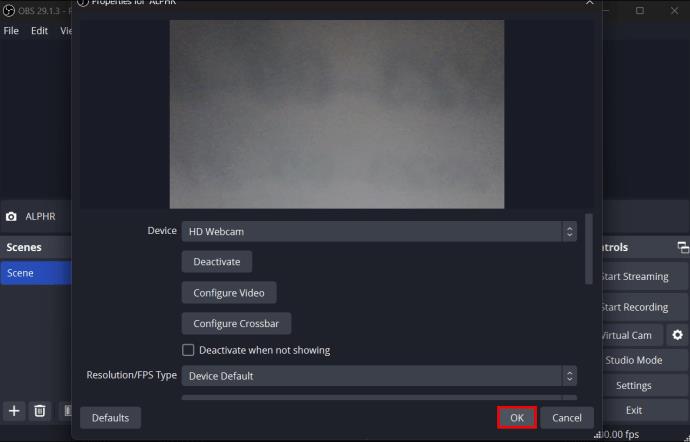
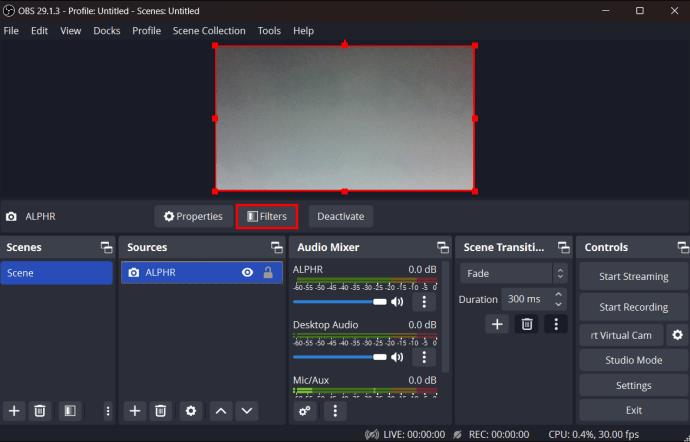
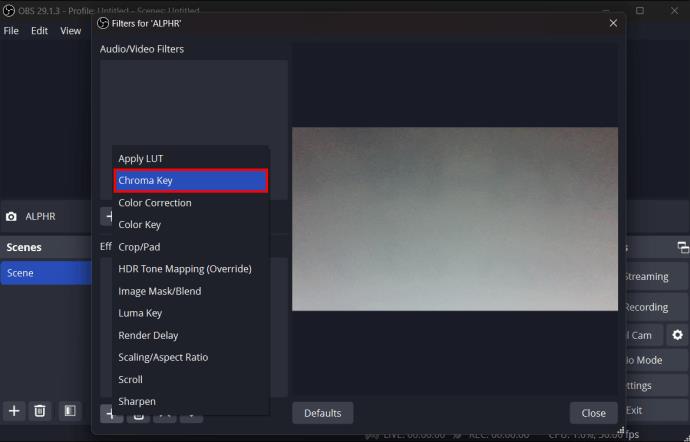
Keď si vyberiete možnosť chroma key, môžete ju upraviť tak, aby dokonale vyhovovala vašim nastaveniam streamu. Môžete si vybrať z modrej alebo zelenej farby a pomocou lišty hladkosti upraviť efekt. Vo všeobecnosti to bude závisieť od kvality vášho fotoaparátu, vzdialenosti od fotoaparátu, farieb pozadia, farieb oblečenia a osvetlenia. Pred pokračovaním v streame si tiež budete musieť uložiť nastavenia.
Výmena pozadia
Po použití možnosti chroma key na OBS môžete prejsť na zmenu pozadia, aby lepšie vyhovovalo vašim potrebám. Aj keď sa vám obrazovka môže zdať zelená, tí, ktorí si prezerajú váš stream, ho budú vidieť ako priehľadný, takže po aktivácii chroma kľúča nie sú potrebné žiadne ďalšie kroky na jeho sprehľadnenie.
Pokiaľ ide o nové pozadie, budete sa chcieť uistiť, že máte uložený HD obrázok alebo video, ktoré chcete zobraziť. Niektoré dobré nápady môžu zahŕňať:
Po uložení obrázka alebo videa na plochu ich môžete použiť v štúdiu OBS takto:
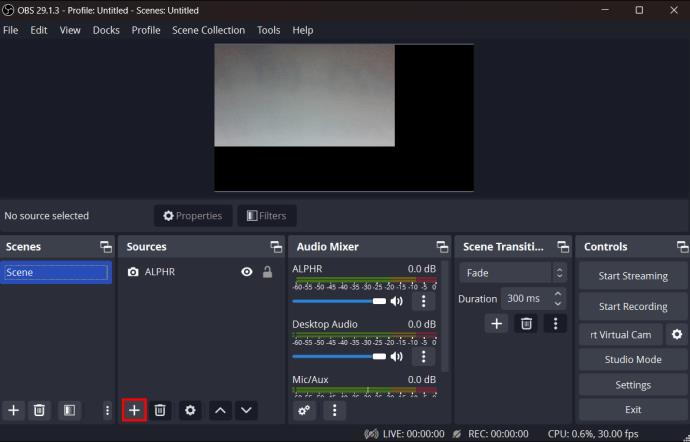
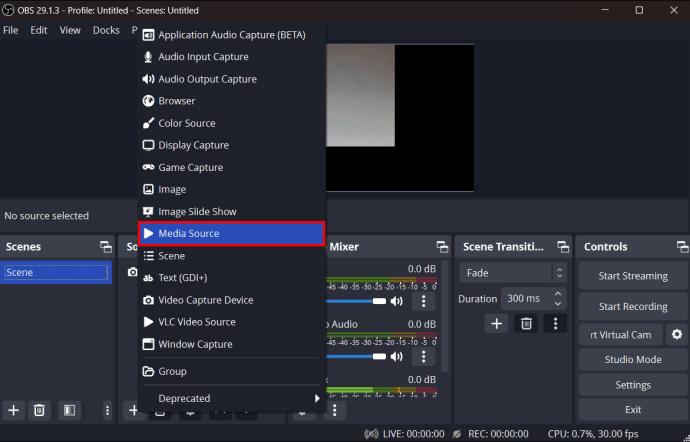
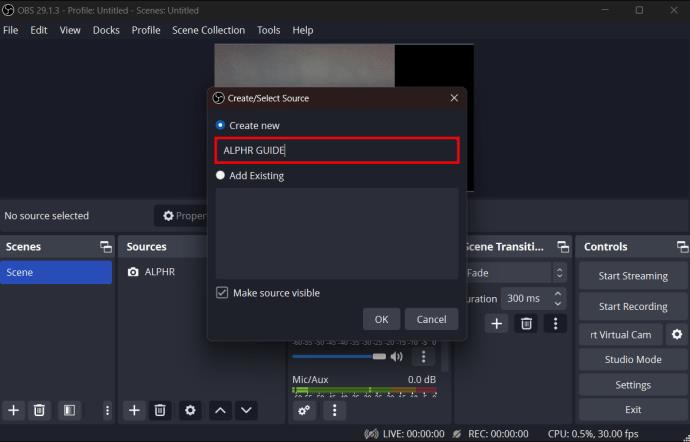
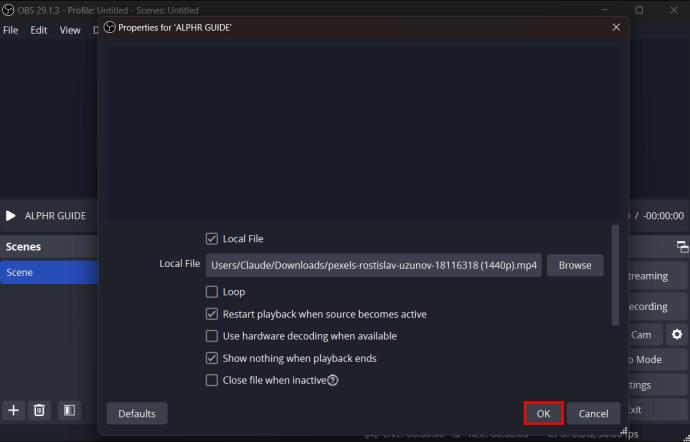
Je to také jednoduché. Vo svojom streame OBS budete môcť použiť úplne nové pozadie. Možno však budete musieť urobiť trochu úpravy. Našťastie to môžete urobiť jednoducho výberom zdroja a úpravou možností formátovania, ktoré sa zobrazia.
Pamätajte, že efekt vášho nového pozadia môže niekedy kolidovať so starým, v závislosti od osvetlenia. Odporúčame vyhnúť sa ostrému osvetleniu, aby ste zaistili najlepšie výsledky, pretože môžu vytvárať ostré tiene. Namiesto toho zvážte použitie kruhových svetiel alebo svetelného boxu pre najlepšiu jemnú žiaru.
Problémy s kľúčom Chroma v OBS
V niektorých prípadoch chromatický kľúč nemusí fungovať. Príčinou tohto problému môžu byť zlé možnosti pozadia alebo problémy s počítačom. Predpokladajme, že ste si zaistili, že máte košeľu inej farby ako chromatický kľúč a jednotné jemné osvetlenie. V takom prípade je ešte potrebné zvážiť niektoré ďalšie aspekty, vrátane:
CPU a grafická karta – Aby vaša zelená obrazovka správne fungovala, budete potrebovať štvorjadrový procesor, napríklad Ryzen 5. Dobrou základnou grafickou kartou by bola NVIDIA GTX 1050 Ti. Podľa dnešných štandardov sú tieto možnosti minimom, ktoré potrebujete na streamovanie v slušnej kvalite.
Problémy s aktualizáciou – Vývojári neustále menia softvér OBS. Chcete najaktuálnejšiu verziu; v opačnom prípade niektoré funkcie, ako napríklad chromatický kľúč, nebudú fungovať.
Problémy s webovou kamerou – Budete potrebovať aj kvalitnú webovú kameru, aby ste rozlíšili zelené svetlo od pozadia. Ak váš fotoaparát spôsobuje problémy, zvážte úpravu vyváženia bielej, kontrastu a jasu. Pre lepšiu kvalitu môžete použiť aj fotoaparát telefónu so softvérom OBS. Vyžaduje si to však ďalšie aplikácie alebo doplnky. Môžete si tiež kúpiť novú webovú kameru.
Používanie alternatívneho streamovacieho softvéru
Ak problém so zelenou obrazovkou pretrváva, nemusíte zostať pri OBS. Aj keď ide o bezplatnú a ľahko použiteľnú možnosť streamovania, iné umožňujú aj chromatický kľúč. Niektoré príklady môžu zahŕňať:
FAQ
Môžem nainštalovať iné farby chroma key?
Bohužiaľ, na OBS sú len zelené a modré chroma key farby. To však nebude hrať takú rolu, pretože sa to v streame bude javiť ako priehľadné.
Mám použiť svoje skutočné pozadie alebo obrázok?
To závisí od vašich konkrétnych potrieb a cieľov v oblasti streamovania. Ak máte chaotické pozadie, jeden obrázok ho môže jednoducho zamaskovať, aby ste mohli pokračovať v streamovaní a zároveň vyzerať čo najlepšie.
Prečo sú chromatické kľúče zvyčajne zelené alebo modré?
Senzory kamier sú totiž obzvlášť citlivé na zelené a modré svetlo. Sú to tiež farby, ktoré sú najviac vzdialené od tónov pleti.
Úžasné pozadie s OBS
Prezentácia je veľkou súčasťou streamovania. Okrem dobrej webovej kamery a mikrofónu budete potrebovať aj vynikajúce pozadie. Možnosť chroma kľúča v OBS robí trik pekne. Jednoducho sa k nej dostanete z karty primárnych zdrojov, aby bolo pozadie transparentné. Môžete tiež pridať ďalšie obrázky alebo video pre ďalšie vizuálne efekty.
Bolo ľahké urobiť pozadie transparentným pomocou chroma kľúča na OBS? Uprednostňujete pri streamovaní priehľadné alebo obrázkové pozadie? Dajte nám vedieť v sekcii komentárov nižšie.
DAYZ je hra plná šialených, nakazených ľudí v postsovietskej krajine Černarus. Zistite, ako sa zbaviť choroby v DAYZ a udržte si zdravie.
Naučte sa, ako synchronizovať nastavenia v systéme Windows 10. S touto príručkou prenesiete vaše nastavenia na všetkých zariadeniach so systémom Windows.
Ak vás obťažujú štuchnutia e-mailov, na ktoré nechcete odpovedať alebo ich vidieť, môžete ich nechať zmiznúť. Prečítajte si toto a zistite, ako zakázať funkciu štuchnutia v Gmaile.
Nvidia Shield Remote nefunguje správne? Tu máme pre vás tie najlepšie opravy, ktoré môžete vyskúšať; môžete tiež hľadať spôsoby, ako zmeniť svoj smartfón na televízor.
Bluetooth vám umožňuje pripojiť zariadenia a príslušenstvo so systémom Windows 10 k počítaču bez potreby káblov. Spôsob, ako vyriešiť problémy s Bluetooth.
Máte po inovácii na Windows 11 nejaké problémy? Hľadáte spôsoby, ako opraviť Windows 11? V tomto príspevku sme uviedli 6 rôznych metód, ktoré môžete použiť na opravu systému Windows 11 na optimalizáciu výkonu vášho zariadenia.
Ako opraviť: chybové hlásenie „Táto aplikácia sa nedá spustiť na vašom počítači“ v systéme Windows 10? Tu je 6 jednoduchých riešení.
Tento článok vám ukáže, ako maximalizovať svoje výhody z Microsoft Rewards na Windows, Xbox, Mobile a iných platforiem.
Zistite, ako môžete jednoducho hromadne prestať sledovať účty na Instagrame pomocou najlepších aplikácií, ako aj tipy na správne používanie.
Ako opraviť Nintendo Switch, ktoré sa nezapne? Tu sú 4 jednoduché riešenia, aby ste sa zbavili tohto problému.






