Ako sa zbaviť choroby v DAYZ

DAYZ je hra plná šialených, nakazených ľudí v postsovietskej krajine Černarus. Zistite, ako sa zbaviť choroby v DAYZ a udržte si zdravie.
Ak používate Verizon ako poskytovateľa internetu a máte vlastný smerovač, určite vám skrsla myšlienka vzdať sa prenajatého smerovača Verizon. Používanie smerovača je dobrý nápad z mnohých dôvodov. Napríklad máte priestor na lepší výkon siete, lepšiu kontrolu nad vašou sieťou a čo je najdôležitejšie, môžete preskočiť otravné mesačné poplatky za prenájom vášho smerovača.
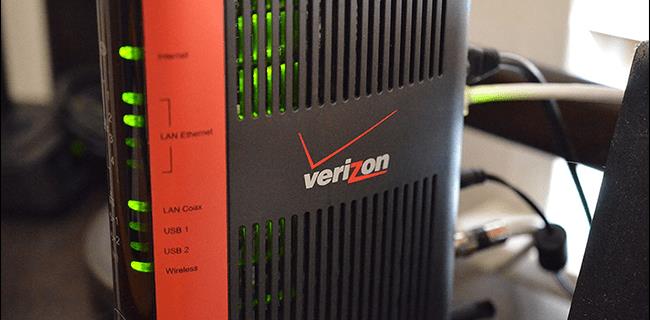
Môžete však použiť smerovač s Verizon Fios? Odpoveď je s najväčšou pravdepodobnosťou „áno“. Tento článok vám vysvetlí podrobnosti.
Môžete použiť smerovač s Verizon Fios?
Áno, smerovač môžete používať so službou Verizon Fios. Existuje jeden predpoklad; musíte zabezpečiť, aby smerovač, na ktorý chcete prejsť, používal ethernetové pripojenie, nie koaxiálne.
Ďalším faktorom, ktorý treba zvážiť, je povaha vášho predplatiteľského balíka Verizon Fios. Ak má vaše predplatné iba internet, prechod na váš smerovač bude jednoduchý. Ak však máte internet aj TV, budete si musieť zakúpiť adaptér MoCA, aby ste mali prístup k internetovým televíznym službám, ako sú On Demand, DVR a Sprievodca. Adaptéry MoCA stoja od 20 do 80 USD a nájdete ich na Amazone alebo v blízkych maloobchodných predajniach. Odporúčame vám však zakúpiť si adaptér od značiek ako TRENDnet a Actiontec, pretože ich produkty sú spoľahlivej kvality.
Ako používať smerovač s Verizon Fios
Ak chcete použiť smerovač s Verizon Fios, postupujte takto:
Krok 1: Preštudujte si svoju sieť
Najprv musíte zistiť, ako je váš smerovač pripojený k optickému sieťovému terminálu (ONT). Ak sú tieto dve zariadenia prepojené pomocou ethernetového kábla a vedľa ethernetového portu svieti kontrolka, mali by ste byť pripravení. Ak je však váš smerovač pripojený k ONT pomocou koaxiálneho kábla, postupujte podľa nasledujúcich krokov:

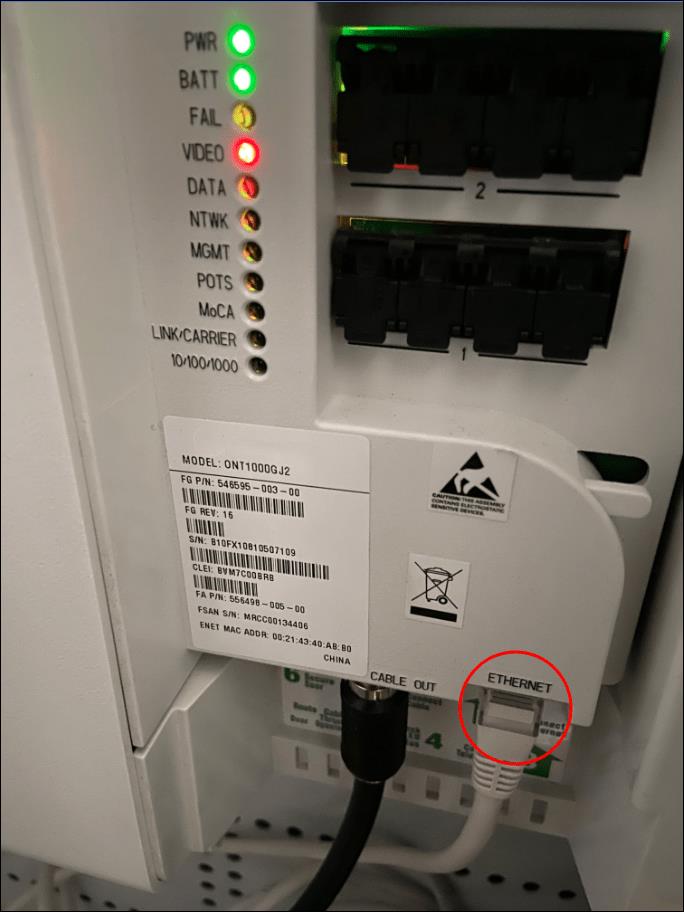

Krok 2: Odpojte smerovač Verizon Fios od internetu
Po aktivácii ethernetového pripojenia odpojte koaxiálny kábel, ktorý vedie k vášmu ONT, od smerovača Verizon.
Po dokončení postupujte podľa týchto krokov a odpojte smerovač Verizon Fios od internetu.
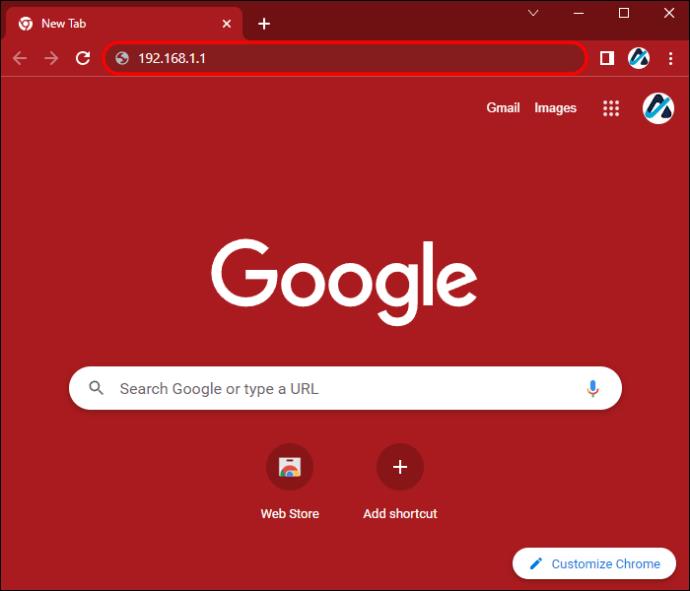
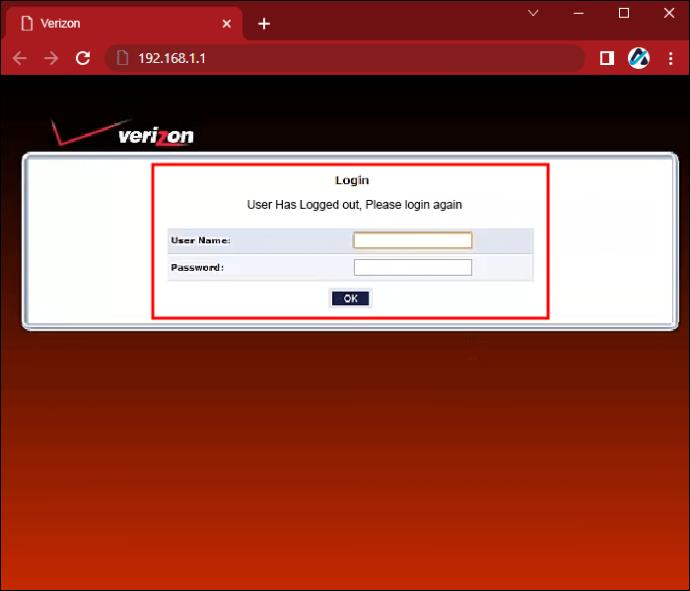


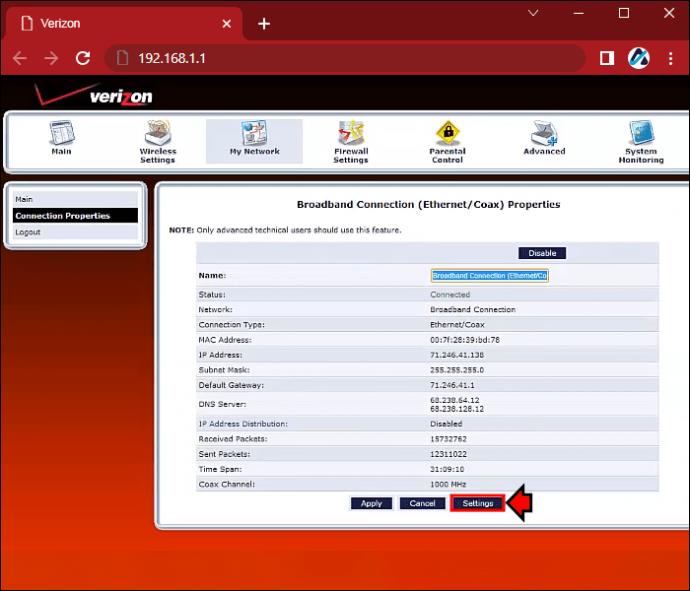
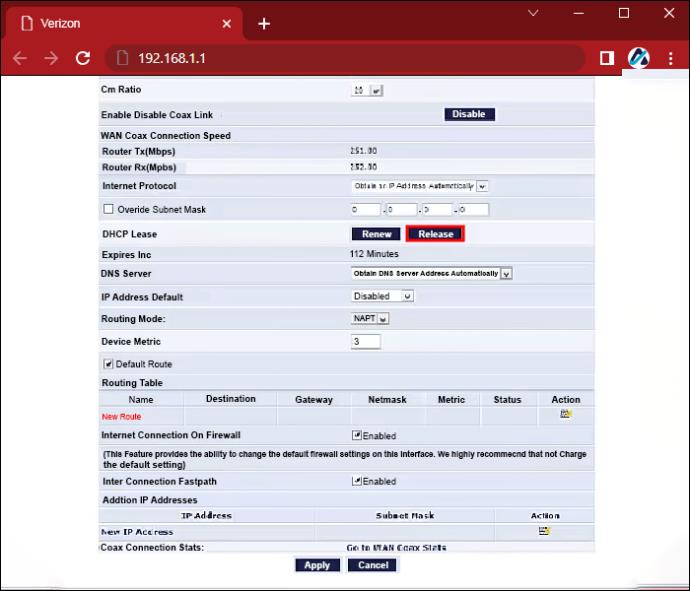

Po dokončení vyššie uvedených krokov okamžite odpojte ethernetový kábel a napájací kábel od smerovača Verizon, aby ste zabránili vytvoreniu nového nájomného pripojenia.
Prípadne môžete router vypnúť, vytiahnuť z neho všetky káble a počkať 24 hodín. To by malo automaticky odpojiť váš smerovač od internetu, pretože nájomné pripojenie zvyčajne vyprší po 24 hodinách nepoužívania.
Krok 3: Pripojte svoj nový smerovač k ONT
Teraz, keď ste odpojili smerovač Verizon od internetu a vášho ONT, je čas pripojiť váš nový smerovač. Tu sú kroky, ktoré treba dodržať:


Krok 4: Ak máte predplatné TV, pripojte adaptér MoCA
Až doteraz by mal váš internet perfektne fungovať. Všimnete si však, že TV služba nie je dostupná, pretože na pripojenie k smerovaču používa technológiu MoCA. A vaše pripojenie MoCA zjavne chýba, pretože už nepoužívate smerovač Verizon Fios. Postupujte podľa týchto krokov, aby ste dostali svoje televízne služby späť online.
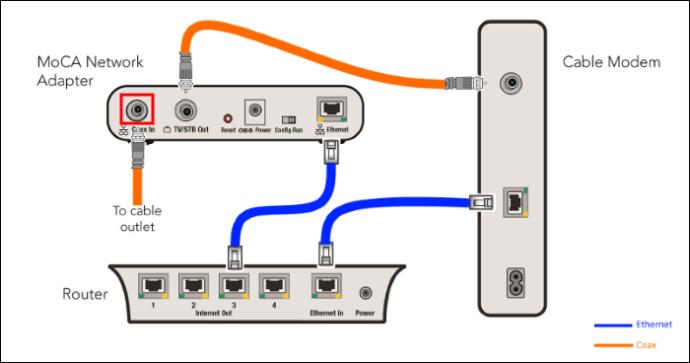
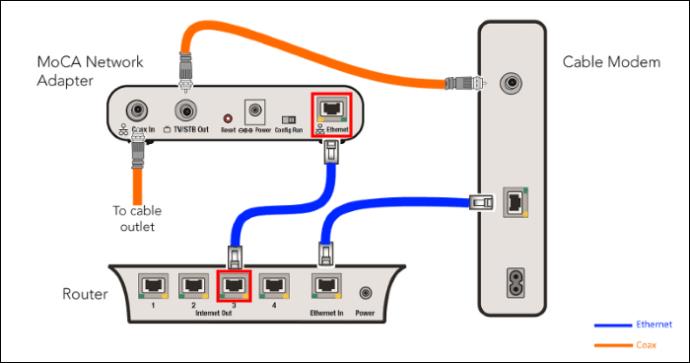
Bohužiaľ, neexistuje spôsob, ako na diaľku naprogramovať váš DVR, ak používate svoj vlastný smerovač.
Môžem používať svoj vlastný modem s Verizon Fios?
Bohužiaľ, nemôžete použiť svoj káblový modem s Verizon Fios. ONT funguje ako modem, takže nepotrebujete ďalší. Aj keď chcete použiť svoj vlastný modem, ONT nemá žiadny port, do ktorého by ste mohli pripojiť svoj modem.
často kladené otázky
Bude mi Verizon Fios stále ponúkať podporu, ak prejdem na svoj smerovač?
Verizon Fios bohužiaľ neponúka žiadnu technickú podporu pre smerovače tretích strán. Akékoľvek problémy budete musieť vyriešiť sami alebo zavolať sieťového konzultanta, ktorý vám pomôže. Problém môžete uverejniť aj na fórach podpory Verizon a iní používatelia vám môžu pomôcť vyriešiť ho.
Prípadne sa budete musieť vrátiť k predchádzajúcemu nastaveniu, aby ste získali akúkoľvek pomoc od tímu Verizon Fios.
Ovplyvní to moju telefónnu službu, ak prejdem na svoj smerovač?
Nie, vaša telefónna služba nebude ovplyvnená, ak prejdete na smerovač. Nové nastavenie by malo iba narušiť programovanie DVR.
Ktoré smerovače môžem použiť s Verizon Fios?
Každý smerovač s ethernetovým káblom by mal fungovať perfektne. Len si pamätajte, žiadne modemy.
Ušetrite pár korún a užite si plnú kontrolu nad svojou sieťou
Používanie smerovača namiesto prenájmu je vynikajúci spôsob, ako ušetriť peniaze a v konečnom dôsledku mať lepšiu kontrolu nad vašou domácou alebo kancelárskou sieťou. Našťastie je to veľmi jednoduché, najmä ak váš ONT používa ethernetové pripojenie. Ak však používa koaxiálne pripojenie, budete musieť prejsť na ethernetové pripojenie a požiadať zákaznícky servis Verizon o aktiváciu dátového pripojenia.
Veci sú ešte jednoduchšie, ak máte internet Verizon Fios len preto, že pri prechode na osobný smerovač vám nevzniknú žiadne výdavky. Tí, ktorí majú televíznu službu, si budú musieť kúpiť adaptér MoCA, čo je stále finančne rozumné, pretože ide o jednorazovú platbu. Je to oveľa lepšie ako opakujúci sa poplatok za prenájom 18 USD za router Verizon Fios.
Skúsili ste použiť svoj vlastný smerovač s Verizon Fios? Podeľte sa s nami o svoje skúsenosti v sekcii komentárov nižšie.
DAYZ je hra plná šialených, nakazených ľudí v postsovietskej krajine Černarus. Zistite, ako sa zbaviť choroby v DAYZ a udržte si zdravie.
Naučte sa, ako synchronizovať nastavenia v systéme Windows 10. S touto príručkou prenesiete vaše nastavenia na všetkých zariadeniach so systémom Windows.
Ak vás obťažujú štuchnutia e-mailov, na ktoré nechcete odpovedať alebo ich vidieť, môžete ich nechať zmiznúť. Prečítajte si toto a zistite, ako zakázať funkciu štuchnutia v Gmaile.
Nvidia Shield Remote nefunguje správne? Tu máme pre vás tie najlepšie opravy, ktoré môžete vyskúšať; môžete tiež hľadať spôsoby, ako zmeniť svoj smartfón na televízor.
Bluetooth vám umožňuje pripojiť zariadenia a príslušenstvo so systémom Windows 10 k počítaču bez potreby káblov. Spôsob, ako vyriešiť problémy s Bluetooth.
Máte po inovácii na Windows 11 nejaké problémy? Hľadáte spôsoby, ako opraviť Windows 11? V tomto príspevku sme uviedli 6 rôznych metód, ktoré môžete použiť na opravu systému Windows 11 na optimalizáciu výkonu vášho zariadenia.
Ako opraviť: chybové hlásenie „Táto aplikácia sa nedá spustiť na vašom počítači“ v systéme Windows 10? Tu je 6 jednoduchých riešení.
Tento článok vám ukáže, ako maximalizovať svoje výhody z Microsoft Rewards na Windows, Xbox, Mobile a iných platforiem.
Zistite, ako môžete jednoducho hromadne prestať sledovať účty na Instagrame pomocou najlepších aplikácií, ako aj tipy na správne používanie.
Ako opraviť Nintendo Switch, ktoré sa nezapne? Tu sú 4 jednoduché riešenia, aby ste sa zbavili tohto problému.






