Ako sa zbaviť choroby v DAYZ

DAYZ je hra plná šialených, nakazených ľudí v postsovietskej krajine Černarus. Zistite, ako sa zbaviť choroby v DAYZ a udržte si zdravie.
Odkazy na zariadenia
Niektoré časti videa sú nudné na pozeranie. Inokedy budete chcieť preskočiť na časť, ktorú potrebujete na prezeranie alebo prehliadanie úryvkov videa, kým nenájdete scénu, ktorú potrebujete na vytvorenie tohto úžasného meme. Ak používate VLC, môžete stlačením na paneli prehrávania prejsť na časovú sekciu, ale ak to urobíte náhodne, môžete prehliadnuť dôležité časti. Môžete to urobiť rýchlejšie pomocou klávesových skratiek pre skok dopredu pre VLC. Ak tieto klávesové skratky nepoznáte, ste na správnom mieste.

Tento článok vysvetľuje rôzne skratky VLC pre skok dopredu pre Windows, Mac a smartfóny.
Čo sú skratky pre skok vpred v systéme Windows?
Ak chcete používať VLC efektívnejšie a produktívnejšie, naučte sa všetky jeho klávesové skratky. Existujú dva hlavné spôsoby skoku vpred: zvýšenie rýchlosti prehrávania a prechod na budúcu časovú pečiatku.
Najprv stlačte tlačidlo „-“ na klávesnici, aby ste prehrali video rýchlejšie. Prípadne stlačte „], aby ste video trochu zrýchlili. Podobne stlačte tlačidlo „+“, aby ste prehrali pomalšie alebo sa vrátili na predvolené nastavenie po +, alebo stlačte „[“, aby ste to trochu spomalili a otočili „]“. Stlačením „=“ sa vrátite na predvolenú rýchlosť.
Ak chcete prejsť dopredu a vyhnúť sa prezeraniu niektorých častí, použite nasledujúce klávesové skratky:
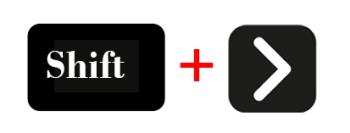
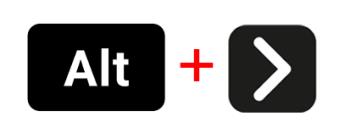
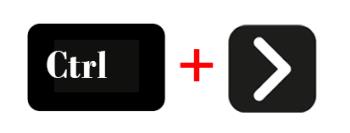
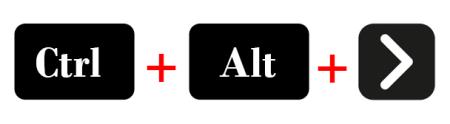
VLC má klávesové skratky na zvrátenie vyššie uvedených akcií skoku vpred vrátane:
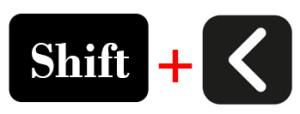
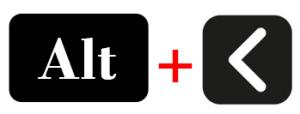

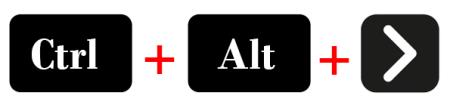
Môžete tiež stlačiť „Ctrl + T“ a presunúť sa na daný časový rámec vo vašom video súbore. Môžete napríklad zadať preferovaný čas pomocou číselných tlačidiel na klávesnici. Stlačením „Enter“ prejdete na čas, ktorý ste nastavili.
Ako zrýchliť video vo VLC na Macu
Ak používate VLC na Macu, video môžete zrýchliť súčasným stlačením klávesov „CMD“ a „+“. Urobte opak (stlačte CMD a +), aby ste ho spomalili. Súčasným stlačením tlačidiel „CMD“ a „=“ obnovíte normálnu rýchlosť prehrávania.
Ďalšie dôležité klávesové skratky na preskakovanie videí dopredu vo VLC na Macu sú:
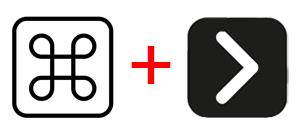
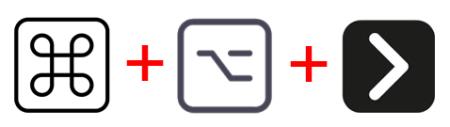

Nastavenie predvolenej rýchlosti prehrávania VLC v systéme Windows alebo Mac
Aby ste sa vyhli manuálnej zmene rýchlosti prehrávania pri každom prehrávaní videa vo VLC, vytvorte si predvolenú rýchlosť prehrávania. Každé video, ktoré potom prehráte, bude používať rovnakú rýchlosť prehrávania. Postup:
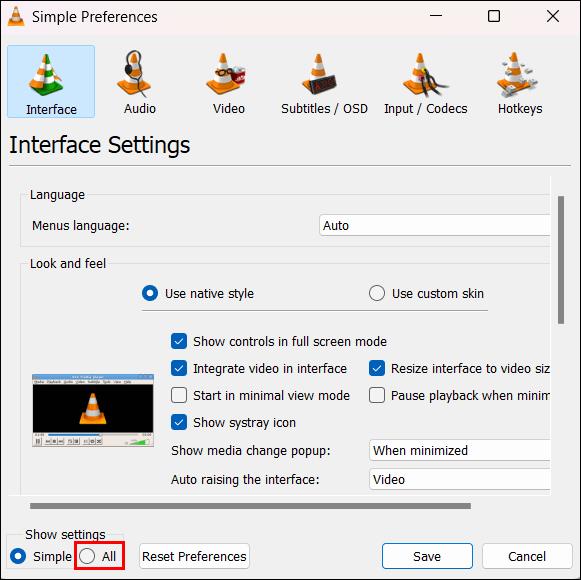
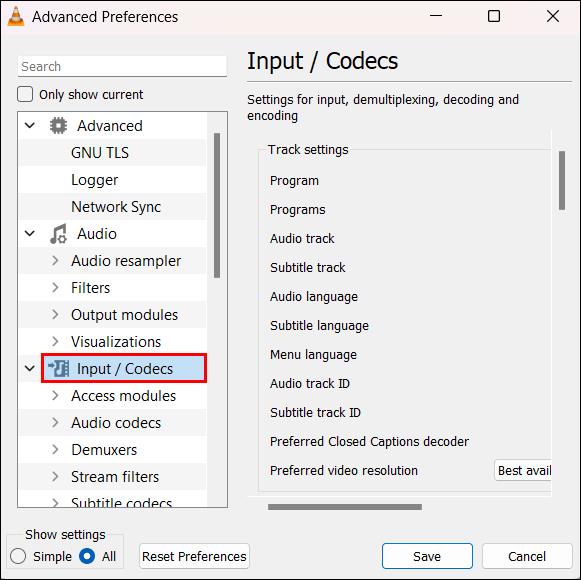
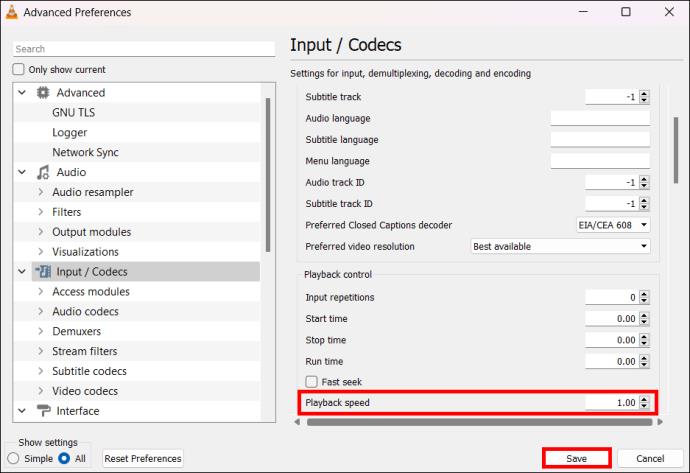
Preskočte svoje video dopredu vo VLC v systéme Android alebo Apple
VLC je multiplatformový video a audio prehrávač. Ak uprednostňujete prehrávanie videí pre Android alebo iOS vo VLC, mali by ste sa naučiť používať klávesové skratky pre skok vpred. Ak používate Android, postupujte takto:
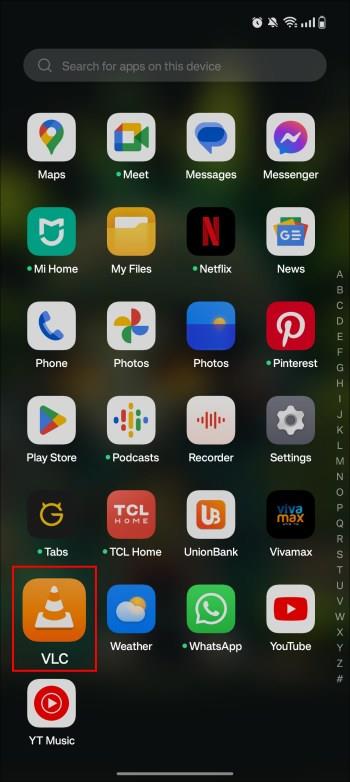


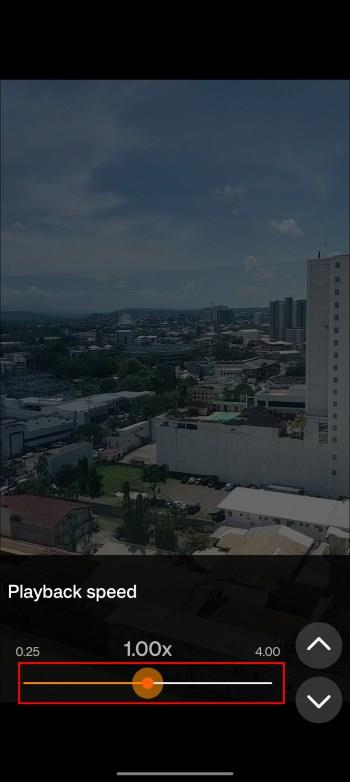
Ak prehrávate videá na svojom iPhone alebo iPade vo VLC, tu je návod, ako ich preskočiť dopredu:


Ďalšie dôležité skratky VLC
Bez ohľadu na zariadenie, na ktorom otvoríte VLC, máte prístup k väčšine jeho klávesových skratiek. Okrem klávesových skratiek pre skok vpred alebo skok vzad má VLC ďalšie skryté skratky. Tieto klávesy môžete používať nielen v predvolených nastaveniach. Môžete si ich tiež prispôsobiť, aby ste si viac užili používanie aplikácie VLC. Tu sú ďalšie klávesové skratky, ktoré môžete použiť pri otváraní videí vo VLC na počítači alebo mobilnom zariadení:
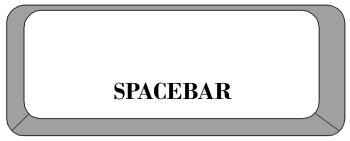
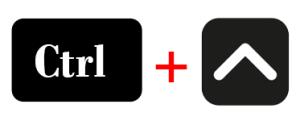
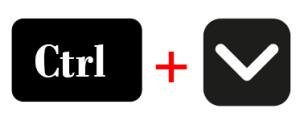
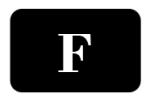
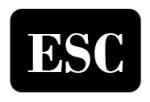
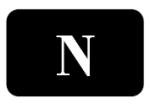
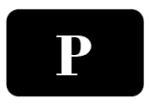

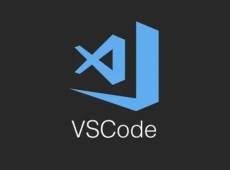

FAQ
Môžem prispôsobiť klávesové skratky VLC?
Prejdite na Nástroje > Predvoľby a otvorte ponuku skratiek, aby ste získali úplný zoznam klávesových skratiek VLC. V tejto ponuke môžete zmeniť klávesové skratky.
Ktoré ďalšie prehrávače médií môžem použiť na zrýchlenie alebo spomalenie videí?
VLC patrí medzi najlepšie bezplatné nástroje, ale môžete vyskúšať aj iné. Ak používate Mac, vyskúšajte nástroj ako QuickTime Player . Hoci dokáže spracovať prakticky desaťkrát menej video formátov ako VLC, QuickTime Player, pred prehrávaním videoklipu si môžete zvoliť rýchlosť prehrávania. Používatelia systému Windows môžu používať prehrávač Sigma Media Player . Umožňuje im upraviť rýchlosť prehrávania po otvorení video súboru.
Ovládajte videá vo VLC pomocou klávesnice
Ak si chcete vychutnať sledovanie videí na VLC, naučte sa používať rôzne klávesové skratky. Tieto kľúče budú jedinečné v závislosti od vášho operačného systému. Ak máte počítač Mac, väčšina klávesových skratiek začína na „CMD“. Na druhej strane klávesové skratky Windows VLC začínajú „Ctrl“ alebo „Alt“.
Čo najčastejšie využívate funkciu rýchleho pretáčania dopredu? Dajte nám vedieť v sekcii komentárov nižšie.
DAYZ je hra plná šialených, nakazených ľudí v postsovietskej krajine Černarus. Zistite, ako sa zbaviť choroby v DAYZ a udržte si zdravie.
Naučte sa, ako synchronizovať nastavenia v systéme Windows 10. S touto príručkou prenesiete vaše nastavenia na všetkých zariadeniach so systémom Windows.
Ak vás obťažujú štuchnutia e-mailov, na ktoré nechcete odpovedať alebo ich vidieť, môžete ich nechať zmiznúť. Prečítajte si toto a zistite, ako zakázať funkciu štuchnutia v Gmaile.
Nvidia Shield Remote nefunguje správne? Tu máme pre vás tie najlepšie opravy, ktoré môžete vyskúšať; môžete tiež hľadať spôsoby, ako zmeniť svoj smartfón na televízor.
Bluetooth vám umožňuje pripojiť zariadenia a príslušenstvo so systémom Windows 10 k počítaču bez potreby káblov. Spôsob, ako vyriešiť problémy s Bluetooth.
Máte po inovácii na Windows 11 nejaké problémy? Hľadáte spôsoby, ako opraviť Windows 11? V tomto príspevku sme uviedli 6 rôznych metód, ktoré môžete použiť na opravu systému Windows 11 na optimalizáciu výkonu vášho zariadenia.
Ako opraviť: chybové hlásenie „Táto aplikácia sa nedá spustiť na vašom počítači“ v systéme Windows 10? Tu je 6 jednoduchých riešení.
Tento článok vám ukáže, ako maximalizovať svoje výhody z Microsoft Rewards na Windows, Xbox, Mobile a iných platforiem.
Zistite, ako môžete jednoducho hromadne prestať sledovať účty na Instagrame pomocou najlepších aplikácií, ako aj tipy na správne používanie.
Ako opraviť Nintendo Switch, ktoré sa nezapne? Tu sú 4 jednoduché riešenia, aby ste sa zbavili tohto problému.






