Ako sa zbaviť choroby v DAYZ

DAYZ je hra plná šialených, nakazených ľudí v postsovietskej krajine Černarus. Zistite, ako sa zbaviť choroby v DAYZ a udržte si zdravie.
Každý tikot hodín je dôležitý a rýchle nastavenia na tablete Fire sú navrhnuté tak, aby pomohli používateľom, ktorí si túto skutočnosť uvedomujú. Je nevyhnutné synchronizovať vaše digitálne transakcie Amazon s tabletom Fire. Ak ste hľadali spôsob, ako rýchlo synchronizovať svoje transakcie, ste na správnom mieste.

Táto príručka poskytne informácie o povolení synchronizácie na tablete Fire pomocou rýchlych nastavení.
Ako používať rýchle nastavenia na synchronizáciu vášho Fire Tabletu
Ak ste pripojení k silnej sieti Wi-Fi, sťahovanie obsahu do zariadenia je rýchle a jednoduché. Možno však budete musieť znova spustiť zastavené procesy sťahovania, keď ste boli v oblasti s pomalou sieťou a vrátiť sa do oblasti so stabilnou sieťou Wi-Fi. Funkcia synchronizácie vám umožňuje reštartovať tieto prerušené procesy súčasne. Tu je návod, ako môžete povoliť synchronizáciu pomocou rýchlych nastavení na tablete Fire:
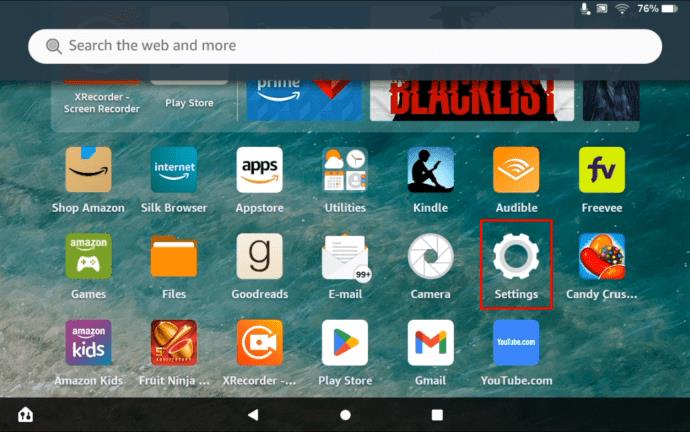
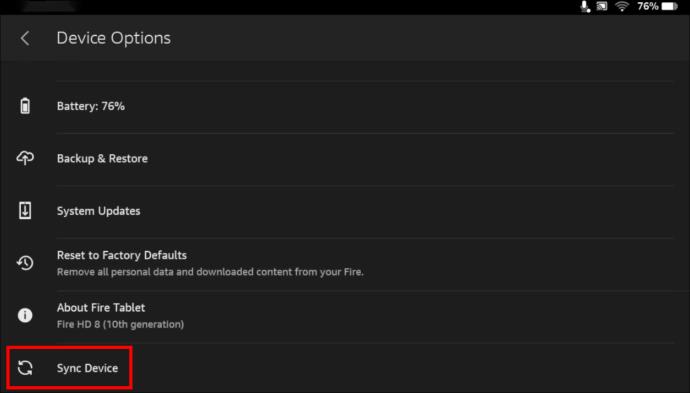
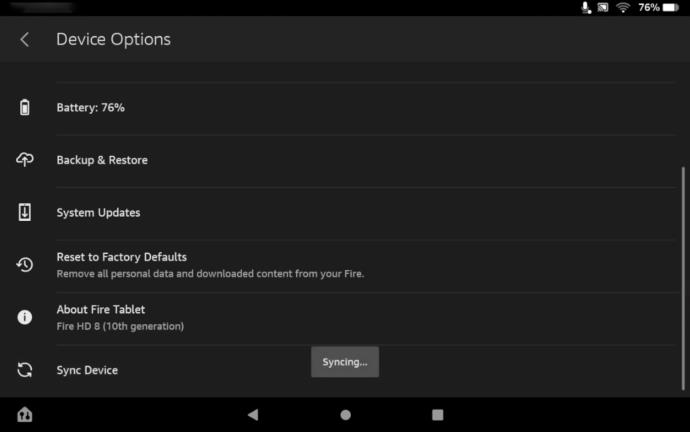
Kedykoľvek si môžete naplánovať čas synchronizácie, aj keď ste offline. Vaše zariadenie automaticky spustí synchronizáciu, keď sa pripojí k internetu. Keď sa ikona prestane otáčať, budete vedieť, že synchronizácia je dokončená.
Tu je alternatívny spôsob, ktorý môžete použiť na synchronizáciu na tablete Fire:
Konfigurácia Whispersync
Whispersync for Voice umožňuje používateľom počúvať audioknihy na rôznych platformách. Ak máte problémy so synchronizáciou audiokníh, skontrolujte, či sú povolené nastavenia Whispersync. Whispersync môžete nakonfigurovať takto:
Spôsobilosť WhisperSync pre hlas
Existuje niekoľko kľúčových základných pravidiel, ktoré určujú používanie Whispersync na vašom tablete Fire. Zahŕňajú:
Po splnení týchto dvoch pokynov sa funkcia Whispersync pre hlas navrhnutá pre vaše audioknihy automaticky aktivuje.
Pochopenie synchronizácie na Fire Tablet
Synchronizácia je povolená na vašom tablete Fire ihneď po registrácii telefónu na Amazon. Aktualizácie obsahu budete môcť zdieľať vo všetkých aktualizáciách a aplikáciách Kindle, ktoré sú prihlásené pod rovnakým účtom Amazon. Hoci Whispersync je predvolené nastavenie tabletu Fire na synchronizáciu obsahu, na vykonanie týchto aktualizácií môžete použiť aj tlačidlo Synchronizovať na paneli rýchlych akcií.
Ak máte problémy so synchronizáciou zariadenia, odporúčame vám vždy skontrolovať stav účtu Amazon. Svoj stav môžete kedykoľvek skontrolovať vykonaním nasledujúcich krokov:
Ak sa nezobrazujú podrobnosti o vašej registrácii, znamená to, že ste si ešte nevytvorili účet Amazon.
Riešenie problémov so synchronizáciou na Fire Tablet
Aj po vyskúšaní vyššie uvedených krokov môžete mať problémy s nastavením synchronizácie na vašom zariadení pomocou ponuky rýchlych nastavení. Tu je niekoľko rýchlych opráv, ktoré môžete skúsiť vyriešiť tento problém:
Skontrolujte pripojenie Wi-Fi
Ak máte problémy so synchronizáciou tabletu Fire, môže to byť spôsobené slabým Wi-Fi pripojením. Uistite sa, že ste skontrolovali tieto pripojenia, aby ste sa uistili, že všetky aktualizácie sú správne synchronizované so zariadením.
Reštartujte svoj Fire Tablet
Môžete to urobiť dlhým stlačením tlačidla napájania, kým sa na obrazovke nezobrazí výzva. Klepnite na tlačidlo vypnutia. Zapnite zariadenie po približne 30 sekundách a skontrolujte, či sa problém vyriešil výberom ikony synchronizácie na paneli s nástrojmi rýchlych nastavení.
Vypnite bránu firewall a antivírus
Antivírusy a brány firewall sú známe tým, že blokujú všetky aplikácie alebo procesy, ktoré nedokážu správne diagnostikovať. Ak chcete úspešne synchronizovať zariadenie, musíte to urobiť ako výnimku pre antivírus alebo túto bezpečnostnú funkciu zakázať.
Použite režim v lietadle
Skúste zapnúť funkciu Režim v lietadle, počkajte aspoň 30 sekúnd a potom ju znova vypnite. Potom skúste synchronizovať všetky stiahnuté súbory na tablete Fire, aby ste zistili, či sa problém vyriešil.
Odhláste sa zo svojho účtu Amazon
Môžete sa pokúsiť odhlásiť z účtu tabletu Amazon Fire a zrušiť registráciu. Počkajte dve minúty, kým sa pokúsite znova prihlásiť. Dúfajme, že problém bude vyriešený.
Dvakrát skontrolujte nastavenia svojho účtu Amazon
Váš tablet Fire musí byť prepojený s vaším účtom Amazon, aby bola synchronizácia správne povolená. Skontrolujte nastavenia svojho účtu Amazon, aby ste sa uistili, že je všetko správne nakonfigurované.
Skontrolujte svoje nastavenia platieb
Ak máte problémy so synchronizáciou, na vine môžu byť vaše nastavenia platieb. Tu je postup, ako overiť nastavenia účtu pre platby:
Skontrolujte kompatibilitu
Skontrolujte, či vaše zariadenie podporuje obsah, ktorý chcete synchronizovať. Môžete to urobiť tak, že sa pozriete na stránku s podrobnosťami o produkte vo svojom účte Amazon. Skontrolujte svoje zariadenie v zozname v časti „Zobraziť všetky zobrazené zariadenia“.
Znovu si zakúpte obsah
Ak vaša transakcia nebola dokončená správne, musíte si požadovaný obsah zakúpiť znova. Nebojte sa však dvojitého nabitia. Ak sa transakcia nedokončila na prvý raz, nezaúčtovala sa na vašu kreditnú kartu.
Urobte to manuálne
Ak sa systému nepodarilo automaticky synchronizovať vaše nákupy, môžete synchronizáciu dokončiť manuálne. Ak chcete vykonať túto úlohu, postupujte podľa nasledujúcich krokov:
Uvedomte si, že spôsob uloženia a spôsob uloženia tabletu môže tiež ovplyvniť synchronizáciu. To znamená, že ak vložíte tablet Fire do puzdra, pravdepodobne to ovplyvní vaše bezdrôtové pripojenie a v konečnom dôsledku naruší funkciu Sync.
často kladené otázky
Prečo môj tablet Fire nezobrazuje všetky knihy, ktoré som si stiahol?
Tento problém je pravdepodobne spôsobený neúplnou synchronizáciou vášho tabletu Fire a účtu Amazon. Spustenie ručnej synchronizácie môže pomôcť vyriešiť tento problém.
Môže byť váš tablet Fire príliš starý na synchronizáciu?
Áno. Každá verzia tabletu Fire vyrobená pred rokom 2012 bude mať pravdepodobne problémy so synchronizáciou kvôli problémom s kompatibilitou. Ak používate starší tablet Fire, možno budete musieť kontaktovať zákaznícku podporu Amazonu a získať informácie o nových aktualizáciách firmvéru.
Synchronizujte svoj Fire Tablet
Rýchle nastavenia poskytujú pohodlný a bezproblémový spôsob aktivácie synchronizácie na vašom tablete Fire. Vždy k nemu máte prístup, aj keď je obrazovka vášho zariadenia uzamknutá. Aj keď sa rozloženie pre rôzne verzie tabletu Fire môže zmeniť, základné funkcie rýchlych nastavení zostávajú rovnaké.
Aký je váš názor na funkciu rýchlej synchronizácie nastavení na tablete Fire? Ktoré z možností riešenia problémov v tomto článku ste vyskúšali? Dajte nám vedieť v sekcii komentárov nižšie.
DAYZ je hra plná šialených, nakazených ľudí v postsovietskej krajine Černarus. Zistite, ako sa zbaviť choroby v DAYZ a udržte si zdravie.
Naučte sa, ako synchronizovať nastavenia v systéme Windows 10. S touto príručkou prenesiete vaše nastavenia na všetkých zariadeniach so systémom Windows.
Ak vás obťažujú štuchnutia e-mailov, na ktoré nechcete odpovedať alebo ich vidieť, môžete ich nechať zmiznúť. Prečítajte si toto a zistite, ako zakázať funkciu štuchnutia v Gmaile.
Nvidia Shield Remote nefunguje správne? Tu máme pre vás tie najlepšie opravy, ktoré môžete vyskúšať; môžete tiež hľadať spôsoby, ako zmeniť svoj smartfón na televízor.
Bluetooth vám umožňuje pripojiť zariadenia a príslušenstvo so systémom Windows 10 k počítaču bez potreby káblov. Spôsob, ako vyriešiť problémy s Bluetooth.
Máte po inovácii na Windows 11 nejaké problémy? Hľadáte spôsoby, ako opraviť Windows 11? V tomto príspevku sme uviedli 6 rôznych metód, ktoré môžete použiť na opravu systému Windows 11 na optimalizáciu výkonu vášho zariadenia.
Ako opraviť: chybové hlásenie „Táto aplikácia sa nedá spustiť na vašom počítači“ v systéme Windows 10? Tu je 6 jednoduchých riešení.
Tento článok vám ukáže, ako maximalizovať svoje výhody z Microsoft Rewards na Windows, Xbox, Mobile a iných platforiem.
Zistite, ako môžete jednoducho hromadne prestať sledovať účty na Instagrame pomocou najlepších aplikácií, ako aj tipy na správne používanie.
Ako opraviť Nintendo Switch, ktoré sa nezapne? Tu sú 4 jednoduché riešenia, aby ste sa zbavili tohto problému.






