Ako sa zbaviť choroby v DAYZ

DAYZ je hra plná šialených, nakazených ľudí v postsovietskej krajine Černarus. Zistite, ako sa zbaviť choroby v DAYZ a udržte si zdravie.
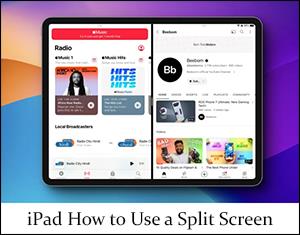
Vedeli ste, že na svojom iPade môžete pracovať na viacerých aplikáciách súčasne? Na svojom iPade môžete využiť mnoho možností multitaskingu, ako napríklad Split View. Split View je funkcia iPadu, o ktorej vie alebo vie, ako ju efektívne používať len málokto. Zobrazuje dve aplikácie vedľa seba, rozdelené na jednu obrazovku.
Vďaka tejto skvelej funkcii môžete efektívne vykonávať viacero úloh naraz, prehliadať webovú stránku, sledovať video alebo kontrolovať e-maily bez toho, aby ste museli prepínať z jednej aplikácie do druhej.
Tento článok popisuje kroky na využitie rozdeleného zobrazenia na vašom iPade a diskutuje o ďalších možnostiach multitaskingu.
Otvorte dve aplikácie v rozdelenom zobrazení
Práca s dvoma aplikáciami súčasne na iPade je hračka. Z jednej aplikácie môžete otvoriť dve okná alebo aplikácie rozdelením obrazovky na zobrazenia s meniteľnou veľkosťou. Príkladom môže byť súčasné otvorenie Máp a iTunes v rozdelenom zobrazení. Alebo dokonca otvorenie dvoch e-mailových okien a odpovedanie na obe naraz. Tu je návod, ako otvoriť inú aplikáciu v Split View na vašom iPade:
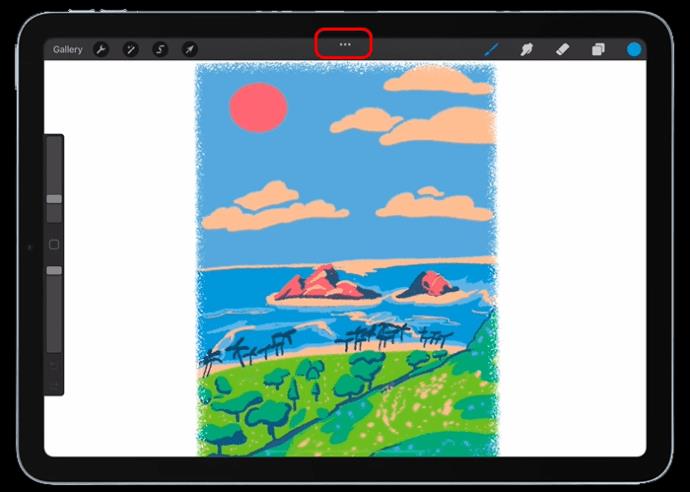
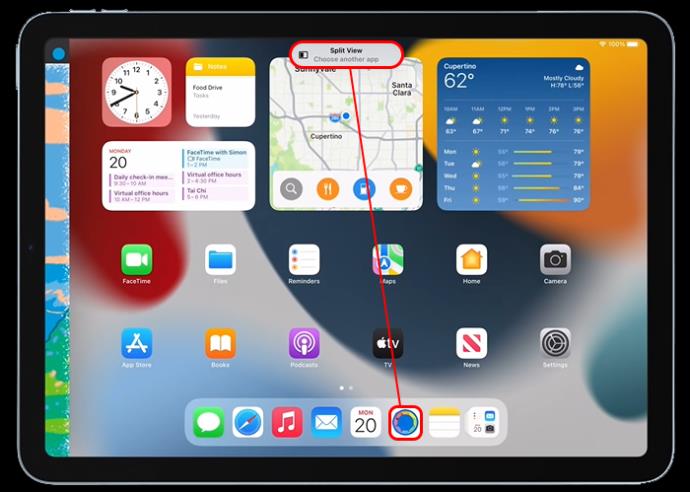
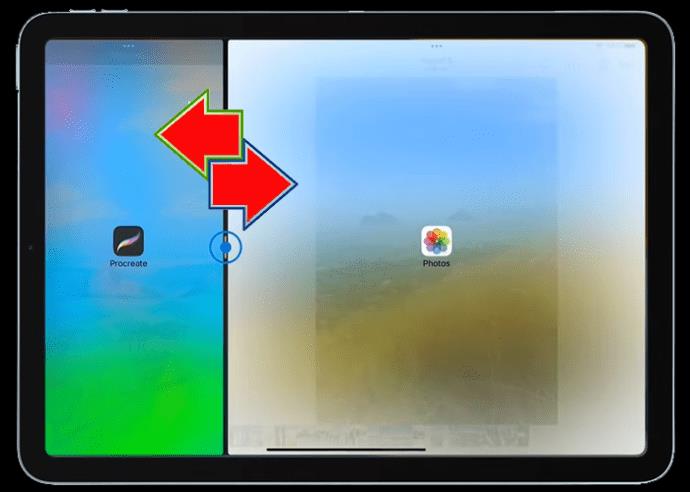
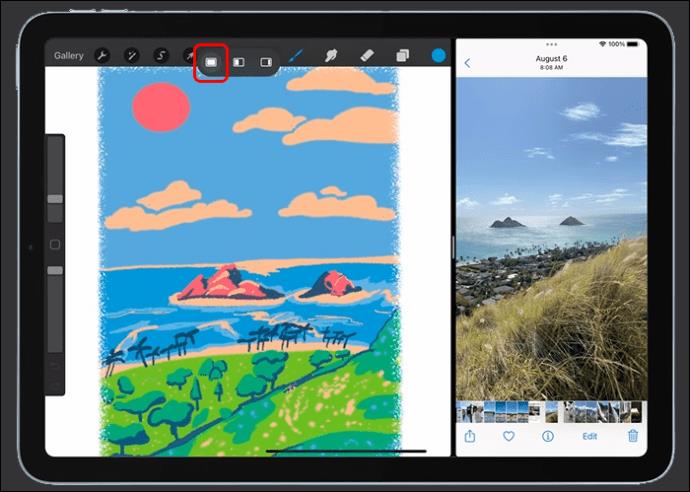
Upravte obrazovku rozdeleného zobrazenia na iPade
Ak chcete upraviť medzery pre aplikácie, ktoré máte spustené v Split View na vašom iPade, postupujte takto:
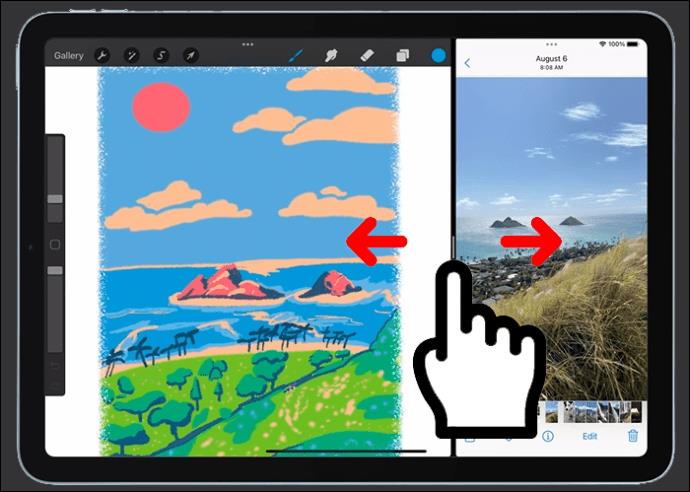
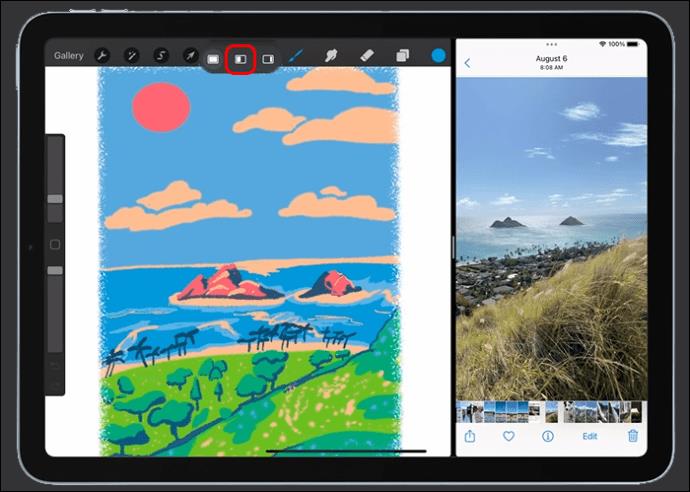
Odstránenie rozdelenej obrazovky z iPadu
Váš iPad si zapamätá usporiadanie rozdelenej obrazovky po aktivácii a použití funkcie rozdeleného zobrazenia, a to aj po návrate na domovskú obrazovku alebo opätovnom otvorení aplikácie. Je to skvelé pre aplikácie, ktoré často používate súčasne, ako sú Pripomienky a Kalendár. Ak ale potrebujete použiť Split View iba na jednu reláciu, môže to byť problém. Našťastie výstup z Split View je jednoduchý proces. Postup:
Aplikáciu môžete tiež potiahnuť na okraj obrazovky iPadu pomocou posúvača nastavenia Split View, takže druhú aplikáciu už neuvidíte.
Ako nahradiť aplikáciu v rozdelenom zobrazení
Ak chcete zmeniť aplikáciu v rozdelenom zobrazení a nahradiť ju inou, presuňte ju z hornej časti obrazovky a potom na domovskej obrazovke vyberte inú aplikáciu, ktorú chcete použiť v rozdelenom zobrazení.
Presúvajte obsah medzi aplikáciami na iPade
Obsah, ako sú fotografie, môžete presúvať medzi dvoma otvorenými aplikáciami v Split View na vašom iPade ťahaním a pustením. Napríklad presuňte obrázok z webovej lokality alebo e-mailu do aplikácie Poznámky. Majte na pamäti, že nie všetky aplikácie pre iPad podporujú funkciu drag-and-drop na zdieľanie obsahu medzi aplikáciami.
Na zdieľanie medzi aplikáciami na iPade použite tieto kroky:
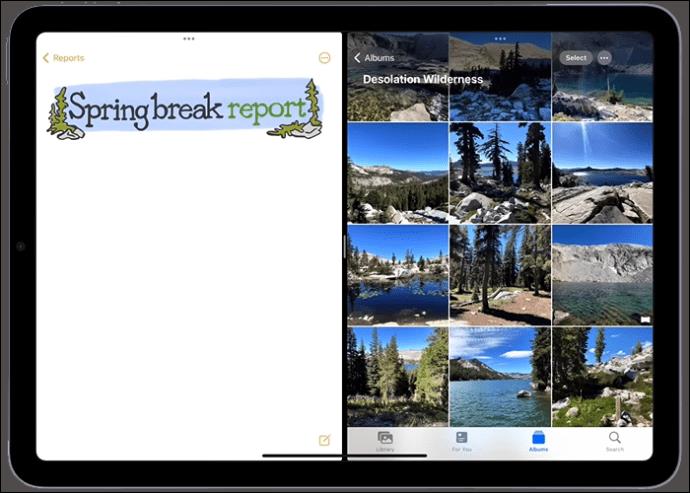


Ako používať Slide Over na multitasking na iPade
Okno Slide Over na iPade je malé okno, ktoré je posunuté na písmo inej aplikácie alebo okna, pričom za ním je stále viditeľná iná aplikácia. Ak chcete použiť túto funkciu na svojom iPade, postupujte takto:
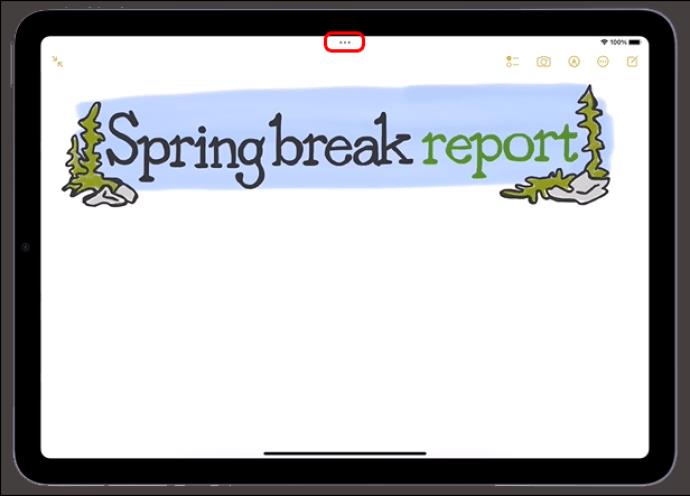
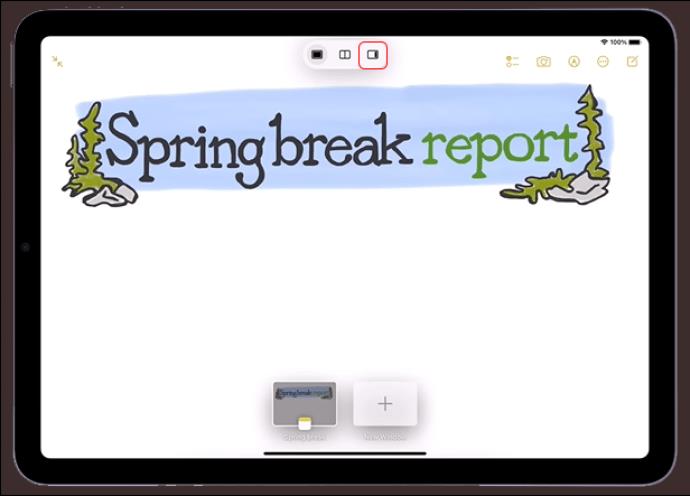
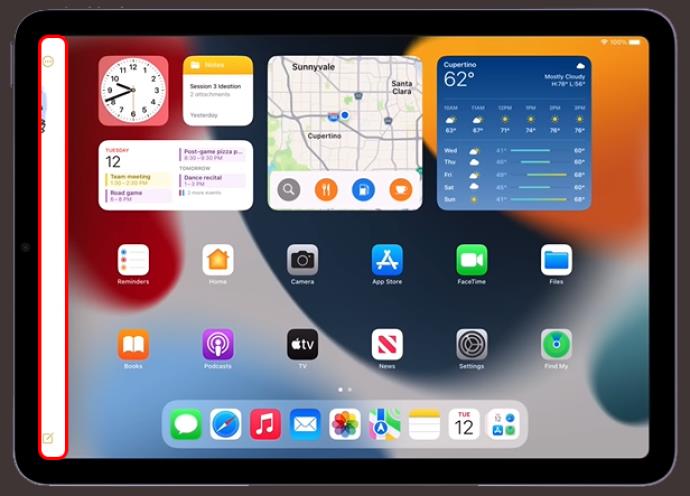
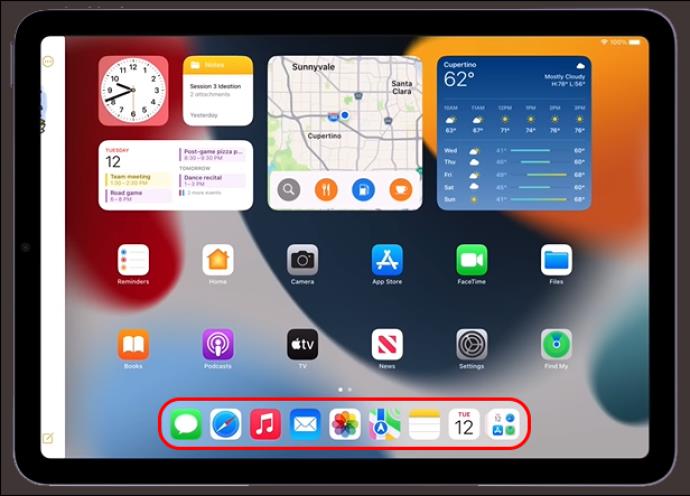
Táto aplikácia sa otvorí na celej obrazovke a aktuálna aplikácia sa presunie do malého okna, ktoré môžete posúvať doľava alebo doprava na obrazovke iPadu.
Ako prepínať medzi aplikáciami v Slide Over
Ak chcete prepínať medzi aplikáciami v Slide Over, potiahnite prstom doprava pozdĺž konca okna Slide Over alebo postupujte takto:
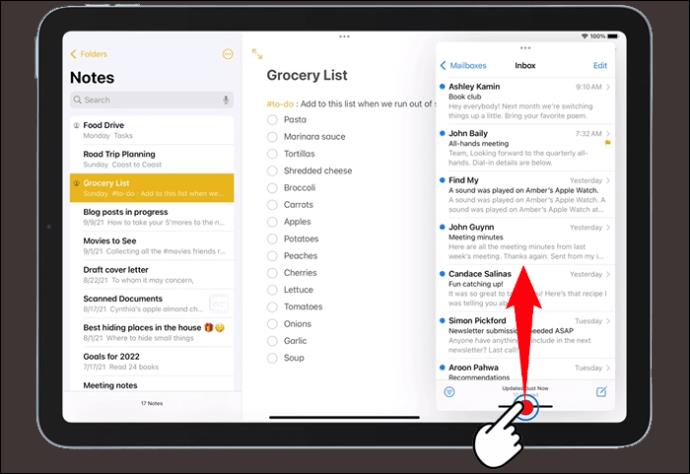
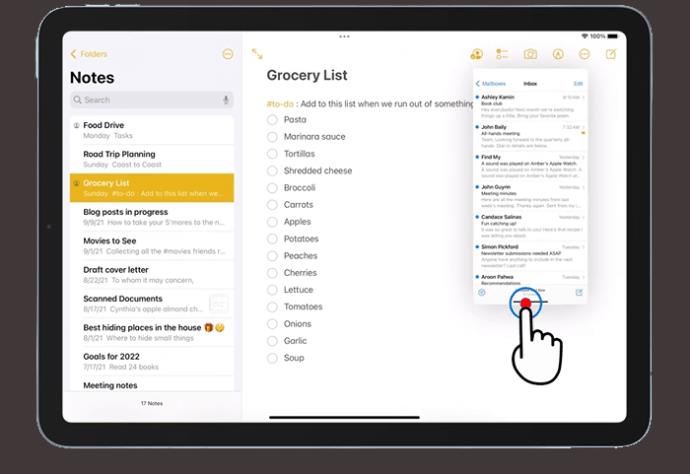
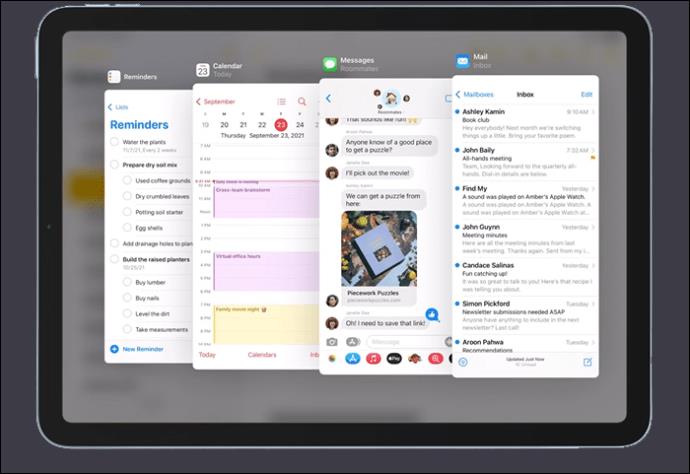
Upravte aplikácie v Slide Over
Pomocou troch bodiek potiahnite aplikáciu Slide Over doľava alebo doprava vo vašej primárnej aplikácii. Ak chcete previesť aplikáciu Slide Over na rozdelené zobrazenie:
Návrat na celú obrazovku zo snímky
Funkcia Slide Over nie je skvelý spôsob, ako využiť nádhernú obrazovku iPadu. Keď ho skončíte, existuje niekoľko spôsobov, ako znova používať aplikácie v ich sláve na celej obrazovke.
Z Slide Over odstráňte jednu aplikáciu a explantujte aktuálnu, alebo ju nastavte na celú obrazovku. Tu je postup:

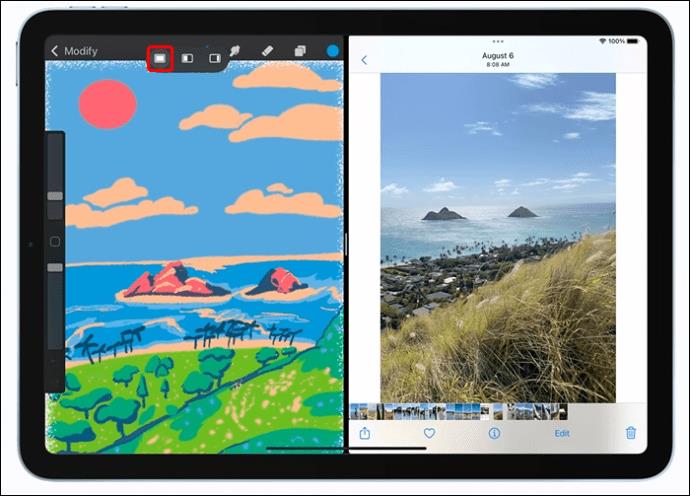


Rozdelená obrazovka nebude fungovať na iPade
Ak sa tri bodky nezobrazujú v hornej časti obrazovky, je možné, že vaša aplikácia nepodporuje rozdelené zobrazenie alebo váš iPad túto funkciu nepodporuje. Rozdelené zobrazenie môžete používať iba na zariadeniach iPad Pro, iPad Air 2, iPad 5. generácie, iPad Mini 4 alebo ich novších verziách.
Ak je vaše zariadenie kompatibilné, ale stále nemôžete používať funkciu Split View, uistite sa, že je táto funkcia povolená takto:

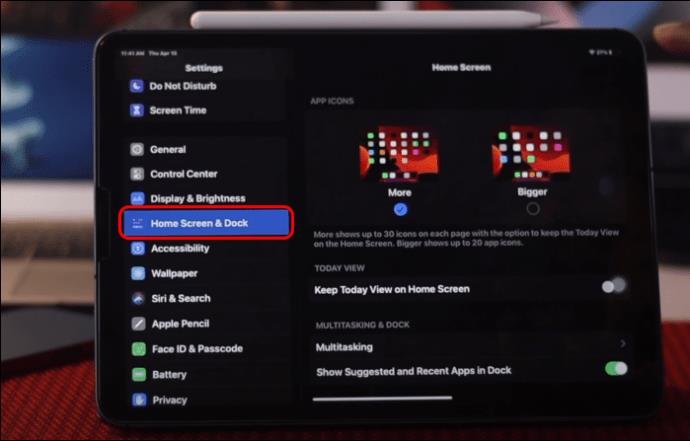
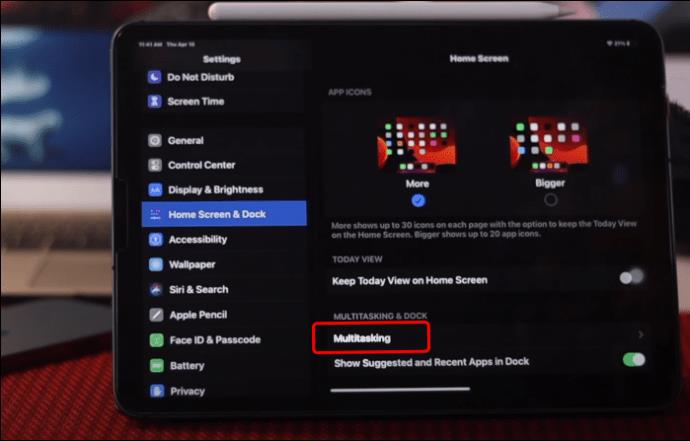
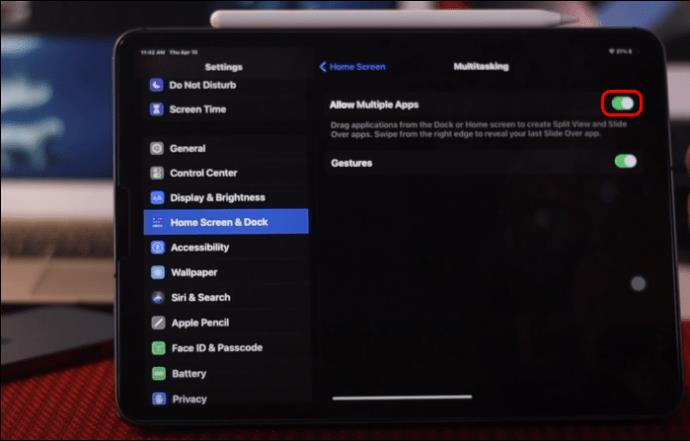
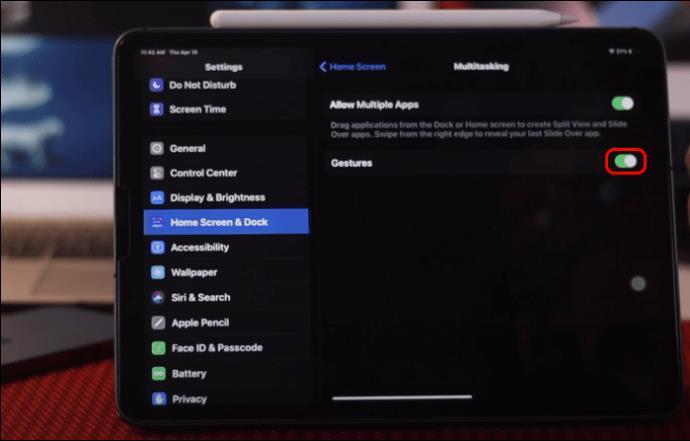
Pred použitím Split View alebo Slide Over sa uistite, že je automatické otáčanie zapnuté a nie je uzamknuté.
Split and Grind s iPadmi Split View
iPad má skvelé funkcie, ktoré vám pomôžu s multitaskingom. Jedným z nich je Split View. S Split View môžete pracovať s viacerými aplikáciami súčasne. Skontrolujte si e-maily a odpovedajte na správy bez toho, aby vám niečo uniklo. Môžete tiež zmeniť veľkosť okien aplikácií a zdieľať obsah medzi dvoma aplikáciami. Nahradenie aplikácie v zobrazení Split View je jednoduchý proces a môžete tiež prepínať medzi zobrazením Split a Slide Over, aby ste ešte viac vylepšili svoj multitasking.
Využili ste na svojom iPade funkciu Split View? Na čo používate rozdelené zobrazenie? Dajte nám vedieť v komentároch nižšie.
DAYZ je hra plná šialených, nakazených ľudí v postsovietskej krajine Černarus. Zistite, ako sa zbaviť choroby v DAYZ a udržte si zdravie.
Naučte sa, ako synchronizovať nastavenia v systéme Windows 10. S touto príručkou prenesiete vaše nastavenia na všetkých zariadeniach so systémom Windows.
Ak vás obťažujú štuchnutia e-mailov, na ktoré nechcete odpovedať alebo ich vidieť, môžete ich nechať zmiznúť. Prečítajte si toto a zistite, ako zakázať funkciu štuchnutia v Gmaile.
Nvidia Shield Remote nefunguje správne? Tu máme pre vás tie najlepšie opravy, ktoré môžete vyskúšať; môžete tiež hľadať spôsoby, ako zmeniť svoj smartfón na televízor.
Bluetooth vám umožňuje pripojiť zariadenia a príslušenstvo so systémom Windows 10 k počítaču bez potreby káblov. Spôsob, ako vyriešiť problémy s Bluetooth.
Máte po inovácii na Windows 11 nejaké problémy? Hľadáte spôsoby, ako opraviť Windows 11? V tomto príspevku sme uviedli 6 rôznych metód, ktoré môžete použiť na opravu systému Windows 11 na optimalizáciu výkonu vášho zariadenia.
Ako opraviť: chybové hlásenie „Táto aplikácia sa nedá spustiť na vašom počítači“ v systéme Windows 10? Tu je 6 jednoduchých riešení.
Tento článok vám ukáže, ako maximalizovať svoje výhody z Microsoft Rewards na Windows, Xbox, Mobile a iných platforiem.
Zistite, ako môžete jednoducho hromadne prestať sledovať účty na Instagrame pomocou najlepších aplikácií, ako aj tipy na správne používanie.
Ako opraviť Nintendo Switch, ktoré sa nezapne? Tu sú 4 jednoduché riešenia, aby ste sa zbavili tohto problému.






