Ako sa zbaviť choroby v DAYZ

DAYZ je hra plná šialených, nakazených ľudí v postsovietskej krajine Černarus. Zistite, ako sa zbaviť choroby v DAYZ a udržte si zdravie.
Oculus Quest 2 (alebo Meta Quest 2) nie je len samostatný headset VR. Používatelia ho môžu prenášať na svoje televízory v režime diváka a pripojiť ho k počítaču pomocou prepojovacieho kábla. Vďaka tomu je Oculus Quest 2 ideálny pre vývojárov, ktorí chcú, aby bola ich aplikácia dostupná na rôznych platformách. Hráči sa môžu rozhodnúť aj pre bezdrôtové pripojenie pomocou Air Link.

Tento článok vám ukáže, ako používať prepojovací kábel s Oculus Quest 2 naprieč platformami.
Ako používať prepojovací kábel s Meta Quest 2 pre PC
Prepojovací kábel Quest je vysokokvalitný kábel USB-C-na-USB-C špecializovaný na zdieľanie Oculus Quest 2 medzi headsetom a počítačom. Väčšina súprav Oculus Quest 2 sa dodáva s káblom, no používatelia môžu nájsť aj iné kompatibilné káble od tretích strán.
Hlavný rozdiel medzi káblom Quest Link a obyčajným káblom je v tom, že prvý poskytuje väčšiu slobodu vďaka svojej dĺžke a tiež zaisťuje silné a stabilné internetové pripojenie. Port pre slúchadlá je tiež na boku, takže kábel neprekáža.
Ak však váš počítač nemá port USB-C, budete potrebovať kábel USB-C-na-USB-A, adaptér USB-C alebo rozbočovač USB-C.
Ak chcete použiť prepojovací kábel, musíte si stiahnuť softvér Oculus Quest 2 . Tu je postup, ako pripojiť dve zariadenia:



Po prepojení týchto dvoch zariadení vám aplikácia umožní prehliadať a nakupovať hry, ktoré nie sú k dispozícii, len keď máte slúchadlá. Tieto VR hry môžete hrať pri pripojení k počítaču a tiež vstúpiť do režimu vývojára.
Ako používať Air Link s Oculus Quest 2 na bezdrôtové pripojenie
Použitie prepojovacieho kábla je jednoduché, ale neumožňuje hráčom voľne sa pohybovať a hrať svoje obľúbené VR hry. Napriek tomu, že je dlhší ako štandardné USB káble, prepojovací kábel môže byť stále obmedzujúcim faktorom pri pokuse o pohlcujúci zážitok z VR. Našťastie Oculus Quest 2 umožňuje bezdrôtovú integráciu medzi platformami prostredníctvom Air Link. Budete sa chcieť uistiť, že sú vaše slúchadlá úplne nabité, pretože pripojenie môže nadmerne vybíjať batériu.
Tu je návod, ako pripojiť náhlavnú súpravu Quest 2 VR k počítaču pomocou možnosti Air Link:
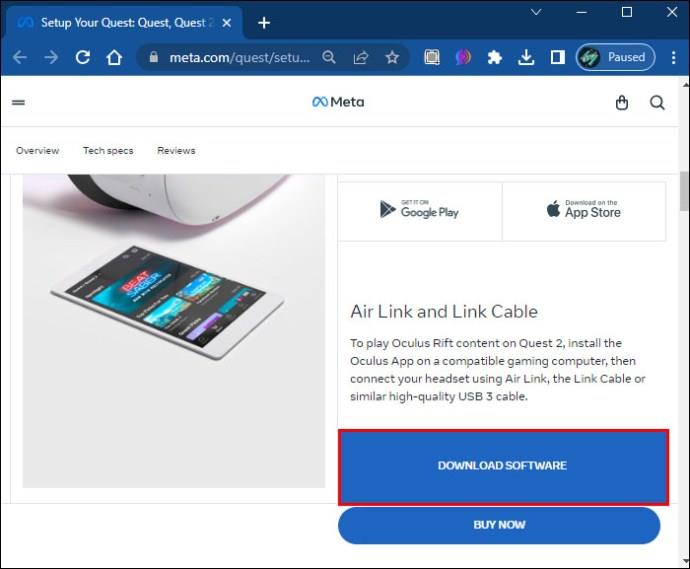

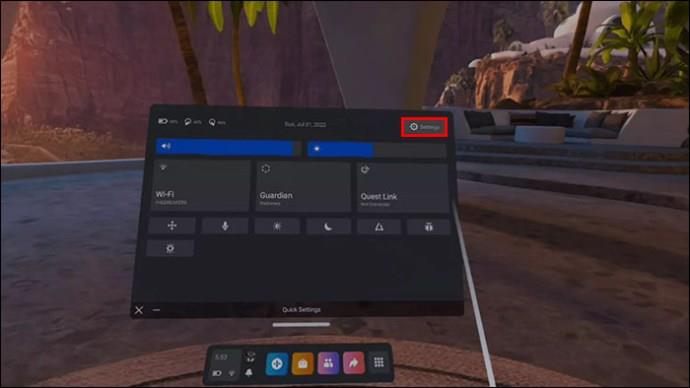
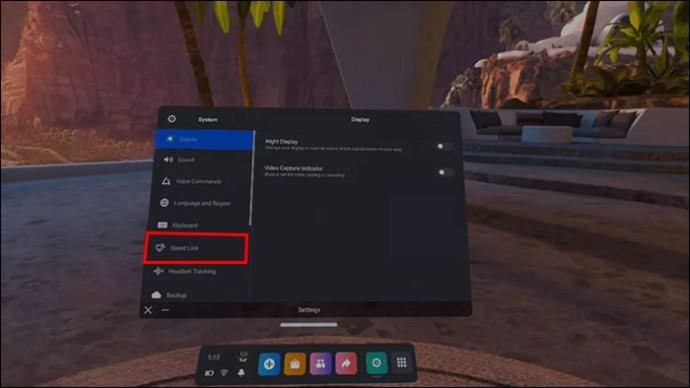
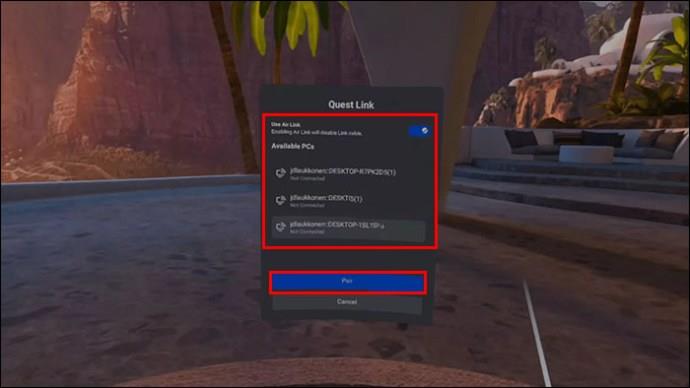
Niektorí ľudia považujú možnosť Air Link za nepohodlnú, pretože vyžaduje spárovanie cez ponuku nastavení. Zároveň je prepojovací kábel takmer len otázkou zapojenia dvoch zariadení. Air Link je však lepší, ak hra vyžaduje, aby ste sa voľne pohybovali.
Ako používať Oculus Quest 2, keď je pripojený k počítaču
Po pripojení Oculus Quest 2 k počítaču môžu používatelia získať niekoľko výhod. Headset si poradí s rôznymi hrami, no PC mu dodáva dodatočný výkon. Hráči si môžu všimnúť lepšiu grafiku, plynulejšiu hru a celkovo pohlcujúcejší zážitok. To rozširuje okruh hrateľných hier a robí Quest 2 kompatibilným s určitými VR hrami na Steame.
Tu je návod, ako môžete nastaviť vlastné grafické nastavenia, aby ste si zaistili najlepší herný zážitok:
Používatelia by mali nastaviť frekvenciu snímok na 90 Hz pri testovaní iných nastavení, ako je napríklad rozlíšenie vykresľovania. Systém podporuje aj zakúpené Steam hry, ktoré sú kompatibilné s VR. Po spustení hra ponúkne možnosť hrania vo VR alebo bežnom režime. Bude tiež jednoduchšie nakupovať hry Oculus, keď bude aplikácia otvorená, a nie na náhlavnej súprave.
Ako aktualizovať aplikáciu Oculus Quest 2
V niektorých prípadoch môžu používatelia naraziť na problémy s pripojením svojho Questu 2 k PC. Pokiaľ nie je poškodený prepojovací kábel, je to s najväčšou pravdepodobnosťou problém s aktualizáciou.
Tu je návod, ako zabezpečiť, aby bola aplikácia Oculus Quest 2 v počítači plne aktualizovaná:
V závislosti od vašej poslednej aktualizácie môže proces trvať niekoľko minút. Mali by ste sa však tiež uistiť, že vaša náhlavná súprava je aktualizovaná. Postup:
Po zapnutí aktualizácií začne Oculus Quest 2 automaticky sťahovať potrebné súbory. Uistite sa, že máte plnú batériu a stabilné internetové pripojenie.
Ako vyriešiť problémy s pripojením k počítaču pomocou Oculus Quest 2
Keďže Link káble pre Oculus Quest 2 sú špecializované, je zriedkavé, že narazíte na nejaké problémy s pripojením. Niekedy však štandardné nastavenia počítača môžu zastaviť správne vytvorenie spojenia. Našťastie existuje niekoľko vecí, ktoré môžete urobiť na vyriešenie problému. Pred riešením potenciálnych problémov s nastavením je potrebné zvážiť ďalšie veci, ako napríklad:
Použitím vyššie uvedených stratégií budete môcť vyriešiť problém s pripojením a prepojovací kábel bude fungovať optimálne.
často kladené otázky
Môžem pripojiť svoj Oculus Quest 2 k televízoru?
Používatelia môžu vysielať Oculus Quest 2 na svojom televízore, nielen na počítači. Tento proces však vyžaduje priame spojenie medzi týmito dvoma zariadeniami alebo mobilnou aplikáciou.
Môžem pripojiť Oculus Quest 2 k počítaču pomocou kábla USB?
Spoločnosť Meta odporúča na pripojenie náhlavnej súpravy k počítaču použiť dodaný prepojovací kábel. Môžu však fungovať aj káble USB tretích strán. Novšie USB káble môžu na krabici spomenúť kompatibilitu Oculus alebo Meta Quest.
Je Air Link funkcia, ktorej používanie s Oculus Quest 2 je drahšie?
Nie, Air Link je bezplatná funkcia na každej náhlavnej súprave Oculus Quest 2.
Integrácia medzi platformami s vaším Oculus Quest 2
Oculus Quest 2 je kompatibilný s viacerými zariadeniami. Používatelia sa môžu pripojiť k počítaču pomocou kábla Link alebo Air Link pre väčšiu mobilitu. To vám umožní hrať hry nedostupné na náhlavnej súprave a dokonca spustiť hry Steam s platformou VR. Používateľom tiež dáva možnosť upgradovať hernú grafiku pre najlepší zážitok z virtuálnej reality.
Bolo pre vás jednoduché pripojiť Quest 2 k počítaču pomocou prepojovacieho kábla? Uprednostňujete používanie Air Link ako bezdrôtovej možnosti? Dajte nám vedieť v sekcii komentárov nižšie.
DAYZ je hra plná šialených, nakazených ľudí v postsovietskej krajine Černarus. Zistite, ako sa zbaviť choroby v DAYZ a udržte si zdravie.
Naučte sa, ako synchronizovať nastavenia v systéme Windows 10. S touto príručkou prenesiete vaše nastavenia na všetkých zariadeniach so systémom Windows.
Ak vás obťažujú štuchnutia e-mailov, na ktoré nechcete odpovedať alebo ich vidieť, môžete ich nechať zmiznúť. Prečítajte si toto a zistite, ako zakázať funkciu štuchnutia v Gmaile.
Nvidia Shield Remote nefunguje správne? Tu máme pre vás tie najlepšie opravy, ktoré môžete vyskúšať; môžete tiež hľadať spôsoby, ako zmeniť svoj smartfón na televízor.
Bluetooth vám umožňuje pripojiť zariadenia a príslušenstvo so systémom Windows 10 k počítaču bez potreby káblov. Spôsob, ako vyriešiť problémy s Bluetooth.
Máte po inovácii na Windows 11 nejaké problémy? Hľadáte spôsoby, ako opraviť Windows 11? V tomto príspevku sme uviedli 6 rôznych metód, ktoré môžete použiť na opravu systému Windows 11 na optimalizáciu výkonu vášho zariadenia.
Ako opraviť: chybové hlásenie „Táto aplikácia sa nedá spustiť na vašom počítači“ v systéme Windows 10? Tu je 6 jednoduchých riešení.
Tento článok vám ukáže, ako maximalizovať svoje výhody z Microsoft Rewards na Windows, Xbox, Mobile a iných platforiem.
Zistite, ako môžete jednoducho hromadne prestať sledovať účty na Instagrame pomocou najlepších aplikácií, ako aj tipy na správne používanie.
Ako opraviť Nintendo Switch, ktoré sa nezapne? Tu sú 4 jednoduché riešenia, aby ste sa zbavili tohto problému.






