Ako sa zbaviť choroby v DAYZ

DAYZ je hra plná šialených, nakazených ľudí v postsovietskej krajine Černarus. Zistite, ako sa zbaviť choroby v DAYZ a udržte si zdravie.
Nástroj Path je jednou z najvýkonnejších dostupných možností úpravy obrázkov v GIMPe. Pomocou tohto nástroja môžete vytvárať upraviteľné a presné obrysy alebo cesty na obrázkoch. Nástroj Path účinne nahrádza nástroj Pero, ktorý sa nachádza v inom softvéri na úpravu, ale má niekoľko ďalších trikov. Keď je nástroj Path zvládnutý, môžete vytvárať profesionálne výsledky.

V tejto príručke sa zoznámite s tým, ako používať nástroj Path Tool v GIMPe na dosiahnutie najpozoruhodnejších výsledkov.
Použitie nástroja Cesta
Nástroj Path v GIMP vám umožňuje vytvárať čiary, krivky a tvary, podobne ako nástroj Pero vo Photoshope. Podporuje však aj komplexné výbery výberom viacerých bodov alebo vytvorením Bezierovej krivky. Každý, kto používal Inkscape, Illustrator alebo Photoshop's Pen Tool, nemusí mať problémy s používaním nástroja Cesty v GIMPe.
Kreslenie cesty
Použitie nástroja Cesty na kreslenie cesty vám umožňuje získať presný výber okolo objektu alebo obrazového formulára. Týmto spôsobom je relatívne jednoduchšie zbaviť sa pozadia. Takto na to:
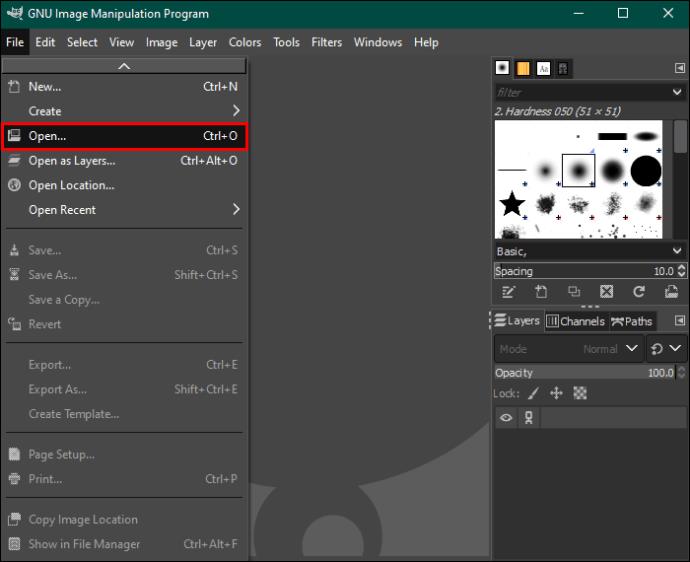

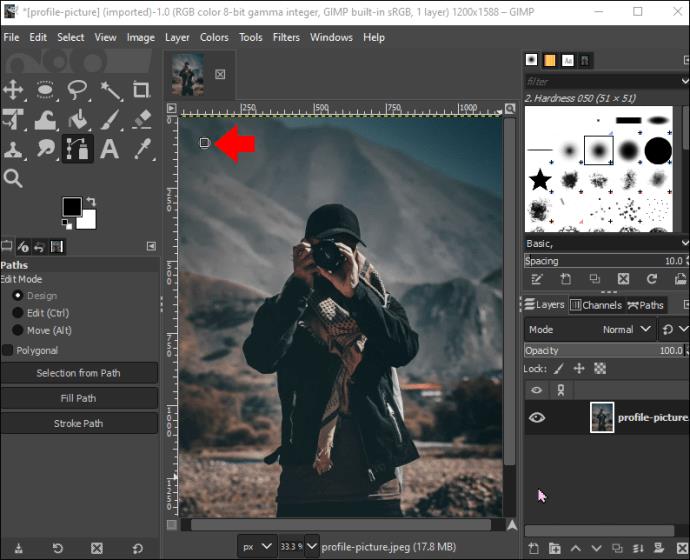
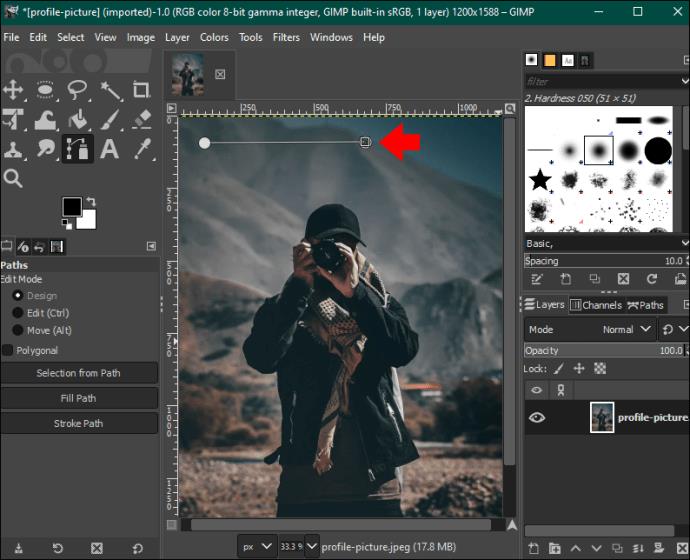
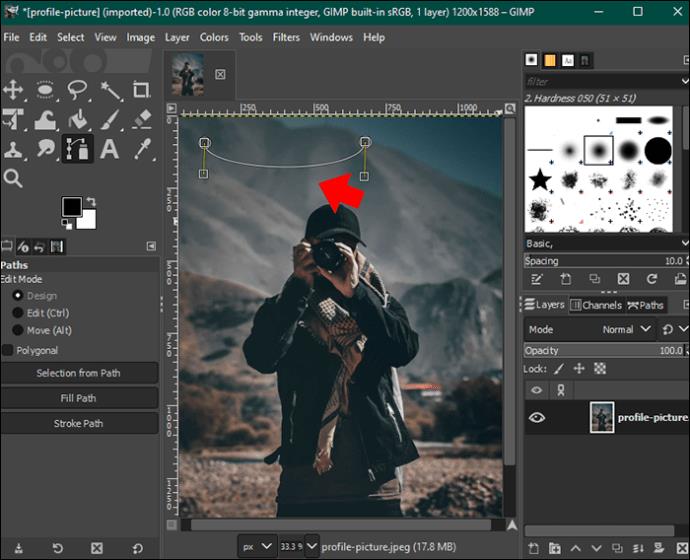


Na vytvorenie výberu použite cestu
S vašou cestou je možné pracovať ako s výberom. To platí, keď chcete prefarbiť, upraviť, skopírovať alebo extrahovať oblasť, ktorú ste vybrali, bez toho, aby ste zmenili čokoľvek iné na obrázku.
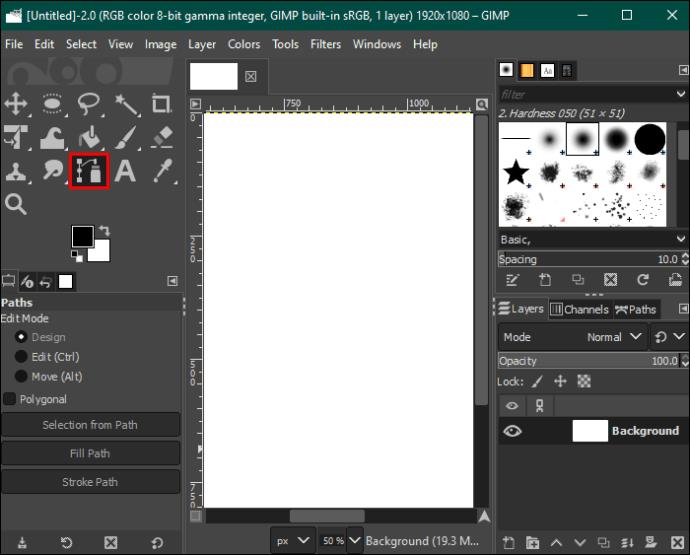
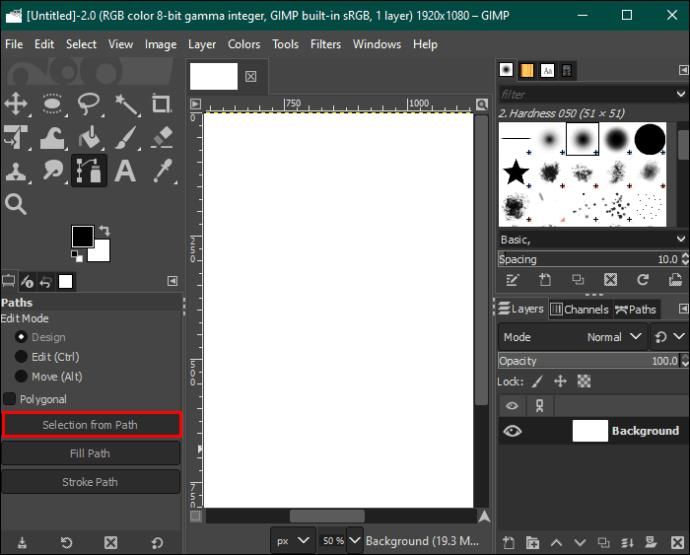
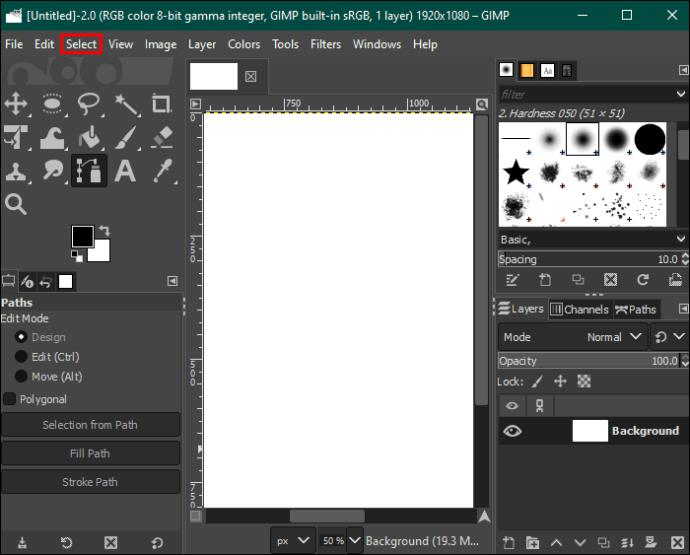
Vytvorenie ilustrácie
Ak chcete vytvoriť ilustrácie, použite „Cesta ťahu“ v ľavom paneli. Tu môžete prispôsobiť čiaru cesty. Tu je postup:
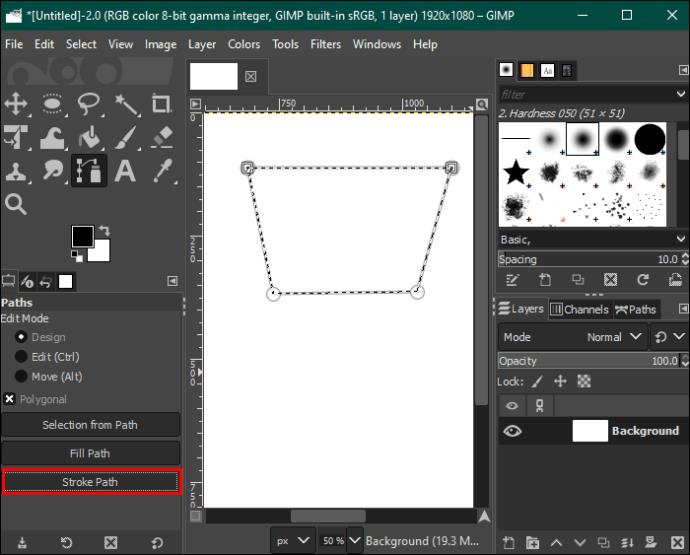
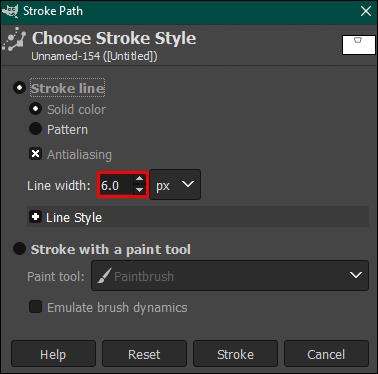
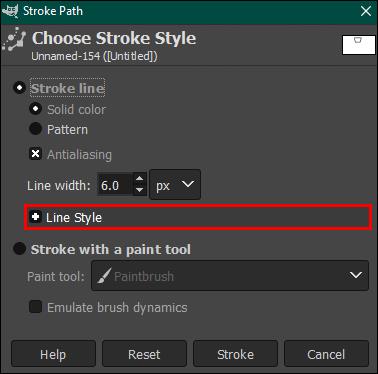
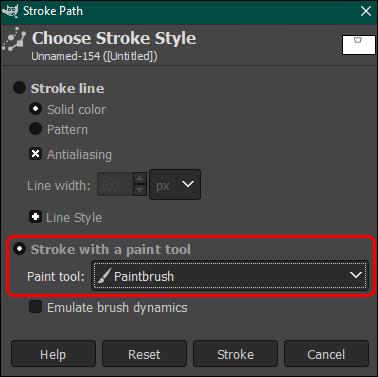
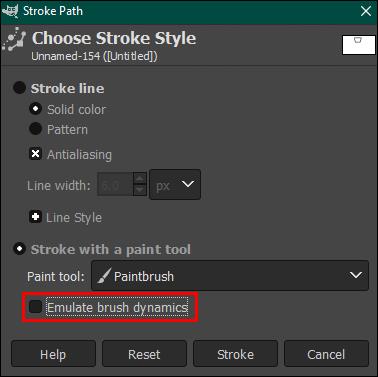
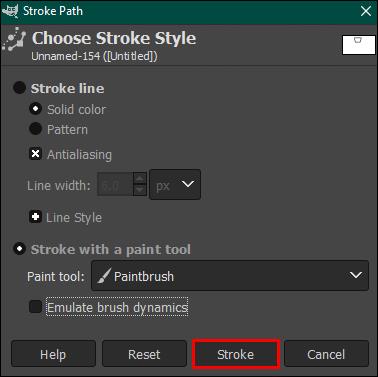
Úprava ciest
Keď ste stále v režime návrhu, môžete bod presunúť kliknutím a potiahnutím. Ak chcete presunúť viacero bodov súčasne, podržte stlačený kláves „Shift“ a kliknite na každý bod. Ak chcete presunúť všetky vybraté body, potiahnite a presu��te jeden z nich.
V režime úprav sa body ťahaním zakrivujú predchádzajúci segment. Používanie režimov úprav a dizajnu vám umožňuje vykonať veľa zmien na vašej ceste. Každý z režimov však prichádza s inými funkciami. V režime úprav môžu používatelia spracovať iba existujúcu cestu. Ak chcete urobiť veľa zmien naraz, režim návrhu je najlepší spôsob, ako ísť.
Pridať nový bod
Nové body je možné pridať v režime návrhu aj úpravy podržaním klávesu „Ctrl“ (alebo CMD) a kliknutím na požadovaný bod v segmente.
Krivky v segmentoch
Po dokončení cesty môžete zakriviť segmenty medzi ľubovoľnými dvoma bodmi. V režime návrhu umiestnite kurzor myši na svoj segment. Sledujte malý štvorec, ktorý sa nachádza vedľa vášho kurzora, aby vytvoril nitkový kríž so šípkami. Teraz môžete kliknúť a potiahnuť cieľový segment v požadovanom smere. Ak to urobíte so stlačeným klávesom „Shift“, vytvorí sa symetrická krivka.
Upraviť krivky
Zmena smeru krivky zahŕňa potiahnutie rukovätí v ktoromkoľvek z bodov v smere, ktorý chcete. Táto funkcia funguje v režime úprav aj návrhu.
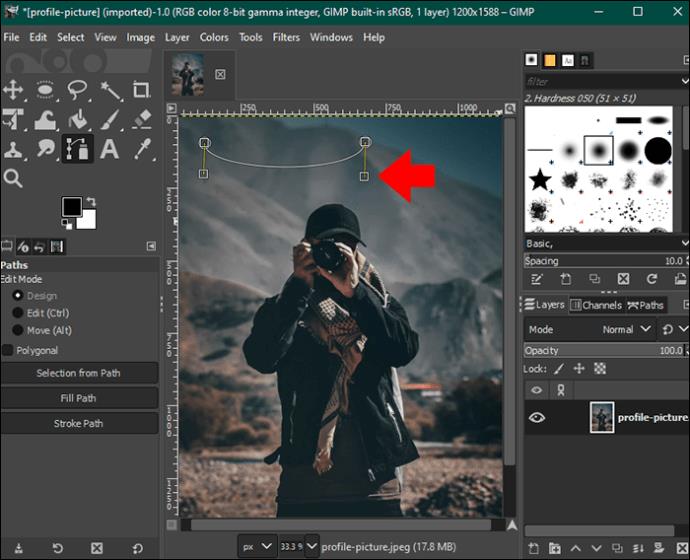


Odstrániť segmenty
Segmenty je možné odstrániť iba v režime úprav. Na úspešné dokončenie postupujte podľa nasledujúcich krokov:
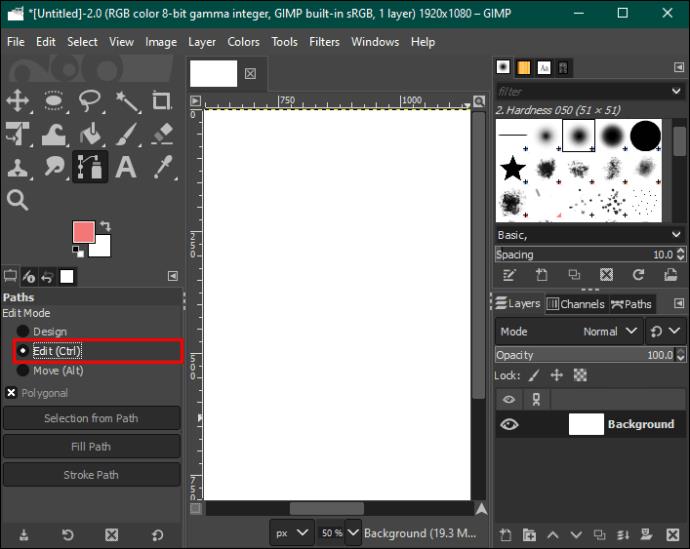


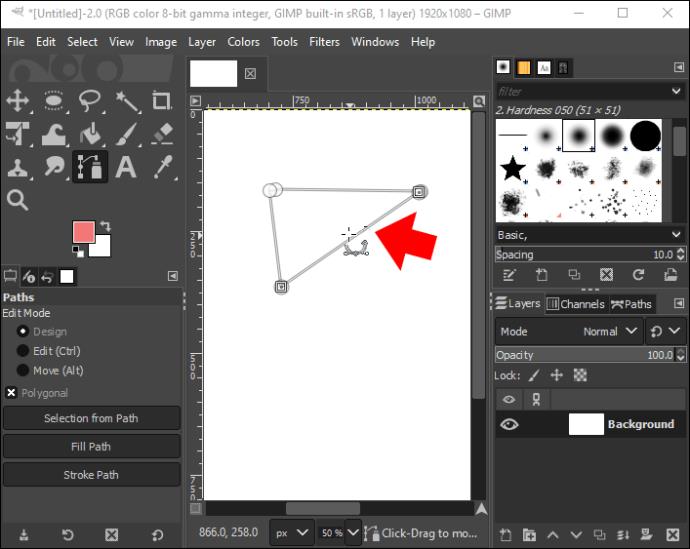
Odstrániť body
Sú prípady, keď je bodov príliš veľa a vy sa rozhodnete niektoré z nich vymazať. V takom prípade by ste mali prejsť do režimu návrhu alebo úprav.


Presúvanie bodov a ciest
Premiestnenie jednotiek je pomerne jednoduché. Môžete to urobiť v režime návrhu. Všeobecnou myšlienkou je kliknúť a potom pretiahnuť bod na požadované miesto. Ak potrebujete presunúť viac ako jeden bod naraz, podržte stlačený kláves „Shift“ a kliknite na body, ktoré chcete presunúť, a potom ťahajte.
Ak chcete presunúť celú cestu, prejdite do režimu Presunúť a vyberte ju. Kliknite a potiahnite ľubovoľný bod na ceste. Tým sa presunie celý výber.
Využite čo najviac z nástroja Path v GIMPe
Nástroj Path Tool v GIMPe možno použiť niekoľkými spôsobmi, ako je vytváranie vektorovej grafiky a štetcov. Toto je jeden z najpraktickejších nástrojov, ktoré majú používatelia GIMPu k dispozícii. Na cestu môžete umiestniť toľko bodov, koľko chcete, ale skúste ich čo najmenej, aby ste dosiahli najlepší výsledok a jasnejšiu líniu.
Poznáte nejaké iné spôsoby použitia nástroja Path Tool v GIMP? Dajte nám vedieť v sekcii komentárov nižšie.
DAYZ je hra plná šialených, nakazených ľudí v postsovietskej krajine Černarus. Zistite, ako sa zbaviť choroby v DAYZ a udržte si zdravie.
Naučte sa, ako synchronizovať nastavenia v systéme Windows 10. S touto príručkou prenesiete vaše nastavenia na všetkých zariadeniach so systémom Windows.
Ak vás obťažujú štuchnutia e-mailov, na ktoré nechcete odpovedať alebo ich vidieť, môžete ich nechať zmiznúť. Prečítajte si toto a zistite, ako zakázať funkciu štuchnutia v Gmaile.
Nvidia Shield Remote nefunguje správne? Tu máme pre vás tie najlepšie opravy, ktoré môžete vyskúšať; môžete tiež hľadať spôsoby, ako zmeniť svoj smartfón na televízor.
Bluetooth vám umožňuje pripojiť zariadenia a príslušenstvo so systémom Windows 10 k počítaču bez potreby káblov. Spôsob, ako vyriešiť problémy s Bluetooth.
Máte po inovácii na Windows 11 nejaké problémy? Hľadáte spôsoby, ako opraviť Windows 11? V tomto príspevku sme uviedli 6 rôznych metód, ktoré môžete použiť na opravu systému Windows 11 na optimalizáciu výkonu vášho zariadenia.
Ako opraviť: chybové hlásenie „Táto aplikácia sa nedá spustiť na vašom počítači“ v systéme Windows 10? Tu je 6 jednoduchých riešení.
Tento článok vám ukáže, ako maximalizovať svoje výhody z Microsoft Rewards na Windows, Xbox, Mobile a iných platforiem.
Zistite, ako môžete jednoducho hromadne prestať sledovať účty na Instagrame pomocou najlepších aplikácií, ako aj tipy na správne používanie.
Ako opraviť Nintendo Switch, ktoré sa nezapne? Tu sú 4 jednoduché riešenia, aby ste sa zbavili tohto problému.






