Ako sa zbaviť choroby v DAYZ

DAYZ je hra plná šialených, nakazených ľudí v postsovietskej krajine Černarus. Zistite, ako sa zbaviť choroby v DAYZ a udržte si zdravie.
Odkazy na zariadenia
Mapy Google vám umožňujú merať vzdialenosť medzi dvoma bodmi. Do mapy môžete pridať aj viacero bodov. To všetko znamená, že môžete merať skutočnú vzdialenosť medzi ľubovoľnými vybranými miestami. Ale kedy sa to bude hodiť?
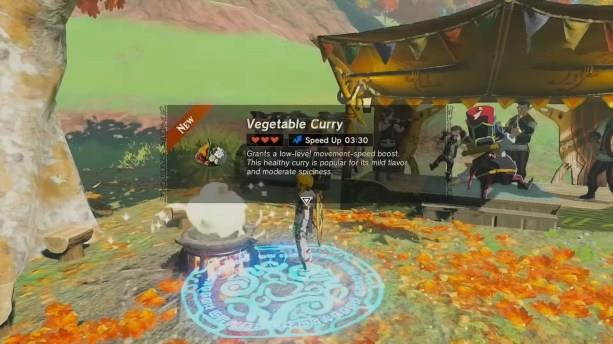
Tento článok vysvetlí, ako merať vzdialenosti pomocou Máp Google a rôzne spôsoby použitia tejto funkcie na rôznych zariadeniach.
Zmerajte vzdialenosť na zariadeniach iPhone a iPad
Ak chcete zmerať vzdialenosť medzi dvoma bodmi, nepochybne budete musieť byť superpresní. Zadajte Mapy Google. Nasledujúce kroky vám umožnia zmerať správnu vzdialenosť pomocou zariadenia Apple:
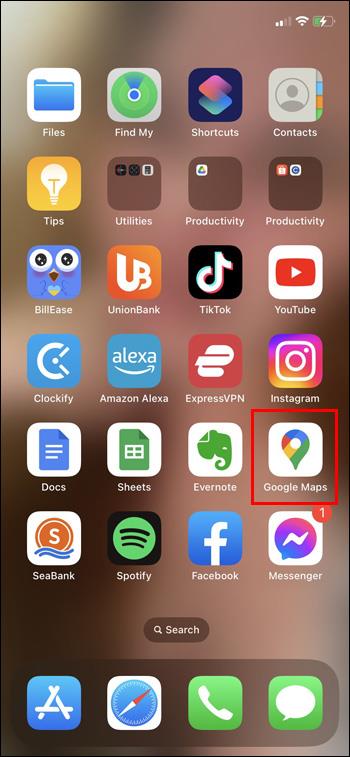
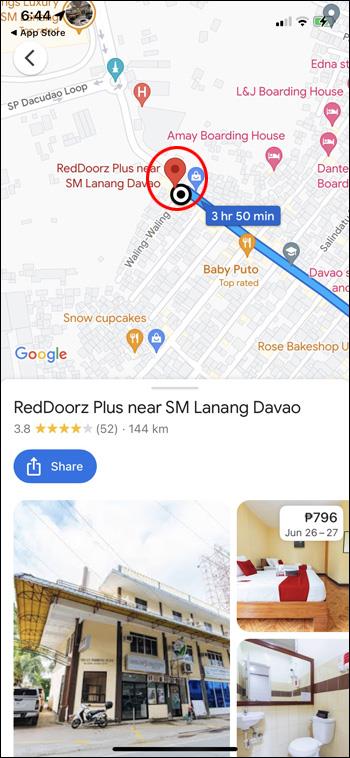
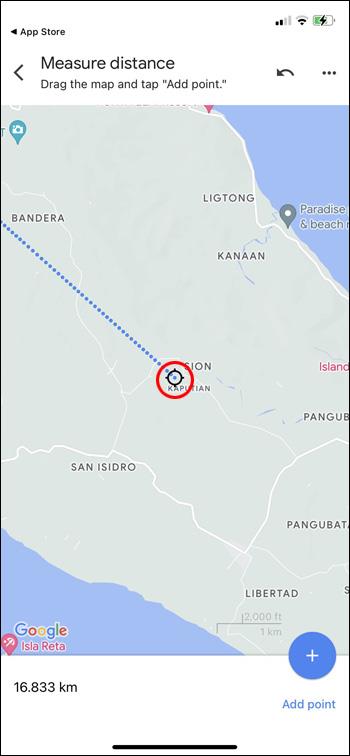
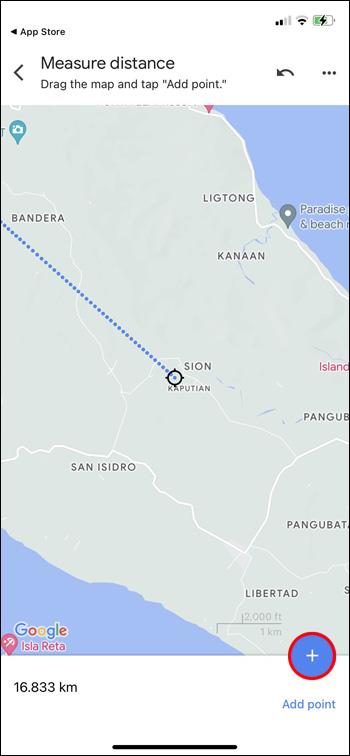
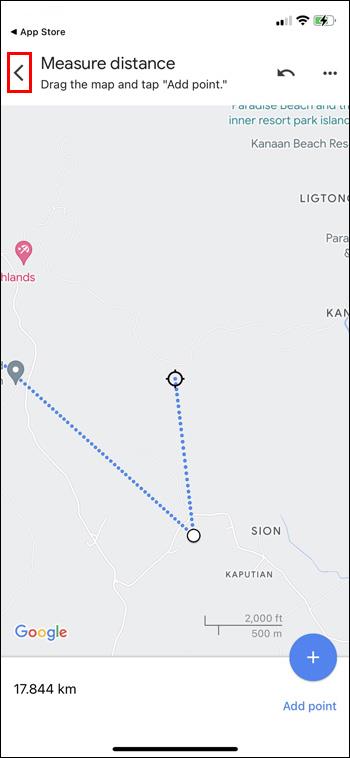
Zmerajte vzdialenosť v systéme Android
Proces je podobný na zariadení so systémom Android. Tu je to, čo musíte urobiť:
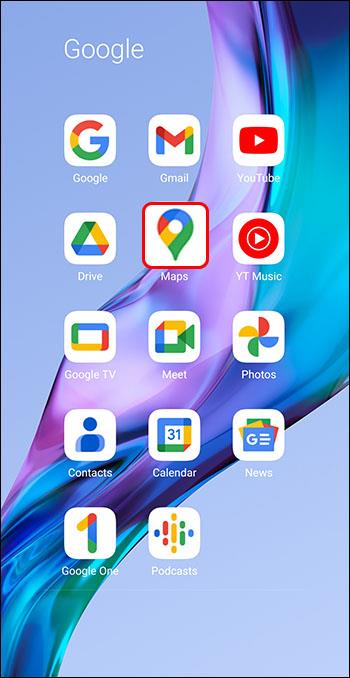
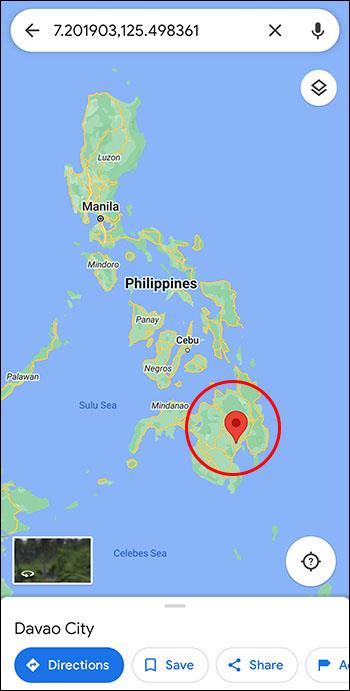
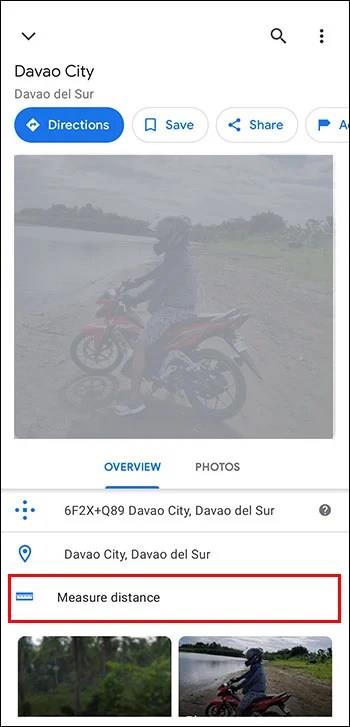
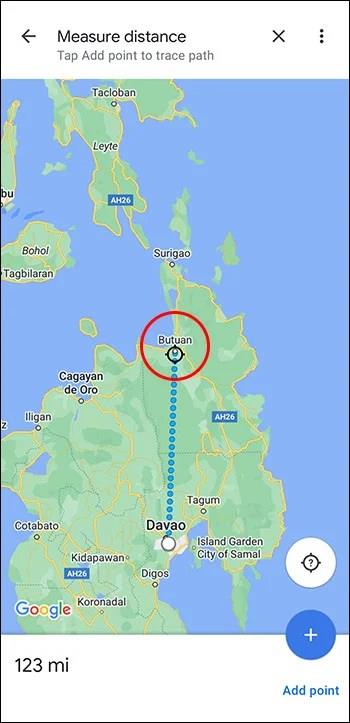
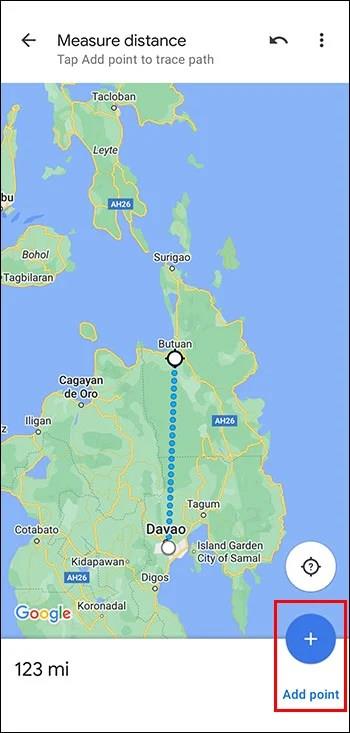
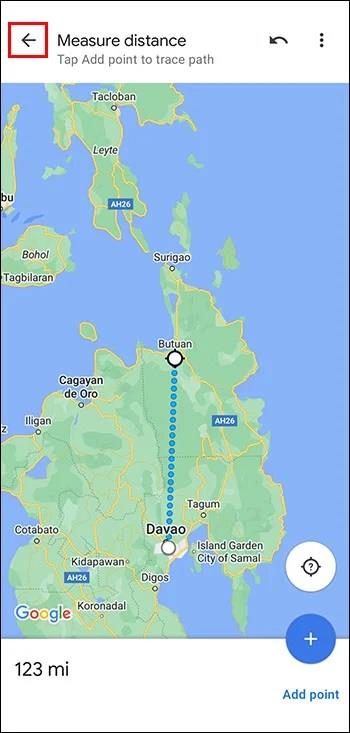
Poznámka: Keď sa na zariadeniach iPhone a Android dotknete mapy v kroku 2, nedotýkajte sa mena ani ikony, ktorá tam už je. Posledný bod, ktorý ste urobili, môžete vrátiť späť kliknutím na „Späť“ alebo vymazať každý bod kliknutím na „Viac“ a „Vymazať“ v hornej časti.
Zmerajte vzdialenosť na počítači Mac
Nasledujúce kroky vám pomôžu zmerať vzdialenosť pomocou počítača Mac:
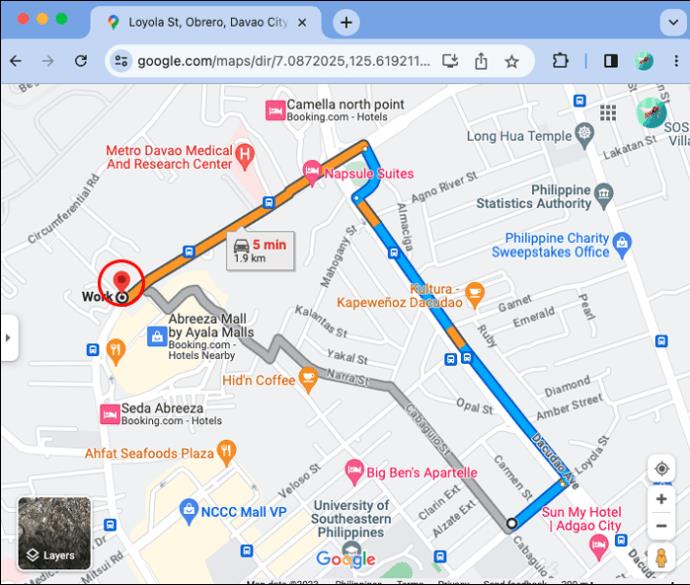

Zmerajte vzdialenosť na PC
Nasledujúce kroky vám umožnia zmerať vzdialenosť pomocou počítača.
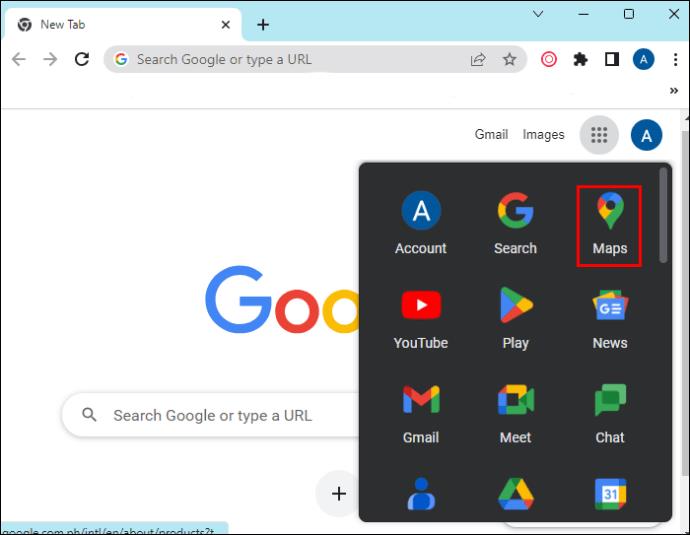
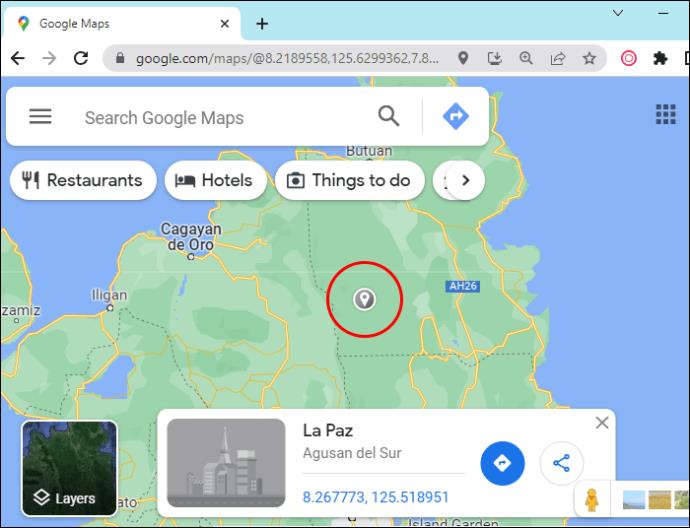
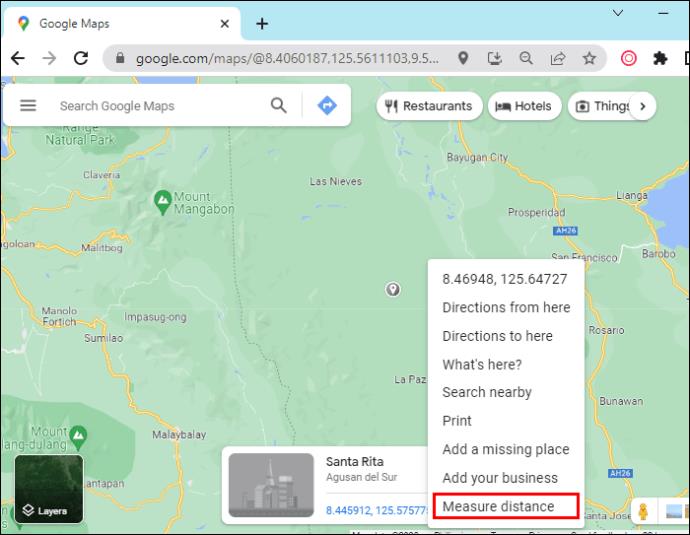
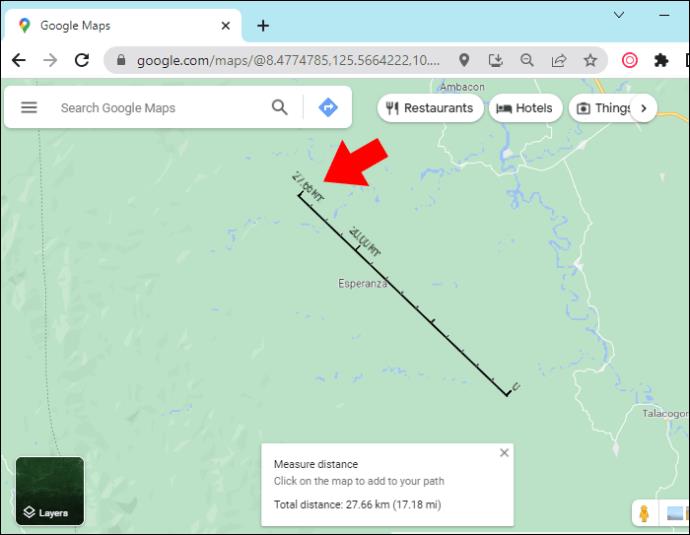
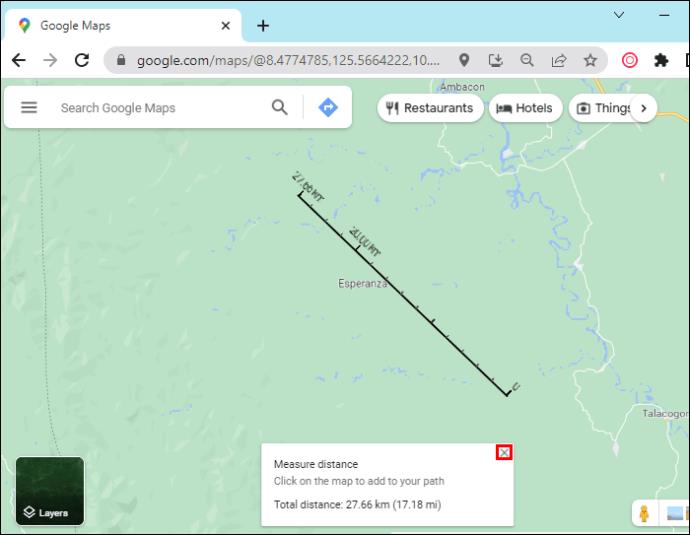
Poznámka: Ak potrebujete presunúť bod, stačí naň kliknúť a potiahnuť ho. Ak ho potrebujete úplne odstrániť, stačí naň kliknúť.
Ak však používate zjednodušený režim, nemôžete zmerať vzdialenosť. Pozrite sa na blesk, aby ste zistili, či ste v zjednodušenom režime.
Iná verzia Máp Google
Ak sa mapa, na ktorej sa nachádzate, nepohybuje plynulo, môžete použiť dve ďalšie Mapy Google:
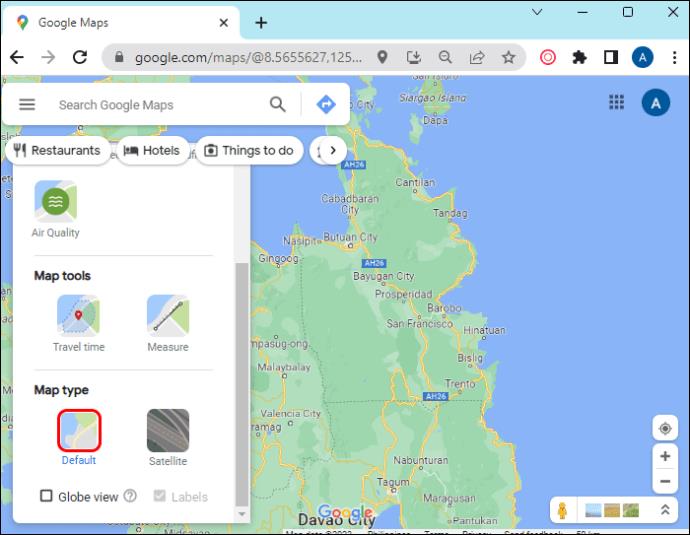
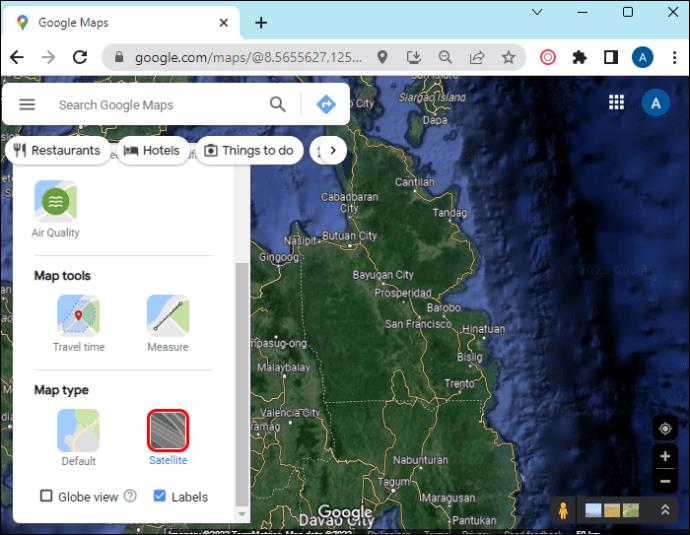
Ak chcete povoliť satelitný režim, kliknite na ikonu „Vrstvy/Satelit“ vľavo dole.
Ako povoliť 3D režim
V režime 3D uvidíte budovy a objekty v 3D, satelitné snímky a ďalšie. Táto verzia vám poskytne plynulejšie približovanie a prechody. Ak chcete použiť 3D režim, postupujte takto:

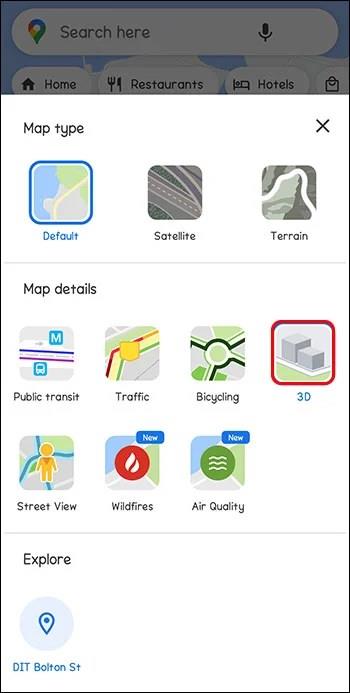
Ako povoliť 2D režim
Tento režim funguje lepšie na starších počítačoch. Nebudete mať 3D obrázky.
Ak chcete použiť režim 2D, prejdite na Mapy Google .
Ako kalibrovať Google Maps
Ak si nakalibrujete mapy Google, možno budete môcť získať presnejšie trasy na svojich mobilných zariadeniach.
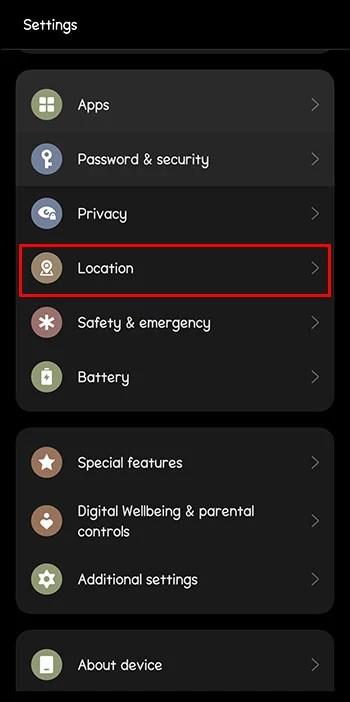
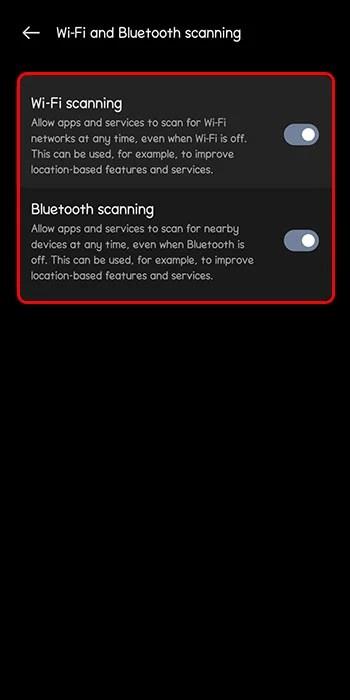
Ako zlepšiť presnosť polohy
Mapy Google dokážu vypočítať vzdialenosť s vynikajúcou presnosťou. Bohužiaľ to môže byť z času na čas trochu mimo. Existuje však niekoľko vecí, ktoré môžete urobiť, aby ste zlepšili presnosť.
Zapnite Wi-Fi:
Smartfóny využívajú Wi-Fi tak, že kontrolujú databázy známych ako Wi-Fi siete. Toto spolu s faktormi GPS pri určovaní vašej polohy je správne.
Telefón môžete prekalibrovať tak, že resetujete služby určovania polohy, keď ich vypnete a znova zapnete.
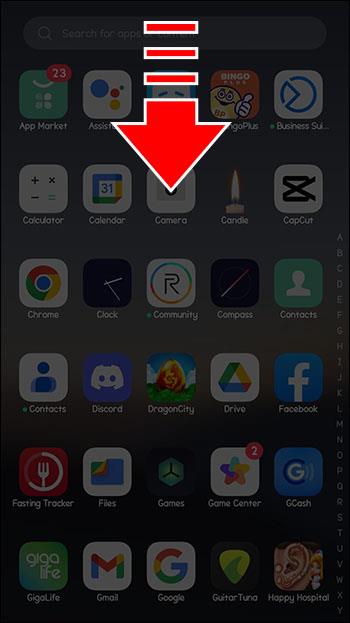
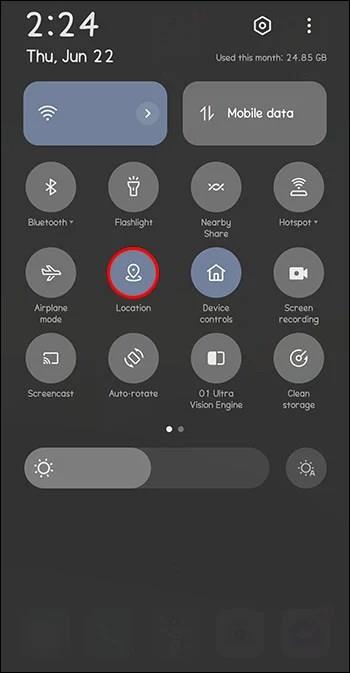
Reštartovaním telefónu môžete vyriešiť mnohé problémy vrátane nepresných údajov o polohe.
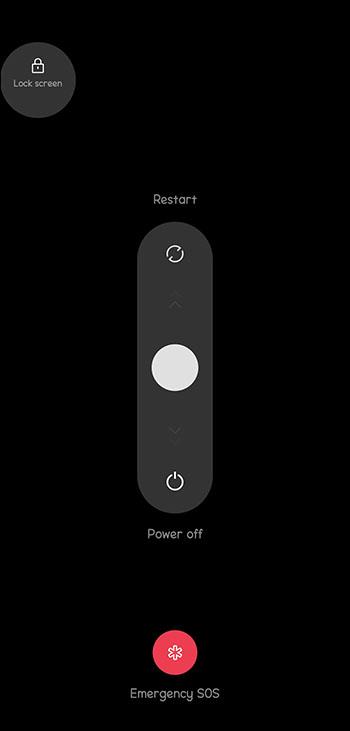
Aktualizujte svoj operačný systém:
Toto je pre zariadenia iPhone a Android. Nové verzie smartfónov tiež prinášajú nové funkcie a opravujú chyby, takže inštalácia najnovších aktualizácií môže tiež zlepšiť presnosť vašej polohy.
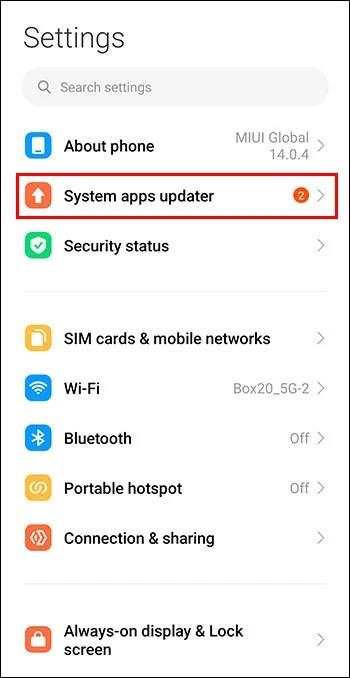
často kladené otázky
Čo ak Mapy Google na mojom počítači nefungujú?
Trasy k miestam a firmám môžete vyhľadávať iba pomocou Vyhľadávania Google.
Čo ak nevidím plnú verziu 3D mapy?
Mali by ste skontrolovať svoj prehliadač, pretože niektoré blokujú WebGL používané na vytváranie 3D obrázkov.
Môžem používať Mapy Google offline?
Mapy Google si môžete uložiť na použitie offline. Mapy, ktoré si stiahnete, si môžete pozrieť v aplikácii Mapy Google.
Zmapujte svoj cieľ
Navigácia je veľkou súčasťou vašich cestovných plánov a môže poskytnúť najlepšiu možnú trasu. Pomocou Google Maps môžete sledovať trasu z bodu A do bodu B alebo si vytvoriť vlastnú trasu pridávaním bodov pozdĺž cesty. Dostanete nielen informácie o tom, ako dlho vám bude cesta trvať, ale aj nameranú vzdialenosť medzi týmito dvoma bodmi.
Použili ste Google Maps na meranie vzdialenosti? Použili ste niektorý z tipov a trikov uvedených v tomto článku? Povedzte nám to v sekcii komentárov nižšie.
DAYZ je hra plná šialených, nakazených ľudí v postsovietskej krajine Černarus. Zistite, ako sa zbaviť choroby v DAYZ a udržte si zdravie.
Naučte sa, ako synchronizovať nastavenia v systéme Windows 10. S touto príručkou prenesiete vaše nastavenia na všetkých zariadeniach so systémom Windows.
Ak vás obťažujú štuchnutia e-mailov, na ktoré nechcete odpovedať alebo ich vidieť, môžete ich nechať zmiznúť. Prečítajte si toto a zistite, ako zakázať funkciu štuchnutia v Gmaile.
Nvidia Shield Remote nefunguje správne? Tu máme pre vás tie najlepšie opravy, ktoré môžete vyskúšať; môžete tiež hľadať spôsoby, ako zmeniť svoj smartfón na televízor.
Bluetooth vám umožňuje pripojiť zariadenia a príslušenstvo so systémom Windows 10 k počítaču bez potreby káblov. Spôsob, ako vyriešiť problémy s Bluetooth.
Máte po inovácii na Windows 11 nejaké problémy? Hľadáte spôsoby, ako opraviť Windows 11? V tomto príspevku sme uviedli 6 rôznych metód, ktoré môžete použiť na opravu systému Windows 11 na optimalizáciu výkonu vášho zariadenia.
Ako opraviť: chybové hlásenie „Táto aplikácia sa nedá spustiť na vašom počítači“ v systéme Windows 10? Tu je 6 jednoduchých riešení.
Tento článok vám ukáže, ako maximalizovať svoje výhody z Microsoft Rewards na Windows, Xbox, Mobile a iných platforiem.
Zistite, ako môžete jednoducho hromadne prestať sledovať účty na Instagrame pomocou najlepších aplikácií, ako aj tipy na správne používanie.
Ako opraviť Nintendo Switch, ktoré sa nezapne? Tu sú 4 jednoduché riešenia, aby ste sa zbavili tohto problému.






