Ako sa zbaviť choroby v DAYZ

DAYZ je hra plná šialených, nakazených ľudí v postsovietskej krajine Černarus. Zistite, ako sa zbaviť choroby v DAYZ a udržte si zdravie.
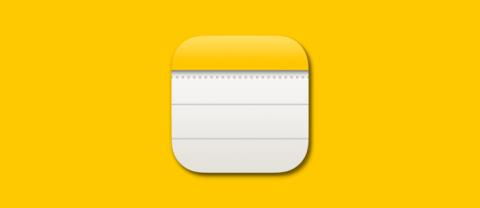
Odkazy na zariadenia
Ak používate Apple Notes na zapisovanie základných a nepodstatných poznámok, mohli sa nahromadiť na úroveň, kde je ich sledovanie alebo správa náročné. Tento problém môžete vyriešiť pomocou inteligentných priečinkov, ktoré automaticky zoskupujú vaše poznámky do konkrétnych kategórií.
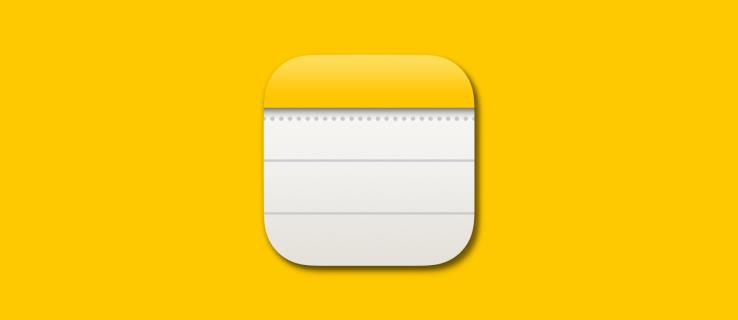
Ak neviete, ako používať inteligentné priečinky, ste na správnom mieste. Tento článok vás prevedie tým, ako používať inteligentné priečinky v aplikácii Apple Notes na zariadeniach iPhone, iPad a Mac na efektívne usporiadanie poznámok.
Inteligentné priečinky sa zobrazia v priečinku Apple Notes ako ikona ozubeného kolieska. Vynikajú nielen svojim vzhľadom, ale aj funkčnosťou, keďže ide o viac ako bežné leporelo. Inteligentné priečinky môžu organizovať vaše poznámky pomocou stanovených podmienok. Aby to bolo možné, používajú filtre značiek (#) spolu s ďalšími filtrami, ako sú dátum vytvorenia, dátum úpravy, zdieľanie a prílohy.
Povedzme napríklad, že si často robíte poznámky týkajúce sa jedla. Môžete vytvoriť inteligentnú zložku s názvom Jedlo a pridať značky ako #vegetable, #tuky, #bielkoviny a #nápoje. Keď nabudúce vytvoríte novú poznámku a použijete značku #fats (v názve alebo hlavnom texte), automaticky prejde do inteligentného priečinka Food.
Upozorňujeme, že značky v Apple Notes nesmú mať medzi sebou medzery. Môžete teda použiť jedno slovo alebo viacero slov bez medzier. Na spojenie viacerých slov môžete použiť spojovník (-) alebo podčiarkovník (_).
Vaše Apple Notes chránené heslom budú tiež automaticky kategorizované v inteligentných priečinkoch, keď použijete príslušné značky.
Ak chcete vytvoriť inteligentný priečinok v aplikácii Apple Notes na svojom iPhone alebo iPade, postupujte takto:
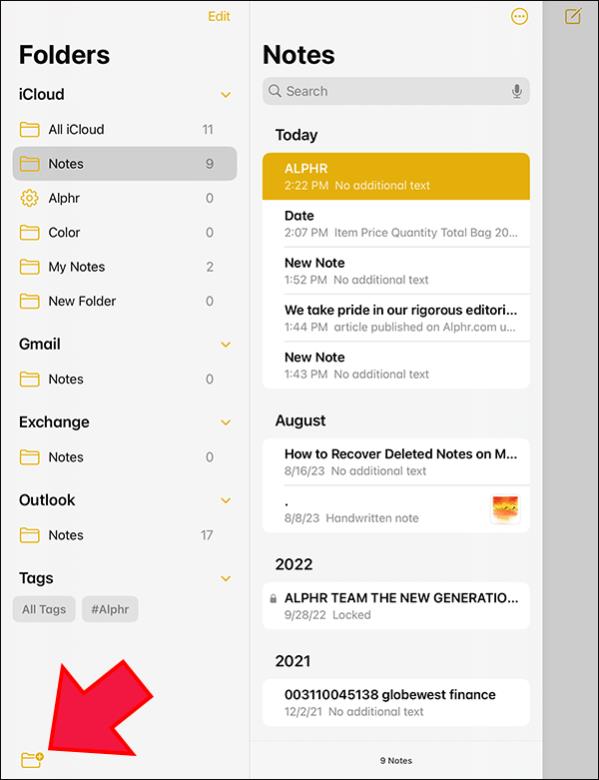
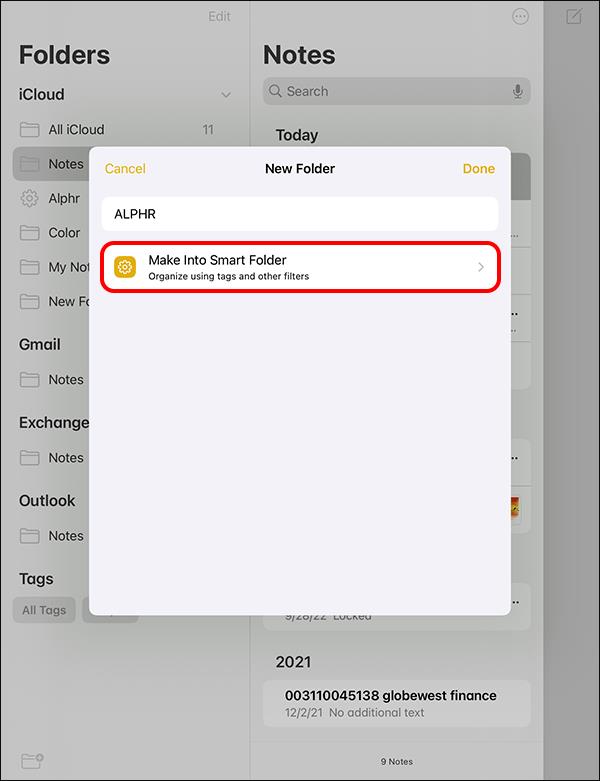
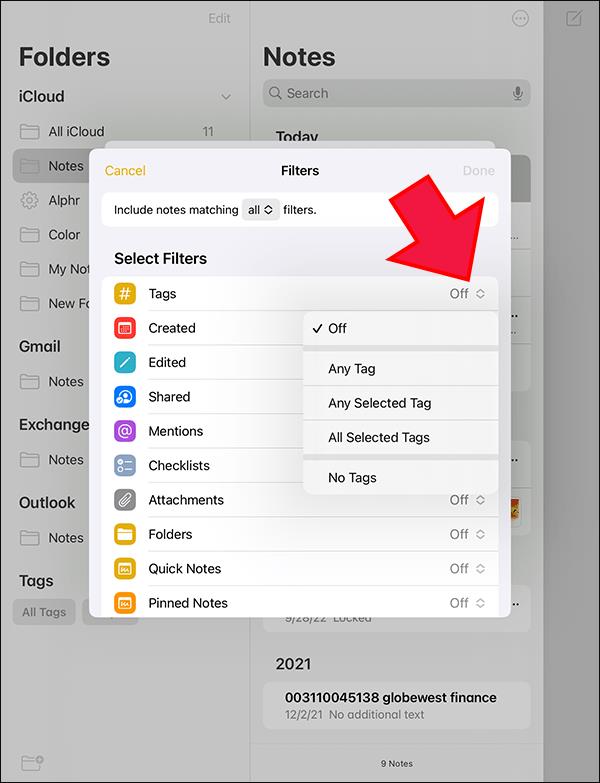
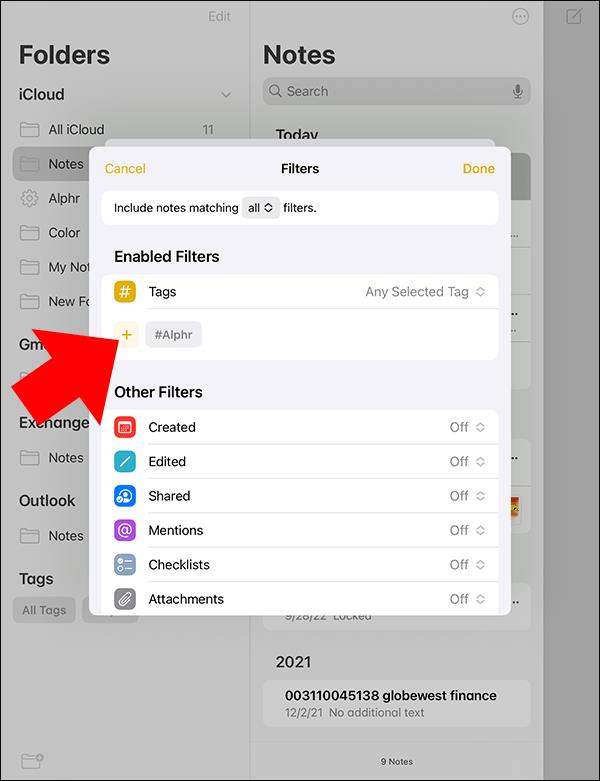
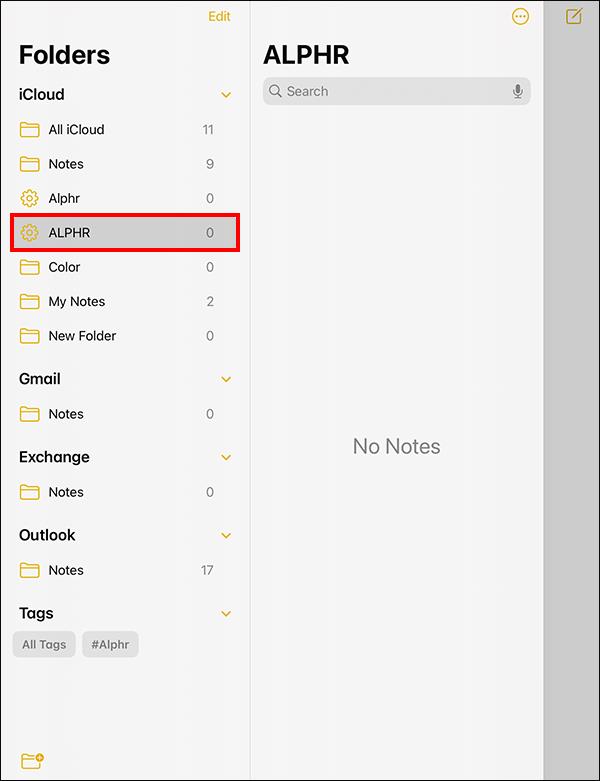
Ak vytvoríte poznámku, ktorá zodpovedá filtrom tohto priečinka, automaticky sa uloží sem.
Ak chcete vytvoriť inteligentný priečinok na počítači Mac, postupujte takto:
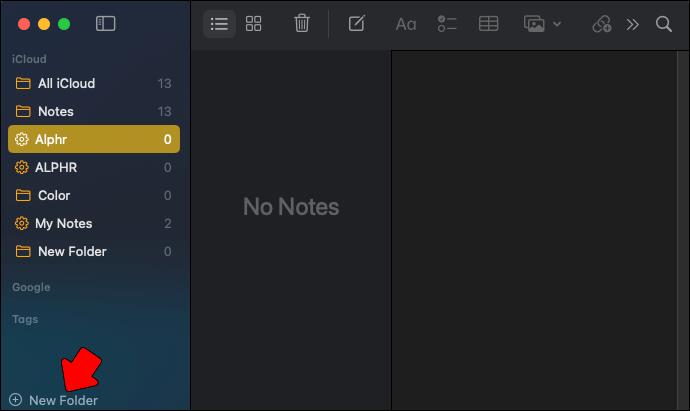
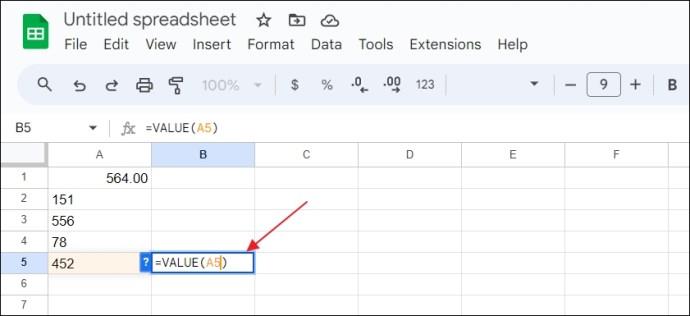
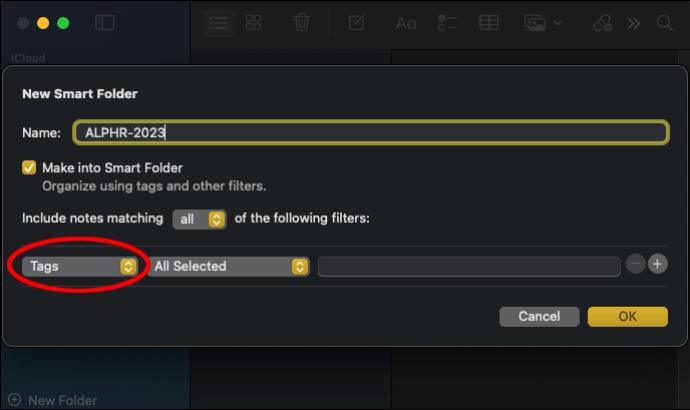
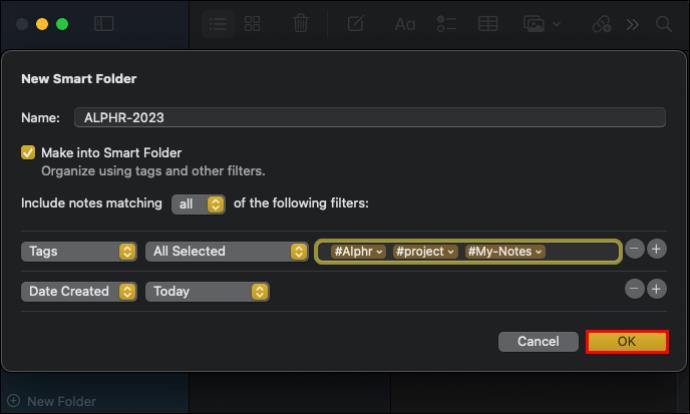
Môžete sa naučiť niekoľko užitočných klávesových skratiek Apple Notes, ktoré urýchlia vytváranie nových poznámok a inteligentných priečinkov.
Aplikácia Notes od Apple má mnoho funkcií vrátane možnosti previesť vaše bežné priečinky na inteligentné priečinky. Toto je však jednosmerný proces, čo znamená, že nemôžete konvertovať inteligentné priečinky späť na normálne priečinky. Keď sa teda rozhodnete previesť svoje bežné priečinky, vedzte, že ide o trvalý proces.
Môžete tiež konvertovať iba jednoduché priečinky. Nie je možné konvertovať priečinky s podpriečinkami, uzamknutými poznámkami a zdieľanými priečinkami.
Tu je návod, ako previesť normálne priečinky na inteligentné priečinky v Apple Notes na iPade a iPhone:
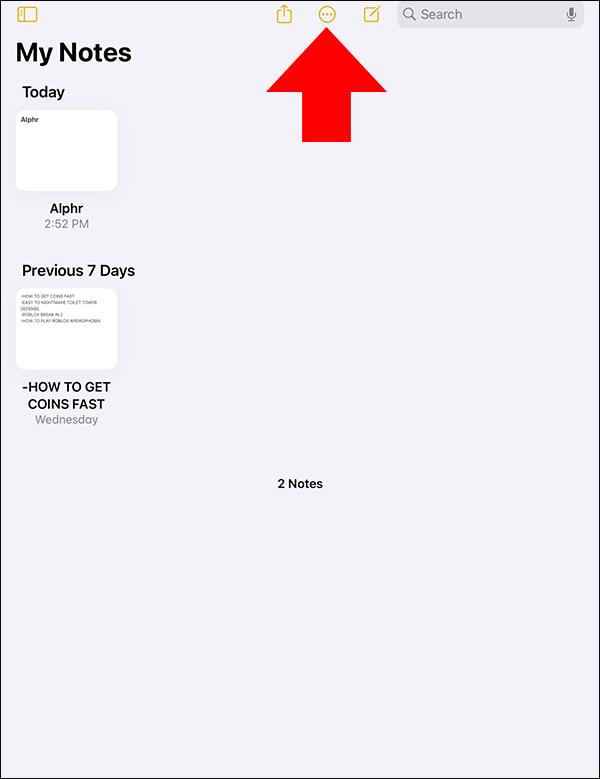

Ak používate Mac, postupujte takto:
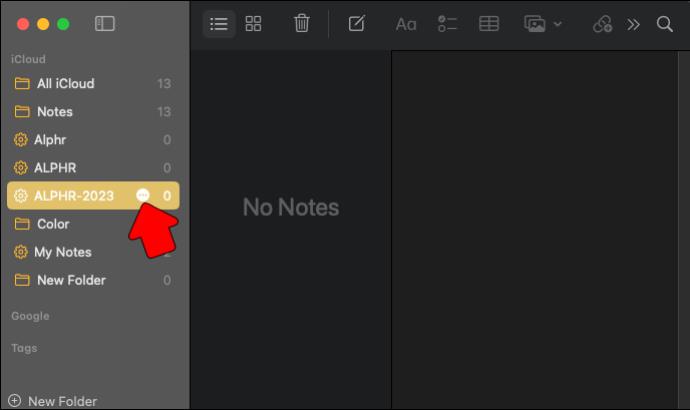
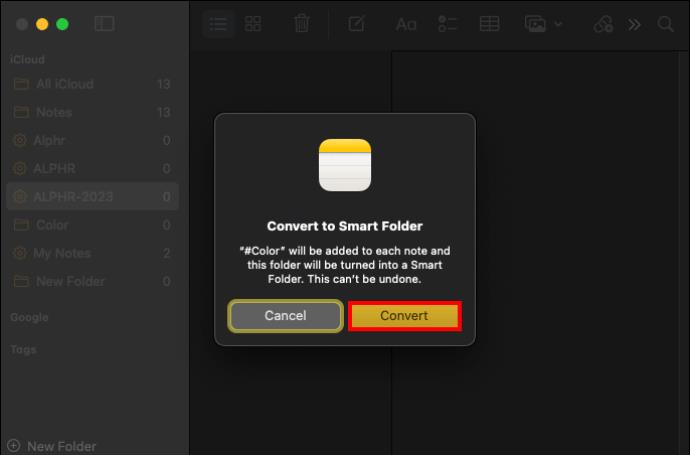
Na inteligentných priečinkoch v aplikácii Apple Notes je pekné, že uľahčuje ručné organizovanie poznámok. Všetko, čo sa od vás vyžaduje, je nastaviť kritériá na kategorizáciu poznámok. Potom sa všetky súvisiace poznámky automaticky presunú do rovnakého inteligentného priečinka. Vďaka tomu sa dajú ľahko načítať, aj keď používate iPhone, iPad alebo Mac. Môžete dokonca pristupovať k Apple Notes na počítači so systémom Windows, aby ste mali prístup ku všetkým dôležitým poznámkam.
Ako premenujem alebo upravím inteligentný priečinok?
Premenovanie inteligentného priečinka a úprava filtrov: Klepnite na Upraviť inteligentný priečinok a do poľa názvu zadajte nový názov. Ak chcete upraviť filtre, klepnite na Upraviť inteligentný priečinok a kliknite na položku Spravovať inteligentný priečinok. Upravte svoje filtre a kliknite na Hotovo.
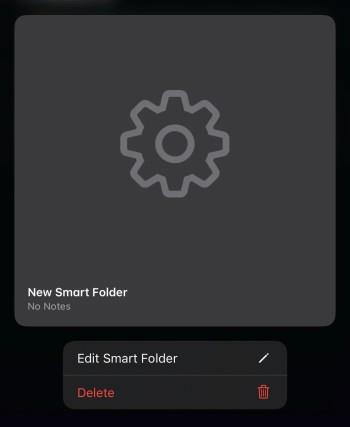
Ako zoradím svoje inteligentné priečinky podľa konkrétnych kritérií?
Triedenie poznámok v špecifickom formáte: Aj keď nemôžete zadať kritériá triedenia, kliknutím na položku Zoradiť podľa môžete nájsť rôzne spôsoby triedenia . Inteligentné poznámky môžete zoskupiť podľa dátumu kliknutím na položku Zoskupiť podľa dátumu .
Ako zobrazím svoje poznámky ako miniatúry namiesto zoznamu?
Ak chcete poznámky zobraziť ako miniatúry namiesto zoznamov, jednoducho postupujte takto: Kliknite na Zobraziť ako galériu a vyberte Miniatúry.
DAYZ je hra plná šialených, nakazených ľudí v postsovietskej krajine Černarus. Zistite, ako sa zbaviť choroby v DAYZ a udržte si zdravie.
Naučte sa, ako synchronizovať nastavenia v systéme Windows 10. S touto príručkou prenesiete vaše nastavenia na všetkých zariadeniach so systémom Windows.
Ak vás obťažujú štuchnutia e-mailov, na ktoré nechcete odpovedať alebo ich vidieť, môžete ich nechať zmiznúť. Prečítajte si toto a zistite, ako zakázať funkciu štuchnutia v Gmaile.
Nvidia Shield Remote nefunguje správne? Tu máme pre vás tie najlepšie opravy, ktoré môžete vyskúšať; môžete tiež hľadať spôsoby, ako zmeniť svoj smartfón na televízor.
Bluetooth vám umožňuje pripojiť zariadenia a príslušenstvo so systémom Windows 10 k počítaču bez potreby káblov. Spôsob, ako vyriešiť problémy s Bluetooth.
Máte po inovácii na Windows 11 nejaké problémy? Hľadáte spôsoby, ako opraviť Windows 11? V tomto príspevku sme uviedli 6 rôznych metód, ktoré môžete použiť na opravu systému Windows 11 na optimalizáciu výkonu vášho zariadenia.
Ako opraviť: chybové hlásenie „Táto aplikácia sa nedá spustiť na vašom počítači“ v systéme Windows 10? Tu je 6 jednoduchých riešení.
Tento článok vám ukáže, ako maximalizovať svoje výhody z Microsoft Rewards na Windows, Xbox, Mobile a iných platforiem.
Zistite, ako môžete jednoducho hromadne prestať sledovať účty na Instagrame pomocou najlepších aplikácií, ako aj tipy na správne používanie.
Ako opraviť Nintendo Switch, ktoré sa nezapne? Tu sú 4 jednoduché riešenia, aby ste sa zbavili tohto problému.






