Ako sa zbaviť choroby v DAYZ

DAYZ je hra plná šialených, nakazených ľudí v postsovietskej krajine Černarus. Zistite, ako sa zbaviť choroby v DAYZ a udržte si zdravie.
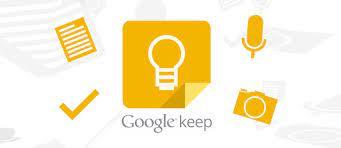
Aj keď je písanie poznámok v službe Google Keep pokrokom v tradičnom spôsobe pera a papiera, postupne sa vyraďuje z dôvodu robustnejšej technológie. Dnes môžete v službe Google Keep písať poznámky iba hovorením a bez toho, aby ste sa dotkli klávesnice. To vám dáva flexibilitu, pretože nemusíte pozastavovať iné veci, aby ste si zapisovali svoje náhodné myšlienky.

Tento článok vám povie všetko, čo potrebujete vedieť o prevode hlasu na text v službe Google Keep.
Zapnutie prevodu hlasu na text v službe Google Keep
Google Keep má minimalistický dizajn, možno preto nie je taký populárny ako jeho konkurenti. Ak ho však použijete, uvedomíte si, že neohrozuje funkcie, ktoré potrebujete na zjednodušenie procesu písania poznámok a zvýšenie produktivity. Jednou z jeho jedinečných funkcií je prevod hlasu na text, ktorý nájdete v mobilnej aplikácii, ale nie vo webovej verzii Google Keep.
Tu je návod, ako používate prevod hlasu na text v službe Google Keep:
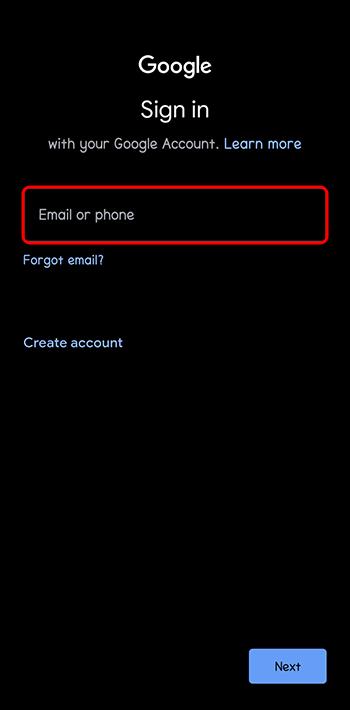
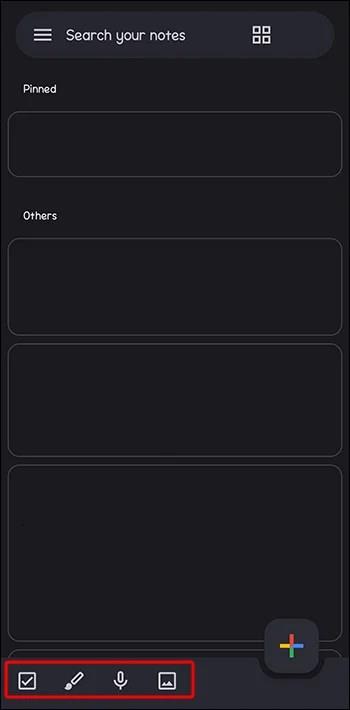
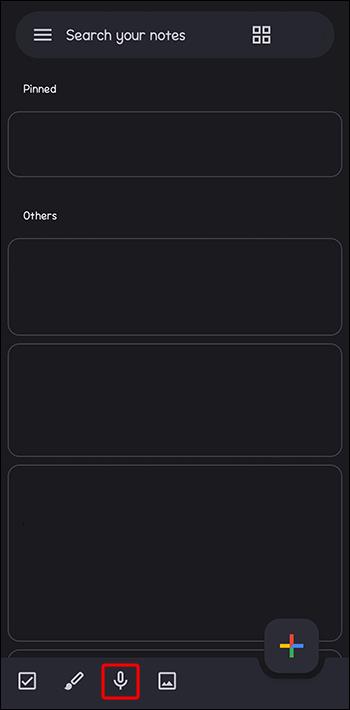
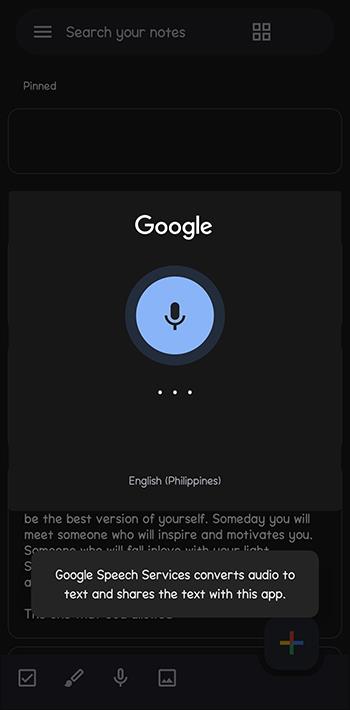
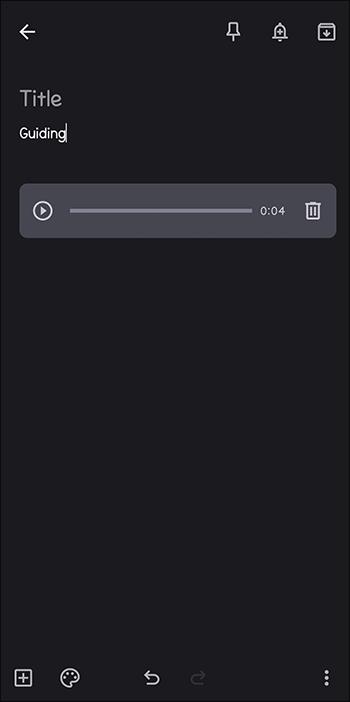
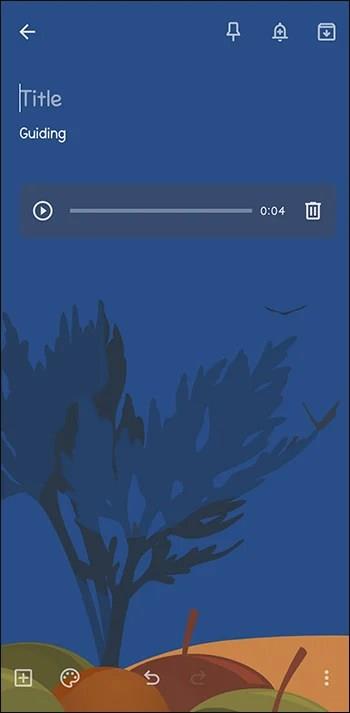
Ako zdieľať svoj Google Keep Voice do textovej poznámky
Vzhľadom na to, že Google Keep je produktom Google, zdieľanie poznámok s kolegami alebo študentmi je niečo, čo môžete urobiť jednoducho. Pri zdieľaní poznámok Google Keep by ste však mali mať na pamäti dva faktory. Po prvé, keď s niekým zdieľate svoje poznámky, bude mať plné práva na úpravy. Nikomu nemôžete obmedziť zobrazovanie alebo komentovanie, ako je to možné v službe Dokumenty Google alebo Prezentácie Google. Po druhé, nebudete môcť sledovať históriu verzií ani vedieť, kto poznámku upravil.
Tu sú kroky na zdieľanie hlasu do textových poznámok na zariadeniach Android a iPhone:
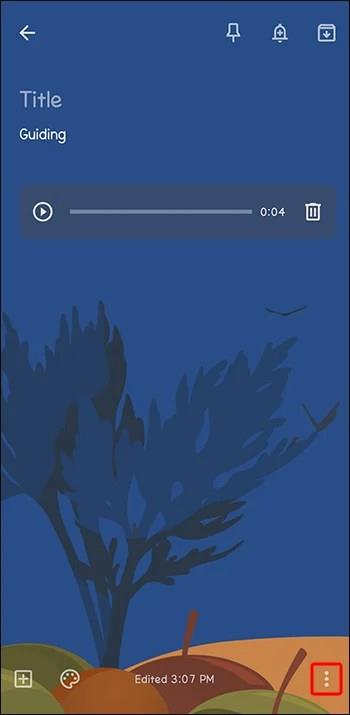
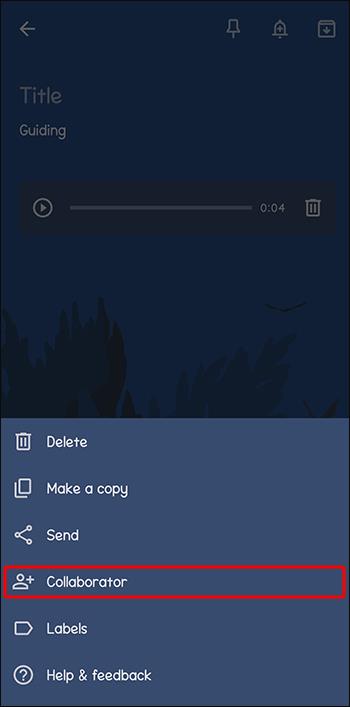
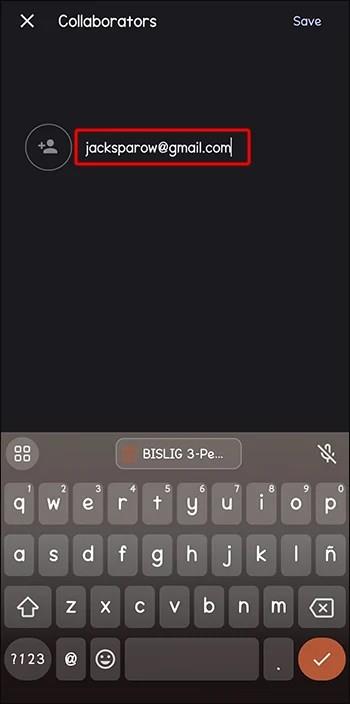

Ako poslať svoj hlas do textovej poznámky do iných aplikácií
Na zariadení s Androidom môžete poslať svoj hlas do textovej poznámky takto:
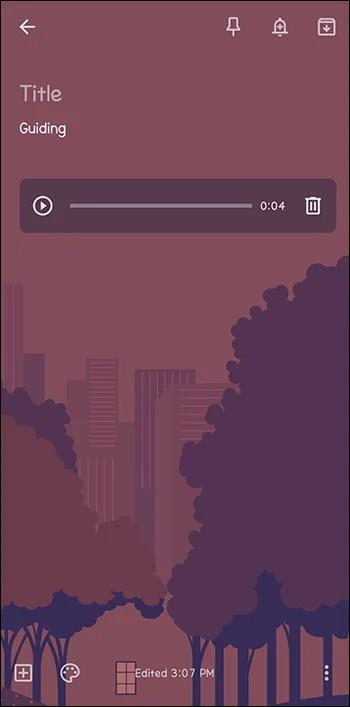

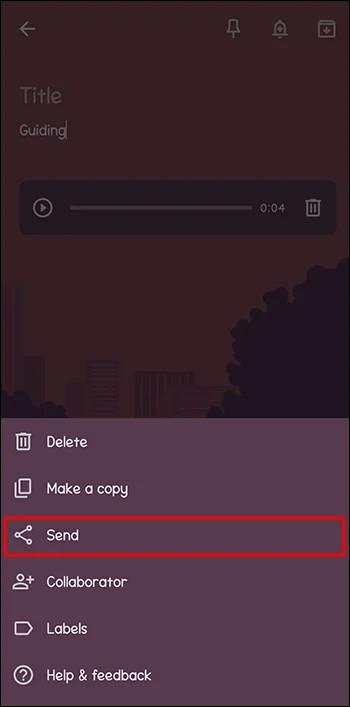
Ak používate iPhone, nebudete mať možnosť skopírovať poznámky do Dokumentov Google. Budete mať iba možnosť odosielať poznámky do iných aplikácií. Kroky budú rovnaké ako vyššie.
Kde je možné použiť aplikáciu Google Keep Voice na text?
S toľkými aplikáciami na písanie poznámok na trhu je potrebné posúdiť, ako sa každá integruje do vašej každodennej rutiny.
Prečo by ste mali používať službu Google Keep Voice na odosielanie textových správ
Tu je niekoľko dôvodov, prečo by ste mali používať prevod hlasu na text v aplikácii Google Keep:
Nevýhody používania služby Google Keep Voice na textové správy
Tu je niekoľko obmedzení služby Google Keep, o ktorých by ste mali vedieť:
Vytvárajte si poznámky bez použitia rúk
Klepnutím na tlačidlo mikrofónu vám Google Keep ušetrí veľa úsilia, ktoré môžete presmerovať na iné dôležité aktivity. Okrem prepisu poznámok získate aj zvuk, ktorý vám pomôže zachovať prirodzené vyjadrenie informácií v poznámkach. Okrem toho máte prístup k svojim poznámkam na iných synchronizovaných zariadeniach.
Ako často používate prevod hlasu na text v aplikácii Google Keep? Čo sa vám na tom páči a čo by ste chceli, aby Google pridal? Povedzte nám to v sekcii komentárov nižšie.
DAYZ je hra plná šialených, nakazených ľudí v postsovietskej krajine Černarus. Zistite, ako sa zbaviť choroby v DAYZ a udržte si zdravie.
Naučte sa, ako synchronizovať nastavenia v systéme Windows 10. S touto príručkou prenesiete vaše nastavenia na všetkých zariadeniach so systémom Windows.
Ak vás obťažujú štuchnutia e-mailov, na ktoré nechcete odpovedať alebo ich vidieť, môžete ich nechať zmiznúť. Prečítajte si toto a zistite, ako zakázať funkciu štuchnutia v Gmaile.
Nvidia Shield Remote nefunguje správne? Tu máme pre vás tie najlepšie opravy, ktoré môžete vyskúšať; môžete tiež hľadať spôsoby, ako zmeniť svoj smartfón na televízor.
Bluetooth vám umožňuje pripojiť zariadenia a príslušenstvo so systémom Windows 10 k počítaču bez potreby káblov. Spôsob, ako vyriešiť problémy s Bluetooth.
Máte po inovácii na Windows 11 nejaké problémy? Hľadáte spôsoby, ako opraviť Windows 11? V tomto príspevku sme uviedli 6 rôznych metód, ktoré môžete použiť na opravu systému Windows 11 na optimalizáciu výkonu vášho zariadenia.
Ako opraviť: chybové hlásenie „Táto aplikácia sa nedá spustiť na vašom počítači“ v systéme Windows 10? Tu je 6 jednoduchých riešení.
Tento článok vám ukáže, ako maximalizovať svoje výhody z Microsoft Rewards na Windows, Xbox, Mobile a iných platforiem.
Zistite, ako môžete jednoducho hromadne prestať sledovať účty na Instagrame pomocou najlepších aplikácií, ako aj tipy na správne používanie.
Ako opraviť Nintendo Switch, ktoré sa nezapne? Tu sú 4 jednoduché riešenia, aby ste sa zbavili tohto problému.






