Virgin Hyperloop One: Aplikácia HERE poskytuje prvý pohľad na transport novej generácie

Prvý pohľad na to, aké to bude jazdiť na Virgin Hyperloop One na CES 2018. Je súčasťou širšej aplikácie a

Bezobslužný vzdialený prístup AnyDesk môže byť jeho najvýznamnejšou vlastnosťou. prečo? Pretože na pripojenie k zariadeniu nepotrebujete vzdialeného používateľa. S rýchlym nárastom počtu pracovníkov v domácej kancelárii vám táto funkcia uľahčuje prácu. Nemusíte prestať pracovať, pretože dôležitý súbor je na vašom notebooku v kancelárii.
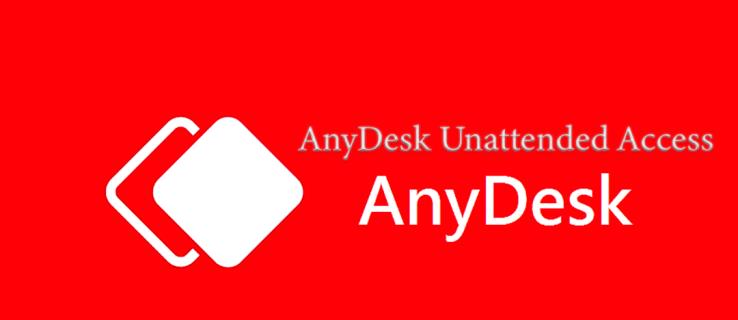
Ak to znie ako niečo, čo by vám ušetrilo čas a námahu, pokračujte v čítaní. Tento článok obsahuje všetky podrobnosti, ktoré potrebujete vedieť o bezobslužnom prístupe AnyDesk.
AnyDesk bezobslužný prístup
Čas zmenil potreby spotrebiteľov, pokiaľ ide o vzdialený prístup. AnyDesk patrí medzi značky, ktoré sa snažia prispôsobiť. Jedným zo spôsobov, ako to AnyDesk urobil, je vytvorenie hesla, ktoré odstraňuje potrebu vzdialeného používateľa prijať požiadavku na pripojenie.
Môžete pristupovať k svojmu vzdialenému zariadeniu a dostať sa k súborom, ktoré potrebujete na svoju prácu.
Tu je návod, ako to funguje.
Počuli ste niekedy príslovie, že dvaja spolu nemôžu chodiť, pokiaľ sa nedohodnú? To je koncept AnyDesk. Po prvé, vzdialené zariadenie musí dať lokálnemu zariadeniu povolenie na prístup k nemu. A potom musia byť títo dvaja schopní komunikovať.
Aby vzdialené zariadenie umožnilo prístup k lokálnemu počítaču, budete musieť nainštalovať AnyDesk na oba. Potom upravte nastavenia vzdialeného zariadenia.
Ako budú zariadenia komunikovať? Prostredníctvom AnyDesk ID vygenerovaného vzdialeným zariadením.
Aj keď to môže znieť jednoducho, sú tu aj niektoré technické problémy, ktoré treba riešiť. Nasledujúca časť vás prevedie všetkými krokmi potrebnými na získanie bezobslužného prístupu.
Ako nastaviť bezobslužný prístup na AnyDesk
AnyDesk bude fungovať na niekoľkých platformách – Windows, macOS, Linux, iOS a Android. Ak chcete začať, stiahnite si aplikáciu AnyDesk:
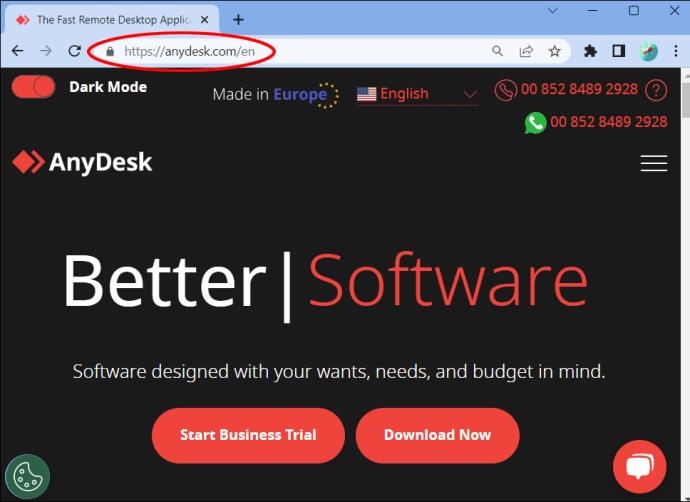
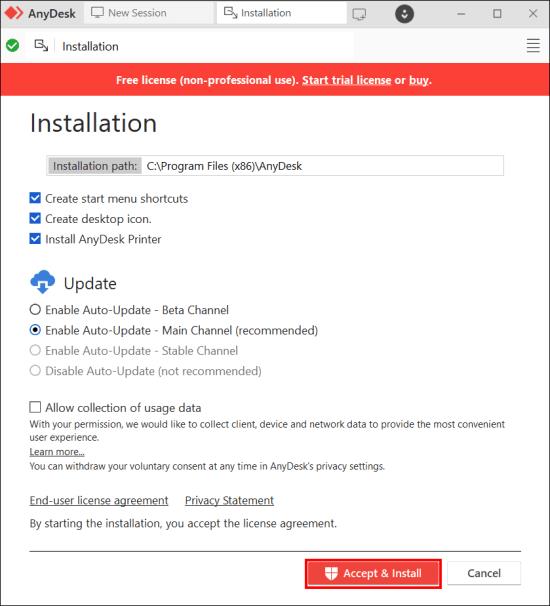
Ak je AnyDesk pripravený na oboch zariadeniach, budete musieť nakonfigurovať vzdialený počítač na aktiváciu bezobslužného vzdialeného prístupu. Takto postupujete:
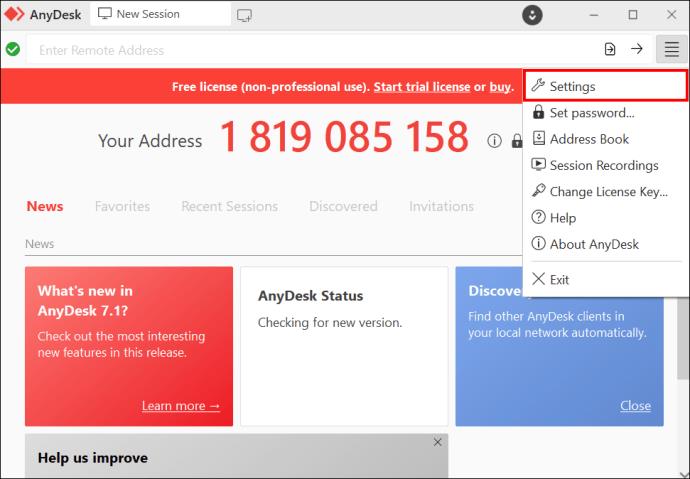
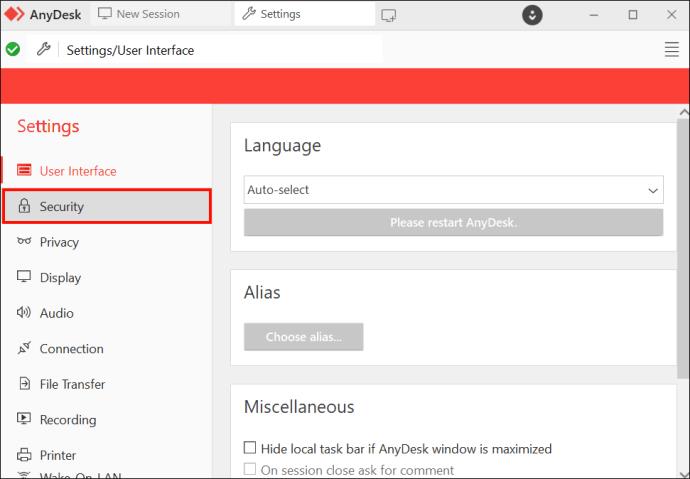
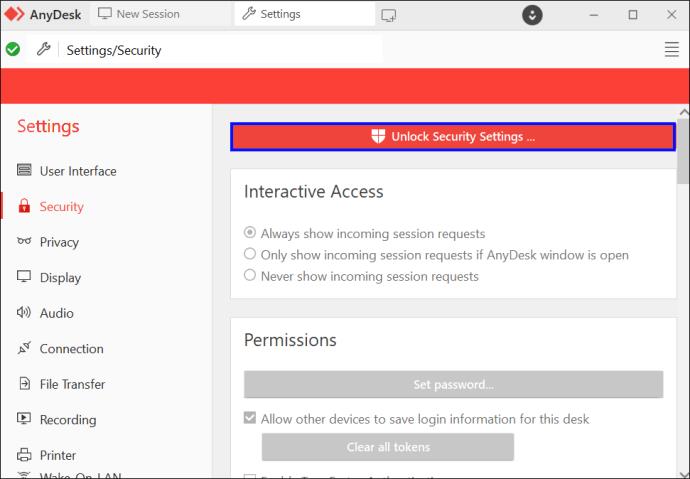
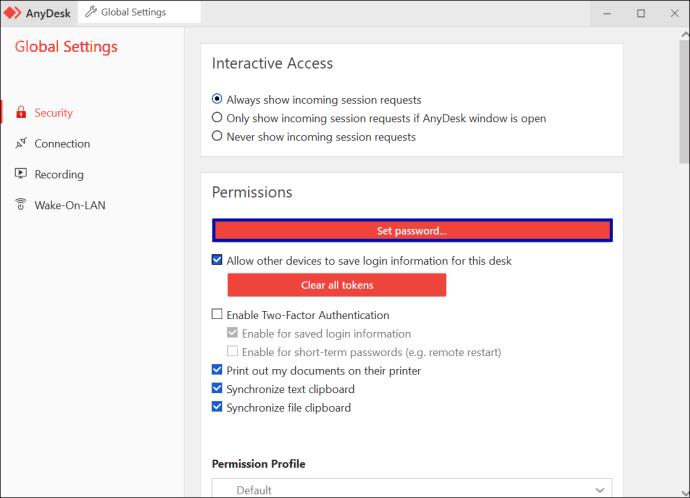
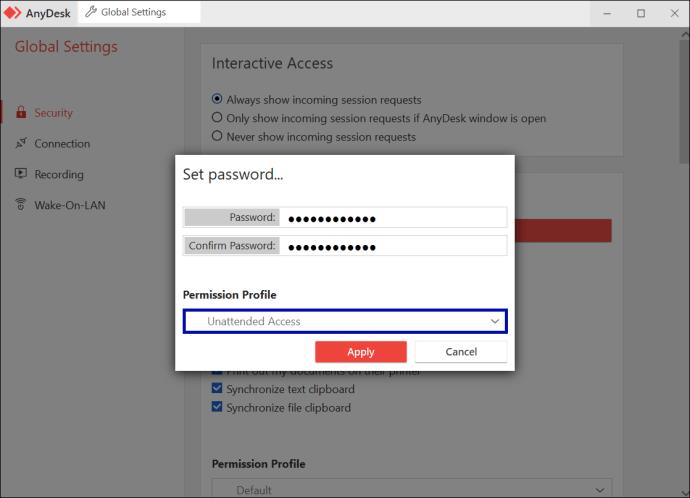
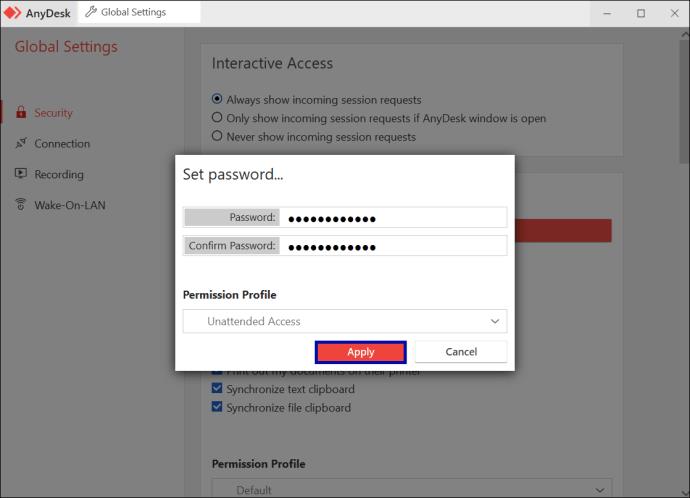
Teraz je čas na pripojenie zariadení.
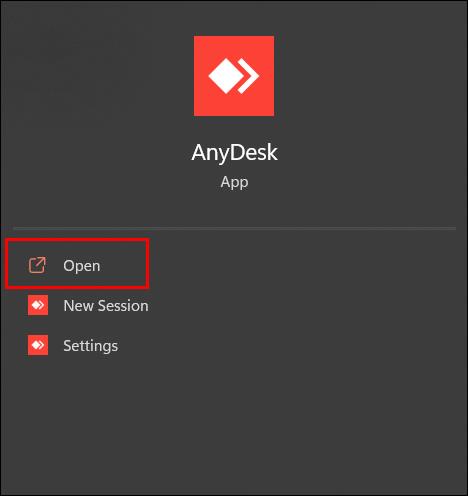
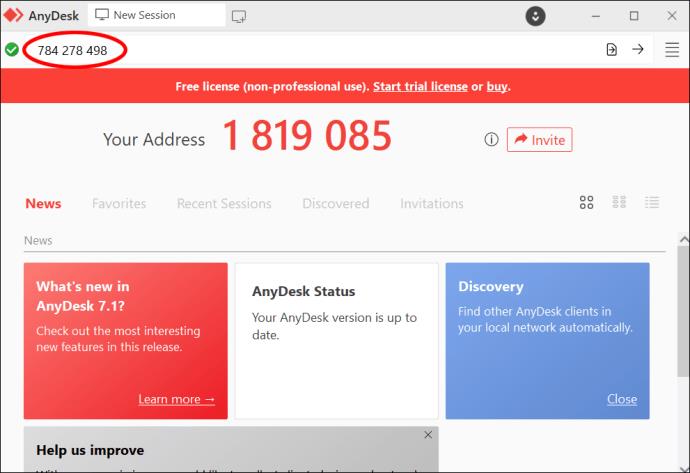
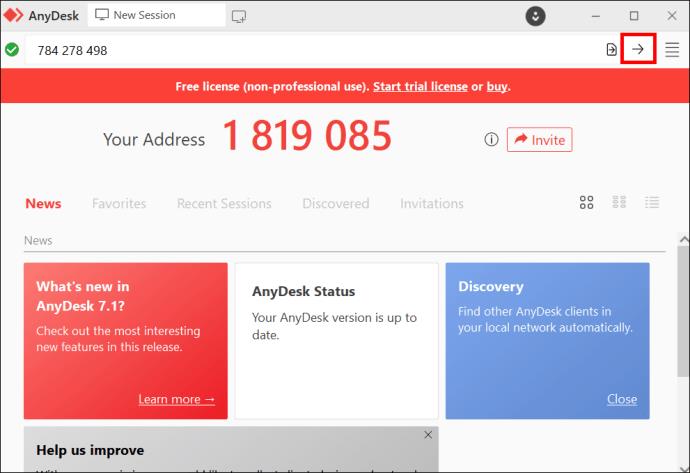
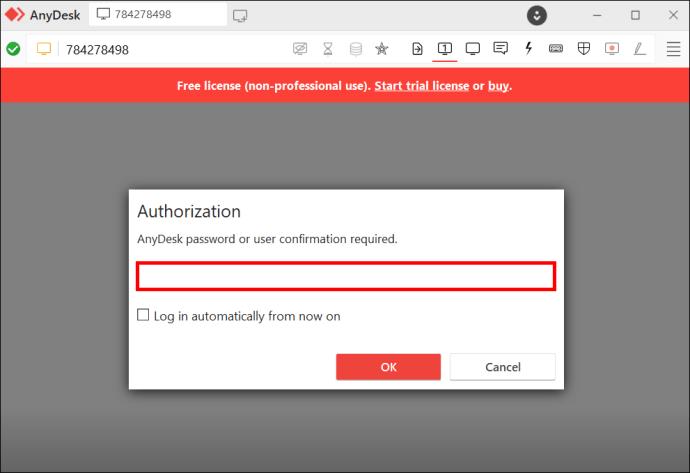
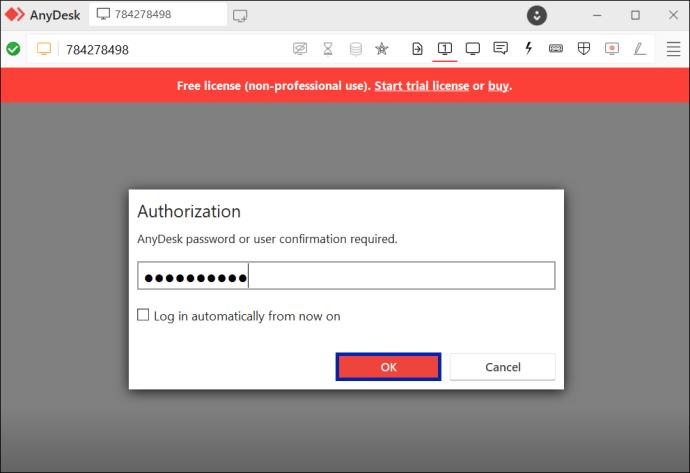
Možné problémy
Ak budete postupovať podľa vyššie uvedených krokov, AnyDesk by mal fungovať bez problémov. Niekedy však môžete zaznamenať frustrujúce chyby vzdialeného prístupu bez obsluhy. Poďme diskutovať o tom, prečo sa tieto chyby vyskytujú a ako ich vyriešiť.
Ak sa teda niekedy vyskytne chyba bezobslužného prístupu, skontrolujte, či nie je príčinou niektorá z vyššie uvedených chýb.
Ako bezpečný je bezobslužný prístup AnyDesk?
Výhody bezobslužného prístupu AnyDesk sú mnohé. Toto privilégium však neprichádza bez podielu bezpečnostných rizík. Podvodníci sú všade na internete a ak získajú prístup k vášmu zariadeniu, výsledky môžu byť zničujúce.
Aké bezpečnostné funkcie teda AnyDesk implementoval na ochranu všetkých vašich miestnych a vzdialených aktivít?
Pokročilé šifrovanie dát
Každý používateľ bezobslužného prístupu dúfa, že jeho údaje sú zapečatené a že žiadne neoprávnené pripojenie nemôže získať prístup k vzdialeným zariadeniam. AnyDesk chápe tieto obavy, a preto obsahuje protokol TLS 1.2 , ktorý overuje každé pripojenie. Ak AnyDesk nemôže potvrdiť pripojenie, okamžite ho odstráni.
Povolenia
Táto funkcia pridáva k vašim aktivitám vrstvu zabezpečenia. Môžete definovať ovládanie, ktoré dáte pripojeným zariadeniam. Môžete tiež nastaviť dvojfaktorové overenie. Bez bezpečnostného kľúča sa tretie strany nemôžu pripojiť k vášmu zariadeniu.
Režim súkromia
Nechcete, aby si niekto prezeral vaše vzdialené zariadenie, aby videl, čo robíte. A tu prichádza na scénu režim súkromia. Umožňuje stmaviť obrazovku na vzdialenom zariadení, aby sa informácie nedostali od kohokoľvek v okolí. Ak chcete aktivovať súkromný režim, vždy sa uistite, že ikona na ploche v paneli s adresou je tučná.
Bezpečnostné pripomenutia
AnyDesk sa stará o bezpečnosť svojich používateľov. Na svojom blogu, sociálnych sieťach a bulletine vám pravidelne pripomínajú najlepšie bezpečnostné postupy. Vďaka tomu budete vždy v strehu, aby ste zabránili zvedavým pohľadom.
Zvýšte svoju produktivitu na diaľku
S AnyDesk už nikdy nemusíte byť fyzicky prítomní, aby ste mali prístup k práci na svojom zariadení. Budete si musieť stiahnuť AnyDesk a nastaviť bezobslužný prístup zo vzdialeného zariadenia. A vďaka prísnym bezpečnostným funkciám je váš prenos dát bezpečný.
Čo si myslíte o bezobslužnom prístupe AnyDesk? Myslíte si, že to zlepší vašu produktivitu na diaľku? Dajte nám vedieť v sekcii komentárov nižšie.
Prvý pohľad na to, aké to bude jazdiť na Virgin Hyperloop One na CES 2018. Je súčasťou širšej aplikácie a
Zistite, ako dlho trvá overenie účtu Cash App alebo bitcoínov a čo robiť, ak proces prekročí štandardný limit.
Zistite, ako opraviť chybu čiernej obrazovky pri streamovaní na Discord pomocou týchto tipov na riešenie problémov, aby ste sa vrátili k zdieľaniu obsahu.
Facebook Marketplace je dnes jedným z najväčších online predajcov použitého tovaru. Aj keď používanie Marketplace má svoje výhody – napríklad vytváranie
Mnoho používateľov systému Windows dnes uprednostňuje prácu s viac ako jedným monitorom, čo im umožňuje súčasne zobrazovať dve stránky alebo aplikácie. Kvôli tejto preferencii
Ak používate Windows PC, poznáte program Prieskumník súborov. Windows 10 priniesol vylepšenú verziu, ktorá vám umožní jednoduchý prístup k One Drive.
Technologický pokrok je normálny. Stabilný tok nového vývoja umožňuje postupné zvyšovanie prosperity. Ale niekedy – a možno aj teraz je to tak
Plagáty, ako je ten vyššie, ste už možno videli na Tube. Ak ste nasledovali uvedený odkaz, ste v menšine. Cyber Aware vláda
Môžu mať rôzny životný štýl a vek, ale všetci hráči z celého sveta sa bavia s hrami na Robloxe. Platforma má veľa titulov, vrátane
Prezentácie Google sú najlepším miestom na získanie bezplatných šablón na formátovanie a vytváranie prezentácií. Bezplatne pre používateľov Gmailu a časti G-Suite, môžete si vybrať








