Ako sa zbaviť choroby v DAYZ

DAYZ je hra plná šialených, nakazených ľudí v postsovietskej krajine Černarus. Zistite, ako sa zbaviť choroby v DAYZ a udržte si zdravie.
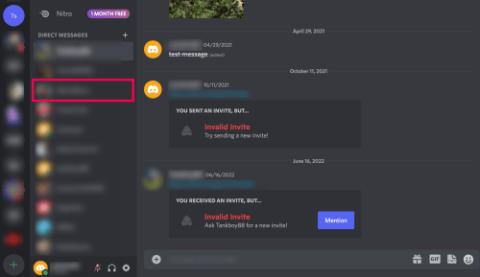
Discord je cenný komunikačný nástroj, ktorý umožňuje používateľom vytvárať, pripájať sa a interagovať na serveroch a kanáloch. Niektorí používatelia odovzdávajú videá, súbory GIF, odkazy a súbory.
V tomto článku vám ukážeme, ako odosielať súbory cez Discord. Naučíme vás tiež niekoľko užitočných tipov na odosielanie súborov, keď Discord odmietne hrať s loptou.
Posielanie súborov na Discord cez PC
Odoslanie súboru cez PC na Discord je veľmi jednoduchý proces. Na odoslanie súboru pomocou desktopovej aplikácie Discord stačí postupovať podľa týchto krokov:
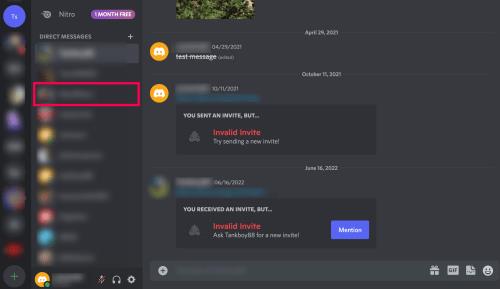
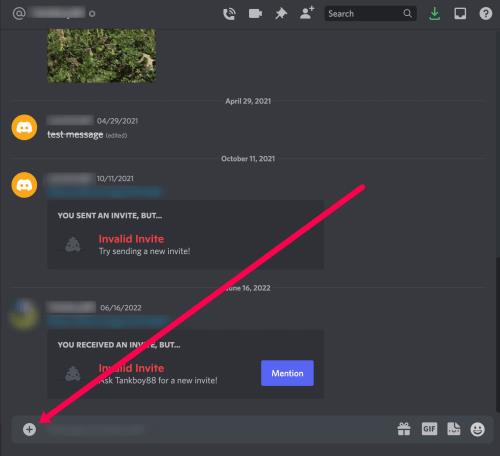
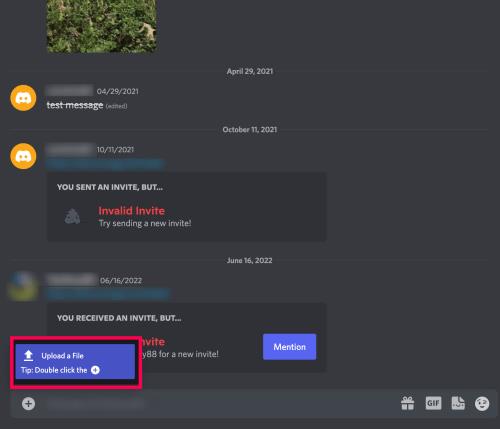
Teraz môžete posielať súbory priamo iným používateľom Discordu alebo ich uverejňovať v textovom kanáli.
Ikony napravo od poľa na zadávanie textu sú ikona darčeka, ikona gif a ikona emotikonu.
Ikona darčeka vám umožňuje kúpiť priateľovi účet Discord Nitro. Ikona GIF vám umožňuje vybrať si z ponuky animovaných gifov, ktoré sa majú zobraziť s vašou správou. Ikona emotikonu vám umožňuje vybrať emotikon.
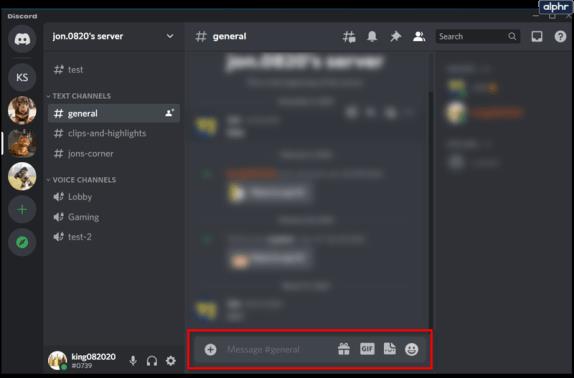
Posielanie súborov na Discord cez mobil
Posielanie súborov cez Discord na mobilnom zariadení je tiež celkom jednoduché. Otvorte aplikáciu Discord a postupujte takto:
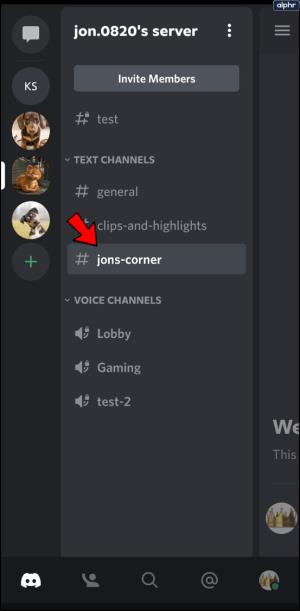
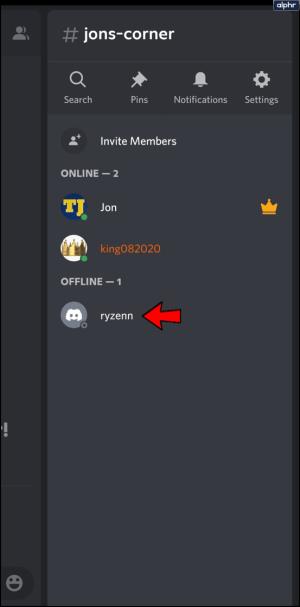
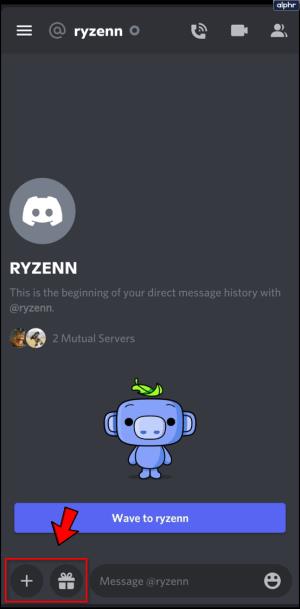
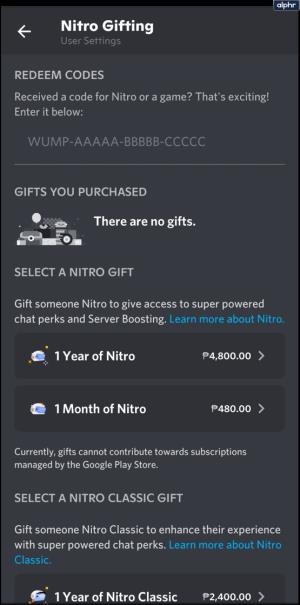
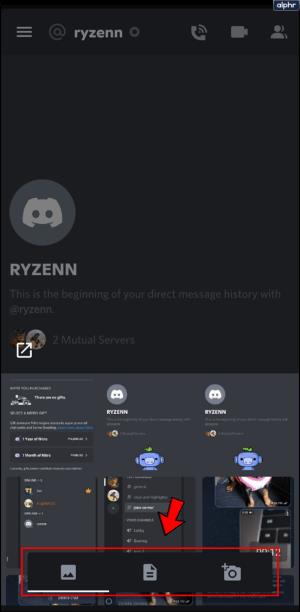
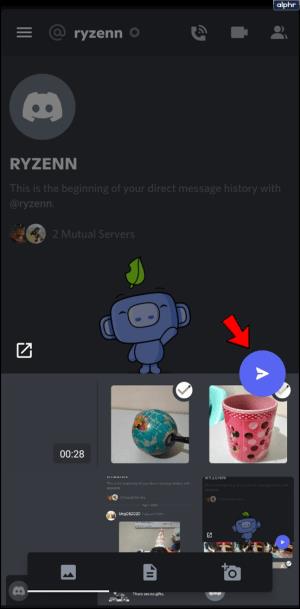
Obmedzenia nahrávania súborov Discord
Discord má limity nahrávania pre súbory, ktoré môžete pripojiť k svojim správam. Limit pre bežný Discord účet je 8 MB. Predplatné Nitro Classic má limit nahrávania 50 MB. Predplatné Discord Nitro ponúka limit nahrávania 100 MB na súbor.
Predplatné Discord Nitro Classic je k dispozícii za 4,99 dolárov mesačne alebo 49,99 dolárov ročne. Na druhej strane Discord Nitro sa ponúka za 9,99 dolárov mesačne alebo 99,99 dolárov ročne.
Obchádzanie limitov nahrávania
Ak chcete posielať súbory svojim priateľom v Discord, ale nemôžete to urobiť kvôli limitu nahrávania, môžete to jednoducho obísť. Môžete to urobiť nahraním súboru do online služby na ukladanie súborov a následným zdieľaním odkazu naň na Discord. Nižšie uvádzame niekoľko najpopulárnejších webových stránok, ktoré môžete použiť:

často kladené otázky
Discord je veľká zábava, keď viete, ako používať všetky funkcie, ktoré platforma ponúka. Ak máte stále otázky, pokračujte v čítaní.
Môžem pridať spoiler tagy do súboru na Discord?
Áno! Keď pridáte súbor do chatu Discord, môžete pridať spojlerovú značku, aby sa príjemca mohol rozhodnúť, či chce prílohu otvoriť.
Tu je postup:
1. Pridajte svoj súbor, ako je uvedené vyššie.
2. Kliknite na ikonu oka (bude tam nápis Spoiler Attachment ).
3. Teraz kliknite na Enter na klávesnici a odošlite súbor.
Ako pomenujem svoj súbor, keď ho pripojím k rozhovoru?
Ak ste zabudli pomenovať svoj súbor alebo chcete zmeniť jeho názov, môžete. Tu je postup:
1. Pridajte svoj súbor do chatu Discord.
2. Kliknite na ikonu Ceruzka (bude tam nápis Modify Attachment ).
3. Napíšte názov súboru, pridajte popis a vyberte možnosť označiť súbor ako spoiler (ak chcete). Potom stlačte kláves Enter na klávesnici.
Zjednodušené zdieľanie
Discord výrazne zjednodušil proces zdieľania súborov s inými ľuďmi. Hoci je toto obmedzenie obmedzené obmedzením nahrávania, s trochou know-how sa dá ľahko obísť.
Poznáte iné spôsoby odosielania súborov cez Discord? Máte ďalšie stránky na nahrávanie, ktoré by ste mohli chcieť zdieľať? Prejdite do sekcie komentárov a dajte nám svoj názor.
DAYZ je hra plná šialených, nakazených ľudí v postsovietskej krajine Černarus. Zistite, ako sa zbaviť choroby v DAYZ a udržte si zdravie.
Naučte sa, ako synchronizovať nastavenia v systéme Windows 10. S touto príručkou prenesiete vaše nastavenia na všetkých zariadeniach so systémom Windows.
Ak vás obťažujú štuchnutia e-mailov, na ktoré nechcete odpovedať alebo ich vidieť, môžete ich nechať zmiznúť. Prečítajte si toto a zistite, ako zakázať funkciu štuchnutia v Gmaile.
Nvidia Shield Remote nefunguje správne? Tu máme pre vás tie najlepšie opravy, ktoré môžete vyskúšať; môžete tiež hľadať spôsoby, ako zmeniť svoj smartfón na televízor.
Bluetooth vám umožňuje pripojiť zariadenia a príslušenstvo so systémom Windows 10 k počítaču bez potreby káblov. Spôsob, ako vyriešiť problémy s Bluetooth.
Máte po inovácii na Windows 11 nejaké problémy? Hľadáte spôsoby, ako opraviť Windows 11? V tomto príspevku sme uviedli 6 rôznych metód, ktoré môžete použiť na opravu systému Windows 11 na optimalizáciu výkonu vášho zariadenia.
Ako opraviť: chybové hlásenie „Táto aplikácia sa nedá spustiť na vašom počítači“ v systéme Windows 10? Tu je 6 jednoduchých riešení.
Tento článok vám ukáže, ako maximalizovať svoje výhody z Microsoft Rewards na Windows, Xbox, Mobile a iných platforiem.
Zistite, ako môžete jednoducho hromadne prestať sledovať účty na Instagrame pomocou najlepších aplikácií, ako aj tipy na správne používanie.
Ako opraviť Nintendo Switch, ktoré sa nezapne? Tu sú 4 jednoduché riešenia, aby ste sa zbavili tohto problému.






