Ako sa zbaviť choroby v DAYZ

DAYZ je hra plná šialených, nakazených ľudí v postsovietskej krajine Černarus. Zistite, ako sa zbaviť choroby v DAYZ a udržte si zdravie.
Niekedy sa kódovanie môže zdať ako riešenie komplikovanej hádanky. Niekedy sa táto hádanka scvrkne na to, aby ste „zistili rozdiely“. Visual Studio Code (VS Code) vám umožňuje elegantne porovnať obsah dvoch súborov v niekoľkých jednoduchých krokoch. Táto príručka vám ukáže, aké ľahké je porovnať dva rôzne súbory v kóde VS. K dispozícii budú aj ďalšie šikovné funkcie, vďaka ktorým bude kódovanie oveľa pohodlnejšie.

Porovnanie dvoch súborov v kóde VS
Pred porovnaním obsahu dvoch súborov musíte oba otvoriť v kóde Visual Studio. Tu je návod, ako to urobiť pre súbory vo vašom systéme:
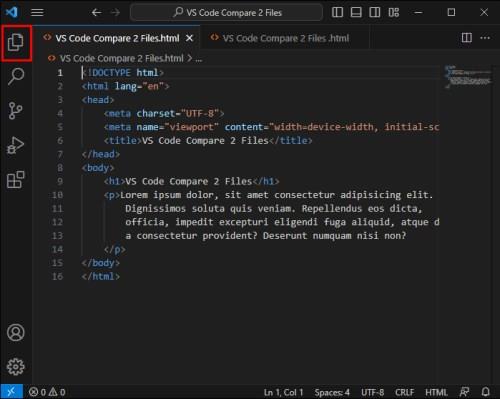
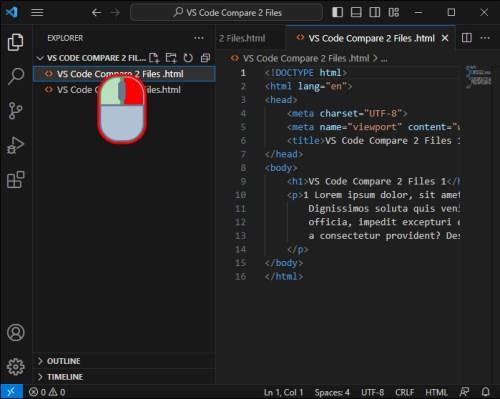
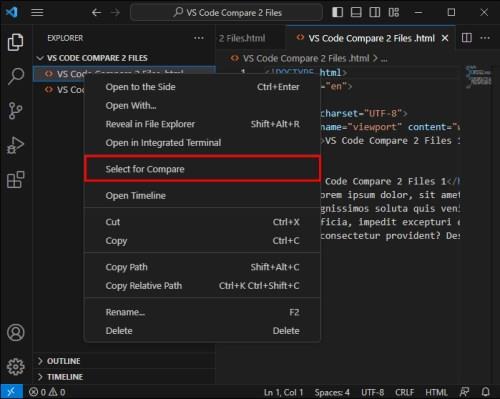

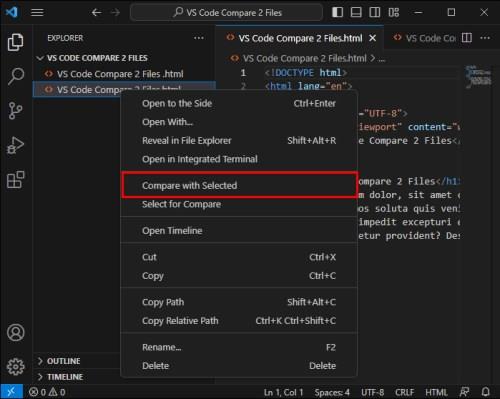
Podobne môžete porovnávať neuložené súbory a editory. Vyberte prvý editor, kliknite na položku Vybrať na porovnanie a potom na položku Porovnať s vybratým v druhom editore.
Porovnajte rôzne verzie Git
Porovnávanie rôznych verzií úložiska Git sa mierne líši od porovnávania súborov na vašom vlastnom počítači. Môžete to urobiť takto:

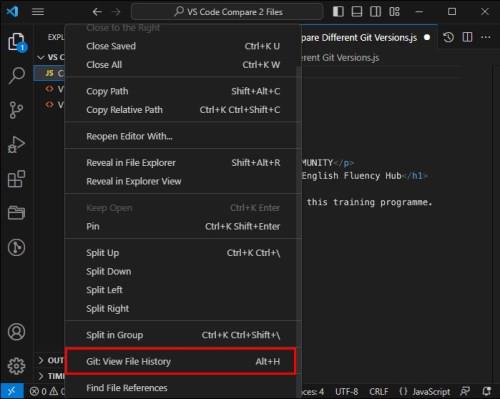
Porovnajte dva priečinky
Nie ste obmedzený iba na porovnávanie súborov vo VS Code. Tu je návod, ako môžete porovnať obsah dvoch priečinkov:
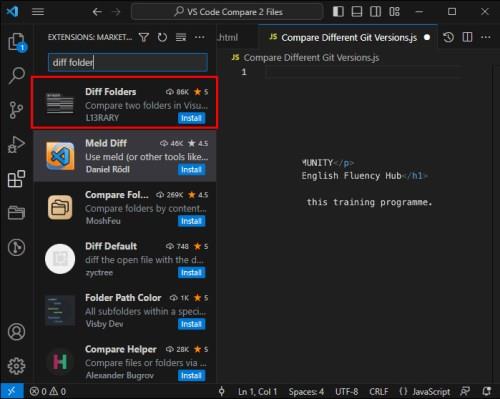
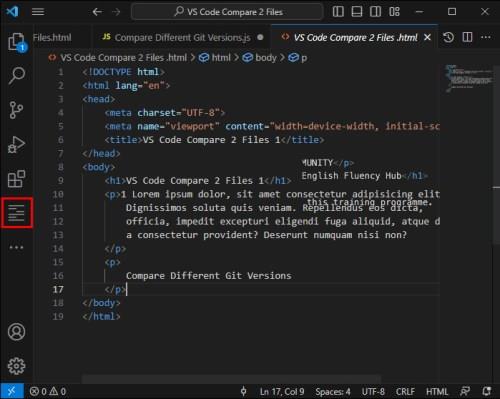
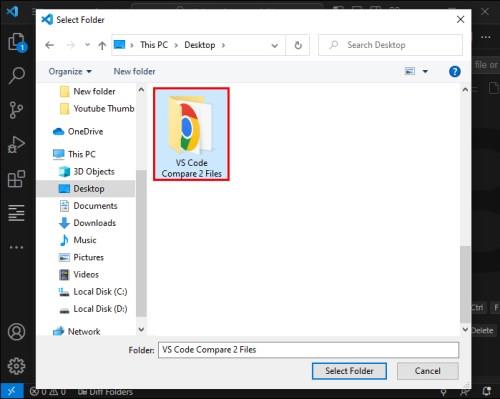

Sledovanie rozdielov
Akonáhle vyberiete dva súbory na porovnanie VS Code, uvidíte rozdiely zvýraznené vo vašom editore. Týmto spôsobom môžete rýchlo zistiť, čo sa v kóde zmenilo. Na navigáciu medzi zmenami použite šípky na paneli s nástrojmi. V tomto bode môžete analyzovať zmeny, ladiť a určiť, ktoré z nich chcete ponechať alebo zahodiť.
Zlúčenie zmien
Ak máte zmeny v jednom súbore, ktoré by ste chceli začleniť do iného, existuje jednoduchý spôsob, ako to urobiť. Všetko, čo musíte urobiť, je nájsť ikonu zlúčenia na paneli s nástrojmi a kliknutím na ňu zlúčiť dva súbory dohromady.
Vysvetlenie prehliadača rozdielov
V kóde Visual Studio je ukrytý výkonný prehliadač rozdielov, ktorý používateľom umožňuje porovnávať dve verzie toho istého súboru alebo dva úplne odlišné súbory. Tento nástroj sa nepozerá len na niečo vedľa seba – vďaka pohodlným zvýrazneniam je možné jednoducho zistiť, čo sa zmenilo.
Keď sa niečo zo súboru odstráni, na ľavej strane to získa svetločervené pozadie a napravo šikmý vzor. Ak sú v druhom súbore doplnky (či už si vyberiete novší alebo starší súbor ako druhý), hľadajte vľavo lomený vzor a vpravo výrazné zelené pozadie. Keď sa upravia len časti riadku, získajú svetločervené a zelené pozadie, takže vám neunikne, kde sa zmeny udiali. Týmto spôsobom môžete rýchlo zistiť rozdiely a rozhodnúť sa, ktoré zmeny uprednostňujete.
Programovací jazyk Aware Diff
Prehliadač rozdielov Visual Studio Code využíva efektívny prístup po riadkoch na porovnávanie súborov a zvýraznenie zmenených znakov. Toto je osvedčená metóda, ktorú možno poznáte, ak ste niekedy používali nástroje ako Notepad++ a jeho porovnávacie doplnky. Programovacie jazyky, ktoré umožňujú voliteľné bodkočiarky alebo zalomenia riadkov, však môžu byť pre tento systém problematické, pretože rozdiely sú dosť hlučné a na obrazovke sú triviálne úpravy.
Na boj proti tomuto problému existuje rozšírenie známe ako SemanticDiff, ktoré sa pozerá za hranice len porovnávania textu a analyzuje kód súboru, pričom hodnotí jeho reprezentáciu kompilátora. Týmto spôsobom môžete vidieť minulé malé zmeny, ktoré neovplyvňujú program, a namiesto toho priamo identifikovať presunutý kód a zároveň poskytnúť oveľa jasnejší pohľad na to, na čom záleží v rozdiele. Je to ako mať schopného editora, ktorý rozumie zložitosti kódovacieho jazyka. Odfiltruje nedôležité aspekty a predloží úpravy, ktoré po kompilácii kódu urobia skutočný rozdiel.
Ak chcete získať lepší prehľad o zmenách kódu, nainštalujte si SemanticDiff z trhu VS Code a prepnite sa do režimu inteligentného rozdielu, aby ste videli rozdiely vo svojom kóde s väčšou presnosťou.
Nájsť a nahradiť
Spolu s porovnávaním je hľadanie konkrétneho textu v súbore alebo vo viacerých súboroch ďalšou úlohou, ktorú budete pravdepodobne robiť často. Funkcia nájdenia a nahradenia kódu VS je robustná s niekoľkými pokročilými možnosťami:
Hľadať v súboroch
Ak hľadáte niečo konkrétne vo viacerých súboroch v rámci projektu, VS Code vás má. Pomocou Ctrl+Shift+F môžete rýchlo prehľadávať všetky súbory v aktuálnom priečinku. Výsledky budú rozdelené do súborov, ktoré obsahujú dotaz. Môžete byť tiež kreatívni a použiť vyhľadávanie regulárnych výrazov, aby ste získali konkrétnejšie výsledky.
Integrácia porovnávania súborov s ďalšími funkciami
Sila nástrojov na porovnanie v rámci VS Code presahuje porovnávanie súborov. Otvára mnoho integrovaných možností kódovania. Zjednotením funkcií, ako je automatické ukladanie, Hot Exit a pokročilé vyhľadávanie, môžete bezproblémovo pracovať na jednom projekte a zároveň porovnávať rôzne verzie súborov a hľadať špecifické funkcie vo viacerých súboroch.
Okrem toho môžete upravovať konfiguračné súbory s absolútnou istotou, že vaše zmeny pretrvajú. Ak je aplikácia zatvorená, nebudete sa musieť obávať neuložených zmien. Hot Exit si ich všetkých pamätá. Všetky tieto funkcie spolu poskytujú úplnú kontrolu nad všetkými verziami a zmenami súborov.
Porovnajte so starostlivosťou
Niektoré úlohy kódovania sa môžu zdať podradné a únavné ako iné a porovnávanie dvoch súborov je jednou z takýchto úloh. Diff nástroje a metódy VS Code na porovnávanie rôznych typov údajov to však uľahčujú a spríjemňujú. Ľahko viditeľné zvýraznenia vás prevedú všetkými zmenami medzi dvoma súbormi a umožnia vám experimentovať s rôznymi verziami kódu, pričom všetky sú vynikajúce na ladenie, analýzu a kontrolu verzií.
Vyžadujú si vaše projekty prísnu kontrolu verzií a časté porovnávanie súborov? Máte nejaké tipy alebo triky týkajúce sa metód porovnávania kódu? Podeľte sa o svoje myšlienky a postrehy v komentároch nižšie.
DAYZ je hra plná šialených, nakazených ľudí v postsovietskej krajine Černarus. Zistite, ako sa zbaviť choroby v DAYZ a udržte si zdravie.
Naučte sa, ako synchronizovať nastavenia v systéme Windows 10. S touto príručkou prenesiete vaše nastavenia na všetkých zariadeniach so systémom Windows.
Ak vás obťažujú štuchnutia e-mailov, na ktoré nechcete odpovedať alebo ich vidieť, môžete ich nechať zmiznúť. Prečítajte si toto a zistite, ako zakázať funkciu štuchnutia v Gmaile.
Nvidia Shield Remote nefunguje správne? Tu máme pre vás tie najlepšie opravy, ktoré môžete vyskúšať; môžete tiež hľadať spôsoby, ako zmeniť svoj smartfón na televízor.
Bluetooth vám umožňuje pripojiť zariadenia a príslušenstvo so systémom Windows 10 k počítaču bez potreby káblov. Spôsob, ako vyriešiť problémy s Bluetooth.
Máte po inovácii na Windows 11 nejaké problémy? Hľadáte spôsoby, ako opraviť Windows 11? V tomto príspevku sme uviedli 6 rôznych metód, ktoré môžete použiť na opravu systému Windows 11 na optimalizáciu výkonu vášho zariadenia.
Ako opraviť: chybové hlásenie „Táto aplikácia sa nedá spustiť na vašom počítači“ v systéme Windows 10? Tu je 6 jednoduchých riešení.
Tento článok vám ukáže, ako maximalizovať svoje výhody z Microsoft Rewards na Windows, Xbox, Mobile a iných platforiem.
Zistite, ako môžete jednoducho hromadne prestať sledovať účty na Instagrame pomocou najlepších aplikácií, ako aj tipy na správne používanie.
Ako opraviť Nintendo Switch, ktoré sa nezapne? Tu sú 4 jednoduché riešenia, aby ste sa zbavili tohto problému.






