Virgin Hyperloop One: Aplikácia HERE poskytuje prvý pohľad na transport novej generácie

Prvý pohľad na to, aké to bude jazdiť na Virgin Hyperloop One na CES 2018. Je súčasťou širšej aplikácie a

Pokúšať sa spravovať diaľkové ovládače v roku 2024 je ako snažiť sa zvládnuť účty. Našťastie, ak používate Fire Stick na streamovanie svojich obľúbených relácií a filmov, môžete to urobiť sami, aby ste znížili počet diaľkových ovládačov a herných ovládačov, ktoré pravdepodobne zaplavujú vašu obývačku.

V závislosti od toho, ktorý model Fire Stick vlastníte, môžete mať diaľkové ovládanie, ktoré už ovláda vašu hlasitosť. Ak nie, je to tiež v poriadku. V tejto príručke uvidíte všetky možnosti, ako zmeniť hlasitosť televízora pomocou Fire Stick alebo Cube. Začnime!
Na ovládanie hlasitosti televízora použite diaľkový ovládač Firestick
S Fire Stick 4K začal Amazon vybavovať Fire Remote ovládačom hlasitosti, tlačidlom stlmenia zvuku a vypínačom pre váš televízor. Bez ohľadu na to možno nemáte televízor vybavený na ovládanie vstupu.
Ak sa snažíte, aby vaše diaľkové ovládanie Firestick fungovalo pri hlasitosti vášho televízora, uistite sa, že váš televízor podporuje riadenie spotrebiteľskej elektroniky s vysokým rozlíšením (HDMI-CEC) a že sa váš Fire Stick pripája k portu kompatibilnému s CEC pomocou CEC. - kompatibilný HDMI kábel.

Pre každého, kto nemá diaľkové ovládanie Amazon Fire TV s hlasitým ovládaním, je tu dobrá správa: najnovšiu verziu dostupnú od Amazonu si môžete kúpiť bez toho, aby ste si museli kupovať úplne nové zariadenie. Amazon predáva diaľkové ovládače jednotlivo a novšie verzie fungujú so všetkými Fire Sticks/Cubes a väčšinou ostatných zariadení Fire okrem skorých Fire TV boxov alebo televízorov so vstavaným Fire OS.
Spárovanie diaľkového ovládača Firestick pre ovládanie hlasitosti televízora
Spárovanie nového diaľkového ovládača s Fire Stick je jednoduché a môže vám pomôcť, ak máte staršie, nereagujúce diaľkové ovládanie. Tu je návod, ako na to.
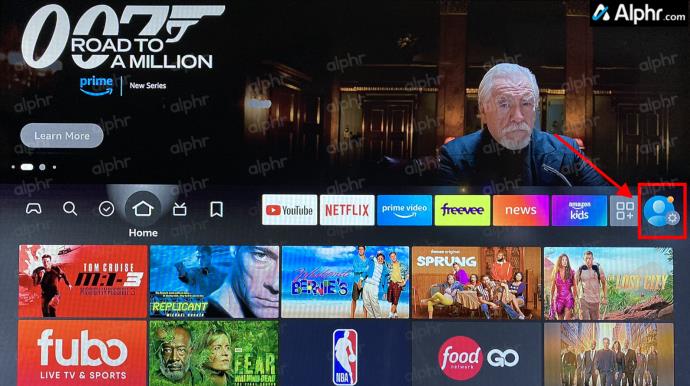

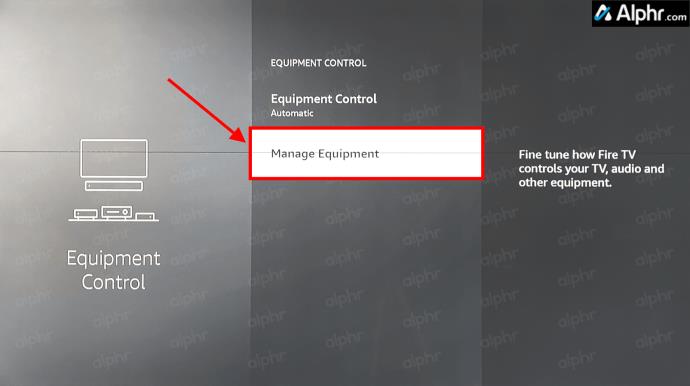
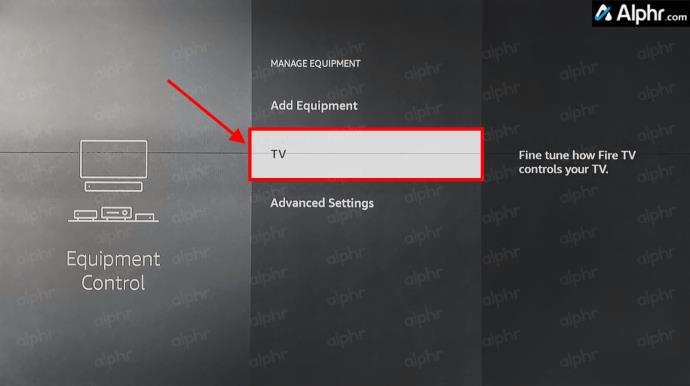
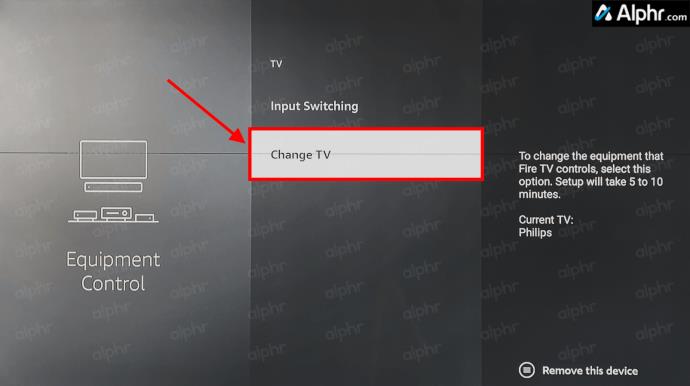
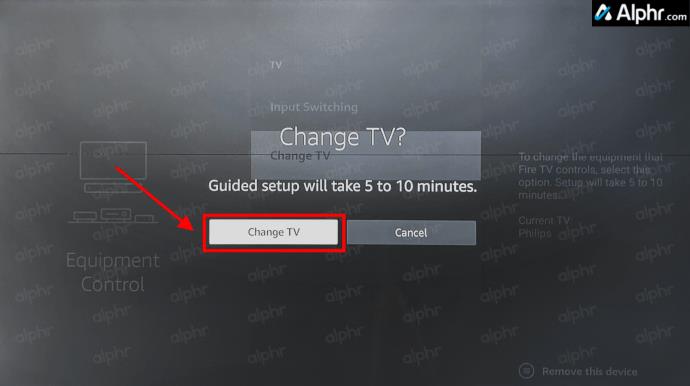
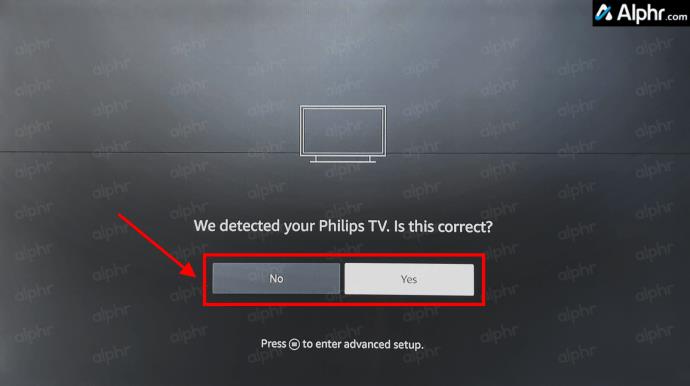
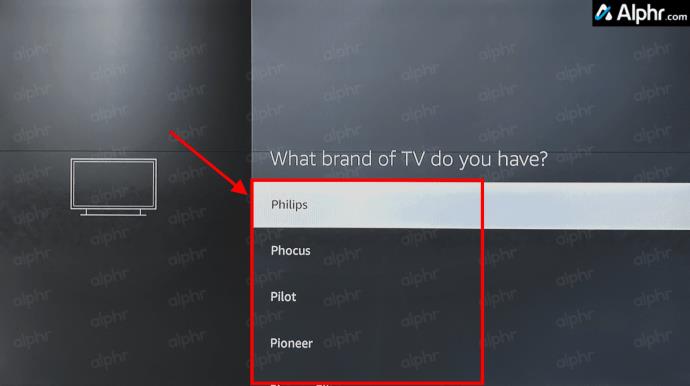


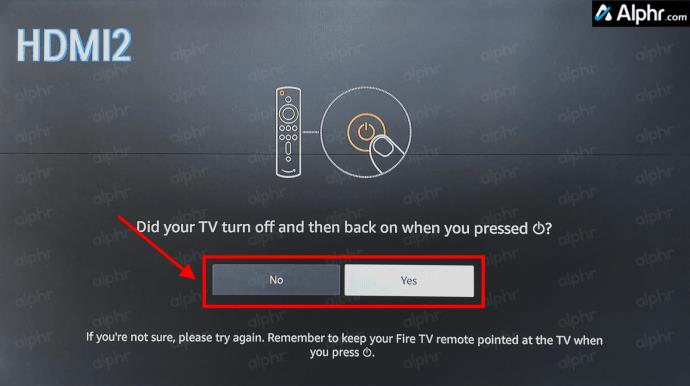
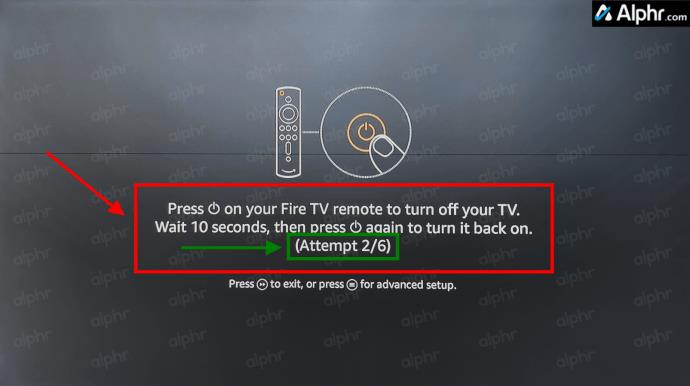
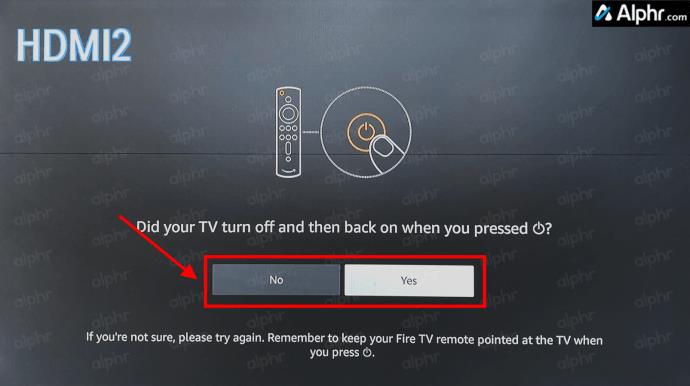
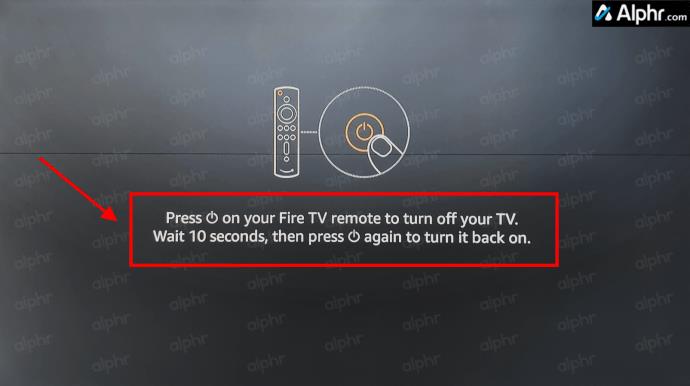

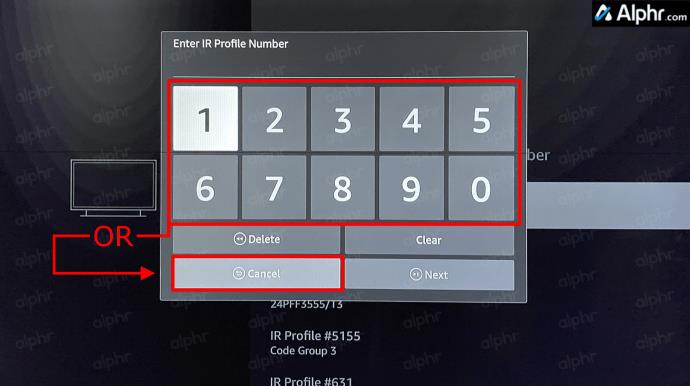
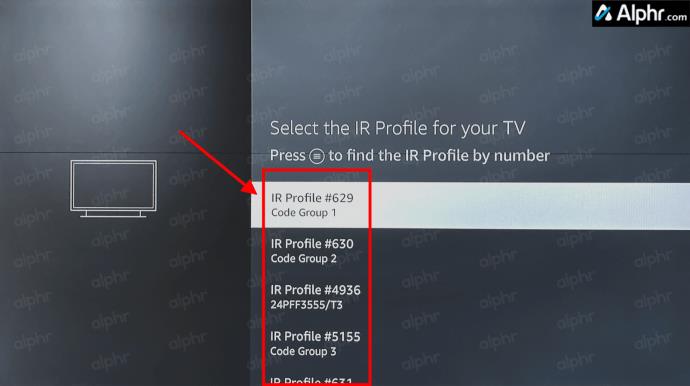
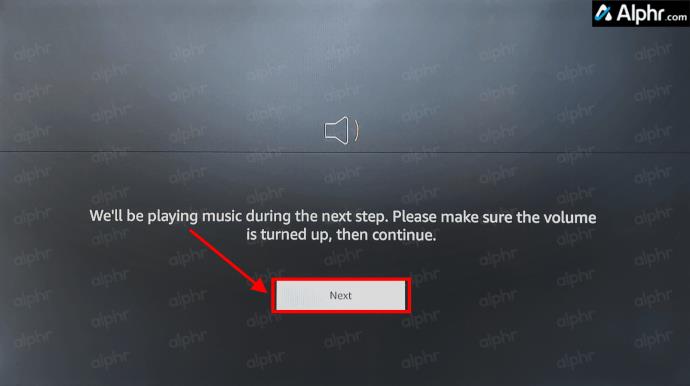

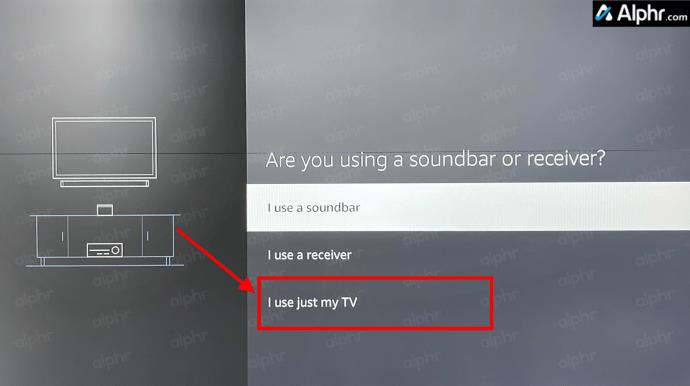
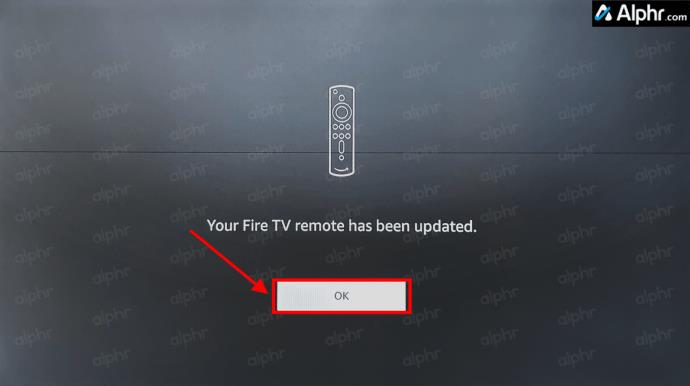
Niekoľko ľudí uviedlo, že musia prejsť procesom vzdialeného nastavenia aspoň trikrát, aby to fungovalo , takže buďte trpezliví a v prípade potreby pokračujte v pokusoch. Aby som vás nenudil podrobnosťami o tom, ako to funguje, diaľkové ovládanie skenuje a nastavuje sa tak, aby zodpovedalo frekvencii IR prijímača televízora pomocou takzvaných IR profilov.
Majitelia zariadení Fire Stick, ktorí majú ovládače Alexa druhej generácie, môžu tiež ovládať hlasitosť pomocou hlasových príkazov . Stlačte tlačidlo „Mikrofón“ na diaľkovom ovládači a povedzte Alexovi, aby zvýšil alebo znížil hlasitosť.

Používanie Alexa na ovládanie hlasitosti televízora
Nezabudnite; Ak nemáte diaľkové ovládanie Fire TV Stick 4K, ktoré podporuje ovládanie hlasitosti, stále môžete pomocou zariadení Echo požiadať Alexu, aby zvýšila alebo znížila hlasitosť. Samozrejme máte k dispozícii aj diaľkové ovládanie Alexa, s ktorým sa môžete kedykoľvek porozprávať. Nebude to fungovať na každom televízore, ale ak vaše zariadenie podporuje CEC, mali by ste byť schopní ovládať hlasitosť bez akéhokoľvek diaľkového ovládača.
Riešenie problémov s ovládačmi hlasitosti Firestick
Zatiaľ čo Firestick a väčšina produktov Amazon fungujú skvele, čkanie sa stáva. Takže, čo sa deje a čo môžete urobiť? Pozrime sa na niekoľko krokov na riešenie problémov, aby váš zväzok fungoval.
Časté otázky o ovládaní hlasitosti Firestick TV
Čo je HDMI-CEC?
Ak nepoznáte porty na svojom televízore, väčšina novších televízorov podporuje HDMI-CEC (Consumer Electronics Control). Port HDMI-CEC v podstate podporuje pokročilú komunikáciu medzi zariadeniami a televízorom, ako je automatické napájanie, automatický výber vstupu, automatické nastavenie (audio, video, rozlíšenie atď.), ovládanie hlasitosti a používanie jedného diaľkového ovládača na ovládanie všetkých zariadení. míňaním signálov.
Nie všetci výrobcovia televízorov však tento port označujú ako HDMI-CEC. Napríklad Philips uvádza svoj port ako EasyLink, zatiaľ čo Sony ho uvádza ako BRAVIA Link. Najlepší port na použitie so zariadením Firestick nájdete v príručke k televízoru.
Na záver je ovládanie hlasitosti televízora pomocou diaľkového ovládača Fire TV Stick jednoduché, pokiaľ máte správne diaľkové ovládanie (4K Firestick alebo novšie). Ale netrápte sa, ak máte starší model Firestick. Môžete buď hovoriť so svojím Echo Dot, pomocou tlačidla mikrofónu sa opýtať Alexa alebo aktualizovať diaľkové ovládanie zo staršieho Firesticku.
Prvý pohľad na to, aké to bude jazdiť na Virgin Hyperloop One na CES 2018. Je súčasťou širšej aplikácie a
Zistite, ako dlho trvá overenie účtu Cash App alebo bitcoínov a čo robiť, ak proces prekročí štandardný limit.
Zistite, ako opraviť chybu čiernej obrazovky pri streamovaní na Discord pomocou týchto tipov na riešenie problémov, aby ste sa vrátili k zdieľaniu obsahu.
Facebook Marketplace je dnes jedným z najväčších online predajcov použitého tovaru. Aj keď používanie Marketplace má svoje výhody – napríklad vytváranie
Mnoho používateľov systému Windows dnes uprednostňuje prácu s viac ako jedným monitorom, čo im umožňuje súčasne zobrazovať dve stránky alebo aplikácie. Kvôli tejto preferencii
Ak používate Windows PC, poznáte program Prieskumník súborov. Windows 10 priniesol vylepšenú verziu, ktorá vám umožní jednoduchý prístup k One Drive.
Technologický pokrok je normálny. Stabilný tok nového vývoja umožňuje postupné zvyšovanie prosperity. Ale niekedy – a možno aj teraz je to tak
Plagáty, ako je ten vyššie, ste už možno videli na Tube. Ak ste nasledovali uvedený odkaz, ste v menšine. Cyber Aware vláda
Môžu mať rôzny životný štýl a vek, ale všetci hráči z celého sveta sa bavia s hrami na Robloxe. Platforma má veľa titulov, vrátane
Prezentácie Google sú najlepším miestom na získanie bezplatných šablón na formátovanie a vytváranie prezentácií. Bezplatne pre používateľov Gmailu a časti G-Suite, môžete si vybrať








