Ako sa zbaviť choroby v DAYZ

DAYZ je hra plná šialených, nakazených ľudí v postsovietskej krajine Černarus. Zistite, ako sa zbaviť choroby v DAYZ a udržte si zdravie.
Odkazy na zariadenia
Súbory ZIP sú užitočné na odosielanie veľkého množstva údajov ich kompresiou do jedného menšieho súboru. Sú užitočné, keď potrebujete, aby vám niekto poslal e-mail alebo odovzdal údaje, ale súbory sú príliš veľké na odoslanie alebo uloženie na jednotku USB. Ako však otvoríte súbor zip, keď ho už máte, aby ste ho mohli použiť? Tento článok vysvetlí, ako otvoriť všetky súbory zip, ktoré potrebujete použiť.
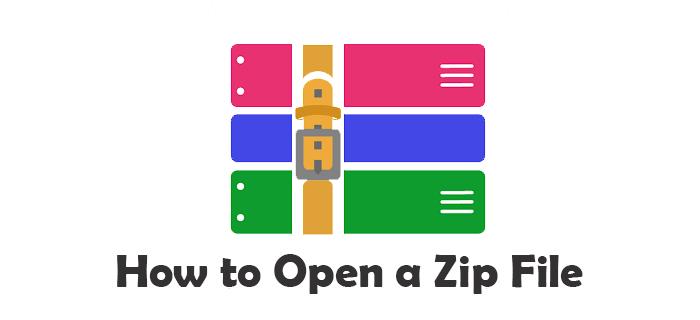
Otvorenie súboru ZIP na počítači so systémom Windows
Súbor zip v systéme Windows vyzerá ako obyčajný priečinok so zipsom. Ak chcete otvoriť súbor zip na počítači so systémom Windows, môžete použiť vstavaný nástroj systému Windows. Nasleduj tieto kroky:
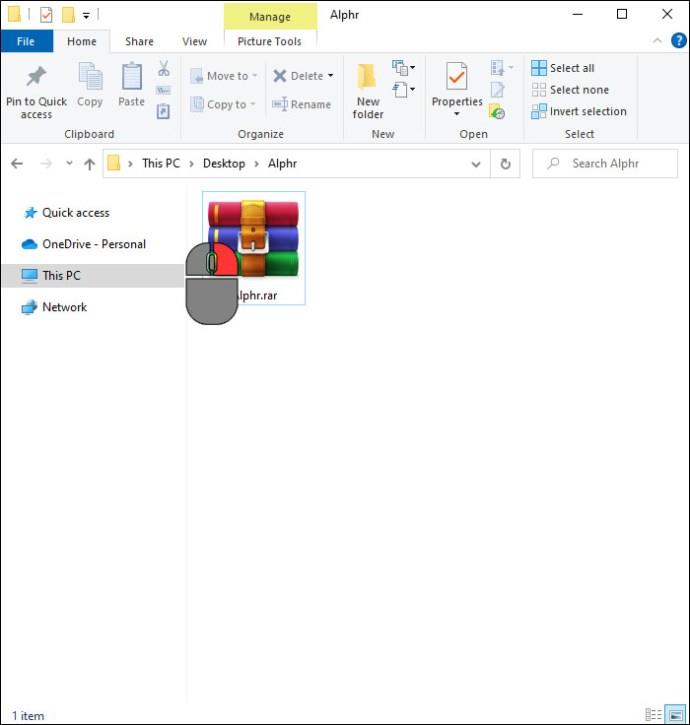
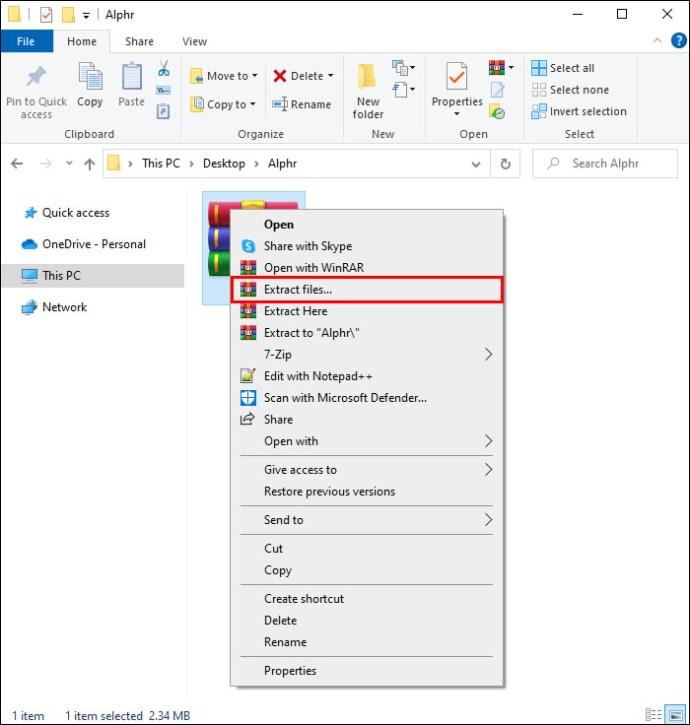
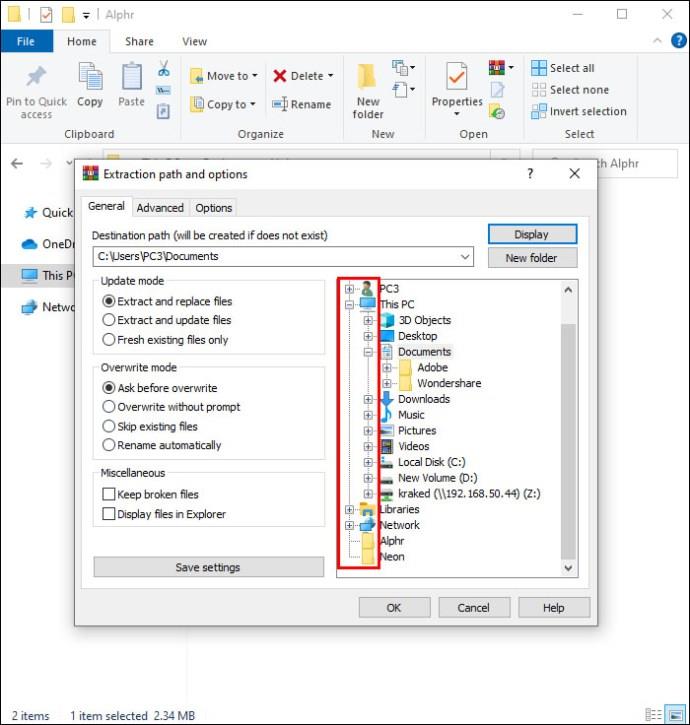

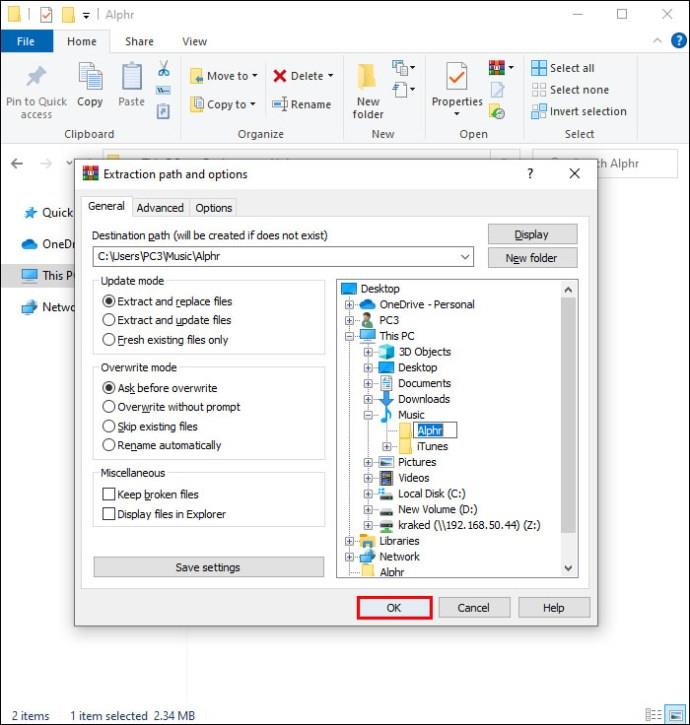
Ak pre svoje súbory nezvolíte umiestnenie, predvolene sa rozbalia do rovnakého umiestnenia, kde je uložený súbor zip.
Otvorenie súboru ZIP na počítači Mac
Počítače Mac majú tiež vstavanú aplikáciu na prácu so súbormi zip. Keďže počítače Apple nepoužívajú funkciu kliknutia pravým tlačidlom myši, kroky na otvorenie súboru zip sa mierne líšia:
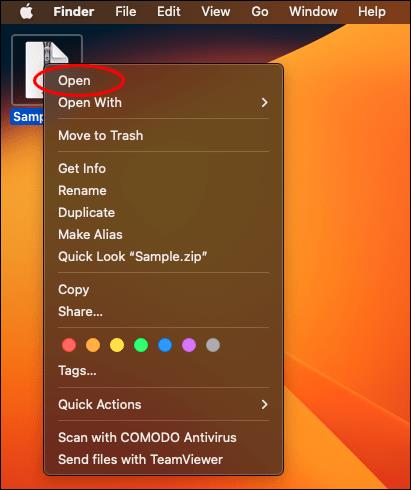
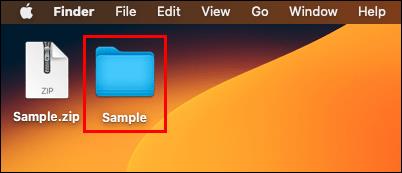
Na Macu sa súbory zip vždy extrahujú do aktuálneho priečinka. Ak chcete, aby sa namiesto toho extrahovali niekde inde, postupujte takto:
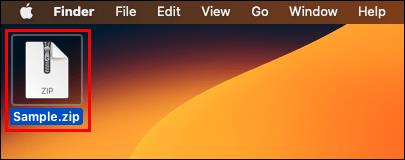
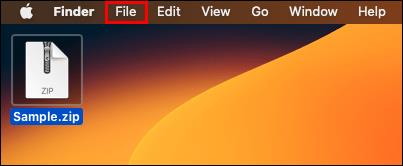
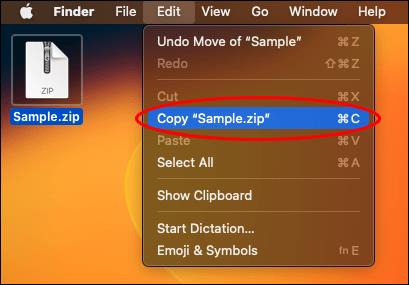
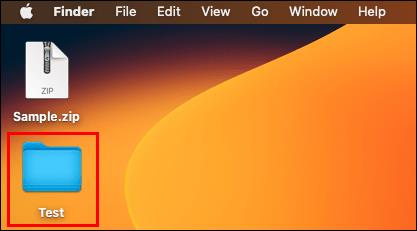
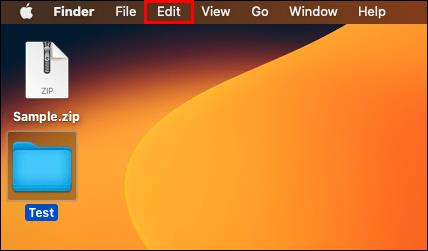
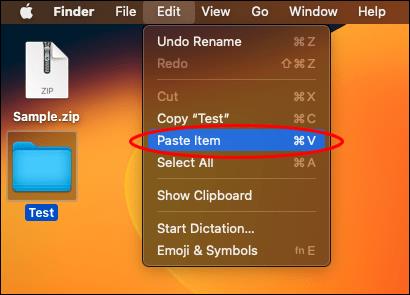
Pomocou ktorejkoľvek z týchto sád krokov môžete na svojom Apple PC otvoriť súbor zip.
Otvorenie súboru zip na mobilnom zariadení so systémom Android
Ak na mobilnom zariadení so systémom Android pracujete so súbormi zip, stiahnite si súbor zip do zariadenia a otvorte ho podľa týchto krokov:
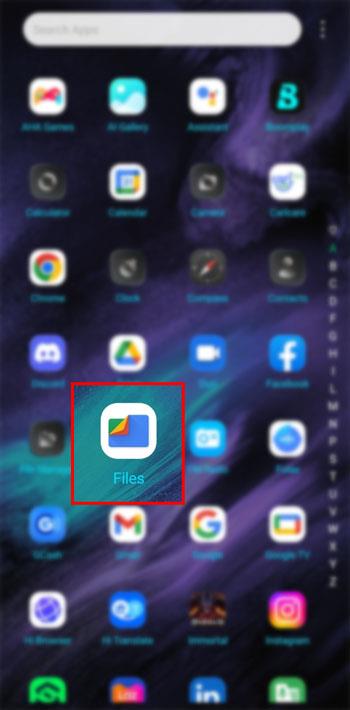
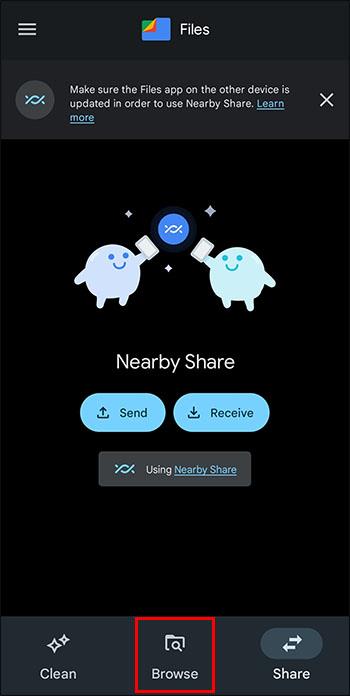
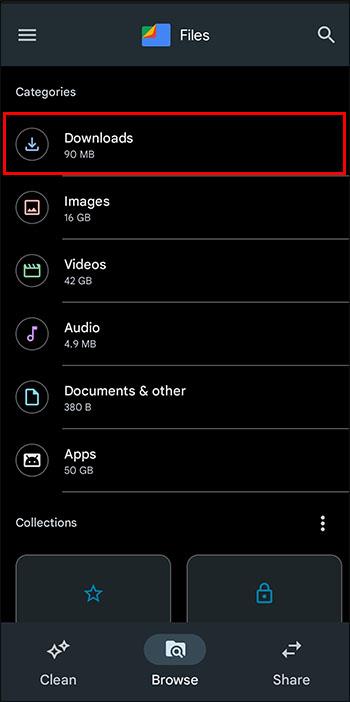
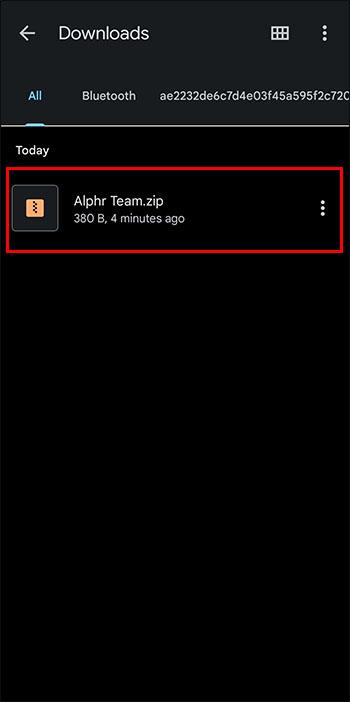
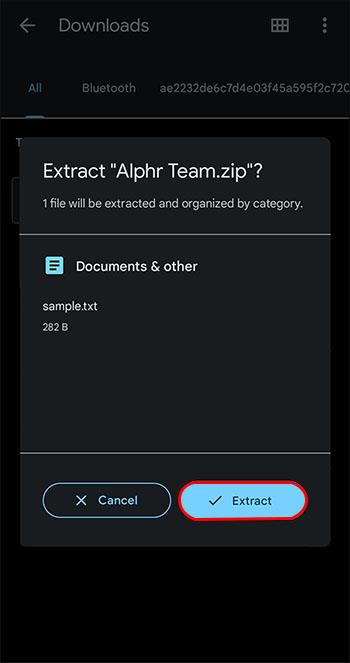
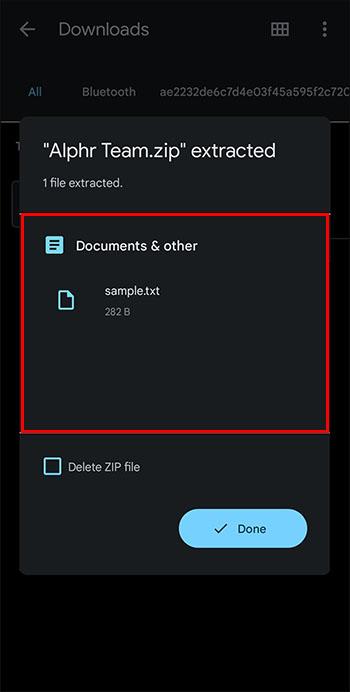
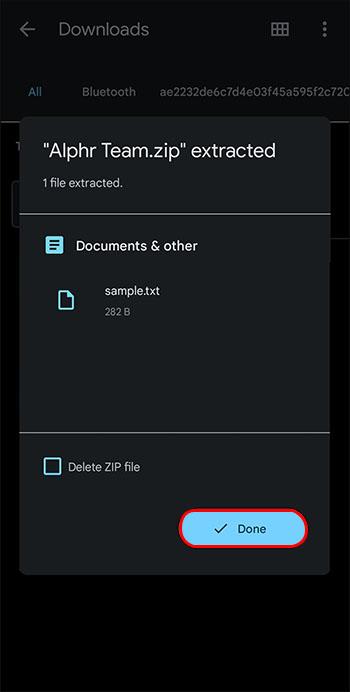
Extrahované súbory budú umiestnené do priečinka vo vašom aktuálnom umiestnení. Klepnutím na nový priečinok zobrazíte a použijete extrahované súbory.
Otvorenie súboru zip na mobilnom zariadení Apple
Mobilné zariadenia Apple majú vstavanú funkciu na spracovanie súborov zip. Tu sú kroky na otvorenie súboru zip na mobilnom zariadení Apple.
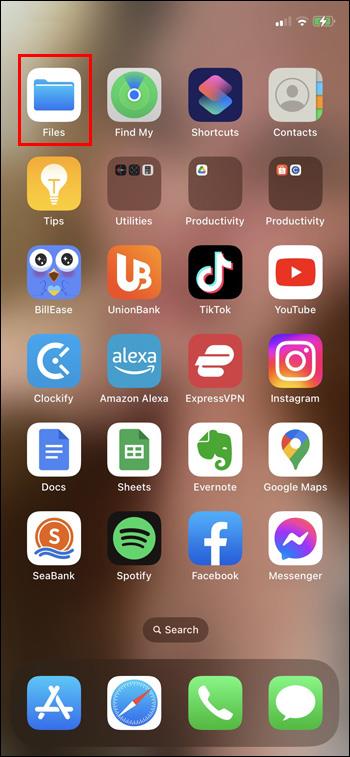
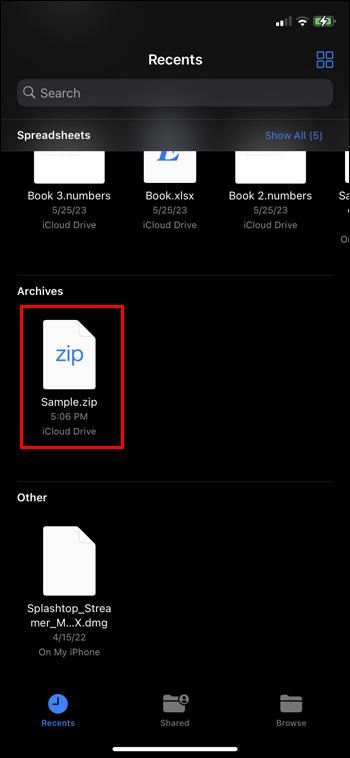
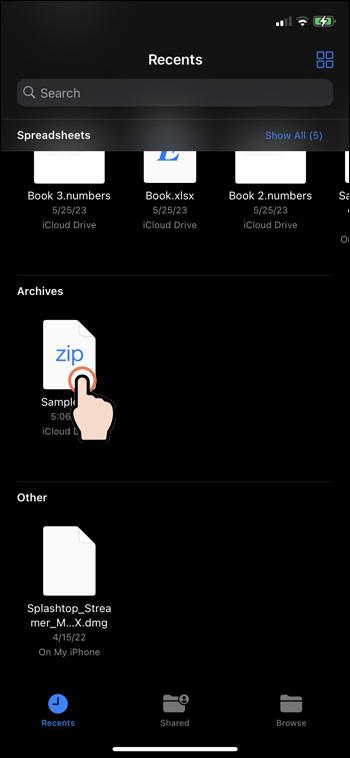
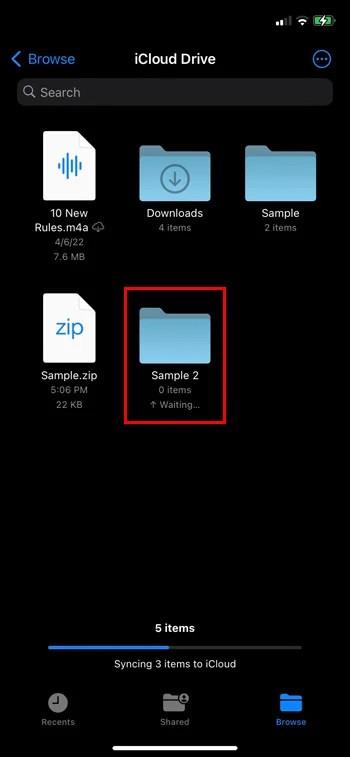
Klepnutím na priečinok zobrazíte súbory, ktoré boli extrahované zo súboru zip. Otvorenie súboru zip je dokončené.
Otváranie súborov ZIP pomocou programu WinZip v systéme Windows
Existuje niekoľko aplikácií, ktoré môžu pomôcť so súbormi zip, ak nechcete používať vstavaný nástroj systému. WinZip je jednou z týchto možností aplikácie. Ak chcete používať WinZip s počítačom so systémom Windows, postupujte podľa týchto krokov.
Najprv si stiahnite a nainštalujte WinZip:
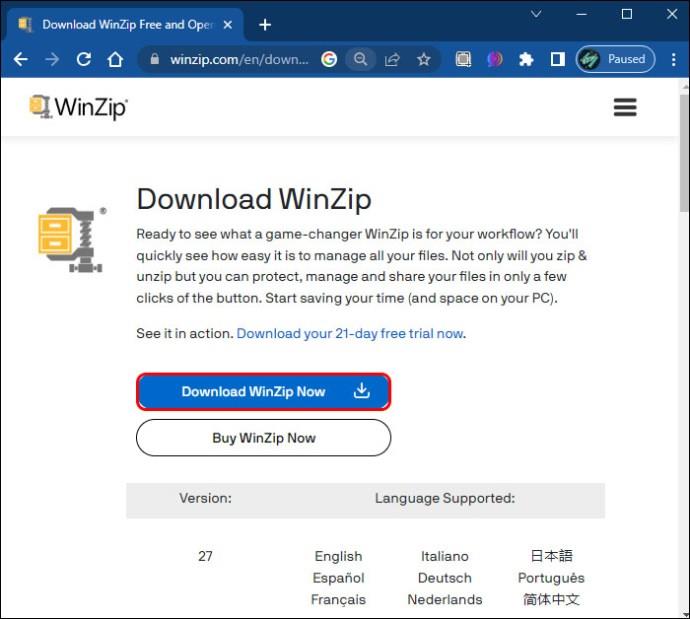
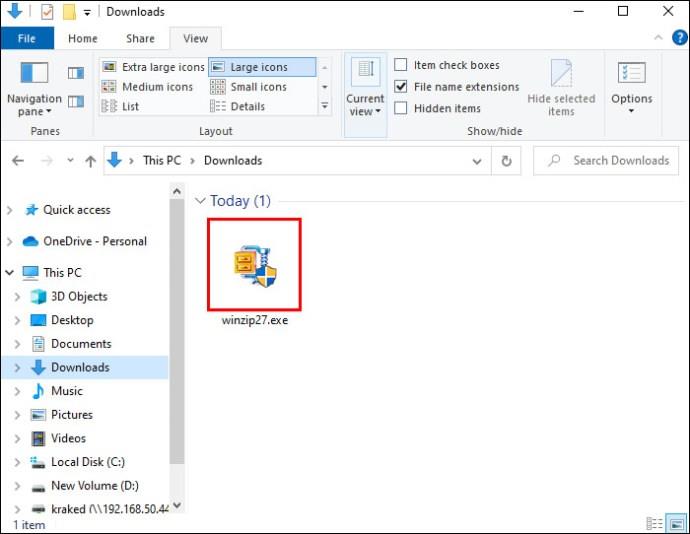
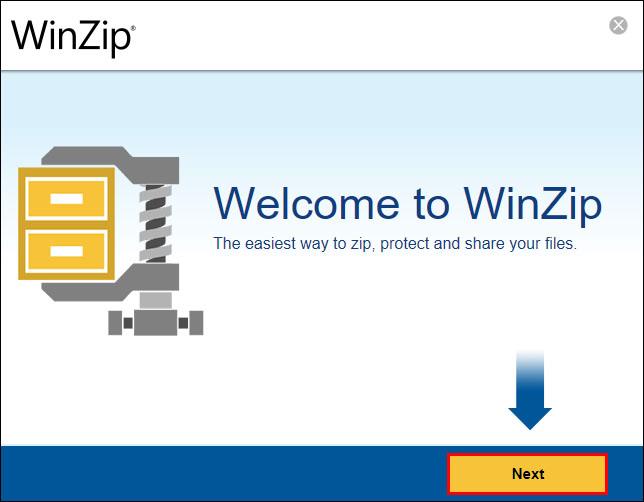
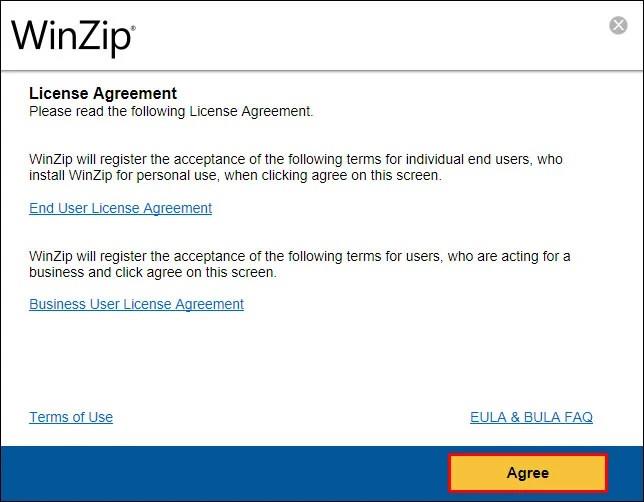
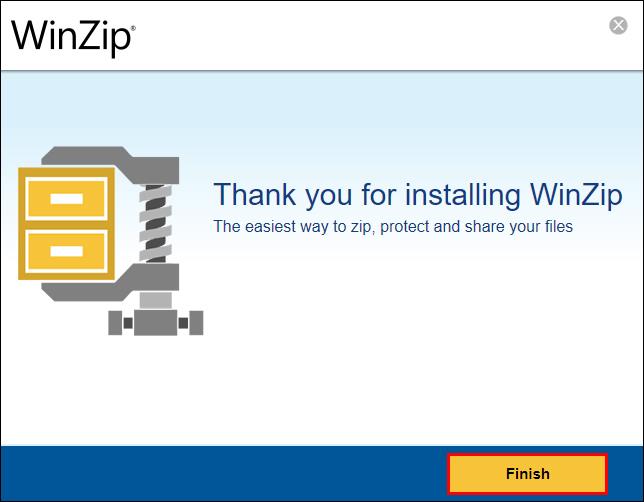
Ak chcete otvoriť súbor zip v aplikácii WinZip:
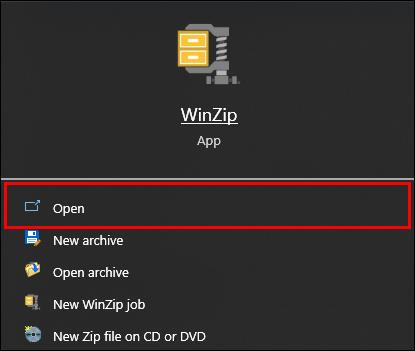
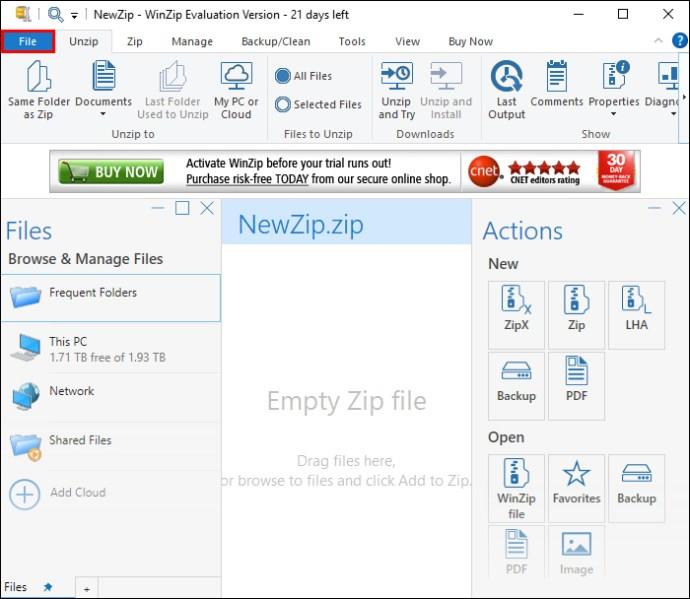
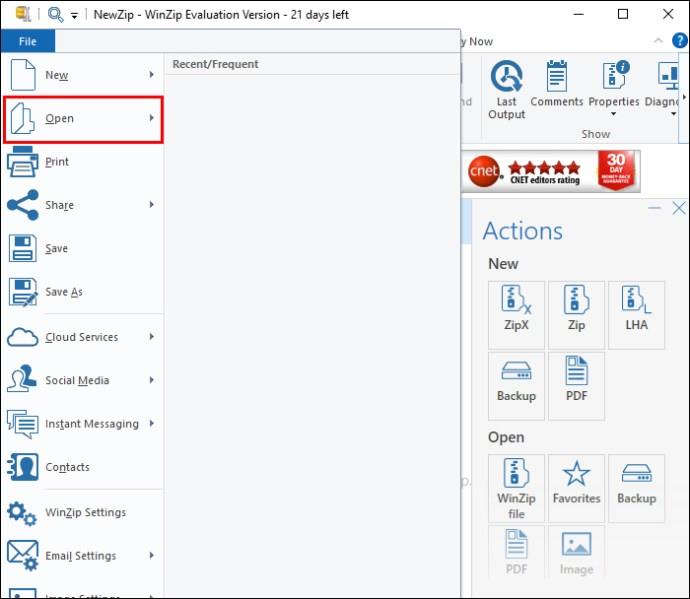
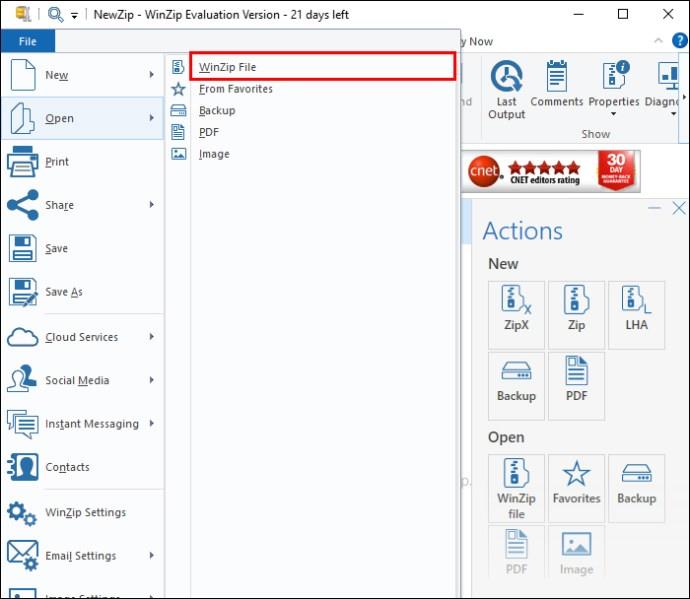
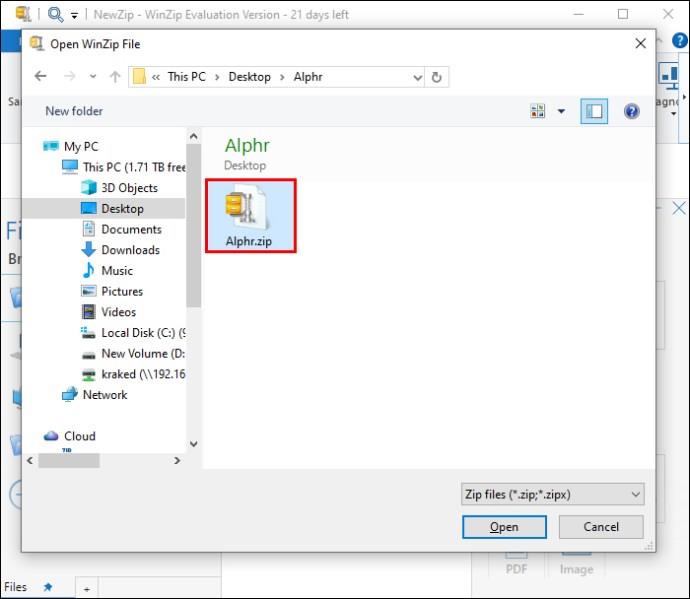
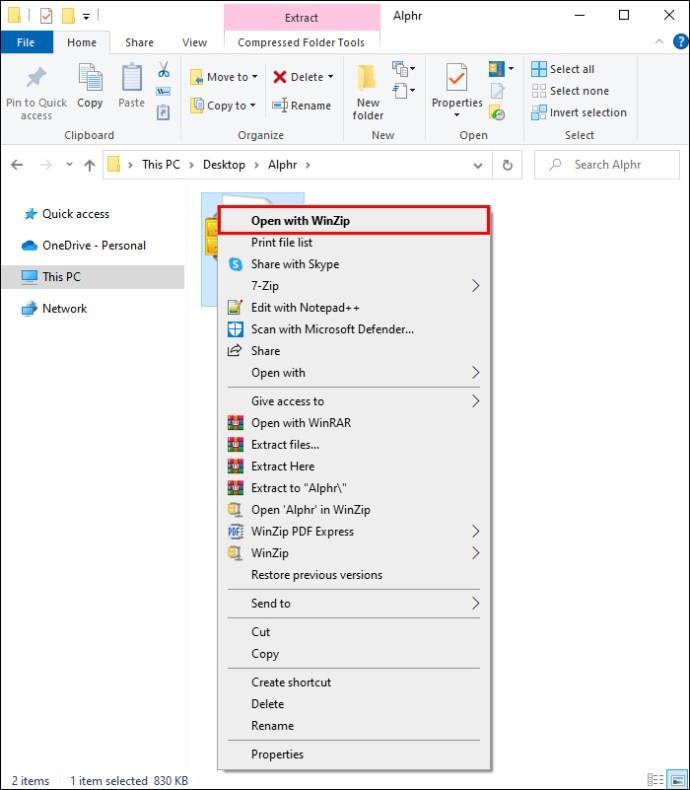
Ak chcete otvoriť súbor zip z Prieskumníka:
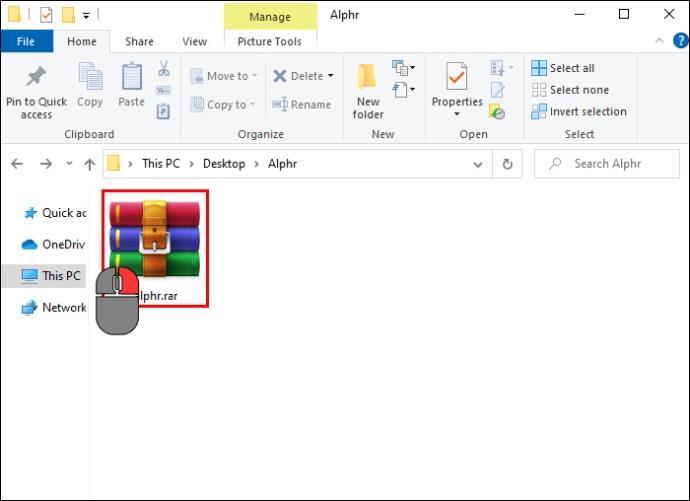
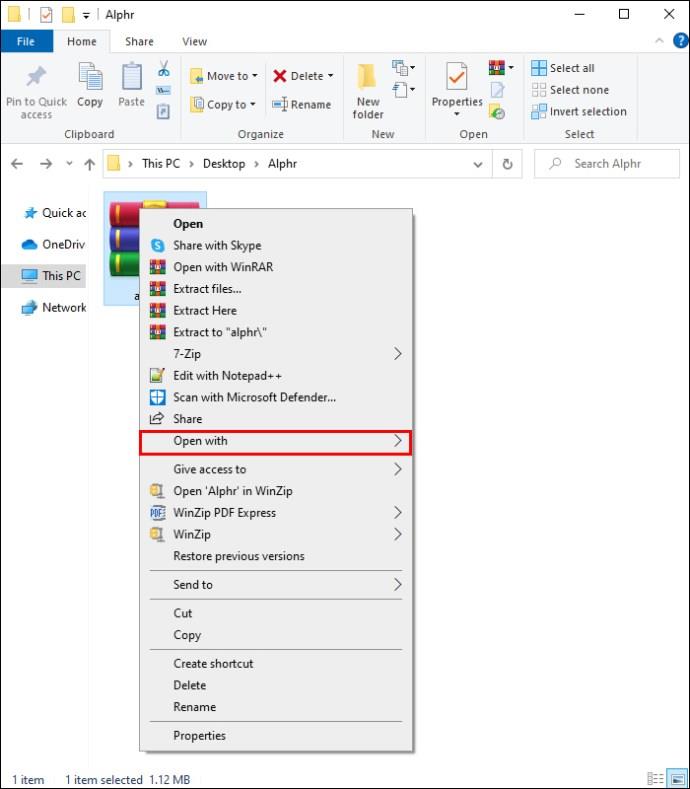
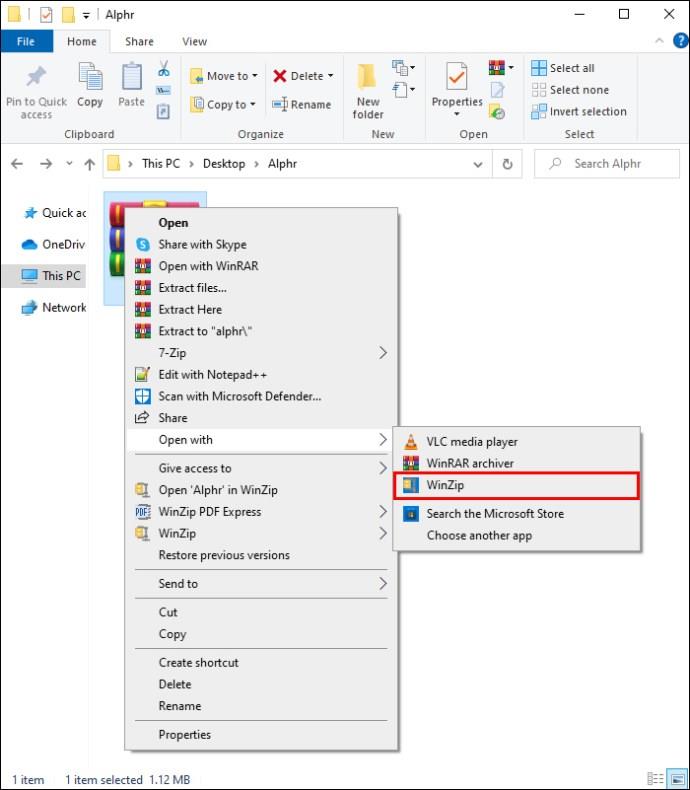
Otváranie súborov Zip pomocou programu WinZip na počítači Mac
Počítače Apple môžu tiež používať WinZip a v skutočnosti ho mnohí používatelia Mac uprednostňujú pred vstavanou funkciou Apple. Ak chcete používať WinZip so zariadeniami Apple, postupujte podľa týchto krokov.
Najprv si stiahnite a nainštalujte WinZip na váš Mac:
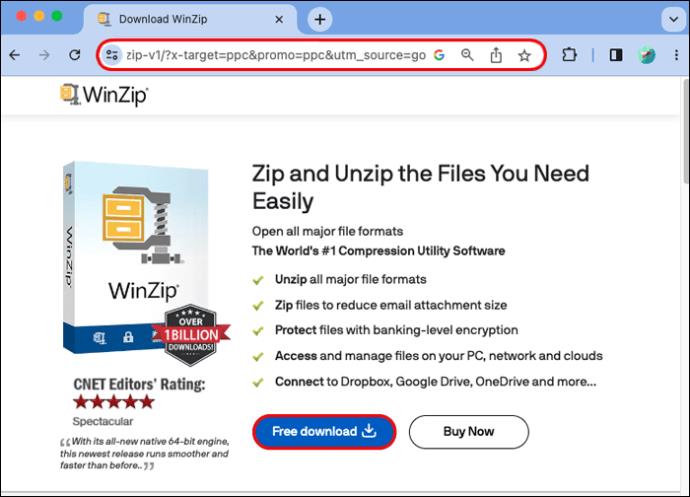
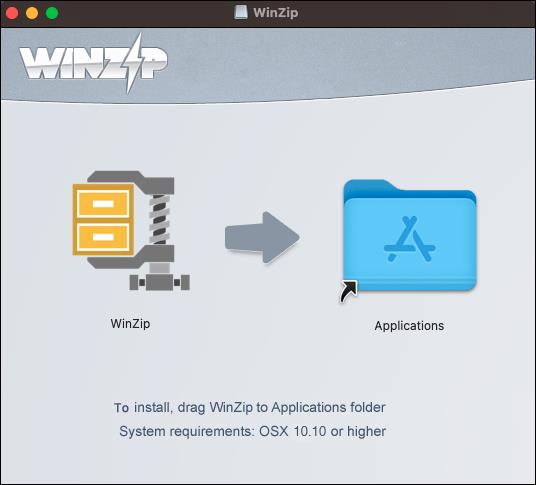
Potom otvorte súbor zip:
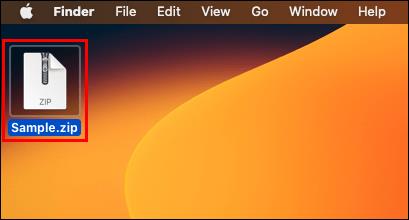
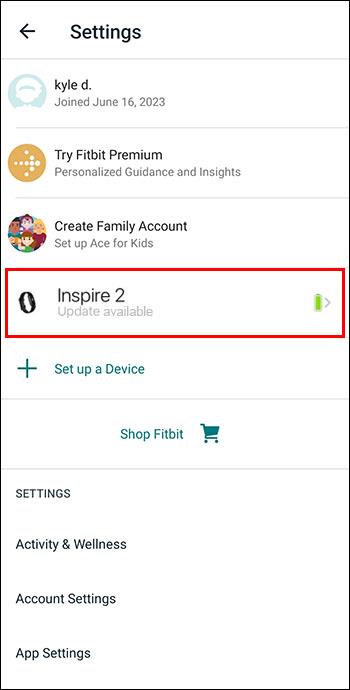
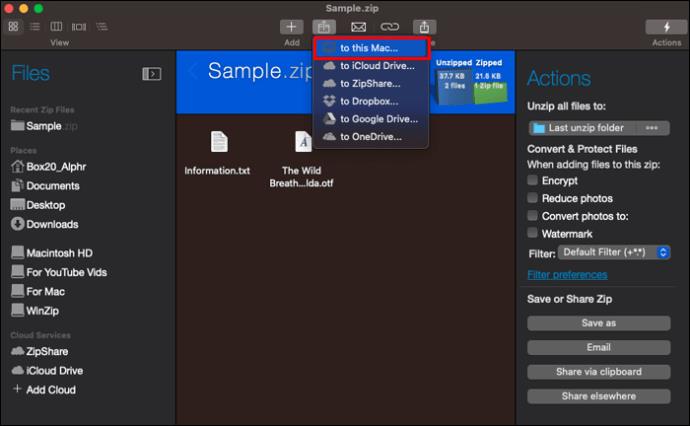
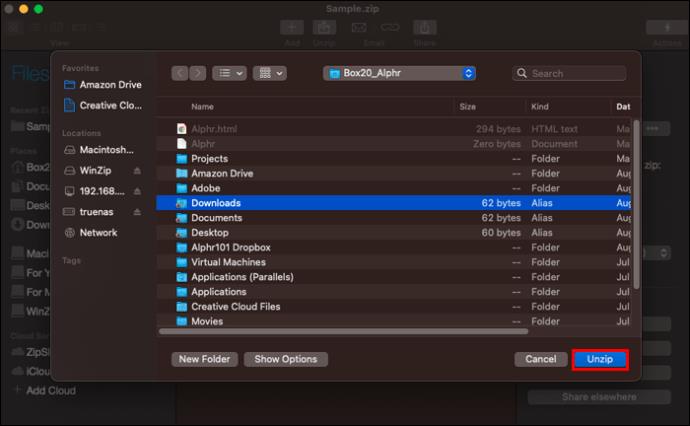
Vaše rozbalené súbory budú pripravené na použitie. Ak sa rozhodnete otvoriť iba niektoré súbory z priečinka zip, zvyšok môžete kedykoľvek otvoriť neskôr pomocou rovnakých krokov.
Vytváranie súborov ZIP pomocou programu WinZip
V prípade, že chcete vytvoriť súbor zip sami, postupujte podľa týchto krokov a použite na to WinZip.
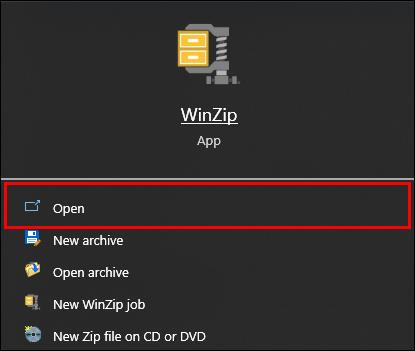
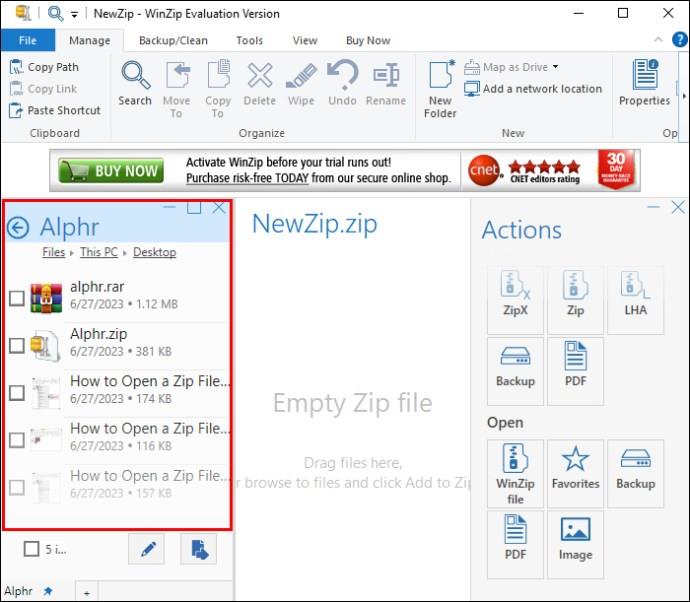
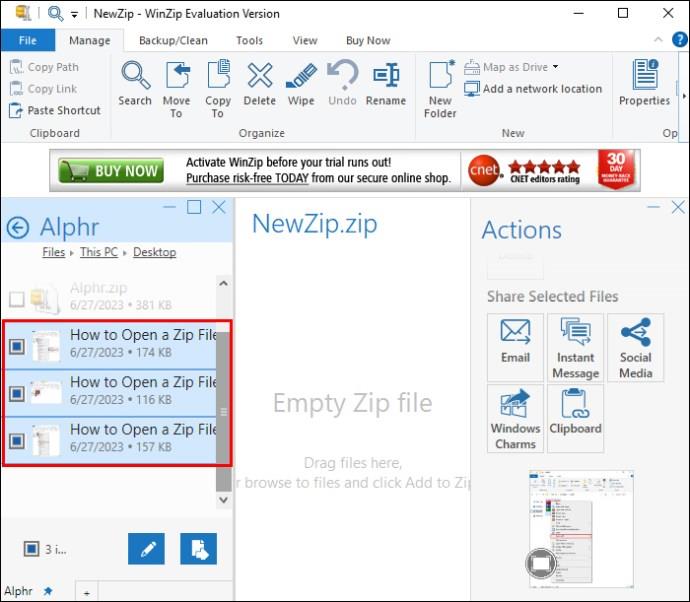
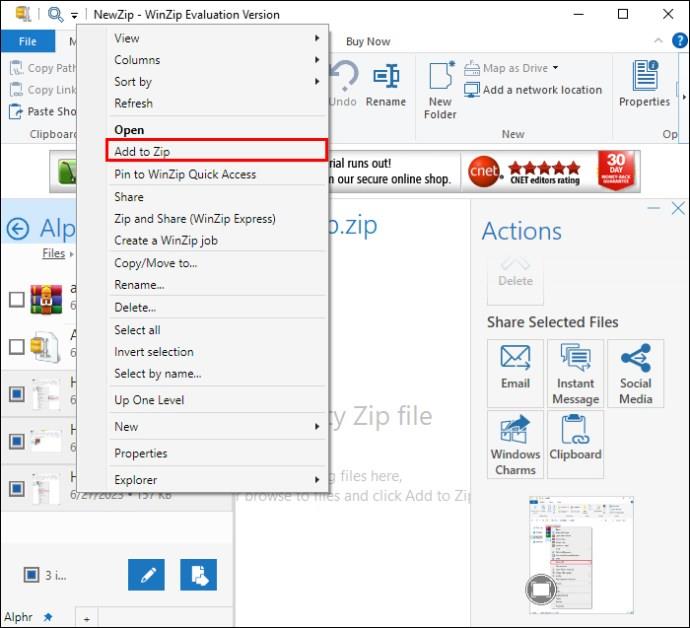
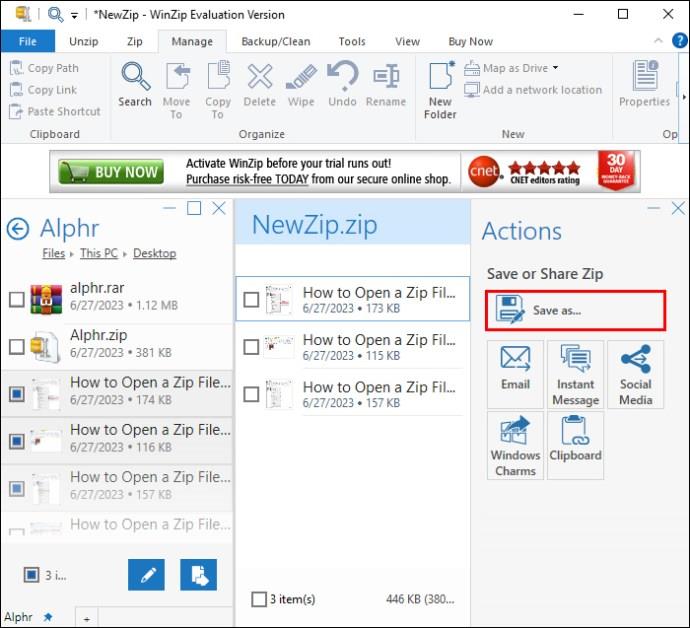
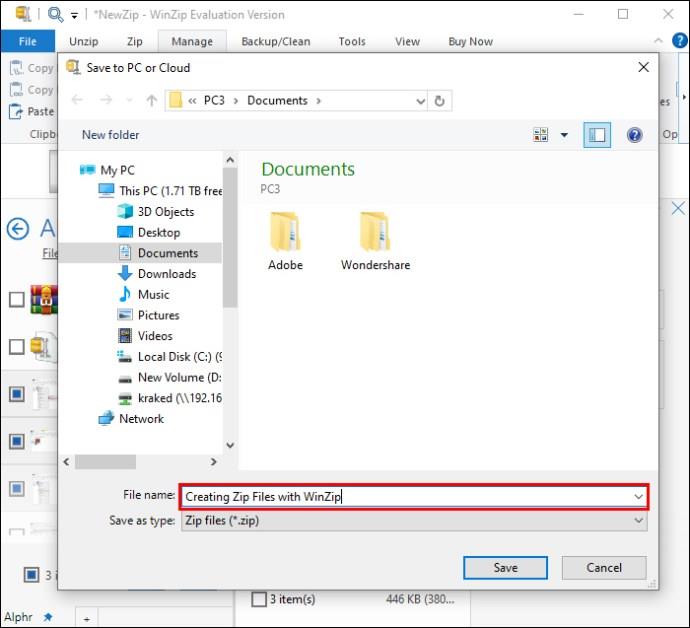
Prípadne môžete pomocou týchto krokov vytvoriť súbor zip:
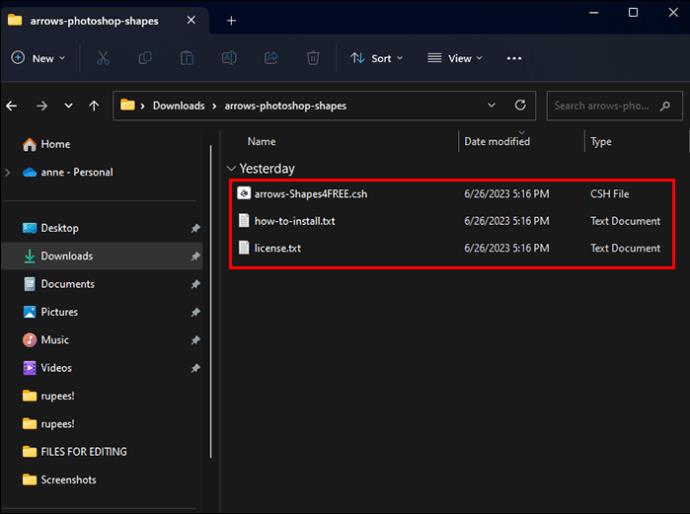
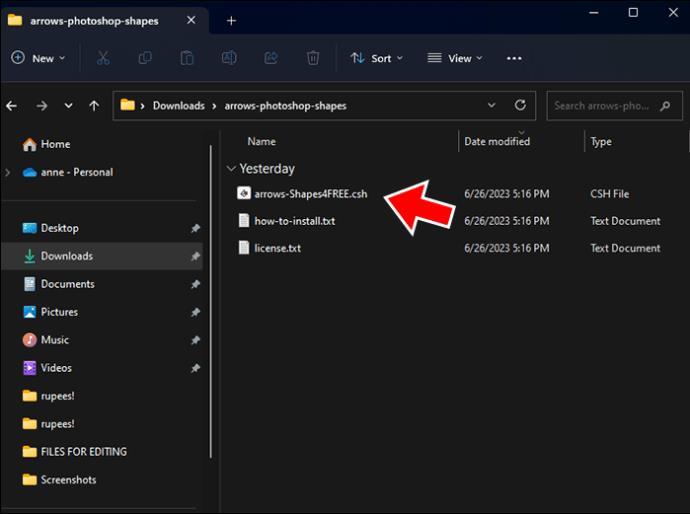
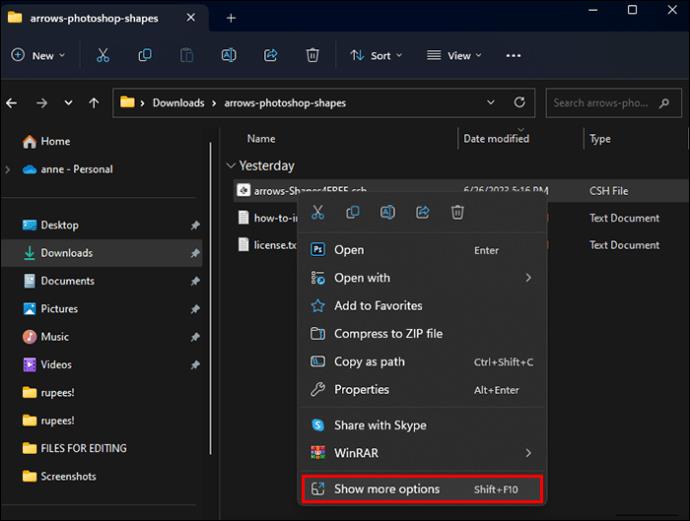
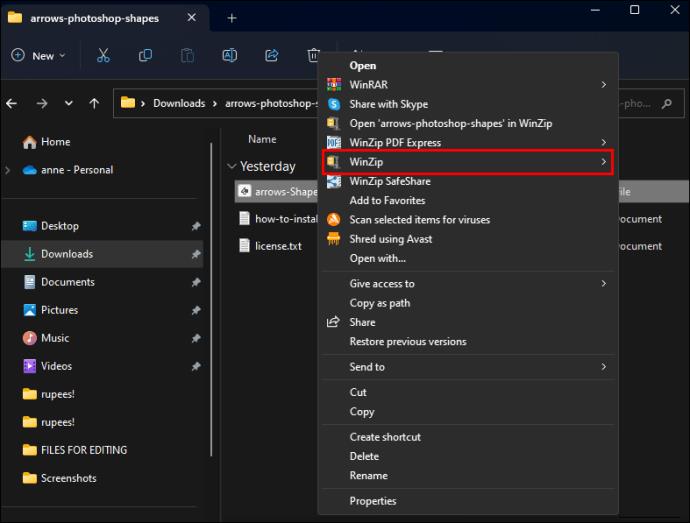

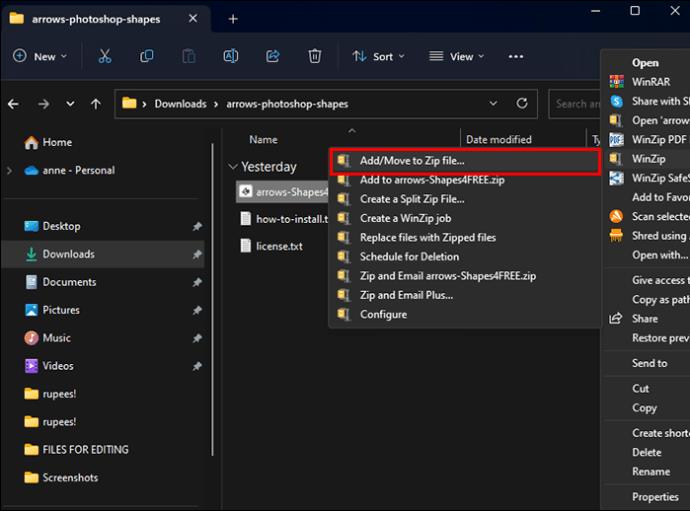
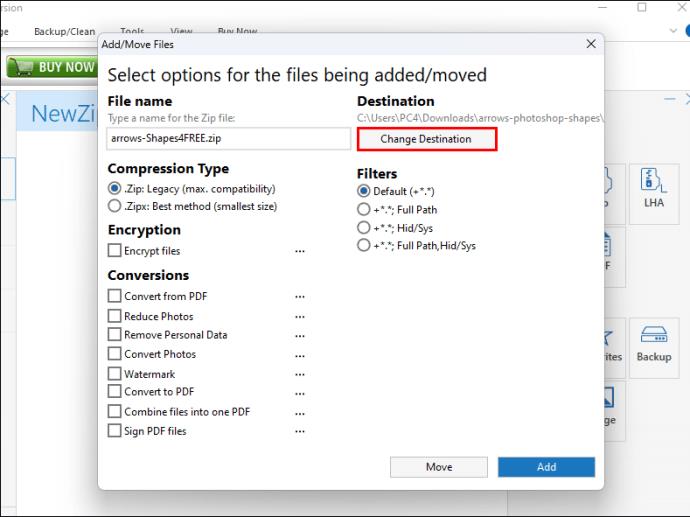
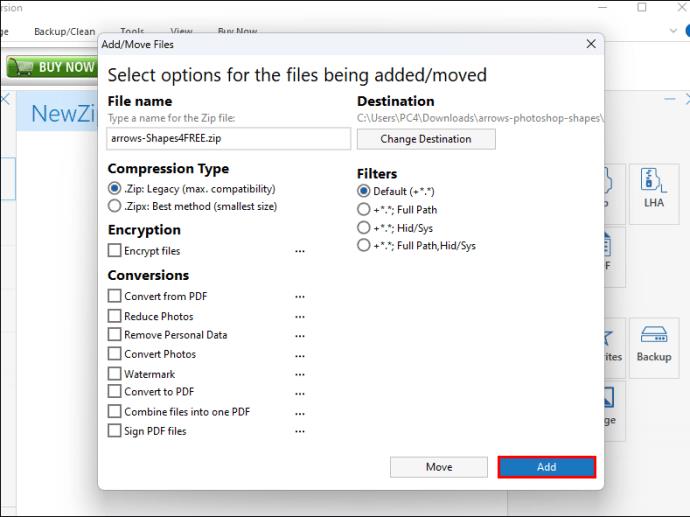
Teraz sú vaše súbory komprimované do súboru zip.
Prečo používať súbory ZIP
Hlavným účelom používania zipsových súborov je zachovať úložný priestor. Ak máte súbory, ktoré chcete archivovať, je to skvelý spôsob, ako si tieto súbory ponechať, no spotrebovať menej pamäte. Ďalším dôvodom na použitie súborov zip je kompresia údajov do menších pamäťových balíkov. Týmto spôsobom je možné poslať e-mailom alebo preniesť viac súborov naraz, pretože sú po skomprimovaní menšie. Je tiež možné chrániť heslom zazipovaný súbor pre zvýšenú bezpečnosť, čo môže byť užitočný nástroj.
Chyby pri otváraní súboru zip
Niekedy môže dôjsť k poškodeniu súboru zip. V tomto prípade sa môže zobraziť jedna z nasledujúcich chýb:
Ak narazíte na poškodené súbory zip, možno budete potrebovať aplikáciu ako WinRAR, aby ste sa ich pokúsili obnoviť.
Súbory zip
Komprimovanie súborov môže byť skvelým spôsobom, ako ušetriť úložný priestor alebo odoslať ďalšie informácie ostatným. Teraz, keď viete, ako otvoriť súbor zip, dajte nám vedieť, aké sú vaše obľúbené spôsoby použitia súborov zip. Povedzte nám v komentároch nižšie, ako používate súbory zip a aké spôsoby ich otvárania.
DAYZ je hra plná šialených, nakazených ľudí v postsovietskej krajine Černarus. Zistite, ako sa zbaviť choroby v DAYZ a udržte si zdravie.
Naučte sa, ako synchronizovať nastavenia v systéme Windows 10. S touto príručkou prenesiete vaše nastavenia na všetkých zariadeniach so systémom Windows.
Ak vás obťažujú štuchnutia e-mailov, na ktoré nechcete odpovedať alebo ich vidieť, môžete ich nechať zmiznúť. Prečítajte si toto a zistite, ako zakázať funkciu štuchnutia v Gmaile.
Nvidia Shield Remote nefunguje správne? Tu máme pre vás tie najlepšie opravy, ktoré môžete vyskúšať; môžete tiež hľadať spôsoby, ako zmeniť svoj smartfón na televízor.
Bluetooth vám umožňuje pripojiť zariadenia a príslušenstvo so systémom Windows 10 k počítaču bez potreby káblov. Spôsob, ako vyriešiť problémy s Bluetooth.
Máte po inovácii na Windows 11 nejaké problémy? Hľadáte spôsoby, ako opraviť Windows 11? V tomto príspevku sme uviedli 6 rôznych metód, ktoré môžete použiť na opravu systému Windows 11 na optimalizáciu výkonu vášho zariadenia.
Ako opraviť: chybové hlásenie „Táto aplikácia sa nedá spustiť na vašom počítači“ v systéme Windows 10? Tu je 6 jednoduchých riešení.
Tento článok vám ukáže, ako maximalizovať svoje výhody z Microsoft Rewards na Windows, Xbox, Mobile a iných platforiem.
Zistite, ako môžete jednoducho hromadne prestať sledovať účty na Instagrame pomocou najlepších aplikácií, ako aj tipy na správne používanie.
Ako opraviť Nintendo Switch, ktoré sa nezapne? Tu sú 4 jednoduché riešenia, aby ste sa zbavili tohto problému.






