Ako opraviť, že Gmail nefunguje na iPhone

Je nepopierateľné, že e-mailové aplikácie, ako napríklad Gmail, majú významný vplyv na spôsob, akým dnes komunikujeme, a to v sociálnej aj profesionálnej oblasti. Dovolia vám to

Nedarí sa vám hrať Team Fortress 2 na vašom počítači? Prečítajte si príspevok, aby ste našli dôvody, prečo vám hra nefunguje, spolu s riešeniami. Team Fortress 2 je fantastická akčná hra, ktorú hrajú online hráči z celého sveta. Vývojári hier tiež organizujú súťažné podujatia medzi hráčmi po celom svete, čo robí túto hru zaujímavejšou. Táto strieľačka z pohľadu prvej osoby je tiež návyková a môžete si ju vychutnať prostredníctvom služby Steam Game Launcher. Existuje však niekoľko hráčov, ktorí sa sťažovali na problémy so spustením Team Fortress 2 online. Táto príručka vysvetlí niekoľko krokov na riešenie problémov, pomocou ktorých môžete sami opraviť, ako Team Fortress 2 nefunguje.
Kroky, ako opraviť Team Fortress 2 nefunguje
Existuje veľa možností, ktoré môžete použiť na vyriešenie tohto problému. Štyri metódy uvedené nižšie sú však najúspešnejšie, ako sa uvádza na rôznych herných fórach.
2. Spustite hru v režime správcu
3. Overenie integrity herných súborov
4. Aktualizujte ovládače grafickej karty
Možnosť 1: Nepretaktujte GPU

Zdroj obrázkov: Avast
Pretaktovanie vašej grafickej procesorovej jednotky je spôsob, akým môžu používatelia upraviť a vyladiť svoje GPU od základnej rýchlosti a prekonať ju. Táto funkcia zlepšuje herný výkon, no z dlhodobého hľadiska sa neodporúča.
Pre tých, ktorí vedia, ako funguje pretaktovanie, sa odporúča upraviť ich GPU na základnú rýchlosť, aby vyriešili tímovú pevnosť 2, nie problémy so spustením. Pre ostatných, ktorí nevedia o pretaktovaní, prejdite na ďalšiu opravu nižšie.
Spoločnosť Microsoft umožňuje používateľom systému Windows 10 spúšťať aplikáciu v režime správcu , aby mala prístup ku všetkým systémovým prostriedkom a zároveň mala všetky potrebné povolenia na fungovanie ako systémová aplikácia. Ak chcete povoliť tento zvýšený režim pre Team Fortress 2, musíte postupovať podľa týchto krokov:
Krok 1 : Kliknite pravým tlačidlom myši na spúšťač Steam a v kontextovej ponuke kliknite na položku Otvoriť umiestnenie súboru.
Krok 2 : Otvorí sa okno Prieskumníka, v ktorom vyberiete priečinok Steam Apps a otvoríte ho.
Krok 3 : Ďalej vyberte priečinok označený ako Common a otvorte ho.
Krok 4 : Teraz uvidíte veľa herných priečinkov, kde môžete nájsť a vybrať priečinok Team Fortress 2.
Krok 5 : Kliknutím pravým tlačidlom myši na HL2 otvorte kontextové menu a kliknite na vlastnosti.
Krok 6 : Na karte vlastností kliknite na kartu Kompatibilita a začiarknite možnosť Spustiť tento program ako správca.
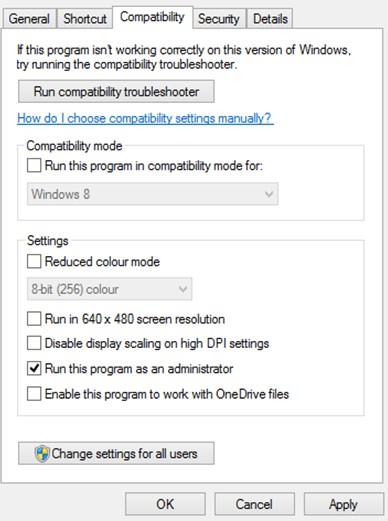
Krok 7 : Kliknite na Použiť a potom kliknite na OK.
Krok 8 : Zatvorte všetky programy a reštartujte počítač. Teraz skúste spustiť hru, aby ste zistili, či problém pretrváva.
Možnosť 3: Overenie integrity herných súborov
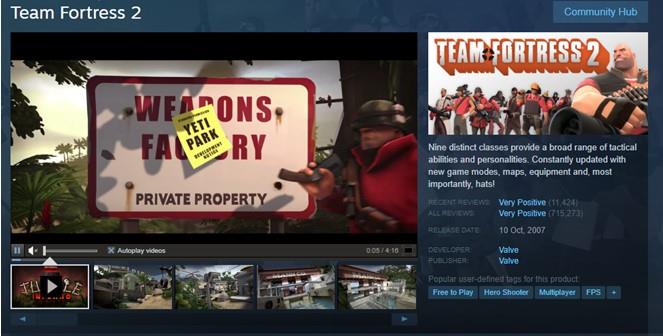
Všetky hry nainštalované cez Steam ukladajú množstvo herných súborov na pevný disk vášho počítača. Od týchto súborov závisí, ako bude hra fungovať na vašom PC. Ak existujú nejaké poškodené alebo chýbajúce súbory, používatelia budú čeliť problémom. Odporúča sa skontrolovať integritu súborov hry, aby ste vyriešili problémy, ako napríklad nemožnosť spustiť hru. Tu sú kroky, ako to dosiahnuť:
Krok 1 : Spustite aplikáciu Steam a potom kliknite na kartu Knižnica v hornej časti.
Krok 2 : Vyberte Team Fortress 2 zo zoznamu hry a kliknutím pravým tlačidlom myši sa zobrazí kontextové menu.
Krok 3 : V kontextovej ponuke kliknite na Vlastnosti a otvorte nové okno.
Krok 4 : Teraz kliknite na kartu Lokálne súbory a potom kliknite na tlačidlo Overiť integritu herných súborov.
Krok 5 : Tento proces bude chvíľu trvať, pretože väčšina hier má veľkosť viac ako 10 GB. Po dokončení procesu znova spustite hru a skontrolujte, či bol problém vyriešený.
Poslednou možnosťou, ako vyriešiť teraz fungujúci problém Team Fortress, je aktualizácia ovládačov. Ovládače fungujú ako médium medzi virtuálnymi a fyzickými komponentmi vášho počítača, tj softvérom a hardvérom. Je dôležité pravidelne aktualizovať ovládače a existujú tri spôsoby, ako to urobiť.
Metóda 1: Použite oficiálnu webovú stránku
Každý výrobca grafickej karty spravuje oficiálnu webovú stránku, na ktorej môžu používatelia nájsť aktualizované ovládače, používateľské príručky a ďalšie zdroje. Tieto webové stránky ponúkajú bezplatné aktualizácie, vyžadujú si však čas, úsilie a základné technické zručnosti na vyhľadávanie, sťahovanie a inštaláciu súboru. Všeobecný spôsob aktualizácie ovládačov je rovnaký pre všetky produkty a tu sú základné kroky:
Krok 1 : Prejdite na oficiálnu webovú stránku výrobcu grafickej karty.
Krok 2 : Vyhľadajte zdroje súvisiace s vaším produktom.
Poznámka: Aby ste našli najvhodnejší ovládač, musíte poznať presné číslo modelu a verziu produktu.
Krok 3 : Nájdite sekciu ovládača a kliknite na tlačidlo sťahovania.
Krok 4 : Po stiahnutí ovládačov na ne dvakrát kliknite a nainštalujte ich podľa pokynov na obrazovke.
Krok 5 : Po dokončení procesu inštalácie reštartujte počítač a potom skontrolujte, či bol problém vyriešený.
Metóda 2: Použite Správcu zariadení
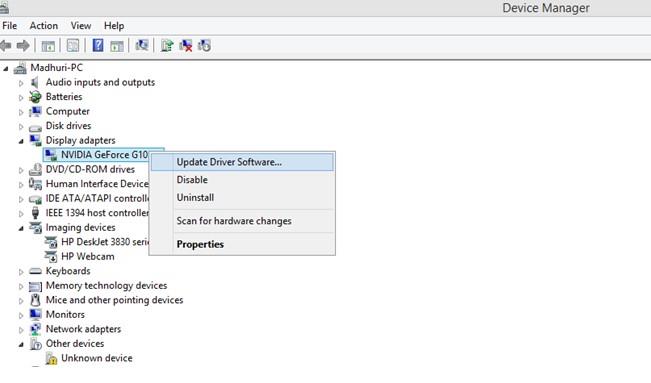
Správca zariadení je bezplatný nástroj poskytovaný spoločnosťou Microsoft všetkým používateľom systému Windows 10 na identifikáciu hardvéru nainštalovaného vo vašom počítači a hľadanie najlepšieho možného ovládača na serveri Microsoft. Je to skvelý nástroj, ale má určité obmedzenie, že neumožňuje hľadať aktualizované ovládače na webových stránkach OEM. Tu sú kroky na používanie Správcu zariadení v počítači.
Krok 1 : Stlačením klávesov Windows + R otvorte pole Spustiť a do vyhľadávacieho poľa zadajte „devmgmt.msc“.
Krok 2 : Stlačením tlačidla OK v poli Spustiť otvorte okno Správca zariadení.
Krok 3 : Po otvorení okna Správca zariadení nájdite Display Adapters a kliknutím naň zobrazte rozbaľovacie možnosti.
Krok 4 : Kliknite pravým tlačidlom myši na zoznam grafických kariet. V kontextovej ponuke vyberte položku Aktualizovať ovládače.
Krok 5 : Postupujte podľa pokynov na obrazovke, čím sa aktualizujú ovládače grafiky za predpokladu, že na serveroch spoločnosti Microsoft je k dispozícii aktualizovaná verzia.
Metóda 3: Použite Smart Driver Care
S najnovším vývojom v softvérovej technológii môže niekoľko aplikácií skenovať váš hardvér a vyhľadať aktualizované ovládače v priebehu niekoľkých kliknutí. Tieto aplikácie vyhľadávajú na celom internete najnovšie a najkompatibilnejšie ovládače a nahradia všetky zastarané, poškodené a chýbajúce ovládače nainštalované vo vašom systéme. Jedným z takýchto nástrojov na aktualizáciu ovládačov je Smart Driver Care . Tu sú kroky na používanie Smart Driver Care na vašom počítači.
Krok 1 : Najprv si musíte stiahnuť aplikáciu z oficiálneho odkazu uvedeného nižšie.
Krok 2 : Po stiahnutí súboru naň môžete dvakrát kliknúť a nainštalovať aplikáciu. Proces inštalácie je jednoduchý a musíte postupovať podľa pokynov na obrazovke s kladnými odpoveďami.
Poznámka: Základná verzia sa nainštaluje do vášho systému, aby sa každý deň aktualizovali iba dva ovládače vášho počítača. Ak chcete aktualizovať viac ako 2 ovládače každý deň, budete si musieť zakúpiť verziu Pro.
Krok 3 : Po dokončení inštalácie otvorte aplikáciu Smart Driver Care a kliknite na odkaz Skenovať teraz v prvom poli obrazovky aplikácie.
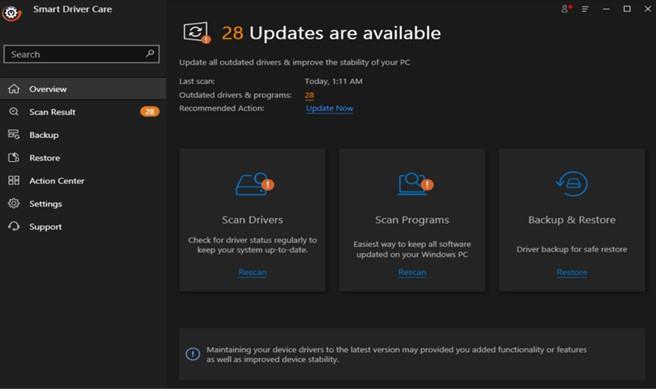
Krok 4 : Na obrazovke sa zobrazí zoznam všetkých problémov s ovládačom. Nájdite svoju grafickú kartu v zozname a potom kliknite na tlačidlo aktualizácie vedľa nej.
Poznámka: Po aktualizácii ovládača grafickej karty môžete aktualizovať aj jeden ďalší ovládač podľa vlastného výberu, pretože každý deň sú obmedzené dve aktualizácie ovládača. Ak máte verziu PRO, môžete kliknúť na tlačidlo Aktualizovať všetko a všetky problémy s ovládačmi budú vyriešené naraz.
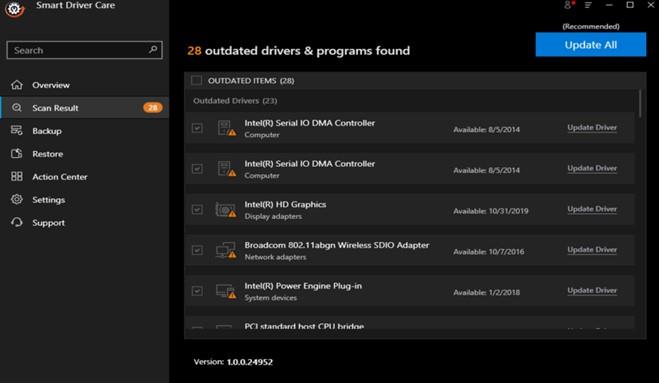
Po dokončení aktualizácií ovládačov reštartujte počítač a skontrolujte, či boli problémy s Team Fortress 2 vyriešené.
Pozrite si videonávod:
Posledné slovo o tom, ako opraviť tím, že Team Fortress 2 nefunguje
Väčšina z nás zvažuje upgrade hardvérových komponentov alebo celého počítača, keď Team Fortress 2 nefunguje. Tento problém však možno vyriešiť ktoroukoľvek zo štyroch vyššie opísaných možností. Musíte ich všetky dodržiavať a po každej metóde spustiť hru. Uveďte metódu, ktorá rieši váš problém, pretože by to pomohlo ostatným, ktorí čelia podobnému problému.
Sledujte nás na sociálnych sieťach – Facebook, Twitter, Instagram a YouTube. V prípade akýchkoľvek otázok alebo návrhov nám dajte vedieť v sekcii komentárov nižšie. Radi sa vám ozveme s riešením. Pravidelne uverejňujeme tipy a triky spolu s odpoveďami na bežné problémy súvisiace s technológiou.
Je nepopierateľné, že e-mailové aplikácie, ako napríklad Gmail, majú významný vplyv na spôsob, akým dnes komunikujeme, a to v sociálnej aj profesionálnej oblasti. Dovolia vám to
Hry na hranie rolí (RPG) využívajú spoločníkov, aby povzbudili hráčov, aby si vytvorili emocionálne väzby s inými postavami v hre. “Baldurova brána 3”
Prvý pohľad na to, aké to bude jazdiť na Virgin Hyperloop One na CES 2018. Je súčasťou širšej aplikácie a
Zistite, ako dlho trvá overenie účtu Cash App alebo bitcoínov a čo robiť, ak proces prekročí štandardný limit.
Zistite, ako opraviť chybu čiernej obrazovky pri streamovaní na Discord pomocou týchto tipov na riešenie problémov, aby ste sa vrátili k zdieľaniu obsahu.
Facebook Marketplace je dnes jedným z najväčších online predajcov použitého tovaru. Aj keď používanie Marketplace má svoje výhody – napríklad vytváranie
Mnoho používateľov systému Windows dnes uprednostňuje prácu s viac ako jedným monitorom, čo im umožňuje súčasne zobrazovať dve stránky alebo aplikácie. Kvôli tejto preferencii
Ak používate Windows PC, poznáte program Prieskumník súborov. Windows 10 priniesol vylepšenú verziu, ktorá vám umožní jednoduchý prístup k One Drive.
Technologický pokrok je normálny. Stabilný tok nového vývoja umožňuje postupné zvyšovanie prosperity. Ale niekedy – a možno aj teraz je to tak
Plagáty, ako je ten vyššie, ste už možno videli na Tube. Ak ste nasledovali uvedený odkaz, ste v menšine. Cyber Aware vláda








