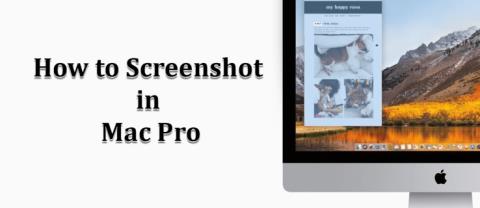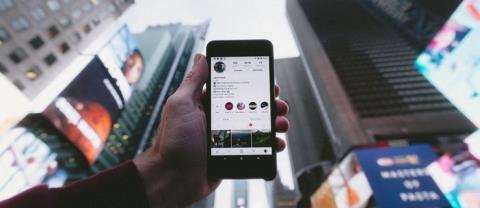Ako pridať Disk Google do Prieskumníka súborov

Ak používate Windows PC, poznáte program Prieskumník súborov. Windows 10 priniesol vylepšenú verziu, ktorá vám umožní jednoduchý prístup k One Drive.
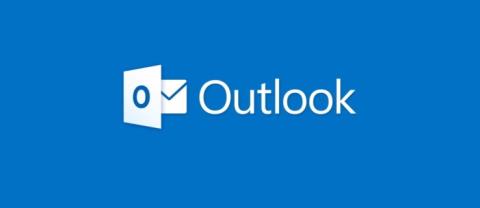
Vždy, keď pošlete e-mail cez Outlook, očakávate, že bude doručený okamžite. Rovnako ako iné e-mailové platformy je však aj Outlook náchylný na poruchy a niekedy zlyhá pri odosielaní vašich e-mailov. Ak vaše odchádzajúce e-maily neprejdú a vy nebudete vedieť, ako problém vyriešiť, vaša komunikácia bude narušená a neefektívna.

Tento článok vysvetľuje, ako opraviť Outlook, ak nedokáže doručiť vaše e-maily.
7 spôsobov, ako opraviť to, že Outlook neposiela e-maily
Vo väčšine prípadov, keď sa Outlooku nepodarí odoslať e-maily, problém môže pochádzať z vášho zariadenia, aplikácie Outlook alebo serverov Outlooku. Ak je problém zo serverov Outlooku, nezostáva vám nič iné, ako počkať, kým ho Microsoft nevyrieši. Ak však problém pochádza z vášho zariadenia alebo aplikácie, môžete ho vyriešiť bez odbornej pomoci.
1. Skontrolujte, či je váš Outlook online
Hoci Outlook umožňuje pracovať online aj offline, niektoré funkcie majú obmedzené funkcie bez internetového pripojenia. Ak napríklad odošlete v režime offline, váš odchádzajúci e-mail sa nemusí doručiť. Niekedy môžete byť offline, pretože ste sa náhodou dotkli režimu offline. Inokedy sa vaše zariadenie prepne do režimu offline, keď je vaše internetové pripojenie slabé.
Ak chcete overiť, postupujte podľa týchto krokov:





2. Uistite sa, že vaše internetové pripojenie je silné a stabilné
Slabý a nestabilný signál môže spôsobiť, že Outlook neodošle e-maily z niekoľkých dôvodov. Po prvé, Outlook nebude schopný komunikovať s e-mailovým serverom, čo znamená, že prenos údajov sa oneskorí alebo preruší.
Outlook má tiež vstavanú funkciu, ktorá automaticky načasuje odchádzajúce e-maily, ak zostanú nedoručené počas určitého obdobia. Slabé pripojenie spôsobí pri odchádzajúcich e-mailoch chybu časového limitu.
Ak chcete vylúčiť internetové pripojenie ako príčinu zlyhania odosielania e-mailov v programe Outlook, spustite test rýchlosti internetu alebo prepnite na inú sieť Wi-Fi. Môžete tiež skúsiť pripojiť svoje zariadenie k internetu pomocou ethernetového kábla. Keď sa ubezpečíte, že váš internet funguje správne, vráťte sa do programu Outlook a skúste znova odoslať e-maily.
3. Aktivácia protokolu riadenia prenosu/internetových protokolov (TCP/IP)
Jedným zo sieťových protokolov, ktoré vaše zariadenie potrebuje na uľahčenie formátovania, šifrovania, smerovania a prenosu údajov, je Transmission Control Protocol (TCP) a internetový protokol (IP) (TCP/IP). Umožňuje plynulé prehliadanie, e-mailovú komunikáciu a prenos súborov.
Ak ste neaktivovali TCP/IP, mohlo by to spôsobiť, že vaše odchádzajúce e-maily programu Outlook nebudú doručené. Tu je postup, ako povoliť tento protokol:

ncpa.cplDo vyhľadávacieho panela zadajte „ “ a počkajte, kým sa načíta.



4. Opravte svoj Outlook
V programe Outlook sa môžu vyskytnúť chyby, ktoré znemožňujú vykonávanie konkrétnych úloh. Ak sú napríklad poškodené súbory osobného priečinka, do ktorých Outlook ukladá vaše údaje, pri pokuse o odoslanie e-mailu sa môže zobraziť chybové hlásenie. Reklamy v aplikácii môžu tiež spôsobiť poruchu aplikácie.
V tomto prípade je riešením oprava programu Outlook pomocou nástroja na opravu balíka Microsoft Office takto:
Control panel.




5. Reštartujte aplikáciu Outlook
Reštartovanie programu Outlook môže pomôcť obnoviť aplikáciu a odstrániť všetky problémy, ktoré bránia tomu, aby vaše e-maily prechádzali. Napríklad vytvára nové spojenia s e-mailovými servermi, čím odstraňuje všetky problémy s pripojením. Tiež znova inicializuje reklamy a resetuje údaje vo vyrovnávacej pamäti, čo umožňuje aplikácii optimálne fungovať.
Tu je postup, ako reštartovať aplikáciu Outlook:




6. Vytvorte nový profil programu Outlook
Vo vašom profile sa môžu vyskytnúť nesprávne konfigurácie a problémy s poškodením, ktoré môžu spôsobiť, že funkcie Outlooku nebudú fungovať normálne. Tento problém môžete vyriešiť vytvorením nového profilu programu Outlook. Dávajte si však pozor, že tým vytvoríte novú tabuľku, ktorá si vyžaduje prekonfigurovanie nastavení a resetovanie predvolieb.
Tu je postup, ako vytvoriť nový profil programu Outlook:









7. Skontrolujte, či je veľkosť vášho e-mailu v rámci špecifikácií programu Outlook
Rovnako ako iné e-mailové platformy, aj Outlook má obmedzenia veľkosti e-mailov z niekoľkých dôvodov. Po prvé, jeho e-mailové servery nemajú pokročilú kapacitu na spracovanie súborov presahujúcich 20 MB. Po druhé, prenos údajov pre veľké e-maily trvá dlhšie, čo spôsobuje oneskorenie doručenia. Nakoniec zabraňuje spamerom v zaplavovaní e-mailových serverov veľkými e-mailami.
Ak váš e-mail presiahne 20 MB, Outlook ho nedokáže doručiť, kým jeho veľkosť nezmenšíte. Ak ste do jedného e-mailu pripojili viacero súborov, môžete skúsiť odoslať každý jednotlivo, aby ste zmenšili veľkosť. Môžete tiež odoslať svoj súbor do cloudového úložiska, ako je Dropbox, Disk Google alebo OneDrive, aby ste získali odkaz na svoj súbor. Namiesto priloženia súboru k vášmu e-mailu pripojíte odkaz, na ktorý príjemca klepne a zobrazí súbor vo vašom cloudovom úložisku.
Opravte problémy s odchádzajúcimi e-mailami programu Outlook
Aj keď je to frustrujúce, keď Outlook nedokáže odoslať vaše e-maily, strategický prístup na vyriešenie problému je jediný spôsob, ako dostať vašu komunikáciu späť na správnu cestu. Aj keď môže byť skľučujúce zistiť presný problém, môžete skúsiť použiť ktorúkoľvek z vyššie uvedených opráv, kým vaše e-maily neprejdú. Ak žiadna z opráv nefunguje, požiadajte o pomoc podporu spoločnosti Microsoft.
Kedy naposledy Outlook zlyhal pri odosielaní vašich e-mailov? Použili ste na vyriešenie problému niektorú z metód uvedených v tomto článku? Dajte nám vedieť v sekcii komentárov nižšie.
Ak používate Windows PC, poznáte program Prieskumník súborov. Windows 10 priniesol vylepšenú verziu, ktorá vám umožní jednoduchý prístup k One Drive.
Technologický pokrok je normálny. Stabilný tok nového vývoja umožňuje postupné zvyšovanie prosperity. Ale niekedy – a možno aj teraz je to tak
Plagáty, ako je ten vyššie, ste už možno videli na Tube. Ak ste nasledovali uvedený odkaz, ste v menšine. Cyber Aware vláda
Môžu mať rôzny životný štýl a vek, ale všetci hráči z celého sveta sa bavia s hrami na Robloxe. Platforma má veľa titulov, vrátane
Prezentácie Google sú najlepším miestom na získanie bezplatných šablón na formátovanie a vytváranie prezentácií. Bezplatne pre používateľov Gmailu a časti G-Suite, môžete si vybrať
Niektoré možnosti na vašom televízore LG sú dostupné v určitých krajinách, ale nie v iných. To znamená, že vám môžu chýbať najnovšie dostupné funkcie.
Možno budete musieť občas niečo rýchlo zachytiť a snímka obrazovky je na to ideálnym nástrojom. Apple výrazne zefektívnil
https://www.youtube.com/watch?v=Y9EoUvRpZ2s Keď sa stanete oficiálnym tvorcom Snapchatu, vedľa svojho mena sa zobrazí tlačidlo Odoberať. Čo potrebuješ
3D Bitmoji je inovatívna funkcia od Snapchat, ktorá umožňuje používateľom vytvoriť jedinečnú digitálnu prezentáciu, ktorá presne reprezentuje ich osobnosti a
Fotografia, ktorú ste práve zdieľali na Instagrame, vyzerala perfektne predtým, ako ste ju zverejnili. Ale teraz, keď sa na to pozriete, už to tak dobre nevyzerá. Bolo by to tak