Ako sa zbaviť choroby v DAYZ

DAYZ je hra plná šialených, nakazených ľudí v postsovietskej krajine Černarus. Zistite, ako sa zbaviť choroby v DAYZ a udržte si zdravie.
Aj keď je Gmail jednou z najspoľahlivejších e-mailových platforiem, bežným problémom, s ktorým sa môžete stretnúť, je, že sa vaše e-maily neodosielajú. Ide však o dočasný a riešiteľný problém s viacerými príčinami. Tento článok vysvetlí viac o tejto chybe a o tom, ako ju môžete opraviť.
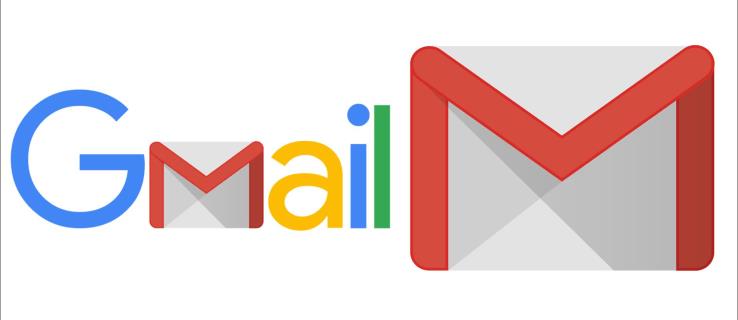
8 opráv pre Gmail, ktorý neposiela e-maily
Väčšinou, keď Gmail nedokáže odosielať e-maily, koreň problému môže byť vo vašom zariadení alebo v aplikácii. Nižšie je uvedených osem možných spôsobov, ako obnoviť normálnu službu:
1. Odstráňte súbory vyrovnávacej pamäte prehliadača
Zakaždým, keď navštívite novú stránku, váš prehliadač uchováva údaje, ktoré s ňou súvisia, aby sa skrátil čas načítania pri ďalšej návšteve. Nech je to akokoľvek, údaje vo vyrovnávacej pamäti sa môžu časom poškodiť, ak ich nebudete pravidelne čistiť. Ak váš Gmail nedokáže odosielať e-maily, môžete skúsiť odstrániť údaje vo vyrovnávacej pamäti a zistiť, či sa tým problém vyrieši:
Vymazanie vyrovnávacej pamäte prehliadača v prehliadači Google Chrome
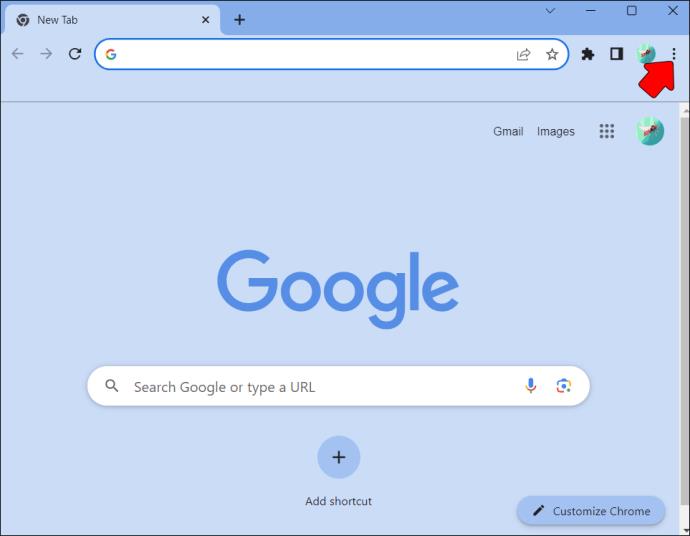
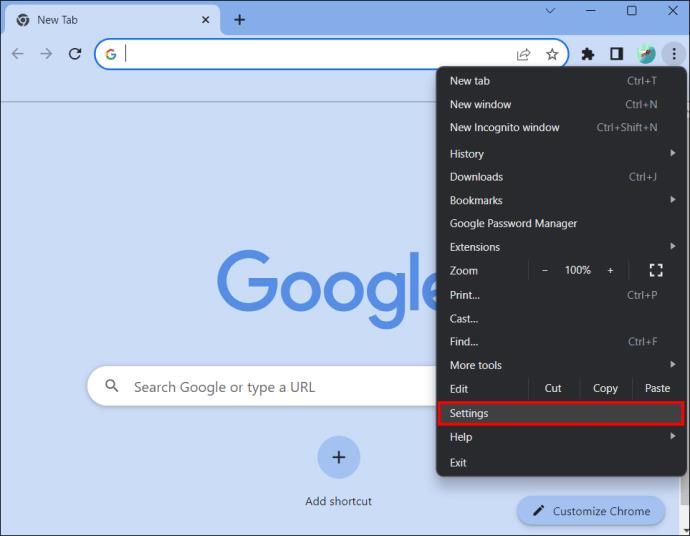
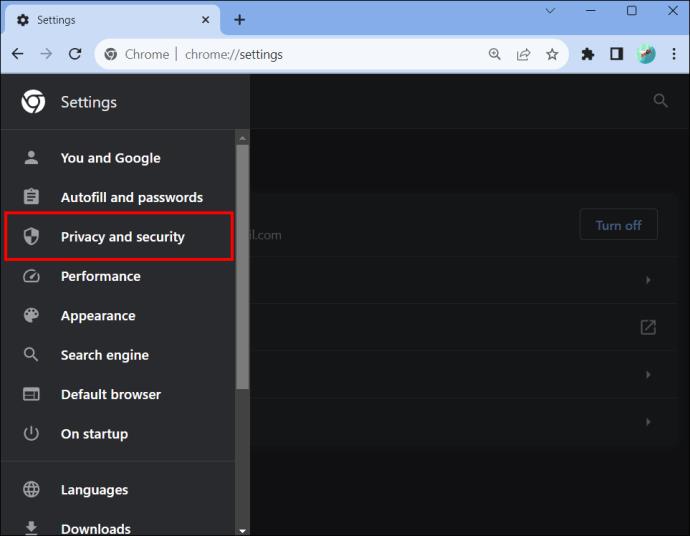
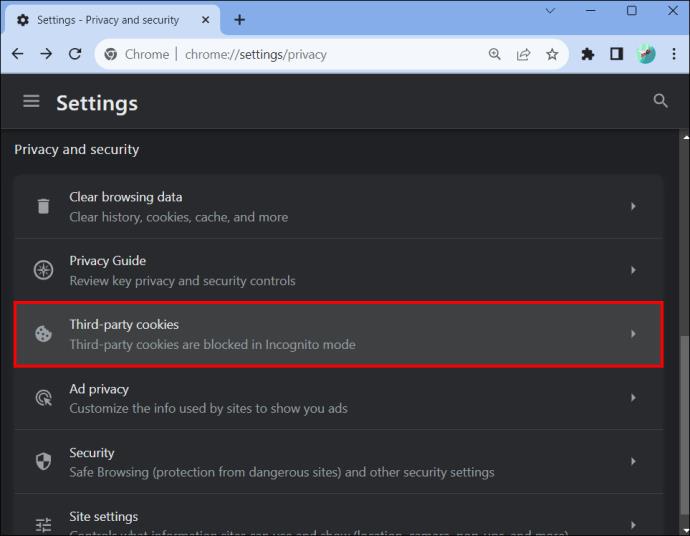
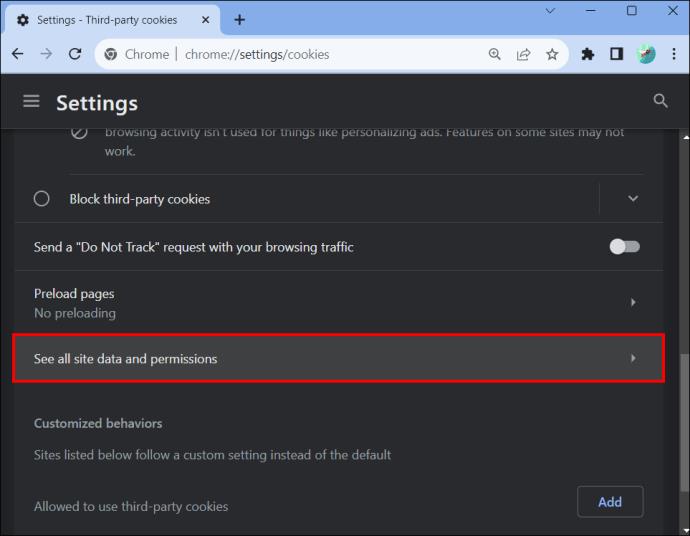
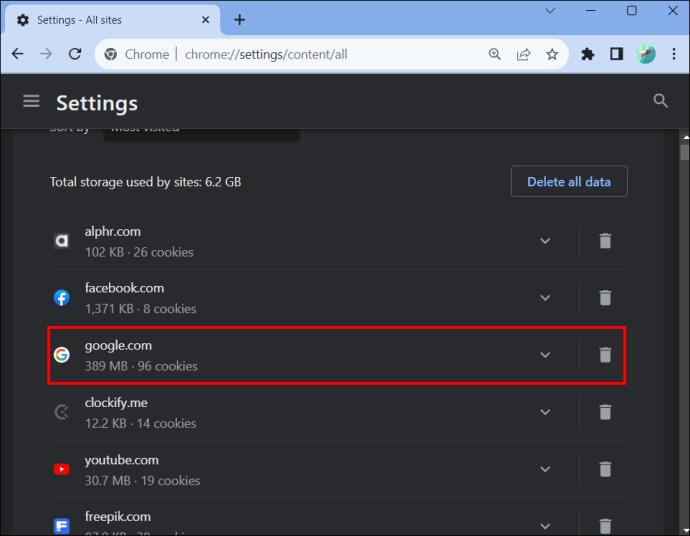
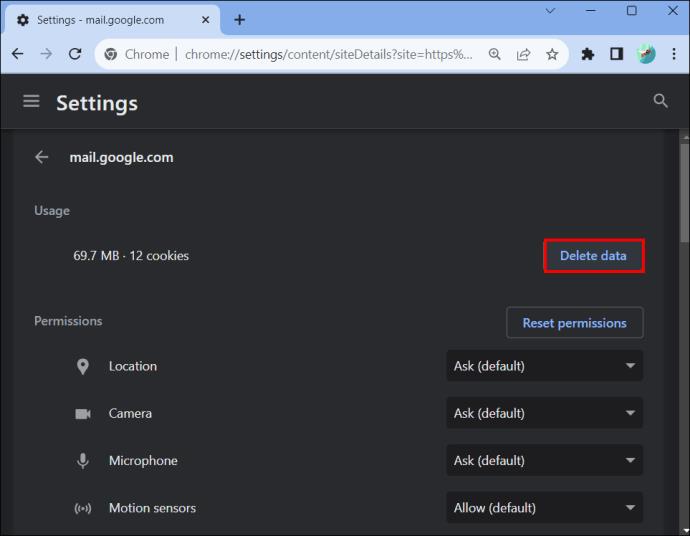
Vymazanie vyrovnávacej pamäte prehliadača vo Firefoxe
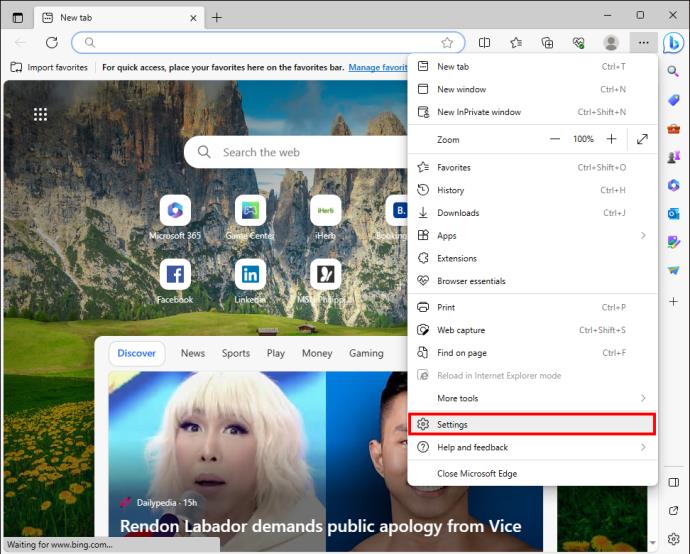
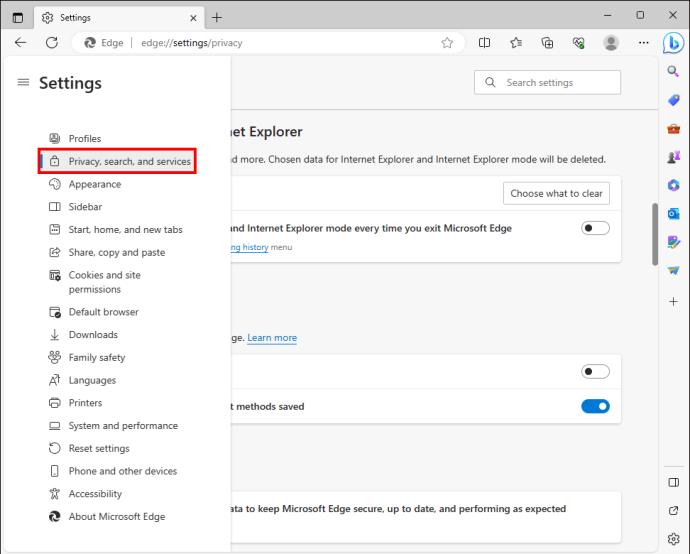
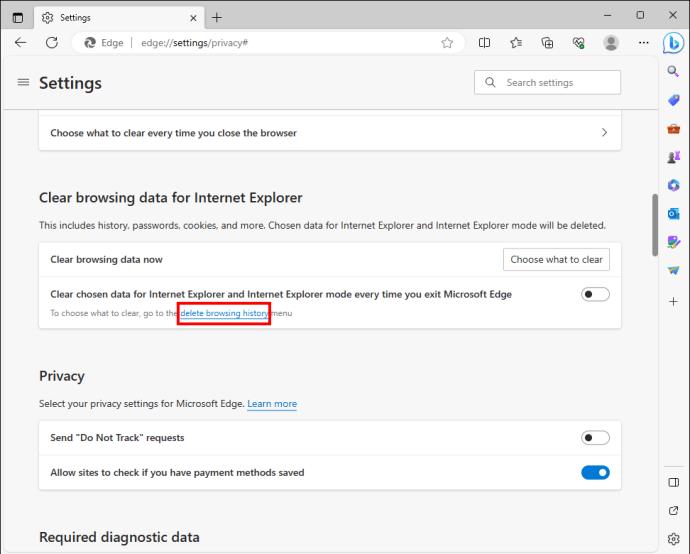
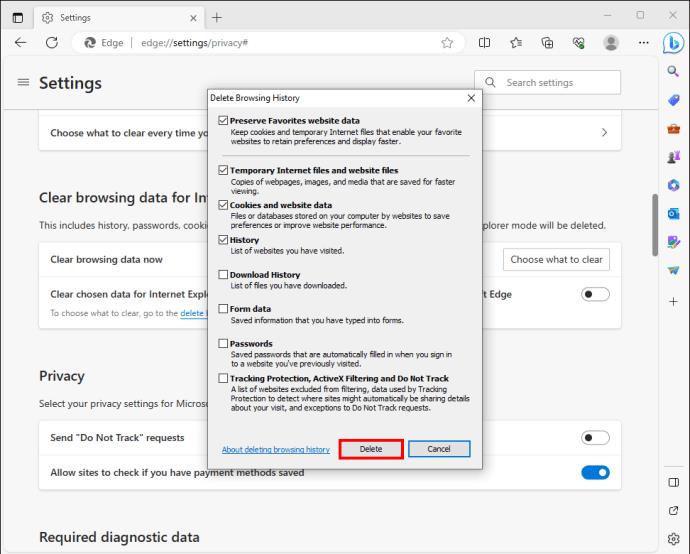
2. Skontrolujte, či je problémom váš prehliadač
Okrem hromadenia údajov vo vyrovnávacej pamäti môže váš prehliadač hostiť ďalšie chyby, ktoré môžu zabrániť odosielaniu vašich e-mailov. Ak napríklad používate zastaraný prehliadač, nekompatibilita s aktualizovaným operačným systémom môže spôsobiť poruchu prehliadača.
Skúste použiť iný prehliadač, aby ste to vylúčili ako príčinu zlyhania vášho Gmailu pri odosielaní e-mailov. Ak používate Chrome, skúste Firefox alebo Microsoft Edge. Ak e-mail prejde, problém spočíva vo vašom prehliadači. V takom prípade ho odinštalujte a potom znova nainštalujte.
3. Skontrolujte, či servery Gmail fungujú
Rovnako ako iné služby Google je bežné, že servery Gmail občas vypadnú z dôvodu technických porúch. Keď sa to stane, e-mailový systém nemôže získať prístup k záznamom DNS (Domain Name System) obsahujúcim e-mailové adresy príjemcov. V dôsledku toho sa odchádzajúce e-maily vrátia späť.
Okrem toho, keď sú servery mimo prevádzky, nebude možné overiť vaše odchádzajúce e-maily, aby ste sa uistili, že máte oprávnenie používať Gmail. Keď k tomu dôjde, Gmail zaradí vaše odoslané e-maily do frontu na overenie. Ak servery zostanú mimo prevádzky dlhšiu dobu, e-maily sa neodošlú.
Ak chcete overiť, či sú servery Gmail nefunkčné, načítajte si do prehliadača stránku stavu služby Google Workspace . Vyhľadajte Gmail v zozname všetkých služieb Google a skontrolujte, či je napravo od riadka označený zelenou farbou. Ak je namiesto toho označený červenou farbou, servery sú mimo prevádzky a budete musieť počkať, kým sa Google problém nevyrieši.
4. Odhláste sa a prihláste sa na opravu chýb
Niekedy sa v Gmaile môžu objaviť chyby súvisiace s vašou aktuálnou reláciou prihlásenia, ako je napríklad problém s reláciou tokenu, čo môže spôsobiť poruchu niektorých funkcií. Odhlásenie a opätovné prihlásenie môže pomôcť vyriešiť problém. Ak používate počítač, postupujte podľa týchto krokov:
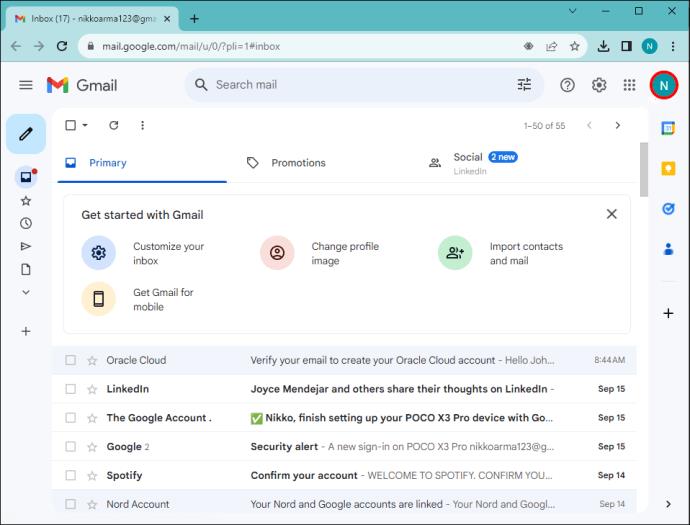
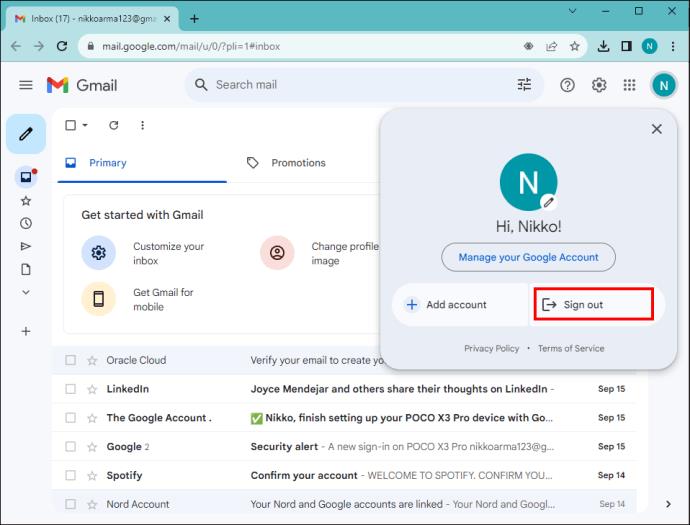
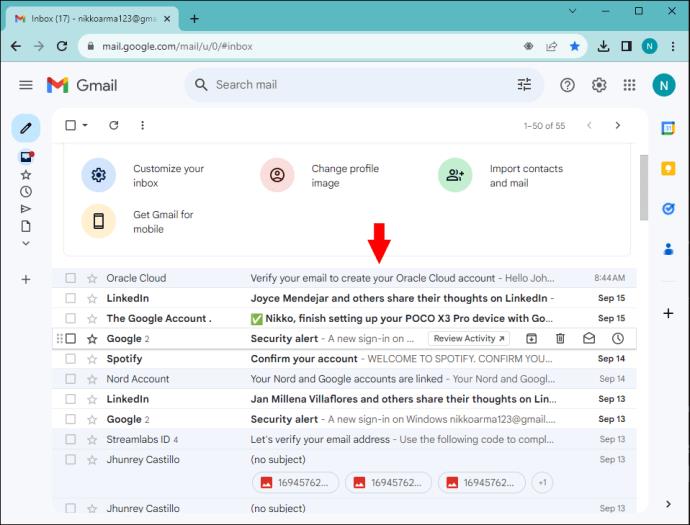
5. Uistite sa, že vaše internetové pripojenie je silné a stabilné
Keď máte slabé alebo žiadne internetové pripojenie, vaše zariadenie nebude môcť komunikovať so servermi Gmailu. V dôsledku toho dôjde k prerušeniu prenosu údajov alebo strate dátových paketov, čo povedie k chybám doručenia alebo vypršania časového limitu.
Ak chcete potvrdiť, či je problémom váš internet, spustite test rýchlosti na bezplatnej webovej lokalite, ako je napríklad TestMy.net alebo fast.com . Ak je pomalé, skúste reštartovať pripojenie Wi-Fi odpojením od zdroja napájania. Po jednej minúte sa znova pripojte a znova spustite test rýchlosti. Ak sa rýchlosť zlepší, skúste znova odoslať e-mail. Ak to nefunguje, kontaktujte svojho poskytovateľa služieb.
6. Skontrolujte veľkosť e-mailu
Hoci Gmail umožňuje pripojiť viac ako jeden súbor, celková veľkosť e-mailu by nemala presiahnuť 25 MB. Tiež to nekomprimuje váš súbor. Je to dobré, pretože to zachováva kvalitu súborov, najmä ak ide o videá alebo fotografie. Ak váš súbor prekročí zadanú veľkosť, zobrazí sa chyba odosielania. Môžete to však prekonať komprimáciou súboru pred jeho nahraním na váš e-mail.
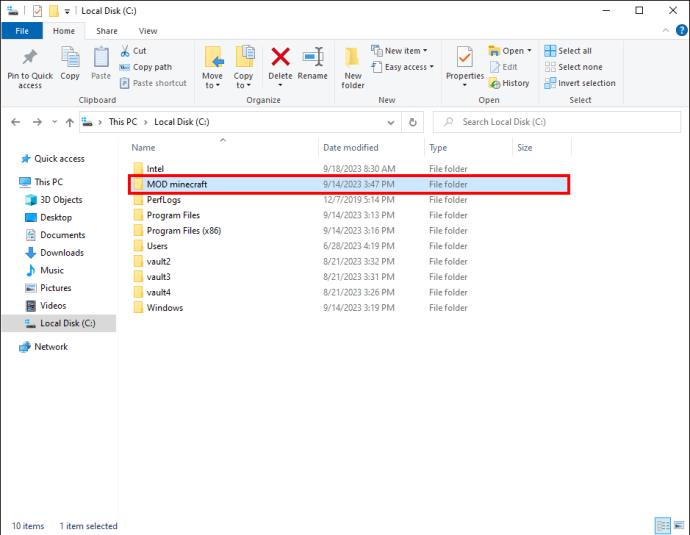
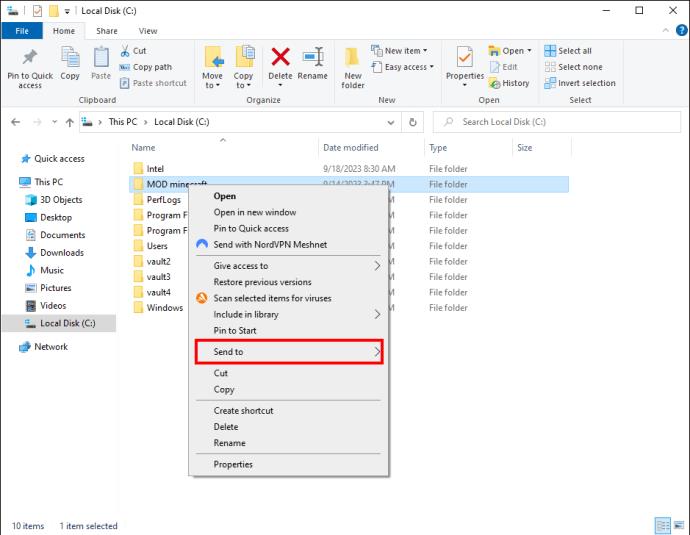
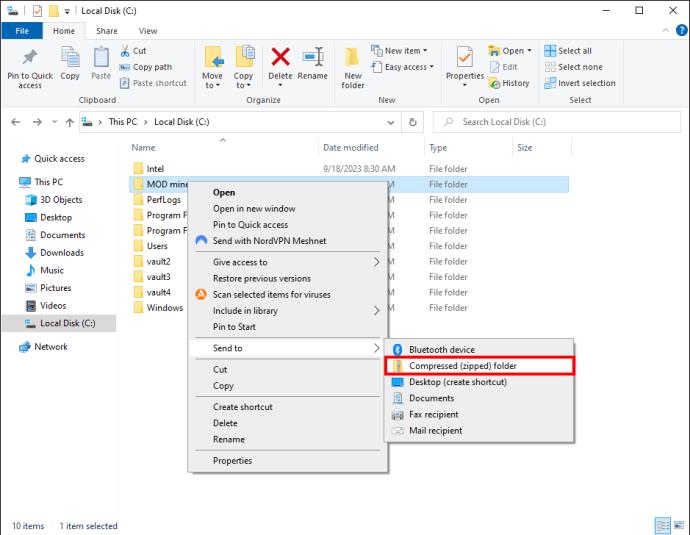

7. Skontrolujte, či je e-mail príjemcu platný
Ak zadáte e-mail príjemcu vo formáte určenom službou Gmail, prijme ho. To však neznamená, že e-mailová adresa je platná. Ak je e-mailová adresa neplatná, okamžite dostanete chybové upozornenie, že e-mail nebolo možné doručiť. V takom prípade musíte kontaktovať príjemcu a požiadať ho o potvrdenie e-mailu.
Inokedy môžete zadať platný e-mail, ale nesprávnemu príjemcovi. E-mail prejde, ale príjemca sa môže sťažovať, že nedostal váš e-mail. Keď sa to stane, potvrďte, že ste použili správnu e-mailovú adresu.
8. Gmail zablokoval váš účet
Google výrazne investuje do zaistenia bezpečnosti používateľov na všetkých svojich platformách a Gmail nie je výnimkou. Gmail vám môže zablokovať používanie platformy z nasledujúcich dôvodov:
Udržiavajte efektívnu komunikáciu
Každá e-mailová služba má občasné technické problémy, ktoré môžu ovplyvniť vašu efektivitu a produktivitu. Našťastie, ak Gmail nedokáže doručiť vaše správy, existuje niekoľko riešení, ktoré sa môžu ukázať ako neoceniteľné. Týmto spôsobom sa rýchlo vrátite k odosielaniu e-mailov.
Zlyhal niekedy Gmail pri odosielaní vašich e-mailov? Aký bol problém a ako ste ho vyriešili? Dajte nám vedieť v sekcii komentárov nižšie.
DAYZ je hra plná šialených, nakazených ľudí v postsovietskej krajine Černarus. Zistite, ako sa zbaviť choroby v DAYZ a udržte si zdravie.
Naučte sa, ako synchronizovať nastavenia v systéme Windows 10. S touto príručkou prenesiete vaše nastavenia na všetkých zariadeniach so systémom Windows.
Ak vás obťažujú štuchnutia e-mailov, na ktoré nechcete odpovedať alebo ich vidieť, môžete ich nechať zmiznúť. Prečítajte si toto a zistite, ako zakázať funkciu štuchnutia v Gmaile.
Nvidia Shield Remote nefunguje správne? Tu máme pre vás tie najlepšie opravy, ktoré môžete vyskúšať; môžete tiež hľadať spôsoby, ako zmeniť svoj smartfón na televízor.
Bluetooth vám umožňuje pripojiť zariadenia a príslušenstvo so systémom Windows 10 k počítaču bez potreby káblov. Spôsob, ako vyriešiť problémy s Bluetooth.
Máte po inovácii na Windows 11 nejaké problémy? Hľadáte spôsoby, ako opraviť Windows 11? V tomto príspevku sme uviedli 6 rôznych metód, ktoré môžete použiť na opravu systému Windows 11 na optimalizáciu výkonu vášho zariadenia.
Ako opraviť: chybové hlásenie „Táto aplikácia sa nedá spustiť na vašom počítači“ v systéme Windows 10? Tu je 6 jednoduchých riešení.
Tento článok vám ukáže, ako maximalizovať svoje výhody z Microsoft Rewards na Windows, Xbox, Mobile a iných platforiem.
Zistite, ako môžete jednoducho hromadne prestať sledovať účty na Instagrame pomocou najlepších aplikácií, ako aj tipy na správne používanie.
Ako opraviť Nintendo Switch, ktoré sa nezapne? Tu sú 4 jednoduché riešenia, aby ste sa zbavili tohto problému.






