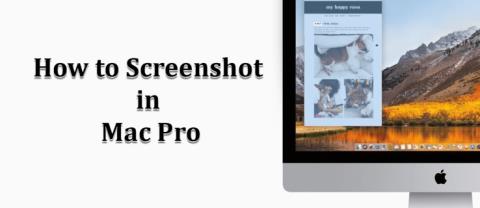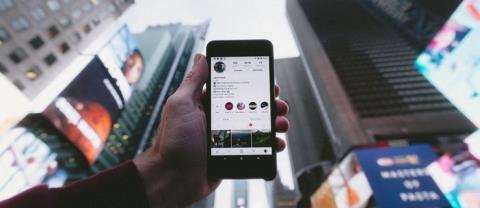Ako pridať Disk Google do Prieskumníka súborov

Ak používate Windows PC, poznáte program Prieskumník súborov. Windows 10 priniesol vylepšenú verziu, ktorá vám umožní jednoduchý prístup k One Drive.

Ak máte nastavenie dvoch monitorov, existuje veľa dôvodov, prečo môže byť druhý monitor rozmazaný. Tento problém sa zvyčajne vyskytuje, keď otvárate súbory alebo stránky v prehliadačoch, pripájate druhý monitor alebo nesprávne upravujete nastavenia v počítači. Bez ohľadu na dôvod, v článku nižšie nájdete riešenia tohto problému.

Ako opraviť rozmazaný druhý monitor
Ak používate Windows 10 alebo 11, môžete občas naraziť na problémy s rozmazanou druhou obrazovkou. Existuje mnoho spôsobov, ako tento problém vyriešiť, začnime teda tým najbežnejším.
Nesprávne nastavenie zobrazenia a mierky
Najčastejším dôvodom rozmazanej druhej obrazovky je odlišné nastavenie mierky a rozlíšenie displeja. Operačný systém Windows to niekedy nedokáže nakonfigurovať automaticky, takže to budete musieť opraviť manuálne. Nastavenie mierky pre každú obrazovku je potrebné nastaviť na odporúčaných 100 % alebo 125 %. To sa vykonáva v nastaveniach zobrazenia pomocou nasledujúcich krokov:







Reštartujte počítač
Aj keď je to pravdepodobne prvá vec, ktorá vám príde na myseľ, keď sa vyskytne problém s počítačom, uistite sa, že ste ho reštartovali skôr, ako sa ho pokúsite vyriešiť iným spôsobom. Vo väčšine prípadov môže reštart počítača vyriešiť problém, ak je príčinou rozmazanej obrazovky chyba, programy bežiace na pozadí, preplnená pamäť RAM atď.



Ak chcete alternatívny spôsob reštartovania počítača:




Upravte nastavenia farieb
Monitor môžete nakonfigurovať pomocou tlačidla nastavenia farieb na zadnej strane. Niekedy však bude druhý monitor rozmazaný, ak sa nastavenia farieb na oboch monitoroch nezhodujú. Toto je potrebné zmeniť, rovnako ako nastavenie mierky a zobrazenia.





Textový nástroj ClearType
Povolenie systémového nástroja ClearType Text môže poskytnúť vášmu monitoru ostrejší pohľad a čistý text. Ak sa chcete vyhnúť pixelizácii a rozmazaniu obrazoviek, skúste toto riešenie.





Zmeňte nastavenia DPI v konkrétnych aplikáciách
Niekedy je potrebné upraviť nastavenia DPI v konkrétnej aplikácii, čo môže spôsobiť rozmazanú obrazovku. Môže sa to stať, keď sa používateľské rozhranie aplikácie zobrazuje ako rozmazané. Ak to chcete opraviť:






Týmto spôsobom zmeníte problémy so škálovaním pre konkrétnu aplikáciu a prepíšete správanie škálovania s vysokým DPI vykonávané aplikáciou.
Zmeňte nastavenia grafiky v konkrétnych aplikáciách
Ak úprava nastavení DPI neopravila rozmazanú obrazovku, existuje iný spôsob, ako to vyriešiť pre jednotlivé aplikácie. Zmena nastavení grafického výkonu môže pomôcť a takto:







Upravte nastavenia vizuálnych efektov
Na výber sú tri nastavenia vizuálnych efektov: Najlepšie výkon, Najlepší vzhľad alebo Nechajte systém Windows vybrať to, čo je pre váš počítač najlepšie. Ak je druhá obrazovka rozmazaná, potom možnosti Vykonať najlepšie a nechať Windows vybrať nebudú fungovať. Ak chcete opraviť rozmazanú obrazovku, musíte v nastaveniach vizuálnych efektov začiarknuť políčko „Upraviť pre najlepší vzhľad“.

sysdm.cplV dialógovom okne Spustiť zadajte „ “ pre vlastnosti systému.




Diagnostika pamäte systému Windows
Jedným z dôvodov rozmazanej obrazovky môžu byť problémy s pamäťou RAM alebo úložiskom pri vypínaní aplikácií, ako je uvedené na začiatku tohto článku. Ak to chcete vyriešiť, musíte spustiť diagnostiku pamäte systému Windows, po ktorej sa aplikácie bez problémov spustia.



Ovládač grafickej karty
Niekedy aplikácia nefunguje správne kvôli zastaranému ovládaču grafickej karty. Aj keď nemáte problém s počítačom a aplikáciami, jednotky grafickej karty by ste mali často aktualizovať. Týmto spôsobom bude váš počítač bežať hladko bez toho, aby sa vyskytli chyby a chyby aplikácie. Aktualizácia ovládača môže vyriešiť aj problém s rozmazaným monitorom. Takto to urobíte:








Ďalšie odstraňovanie problémov s druhým monitorom
Problémy s druhým monitorom sú časté. Druhý monitor môže mať problémy s čiernou obrazovkou, žiadnym obsahom, chybným rozlíšením, poškodeným zobrazením atď. Väčšinu týchto problémov možno vyriešiť podobnými opatreniami na riešenie problémov.
Okrem toho sa tieto problémy môžu vyskytnúť aj vtedy, keď kábel monitora nefunguje správne alebo je poškodený, druhý monitor nepodporuje možnosti zobrazenia, farby alebo rozhrania alebo má problémy s ovládačmi. Vyššie uvedené metódy riešenia problémov môžu vyriešiť tieto problémy, ak sa s nimi stretnete. Vždy skúste najskôr reštartovať počítač.
Kompatibilné monitory
Druhý monitor sa zdá byť rozmazaný z rôznych dôvodov. Vo väčšine prípadov musíte na vyriešenie tohto problému zladiť nastavenia na oboch monitoroch. Tento problém vyrieši kompatibilný displej, rozlíšenie, farby a ďalšie nastavenia. Vyššie uvedené riešenia sú najlepšie pre druhé monitory, ktoré sú rozmazané.
Stretli ste sa niekedy s problémom s rozmazaným druhým monitorom a ak áno, ako ste to vyriešili? Dajte nám vedieť v sekcii komentárov nižšie.
Ak používate Windows PC, poznáte program Prieskumník súborov. Windows 10 priniesol vylepšenú verziu, ktorá vám umožní jednoduchý prístup k One Drive.
Technologický pokrok je normálny. Stabilný tok nového vývoja umožňuje postupné zvyšovanie prosperity. Ale niekedy – a možno aj teraz je to tak
Plagáty, ako je ten vyššie, ste už možno videli na Tube. Ak ste nasledovali uvedený odkaz, ste v menšine. Cyber Aware vláda
Môžu mať rôzny životný štýl a vek, ale všetci hráči z celého sveta sa bavia s hrami na Robloxe. Platforma má veľa titulov, vrátane
Prezentácie Google sú najlepším miestom na získanie bezplatných šablón na formátovanie a vytváranie prezentácií. Bezplatne pre používateľov Gmailu a časti G-Suite, môžete si vybrať
Niektoré možnosti na vašom televízore LG sú dostupné v určitých krajinách, ale nie v iných. To znamená, že vám môžu chýbať najnovšie dostupné funkcie.
Možno budete musieť občas niečo rýchlo zachytiť a snímka obrazovky je na to ideálnym nástrojom. Apple výrazne zefektívnil
https://www.youtube.com/watch?v=Y9EoUvRpZ2s Keď sa stanete oficiálnym tvorcom Snapchatu, vedľa svojho mena sa zobrazí tlačidlo Odoberať. Čo potrebuješ
3D Bitmoji je inovatívna funkcia od Snapchat, ktorá umožňuje používateľom vytvoriť jedinečnú digitálnu prezentáciu, ktorá presne reprezentuje ich osobnosti a
Fotografia, ktorú ste práve zdieľali na Instagrame, vyzerala perfektne predtým, ako ste ju zverejnili. Ale teraz, keď sa na to pozriete, už to tak dobre nevyzerá. Bolo by to tak