Ako sa zbaviť choroby v DAYZ

DAYZ je hra plná šialených, nakazených ľudí v postsovietskej krajine Černarus. Zistite, ako sa zbaviť choroby v DAYZ a udržte si zdravie.
Možnosť „Iba na čítanie“ je cenná funkcia, keď chcete chrániť svoje priečinky pred náhodnou alebo úmyselnou manipuláciou. Môže však byť frustrujúce, keď sa priečinok aj napriek vypnutiu tejto funkcie neustále vracia do stavu „Iba na čítanie“. To môže výrazne spomaliť vašu prácu alebo vás úplne zastaviť v plnení vašich úloh.

Ak si nie ste istí, čo s týmto problémom robiť, ste na správnom mieste. Pokračujte v čítaní, aby ste sa dozvedeli, prečo sa váš priečinok vracia do stavu Iba na čítanie a čo s tým robiť.
Ako opraviť návrat priečinkov do režimu Len na čítanie
Keď sa priečinok neustále vracia do stavu „Iba na čítanie“, existuje niekoľko potenciálnych vinníkov. Problém môže spočívať v jednom z nasledujúcich:
Bohužiaľ, neexistuje spôsob, ako diagnostikovať problém a prejsť priamo k riešeniu. Preto vám odporúčame vyskúšať tieto metódy jeden po druhom, kým nenájdete ten, ktorý vám vyhovuje.
Prístup k priečinku pomocou účtu správcu
Povolenia sú dôležitou funkciou systému Windows, ktorá môže povoliť alebo zablokovať určité operácie. Používatelia s oprávneniami správcu majú zvyčajne neobmedzený prístup, zatiaľ čo iní sú v tom, čo môžu robiť, obmedzení.
Ak máte v počítači viac ako jeden účet, skontrolujte svoje povolenia. Priečinok vytvorený účtom správcu nemôže byť upravený účtom hosťa. Preto sa nezabudnite prihlásiť pomocou účtu správcu. Tu je postup:
cmd“ do vyhľadávacieho poľa.

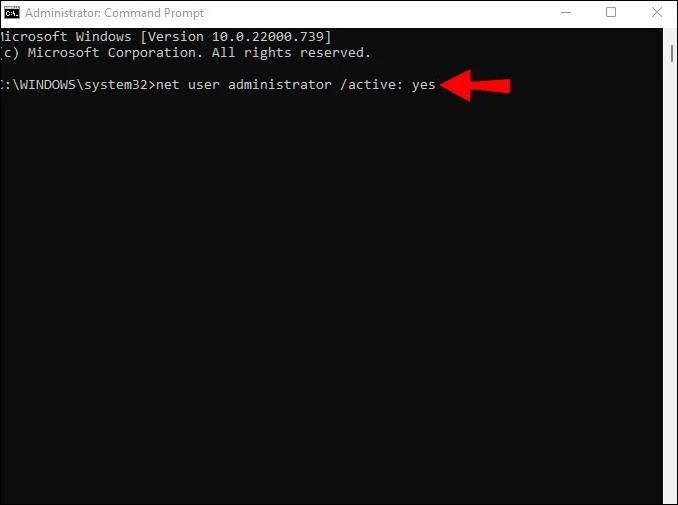
net user administrator /active:yesKeď budete aktívny ako správca, skúste znova získať prístup k priečinku.
Zmeňte používateľské oprávnenia
Nastavenia povolení sa niekedy môžu zmeniť bez vášho vedomia, čo spôsobí problémy s prístupom a úpravou konkrétnych priečinkov. Našťastie si môžete rýchlo udeliť potrebné povolenia bez ohľadu na počet používateľov.
Ak ste jediným používateľom svojho počítača, postupujte podľa týchto krokov na zmenu povolení:
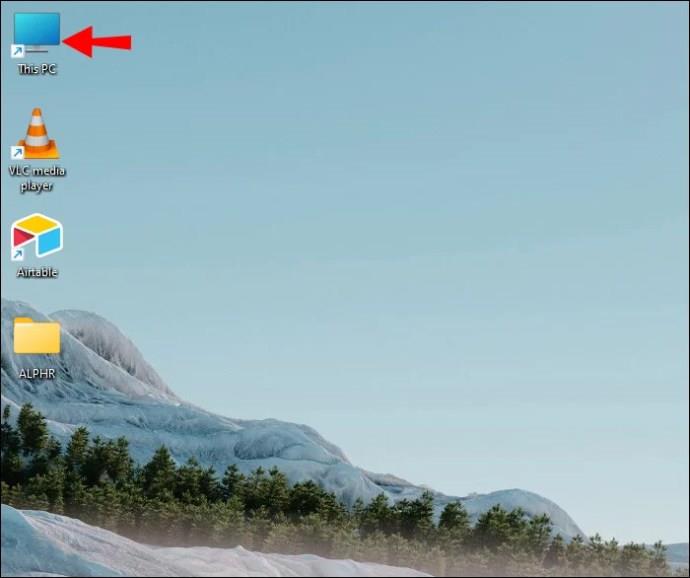
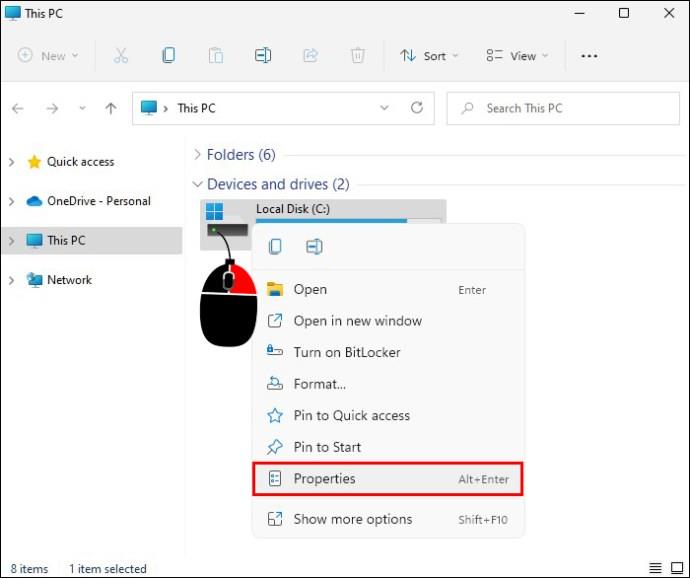
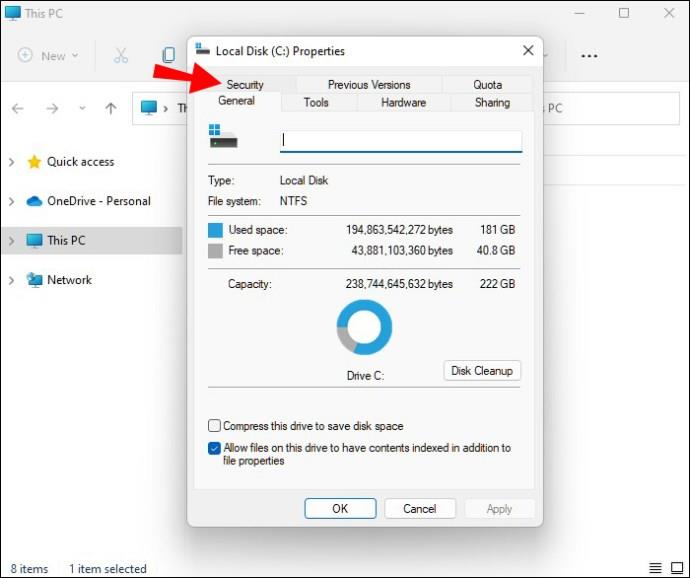
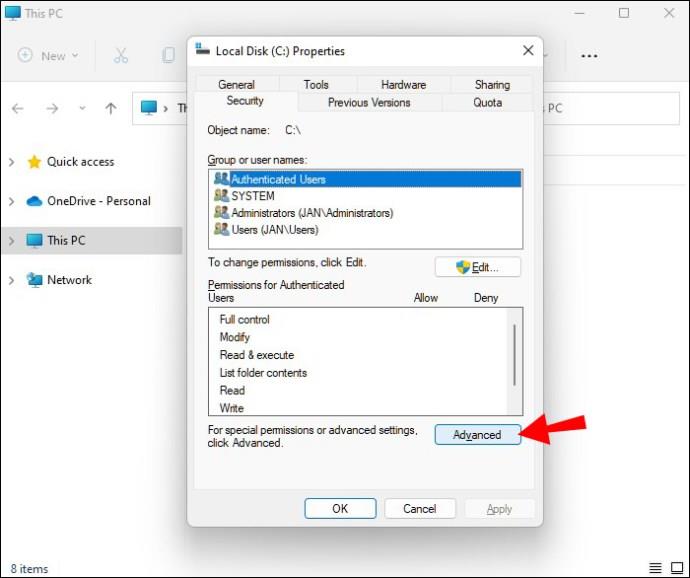
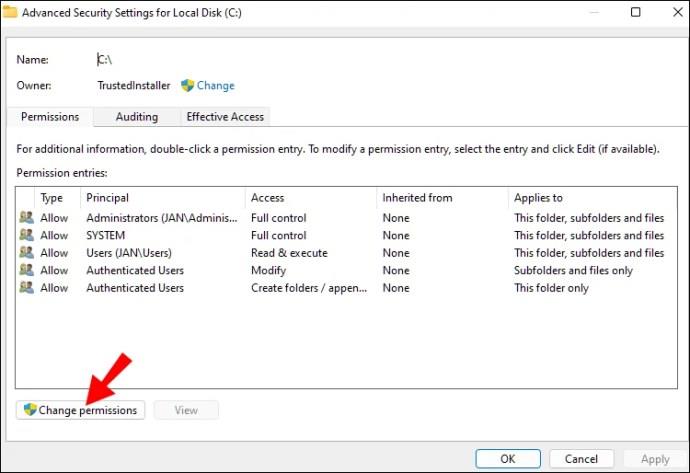
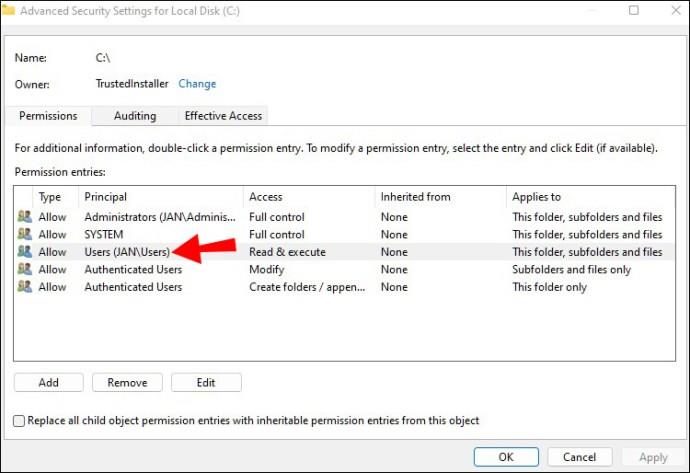
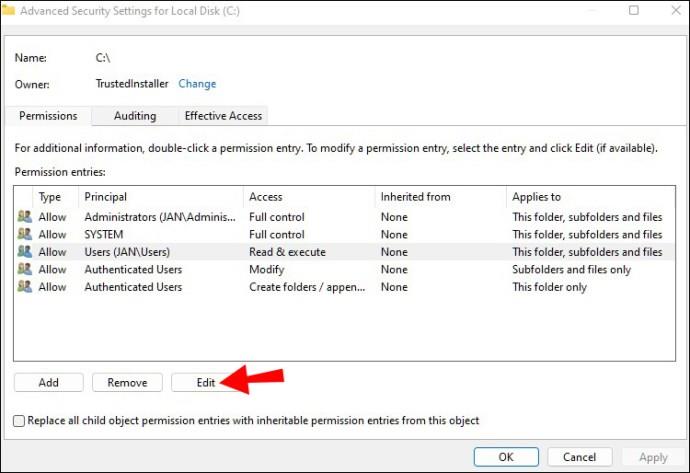
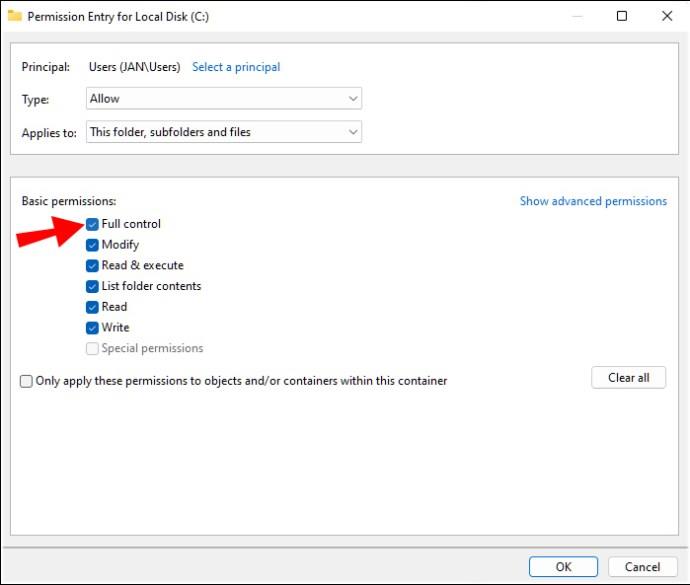
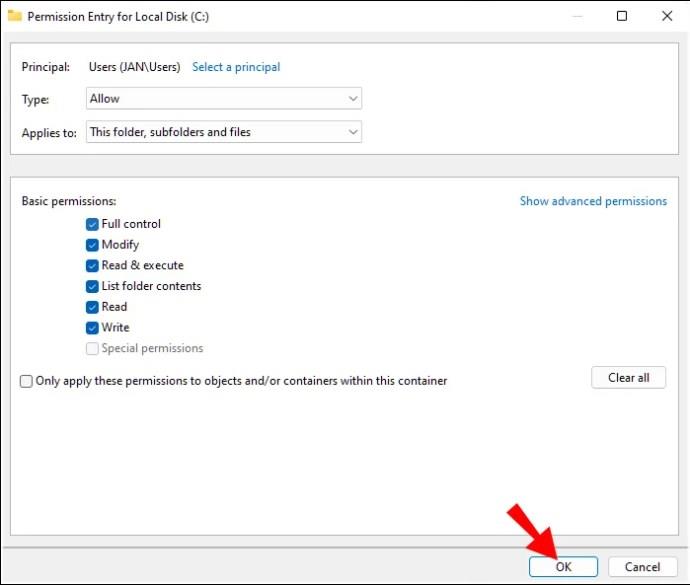
Ak je na počítači viac používateľov, tieto kroky by mali stačiť:
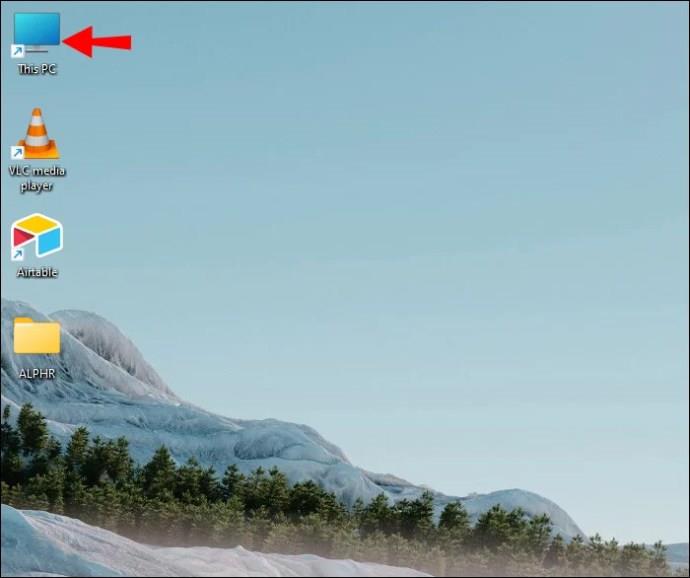

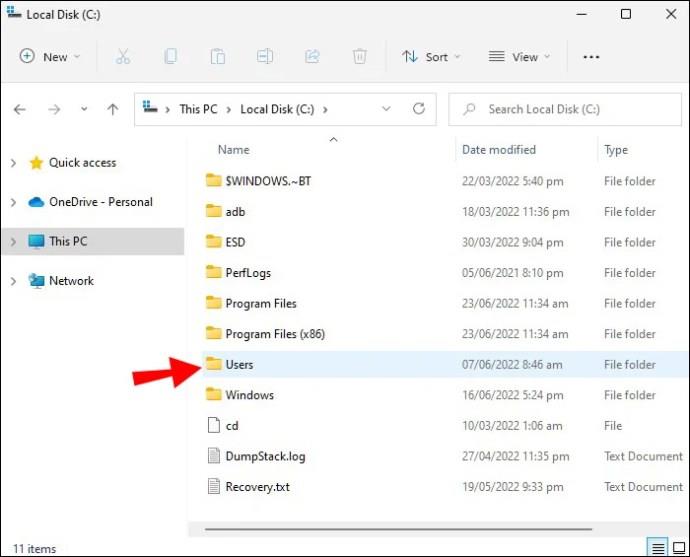
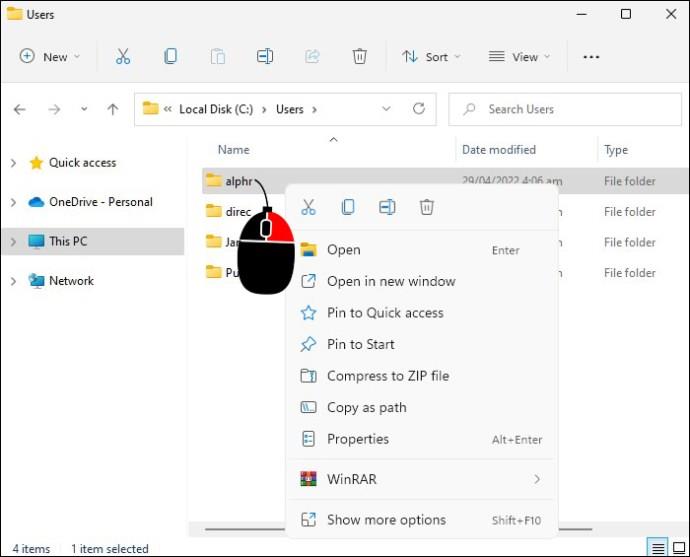
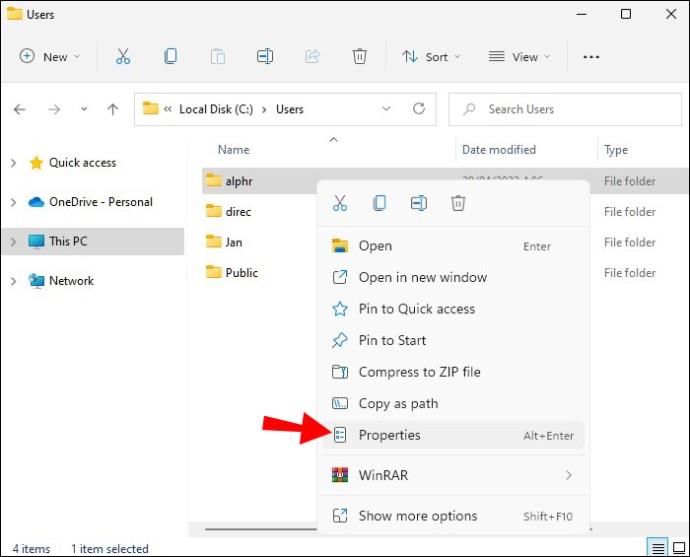
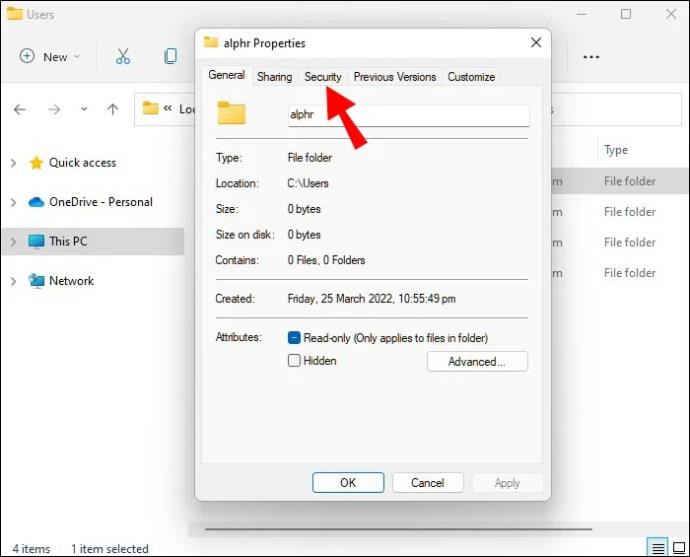
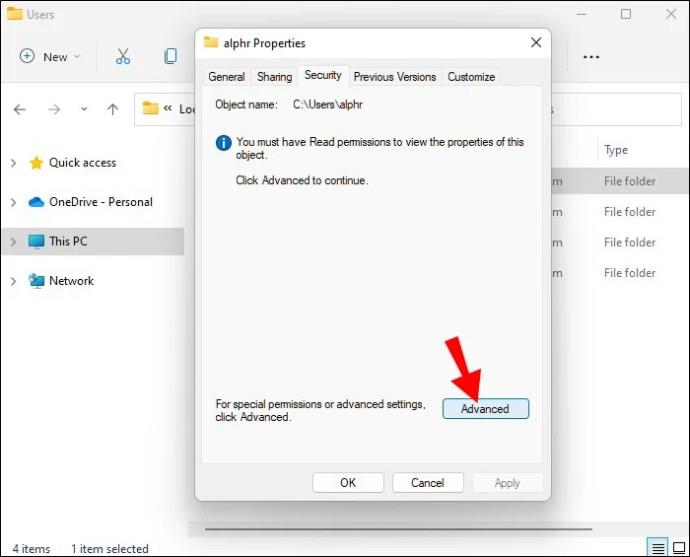
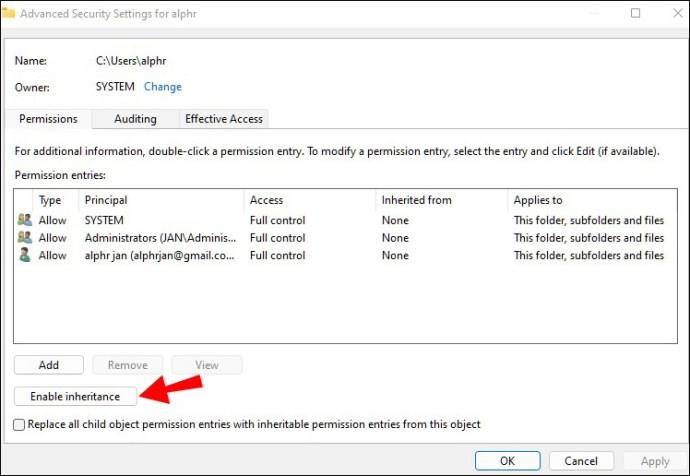
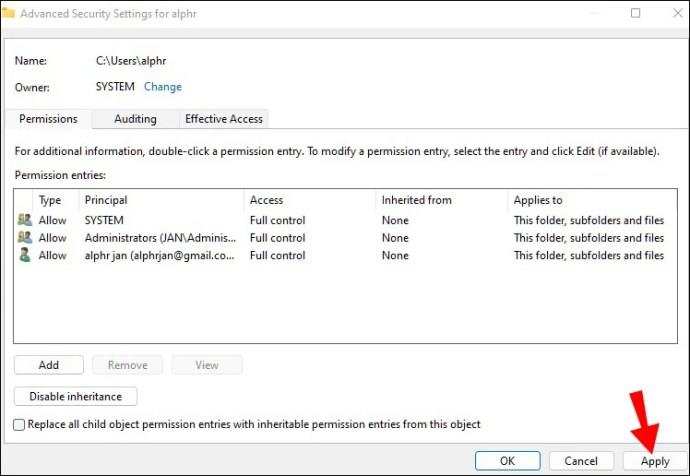
Zmeniť atribúty priečinka
Ak máte problémy s úpravou priečinka, môže byť na vine samotný priečinok. Priečinok, do ktorého sa pokúšate dostať, môže vo svojom atribúte obsahovať príkaz „Iba na čítanie“. V dôsledku toho ho žiadny používateľ nemôže meniť ani ukladať nové súbory.
Ak chcete odstrániť príkaz z atribútov priečinka, postupujte takto:
cmdDo vyhľadávacieho panela systému Windows zadajte „ “.

attrib -r /s C:\Users\[profile name]\Desktop\[folder name]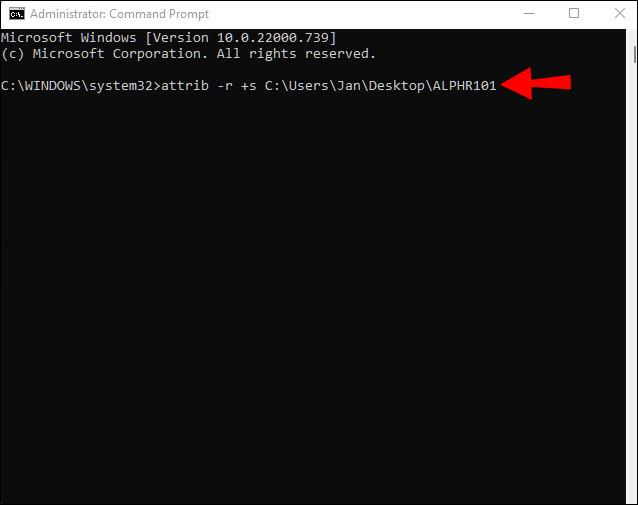
attrib -r /s drive:Zakázať funkciu kontrolovaného prístupu k priečinkom
Niekedy je v adresári, ktorý sa pokúšate zmeniť, štandardne povolená funkcia kontrolovaného prístupu k priečinkom. Táto funkcia nastavuje obmedzenia akcií, ktoré môžete vykonať v rámci priečinka.
Ak chcete zakázať prístup k riadenému priečinku, postupujte takto:
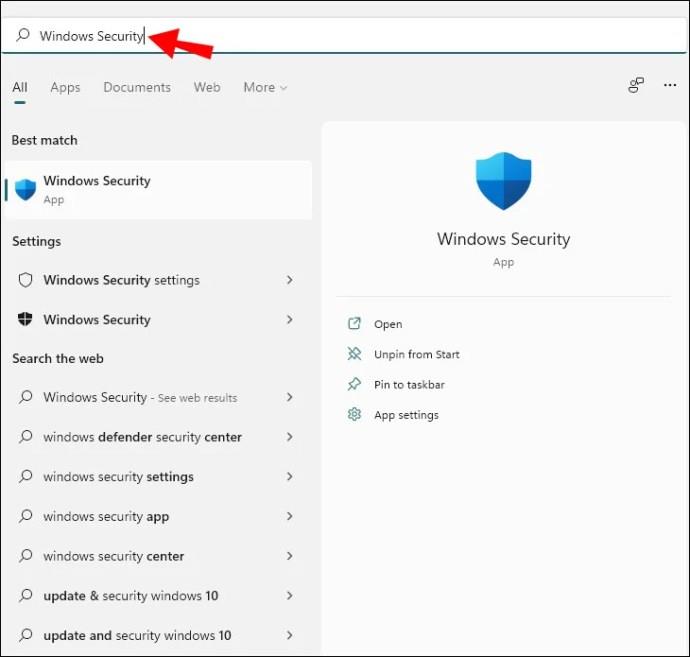
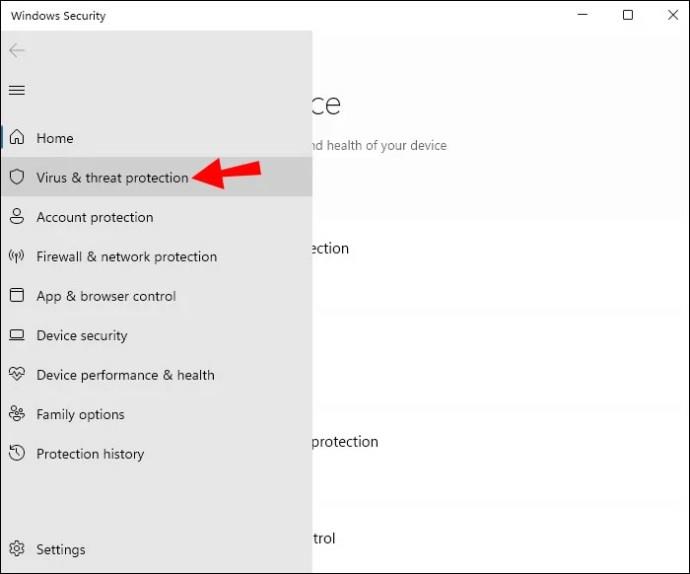
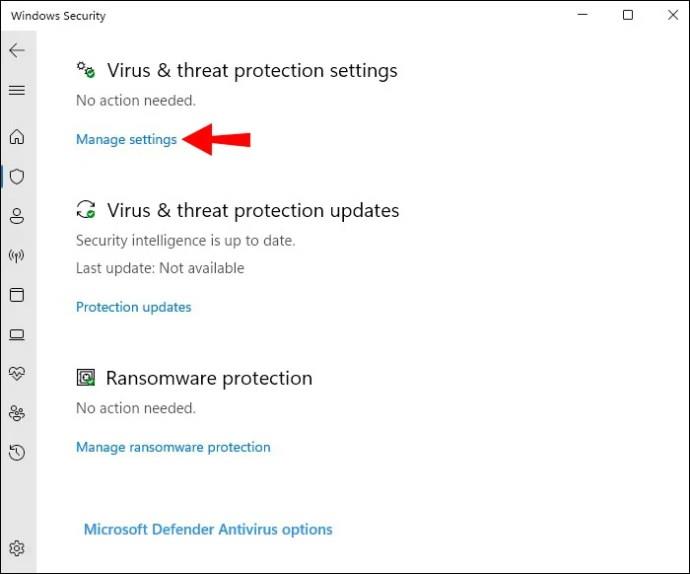
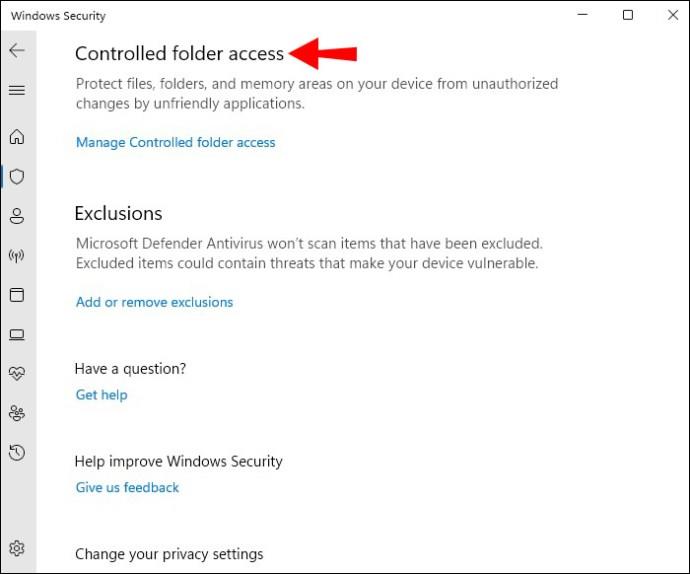
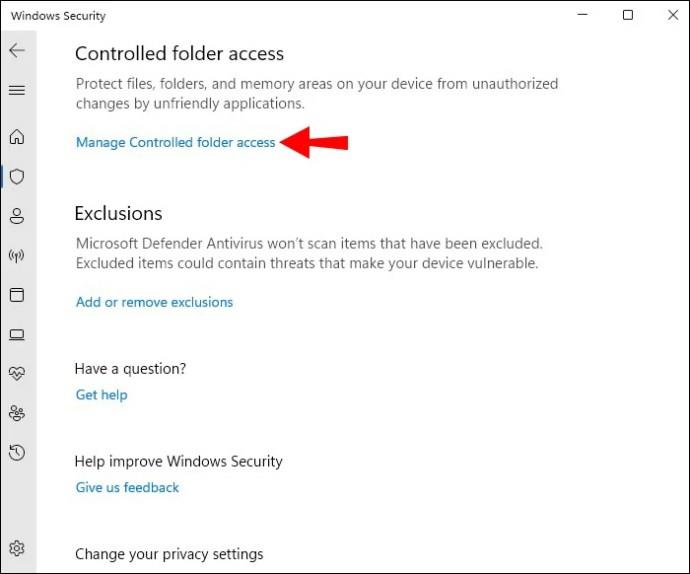
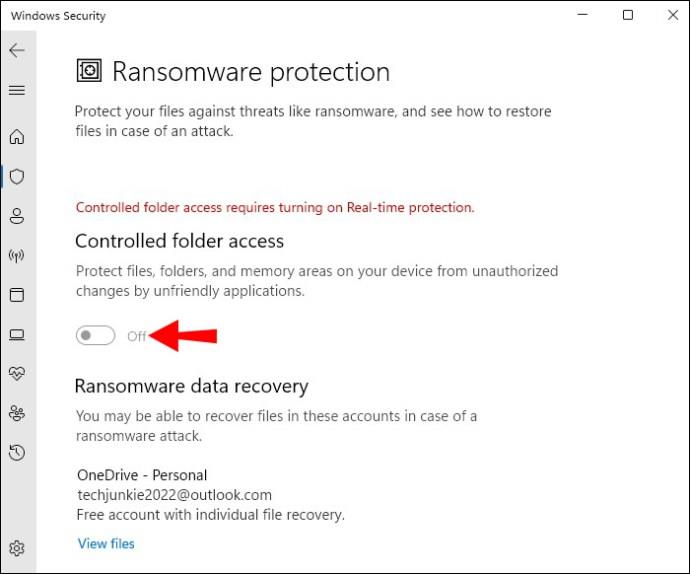
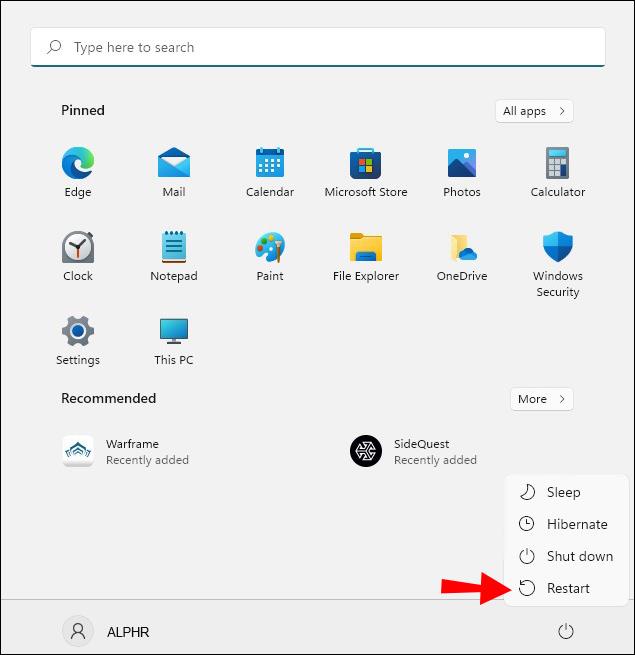
Odinštalujte bezpečnostné aplikácie tretích strán
Nie je nezvyčajné, že antivírusový softvér alebo bezpečnostné aplikácie tretích strán zmenia nastavenia priečinka, ak ho vnímajú ako hrozbu. Výsledkom je, že priečinok sa môže neustále vracať do stavu „Iba na čítanie“ pri každom spustení počítača.
Aby ste tomu zabránili, mali by ste odinštalovať všetky nespoľahlivé bezpečnostné aplikácie tretích strán.
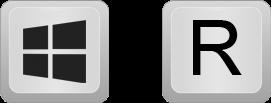
appwiz.cpl“ a stlačte „Enter“, čím otvoríte zoznam „Odinštalovať program“.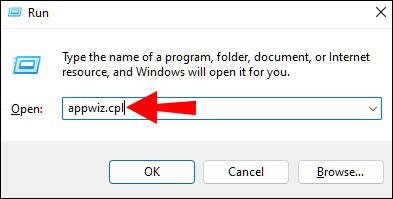
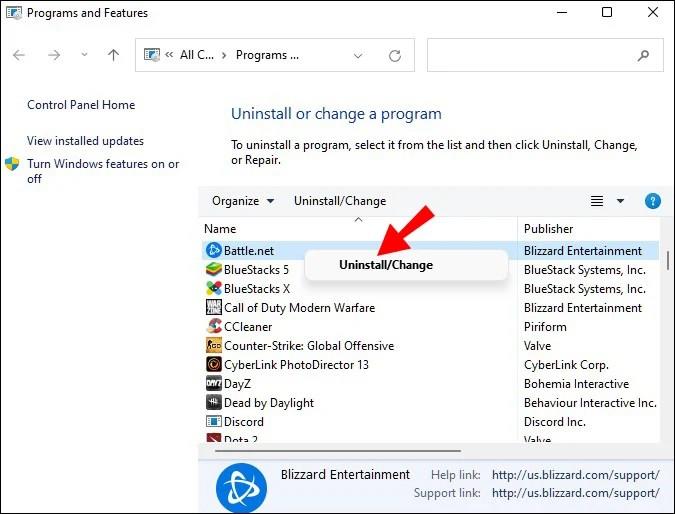
Opravte poškodené súbory
Poškodené súbory môžu viesť k tomu, že priečinok sa bude neustále vracať do stavu „Iba na čítanie“. Ak chcete opraviť poškodené súbory a obnoviť zdravie systému, môžete vo svojom systéme spustiť kontrolu SFC alebo DISM.
Kontrola SFC (Kontrola systémových súborov) kontroluje a opravuje systémové súbory Windows. Ak kontrola zistí upravený alebo poškodený súbor, automaticky ho nahradí správnou verziou.
Kontrola DISM (Deployment Image Servicing and Management) zisťuje a opravuje poškodené súbory v obraze systému Windows. Toto je najvýkonnejší diagnostický nástroj systému Windows.
Tieto kontroly by ste mali z času na čas vykonávať, aj keď nemáte žiadne problémy s korupciou.
Ak chcete spustiť skenovanie SFC, postupujte takto:
cmd“.

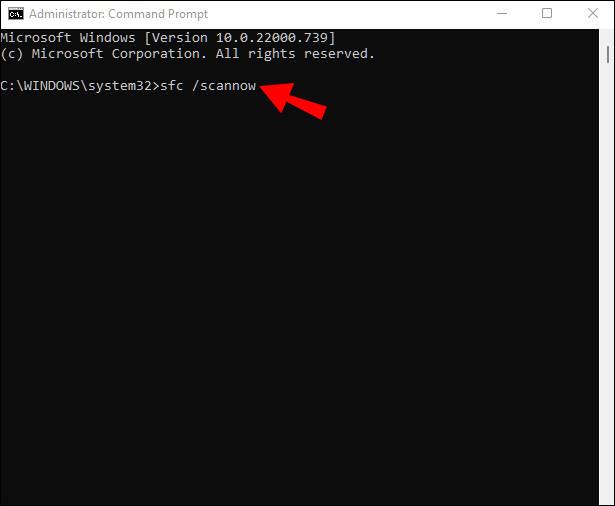
sfc /scannow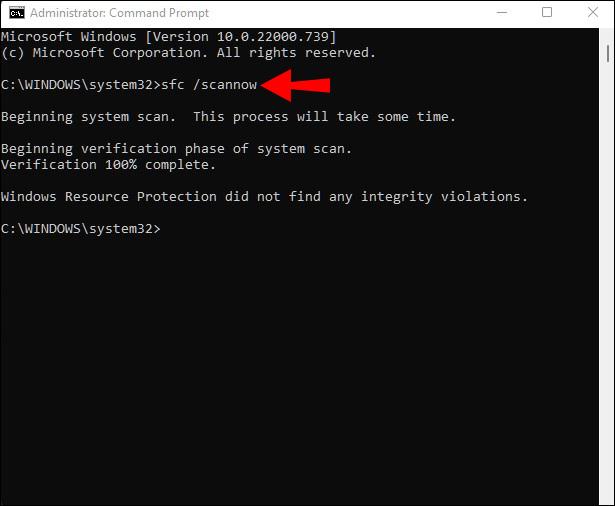
Nezatvárajte príkazový riadok, kým sa skenovanie nedokončí. Po jeho dokončení dostanete jednu z nasledujúcich správ:
Prvá správa znamená, že problémy s priečinkami nesúvisia so systémovým súborom. Druhá správa znamená, že váš problém bol potenciálne vyriešený. Znova prejdite do požadovaného priečinka a rýchlo skontrolujte, či je to tak.
Ak uvidíte tretiu správu, je čas vykonať kontrolu DISM:
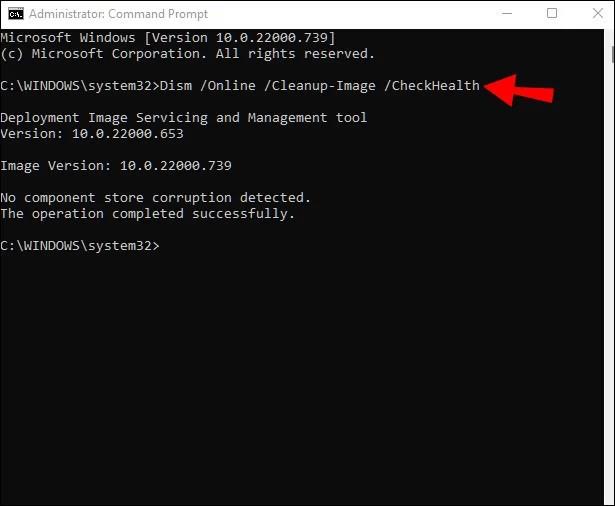
Dism /Online /Cleanup-Image /CheckHealth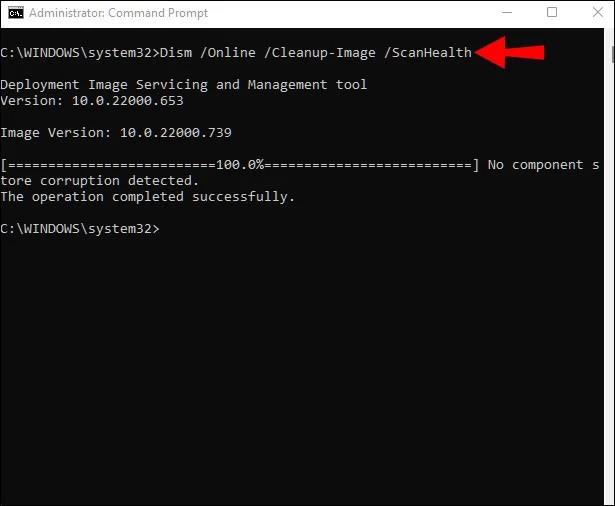
Dism /Online /Cleanup-Image /ScanHealthPredpokladajme, že niektorý zo skenov identifikuje problém s obrazom systému. V takom prípade môžete tieto problémy opraviť zadaním Dism /Online /Cleanup-Image /RestoreHealth príkazu.
Po dokončení skenovania a opráv reštartujte systém a znova spustite skenovanie SFC. Dúfajme, že dostanete druhú správu a vyriešite problémy s priečinkami.
Menej čítať a robiť viac
Vytvorenie priečinka „Iba na čítanie“ je ideálne na ochranu jeho integrity. Okrem toho vám táto možnosť môže sťažiť život iba vtedy, ak sa pokúsite pracovať so súbormi v tomto priečinku. Našťastie môžete vyskúšať jednoduché opravy uvedené vyššie a čoskoro sa budete môcť vrátiť k podnikaniu.
Mali ste niekedy problémy s atribútom Iba na čítanie? Ako ste to opravili? Dajte nám vedieť v sekcii komentárov nižšie.
DAYZ je hra plná šialených, nakazených ľudí v postsovietskej krajine Černarus. Zistite, ako sa zbaviť choroby v DAYZ a udržte si zdravie.
Naučte sa, ako synchronizovať nastavenia v systéme Windows 10. S touto príručkou prenesiete vaše nastavenia na všetkých zariadeniach so systémom Windows.
Ak vás obťažujú štuchnutia e-mailov, na ktoré nechcete odpovedať alebo ich vidieť, môžete ich nechať zmiznúť. Prečítajte si toto a zistite, ako zakázať funkciu štuchnutia v Gmaile.
Nvidia Shield Remote nefunguje správne? Tu máme pre vás tie najlepšie opravy, ktoré môžete vyskúšať; môžete tiež hľadať spôsoby, ako zmeniť svoj smartfón na televízor.
Bluetooth vám umožňuje pripojiť zariadenia a príslušenstvo so systémom Windows 10 k počítaču bez potreby káblov. Spôsob, ako vyriešiť problémy s Bluetooth.
Máte po inovácii na Windows 11 nejaké problémy? Hľadáte spôsoby, ako opraviť Windows 11? V tomto príspevku sme uviedli 6 rôznych metód, ktoré môžete použiť na opravu systému Windows 11 na optimalizáciu výkonu vášho zariadenia.
Ako opraviť: chybové hlásenie „Táto aplikácia sa nedá spustiť na vašom počítači“ v systéme Windows 10? Tu je 6 jednoduchých riešení.
Tento článok vám ukáže, ako maximalizovať svoje výhody z Microsoft Rewards na Windows, Xbox, Mobile a iných platforiem.
Zistite, ako môžete jednoducho hromadne prestať sledovať účty na Instagrame pomocou najlepších aplikácií, ako aj tipy na správne používanie.
Ako opraviť Nintendo Switch, ktoré sa nezapne? Tu sú 4 jednoduché riešenia, aby ste sa zbavili tohto problému.






