Ako sa zbaviť choroby v DAYZ

DAYZ je hra plná šialených, nakazených ľudí v postsovietskej krajine Černarus. Zistite, ako sa zbaviť choroby v DAYZ a udržte si zdravie.
Režim Peacock TV Picture in Picture je ideálny pre používateľov, ktorí sa chcú sústrediť na iné úlohy, keď dobiehajú svoje obľúbené relácie. Nie každému sa však páči obrazovka „s oknom“, pretože malý displej obmedzuje jeho zážitok zo sledovania. Ako však problém vyriešiť?

Pokračujte v čítaní a zistite, ako opraviť Peacock TV, keď nie je na celej obrazovke.
Ako nastaviť Peacock TV na celú obrazovku na Samsung
Táto služba streamovania videa má rastúcu základňu fanúšikov po celom svete. Ako už bolo spomenuté, režim obrazovky „v okne“ si môžete vychutnať iba vtedy, ak vykonávate multitasking.
Tu je návod, ako môžete nastaviť Peacock TV na celú obrazovku na Samsung:

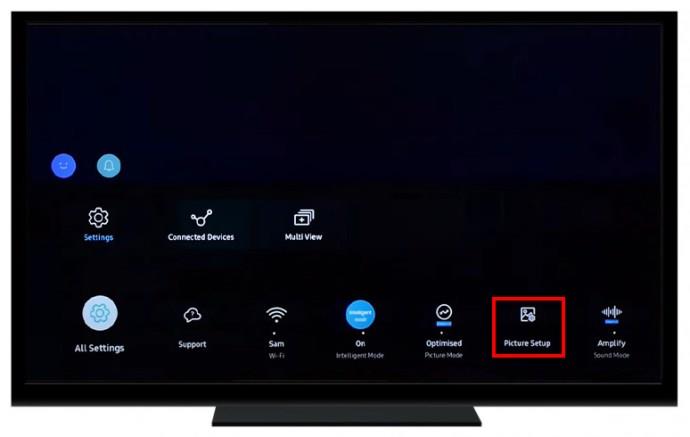
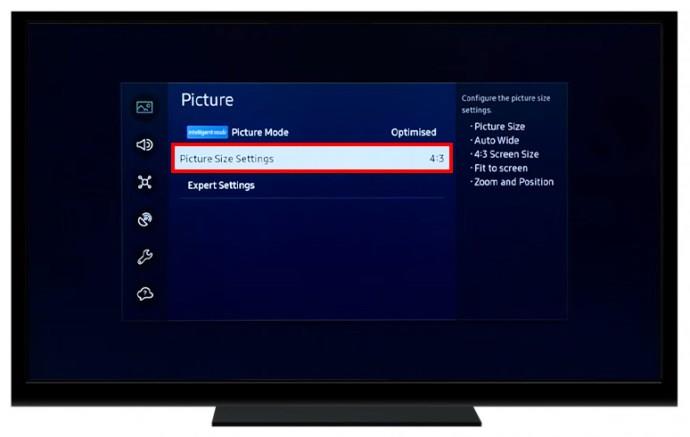
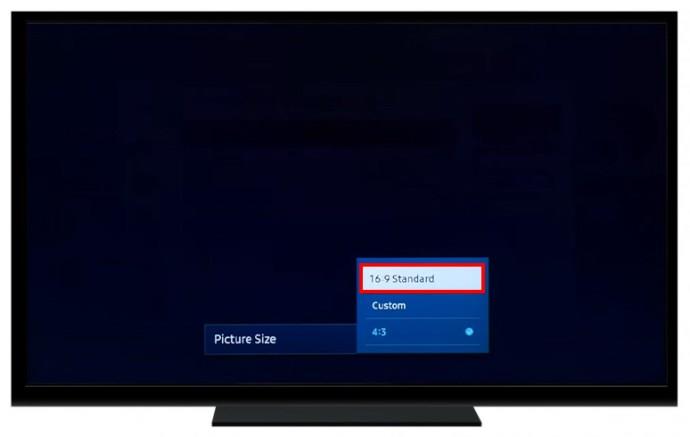
Môžete tiež skúsiť stlačiť „P. SIZE“ na diaľkovom ovládači a upravte tak obrazovku televízora.
Zmena Peacock TV na celú obrazovku na Roku TV
Zariadenia Roku majú pre svojich používateľov vyhradenú aplikáciu Peacock TV. Môžete však zistiť, že si neužijete plnohodnotný zážitok, pretože obrazovka je zaseknutá v režime „okna“.
Môžete to opraviť takto:

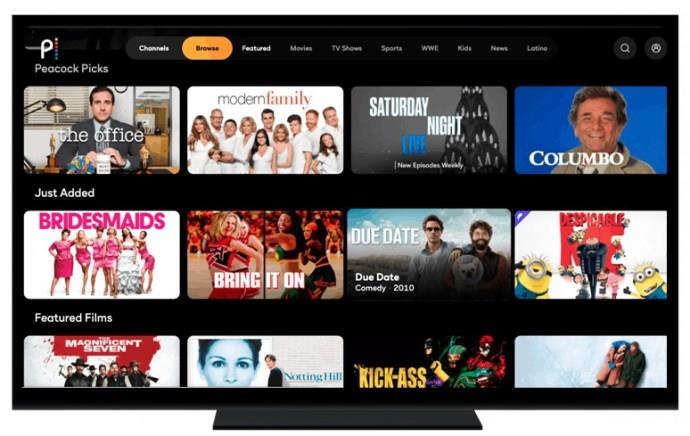
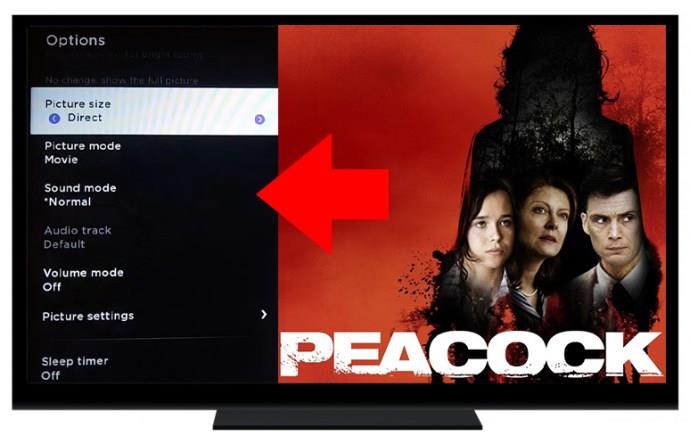

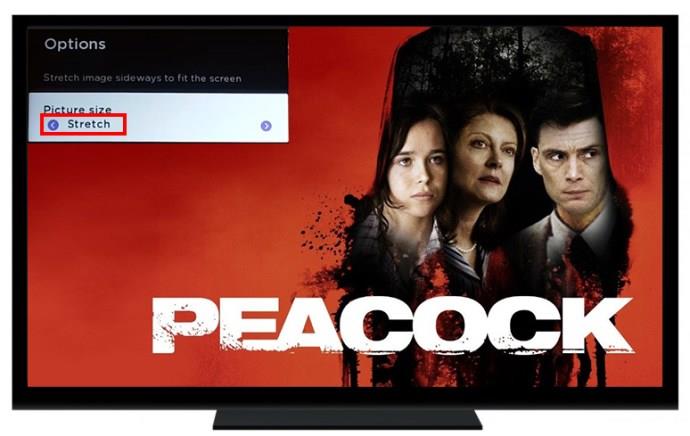

Prípadne môžete na svojom zariadení Roku skúsiť zakázať priblíženie podľa nasledujúcich krokov:
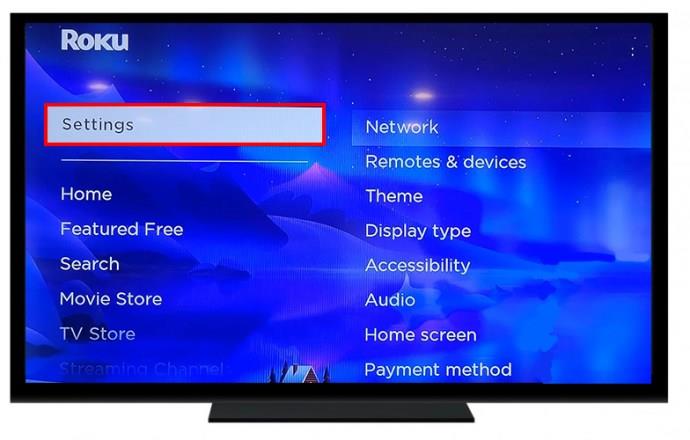
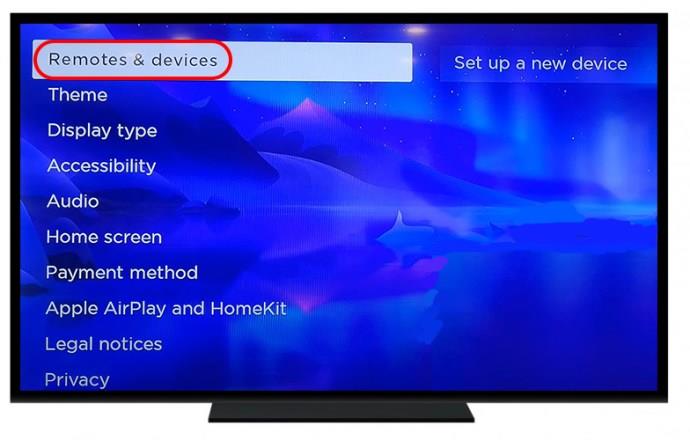
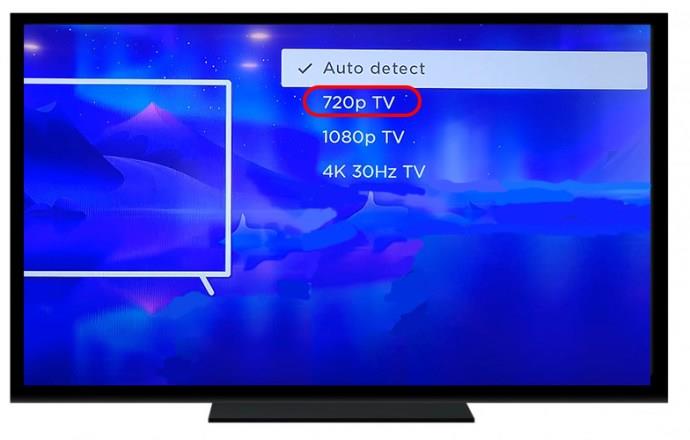


Uvedomte si, že ide o dočasné riešenie a reštartovaním zariadenia sa obrazovka Peacock TV vráti do režimu „okna“.
Zmena nastavení zobrazenia obrazovky
Môžete sa tiež pokúsiť opraviť režim „okna“ Peacock TV úpravou nastavení zobrazenia na obrazovke.
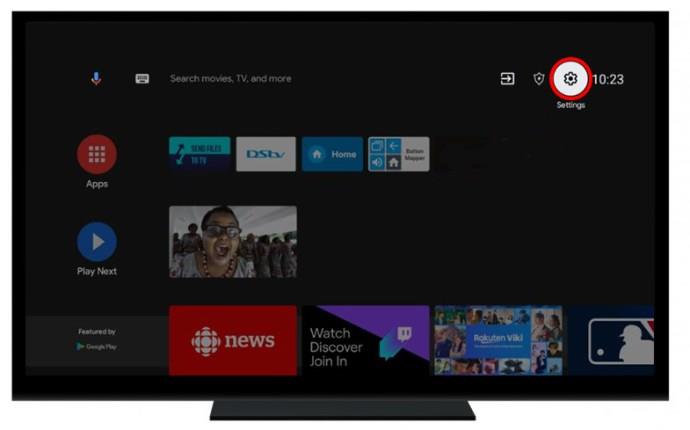
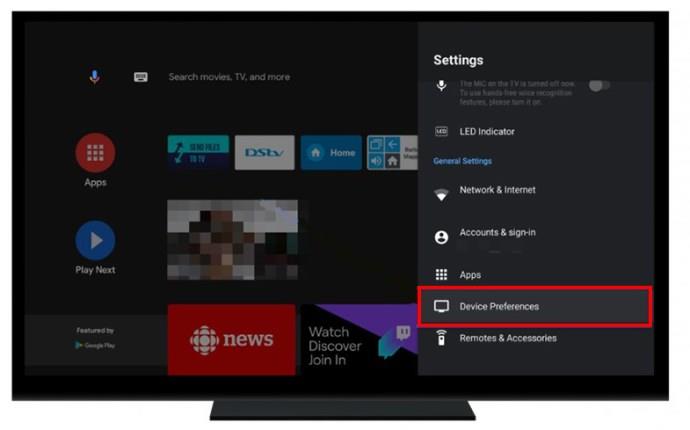
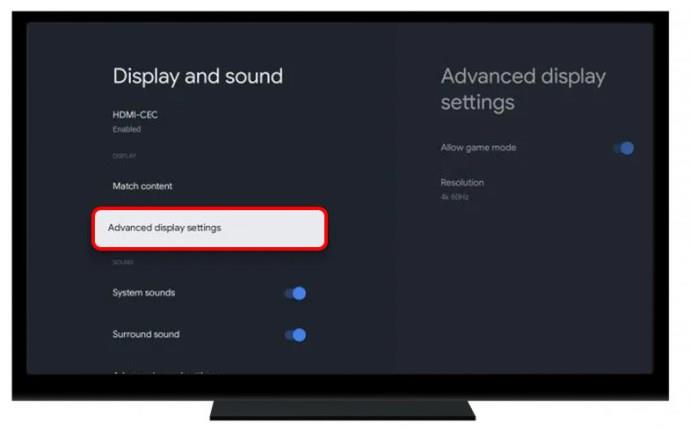
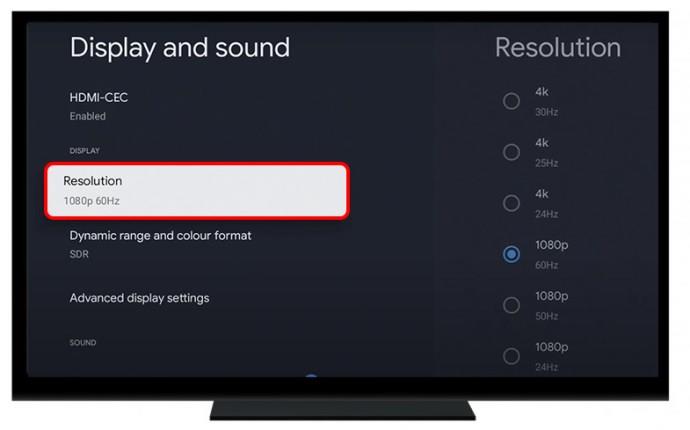
Aj keď to funguje pre väčšinu používateľov, možno budete musieť vyskúšať rôzne nastavenia výstupu, aby sa váš televízor Peacock dostal do režimu celej obrazovky.
Nastavenie Peacock TV na celú obrazovku v prehliadači Chrome
Niekoľko prehliadačov podporuje streamovaciu službu Peacock TV. Tu je návod, ako môžete sledovať Peacock TV na celej obrazovke pri sledovaní v prehliadači Chrome:
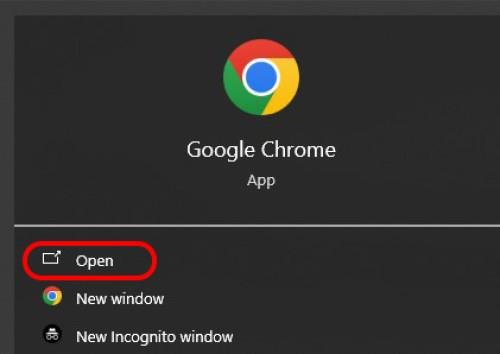

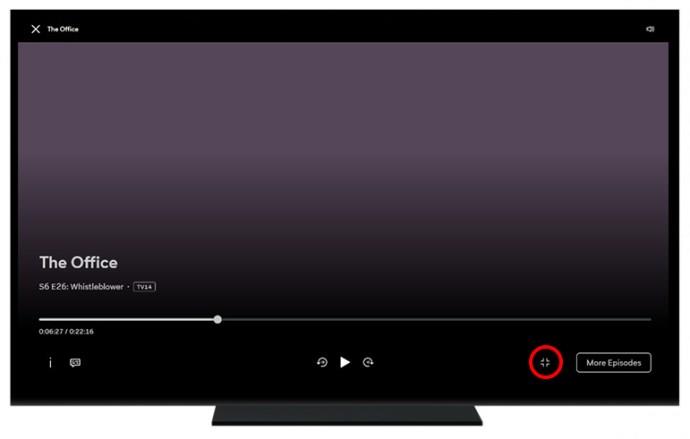

Nastavenie Peacock TV na celú obrazovku na Microsoft Edge
Niektorí používatelia hlásili problémy so streamovaním Peacock TV na Microsoft Edge. Našťastie existuje spôsob, ako to vyriešiť:
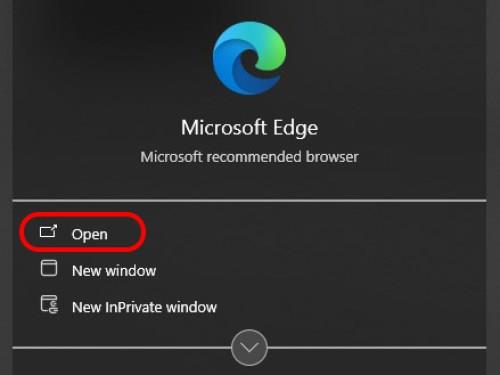
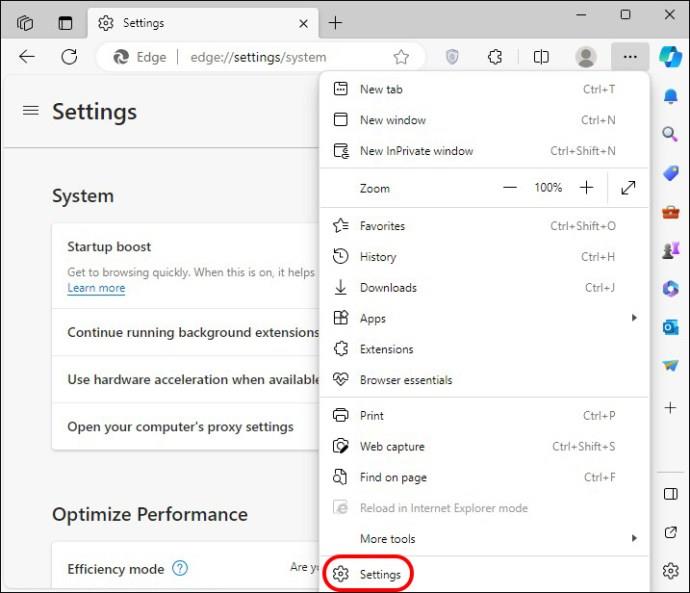
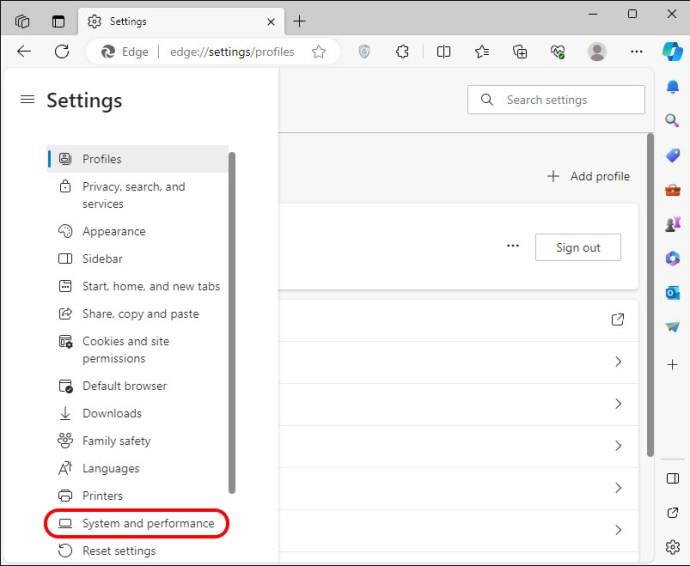
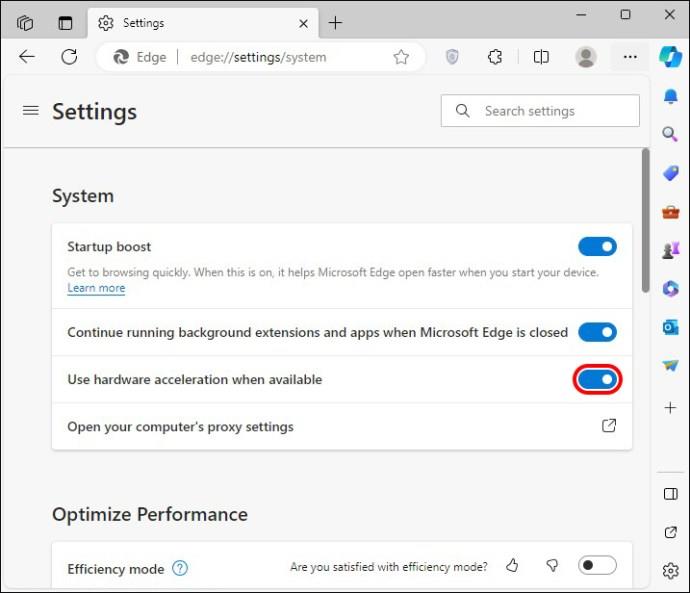
Úprava Peacock TV na zariadení Amazon Fire Stick
Jedným z dôvodov, prečo sa váš kanál Peacock nemusí zobraziť na celej obrazovke, je aktivácia lupy. Tu je návod, ako ho môžete deaktivovať, aby ste mali lepší zážitok zo sledovania:
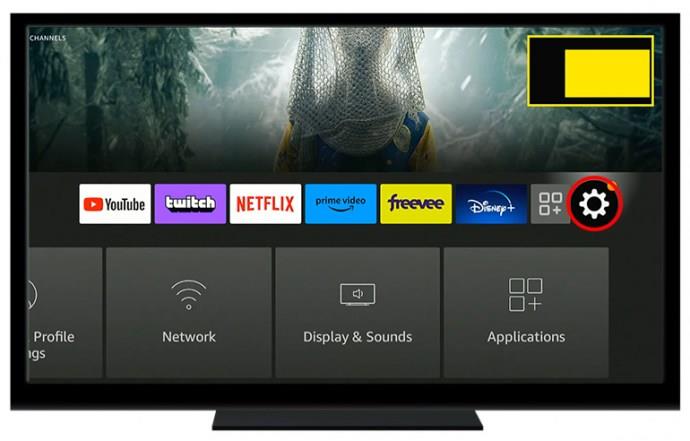
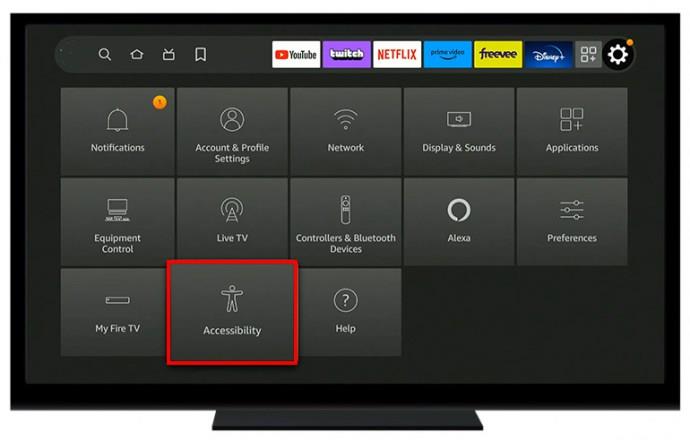
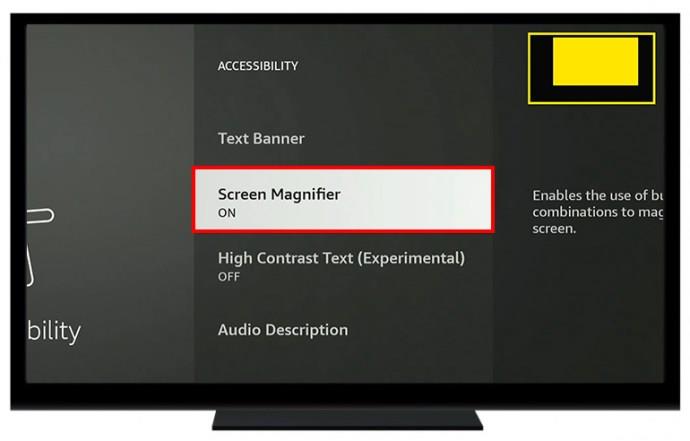
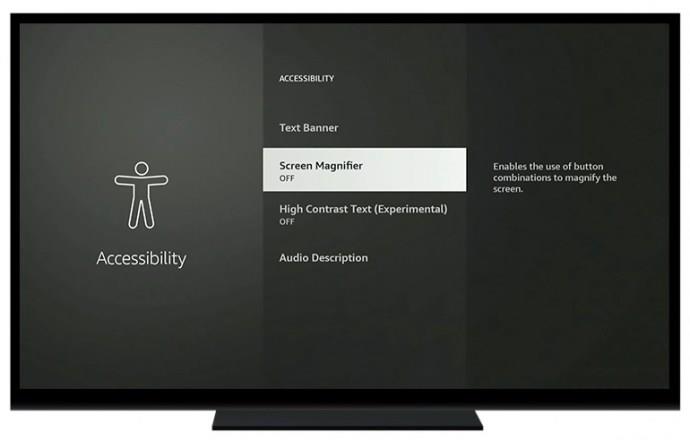
Pochopenie režimu v okne Peacock TV
Všetky televízory sú navrhnuté tak, aby dodržiavali špecifický pomer strán pre dokonalé sledovanie. Vzťahuje sa to na pomer šírky obrazovky k výške obrazu zobrazenej na obrazovke. Väčšina moderných televízorov má pomer strán 16:9. Toto je širšie v porovnaní so starými televízormi, ktoré nasledovali 4:3.
Ak televízor, ktorý používate, dodržiava tento pomer strán a požadovaná relácia je vo formáte 16:9, veľkosť relácie sa zmenší. To spôsobí, že sa v spodnej a hornej časti obrazovky objavia čierne pruhy, ktoré zohľadnia zníženú výšku obrazu.
Riešenie problémov s televízorom Peacock, ktorý nie je na celej obrazovke
Sledovanie obsahu na obrazovke „v okne“ môže byť frustrujúce. Nižšie uvedené riešenia vám pomôžu opraviť režim obrazovky „v okne“ pri používaní streamovacej služby na vašom počítači.
Zmeňte nastavenia zobrazenia
Niektorí diváci sa sťažovali, že sa po aktualizácii nemôžu vrátiť do plného režimu. Po spustení aktualizácie je možné zmeniť nastavenia zobrazenia. Mali by ste skontrolovať, či sa zhodujú s rozlíšením vášho monitora.
Aktualizujte svoj Smart TV
Niektoré televízory sa automaticky aktualizujú samy, čím ušetria majiteľom zbytočný stres. Ak sa však vyskytnú problémy so zariadením, možno ho budete musieť aktualizovať manuálne. Tu je návod, ako to môžete urobiť cez internet:
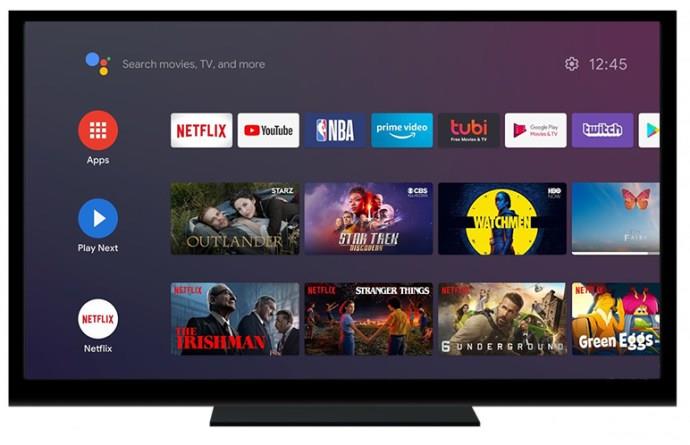
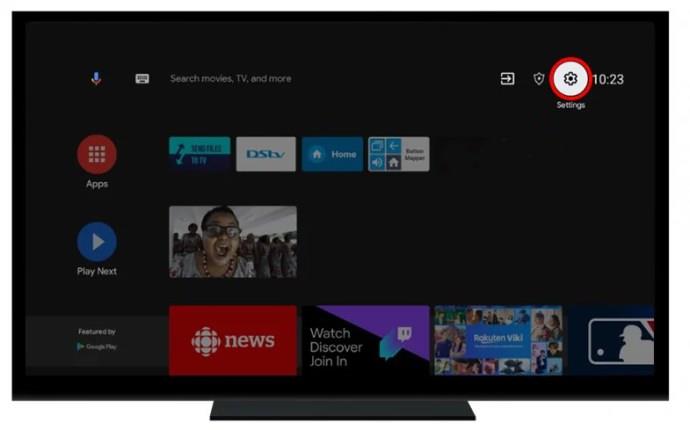
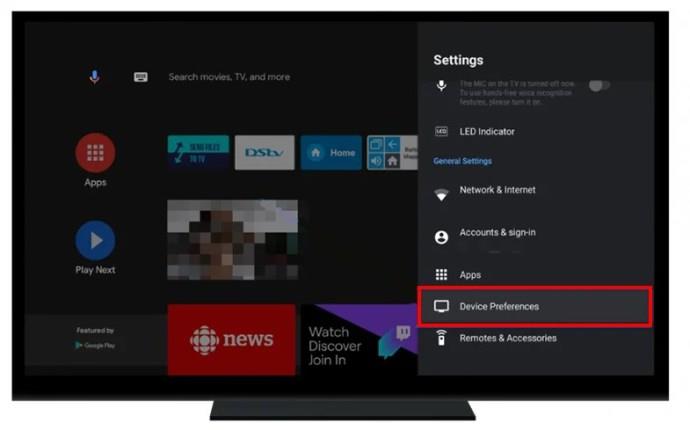
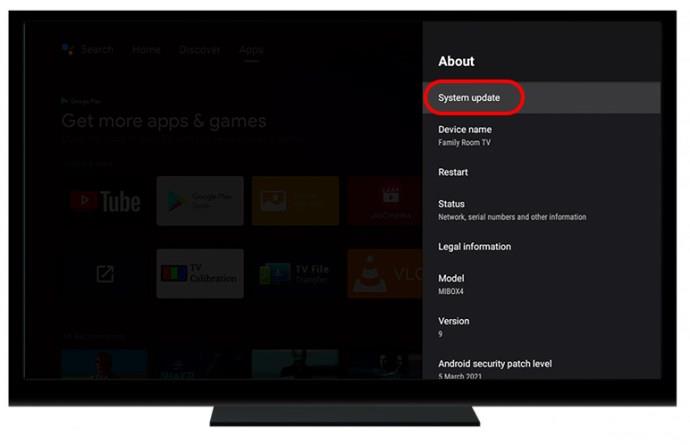
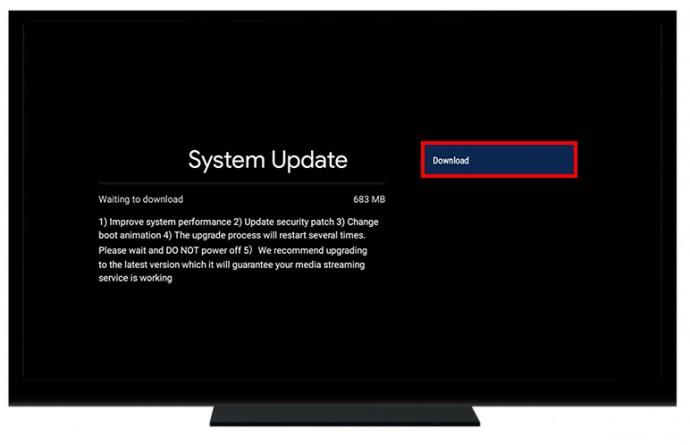
Vráťte sa na obrazovku Peacock TV a skontrolujte, či bol problém vyriešený.
Zmeňte nastavenia grafiky prostredníctvom aktualizácií
Zastarané grafické ovládače môžu spôsobiť problémy so zobrazením. Obrázky zobrazené na obrazovke počítača môžu mať prednosť pred režimom celej obrazovky. Na odstránenie problému by používatelia mali urobiť nasledovné:
Aktualizujte a preinštalujte ovládač grafického adaptéra
Ak ovládač grafického adaptéra vášho počítača nefunguje správne, ovplyvní to váš režim zobrazenia. Tu je návod, ako to môžete opraviť:
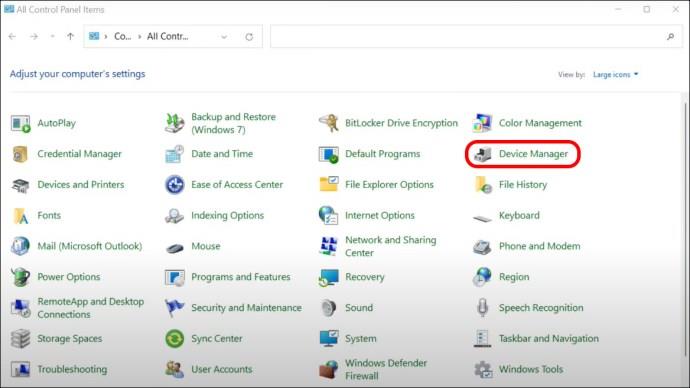
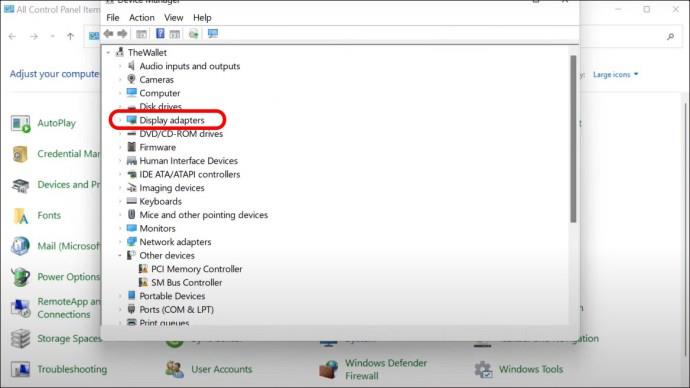
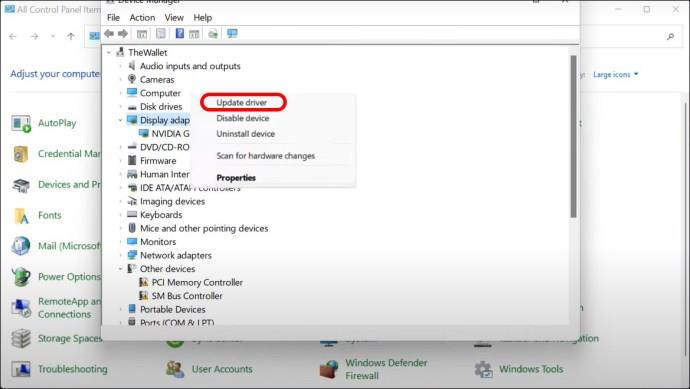
Kontaktujte zákaznícku podporu Peacock TV
Ak žiadne z vyššie uvedených riešení nedokáže vyriešiť tento problém, bude najlepšie, ak sa obrátite na tím podpory. Takto ich môžete kontaktovať e-mailom:
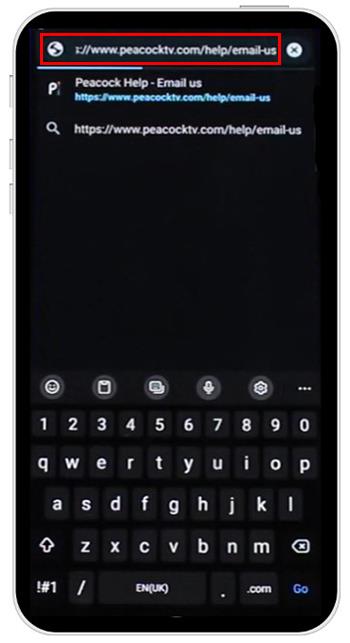
K dispozícii je tiež možnosť kontaktovať ich prostredníctvom telefónu, sociálnych médií alebo chatu so živými agentmi na webovej stránke.
Užite si plynulý zážitok zo sledovania
Rozhranie Peacock TV naďalej prechádza zmenami a vývojom. Nové aktualizácie tak môžu spôsobiť problémy. Mali by ste kontaktovať tím podpory Peacock TV so žiadosťou o pomoc pri riešení problému. Pravidelné navštevovanie komunitných fór vás tiež môže informovať o najnovších aktualizáciách a o tom, ako ich prekonať.
Stretli ste sa niekedy s problémom, že televízor Peacock nie je na celej obrazovke? Ak áno, akú metódu ste použili na opravu? Dajte nám vedieť v sekcii komentárov nižšie.
DAYZ je hra plná šialených, nakazených ľudí v postsovietskej krajine Černarus. Zistite, ako sa zbaviť choroby v DAYZ a udržte si zdravie.
Naučte sa, ako synchronizovať nastavenia v systéme Windows 10. S touto príručkou prenesiete vaše nastavenia na všetkých zariadeniach so systémom Windows.
Ak vás obťažujú štuchnutia e-mailov, na ktoré nechcete odpovedať alebo ich vidieť, môžete ich nechať zmiznúť. Prečítajte si toto a zistite, ako zakázať funkciu štuchnutia v Gmaile.
Nvidia Shield Remote nefunguje správne? Tu máme pre vás tie najlepšie opravy, ktoré môžete vyskúšať; môžete tiež hľadať spôsoby, ako zmeniť svoj smartfón na televízor.
Bluetooth vám umožňuje pripojiť zariadenia a príslušenstvo so systémom Windows 10 k počítaču bez potreby káblov. Spôsob, ako vyriešiť problémy s Bluetooth.
Máte po inovácii na Windows 11 nejaké problémy? Hľadáte spôsoby, ako opraviť Windows 11? V tomto príspevku sme uviedli 6 rôznych metód, ktoré môžete použiť na opravu systému Windows 11 na optimalizáciu výkonu vášho zariadenia.
Ako opraviť: chybové hlásenie „Táto aplikácia sa nedá spustiť na vašom počítači“ v systéme Windows 10? Tu je 6 jednoduchých riešení.
Tento článok vám ukáže, ako maximalizovať svoje výhody z Microsoft Rewards na Windows, Xbox, Mobile a iných platforiem.
Zistite, ako môžete jednoducho hromadne prestať sledovať účty na Instagrame pomocou najlepších aplikácií, ako aj tipy na správne používanie.
Ako opraviť Nintendo Switch, ktoré sa nezapne? Tu sú 4 jednoduché riešenia, aby ste sa zbavili tohto problému.






