Ako sa zbaviť choroby v DAYZ

DAYZ je hra plná šialených, nakazených ľudí v postsovietskej krajine Černarus. Zistite, ako sa zbaviť choroby v DAYZ a udržte si zdravie.
Zaostáva vaša myš Logitech a zrazu sa zadrháva? To môže byť dosť nepríjemné, keď sa snažíte pracovať alebo hrať hry, pretože trvá príliš dlho, kým myš zachytí príkazy.

Tento článok vám ukáže, ako opraviť oneskorenie myši Logitech.
Ako opraviť Logitech Mouse Lagging v systéme Windows
Ak používate počítač so systémom Windows a vaša myš Logitech začala meškať, skúste jednu z nasledujúcich opráv.
Všeobecné riešenie problémov
Odporúčame vám, aby ste ako prvý krok k vyriešeniu tohto problému hľadali najčastejších vinníkov. Je to preto, že problém môže byť malý a ľahko odstrániteľný. Najprv vyskúšajte jednoduché riešenia:
Skontrolujte pripojenie
Myš musí byť správne pripojená k počítaču, aby sa zabránilo oneskoreniu. Skontrolujte spojovacie káble, aby ste sa uistili, že sú neporušené. Pozrite sa na svoje porty USB a skúste medzi nimi prepínať, aby ste zistili, či sa rýchlosť odozvy myši zmení. Ak používate myš Bluetooth, odstráňte všetky predmety, ktoré môžu rušiť pripojenie.
Skontrolujte svoj softvér Logitech
Ak má vaše zariadenie oficiálnu softvérovú podporu, začnite jeho opätovnou inštaláciou. Dôvodom je, že oneskorenie myši môže byť výsledkom problémov s kompatibilitou softvéru Logitech.
Znova spustite softvér a skontrolujte, či vaša myš prestala meškať. Môžete tiež požiadať o pomoc kontaktovaním zákazníckej podpory prostredníctvom chatu na webovej lokalite Logitech .
Aktualizujte ovládač myši Logitech
Zastaraný ovládač myši pravdepodobne spôsobí oneskorenie. Váš počítač zvyčajne aktualizuje ovládače dôležitých komponentov sám, ale periférne zariadenia môžu potrebovať na automatickú aktualizáciu špeciálny softvér.
Tu je návod, ako môžete manuálne aktualizovať ovládač myši Logitech:
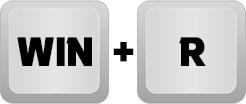
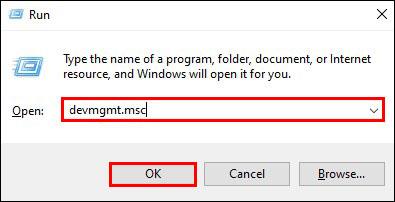

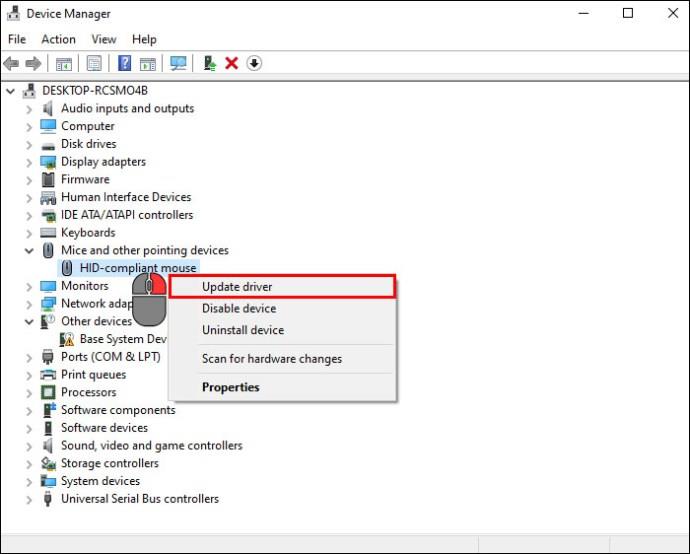
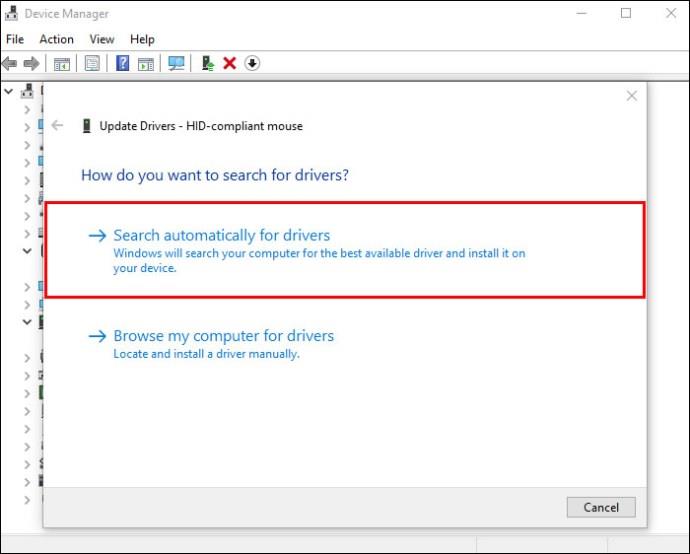
Alternatívne môžete tiež aktualizovať ovládač myši Logitech automaticky pomocou aplikácie tretej strany. Ak chcete aktualizovať ovládač myši Logitech pomocou nástroja Advanced Driver Updater, postupujte podľa týchto krokov:

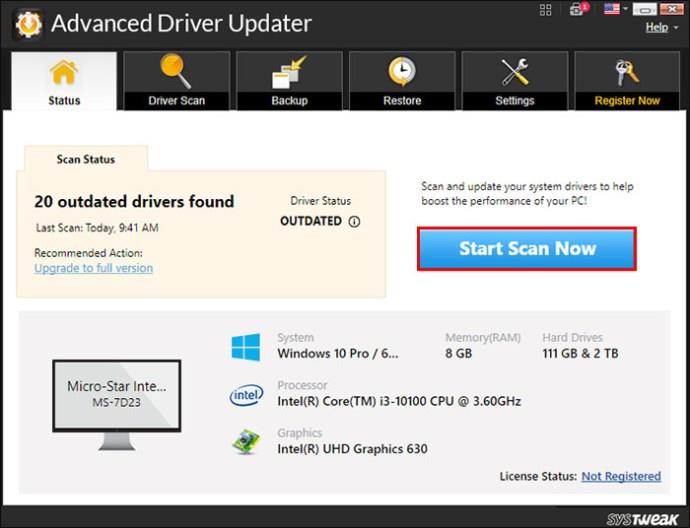
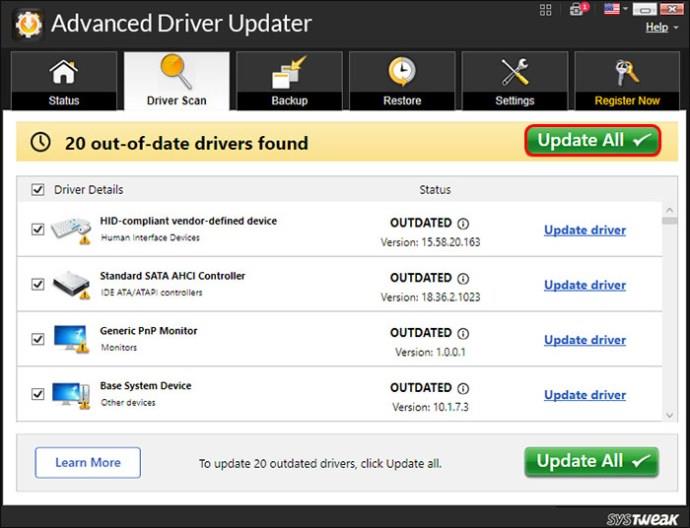

Ako opraviť Logitech Mouse Lagging na Macu
Problémy s myšou Logitech nie sú vyhradené pre používateľov systému Windows. Pri používaní Macu môžete naraziť aj na problémy s oneskorením myši. Vyskúšajte nižšie uvedené návrhy na vyriešenie problémov s oneskorením myši Logitech pri používaní počítača Mac.
Odstrániť všetko rušenie
Ak používate myš Bluetooth Logitech, mali by ste sa uistiť, že vo vašej blízkosti nie sú žiadne prekážky, ako sú steny alebo zariadenia. Je to spôsobené tým, že pravdepodobne blokujú signál a ovplyvňujú komunikáciu medzi týmito dvoma zariadeniami.
Nabite si myš Logitech Mouse
Váš pretrvávajúci problém s oneskorením myši môže byť spôsobený nízkou úrovňou nabitia. Pripojte myš k Macu alebo použite jej nabíjací kábel a zistite, či bude správne fungovať.
Odpojte a znova pripojte myš Logitech Mouse
Myš Logitech Bluetooth môžete odpojiť takto:
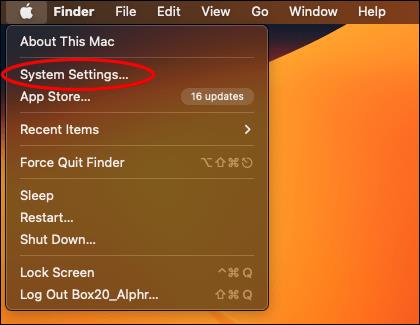
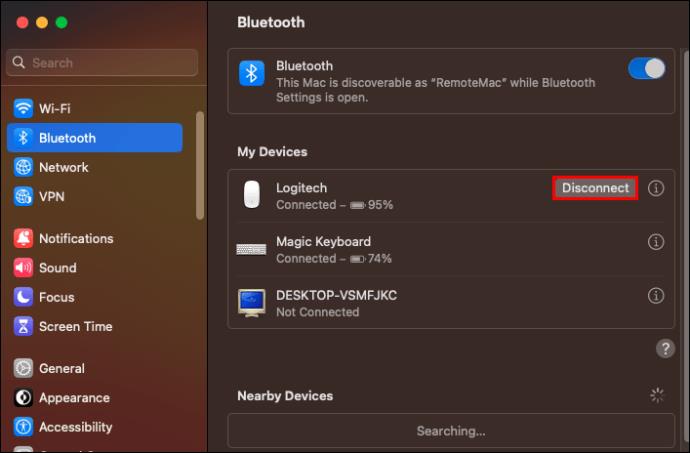
Myš Logitech môžete znova pripojiť dlhým stlačením prepínača párovania myši, kým sa nezobrazí v zozname zariadení Bluetooth pripojených k vášmu počítaču.
Aktualizujte svoj MacOS
Získanie inovácie pre váš operačný systém Mac vám môže pomôcť pri riešení problémov s oneskorením myši, o ktorých si ani neuvedomujete. Je to preto, že aktualizácie zvyčajne dokážu opraviť chyby v aplikácii. Udržiavanie systému MacOS v aktuálnom stave je jednou z najinteligentnejších možností, ktoré môžete urobiť na udržanie hladkého chodu počítača.
Tu je návod, ako môžete aktualizovať svoj MacOS:
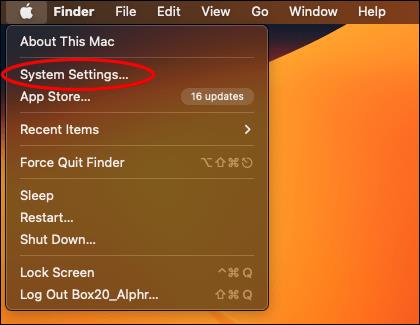
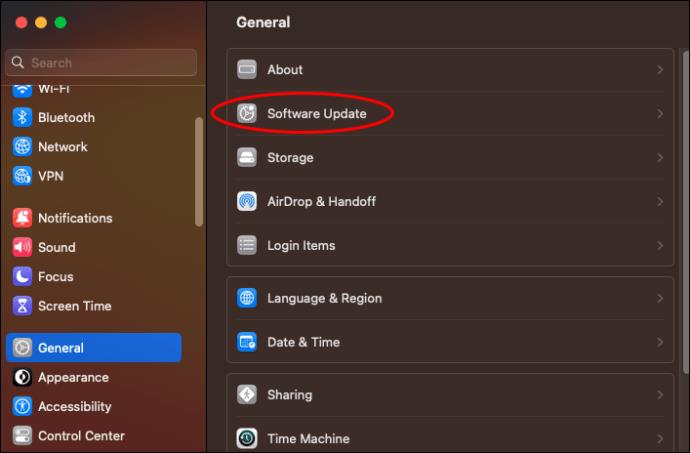
Zmeňte nastavenia myši Logitech na predvolené
Prispôsobenie nastavení myši Logitech sa môže zdať ako dobrý nápad, kým nie je. Zmena predvolených nastavení myši môže ovplyvniť operácie myši, čo vedie k zaseknutiu a oneskoreniu. Ak k tomu dôjde, odporúčame vám otvoriť možnosti Logitech a obnoviť predvolené nastavenia myši.
Resetujte svoj Bluetooth modul
Mac vám poskytuje možnosť resetovať modul Bluetooth v prípade, že príslušenstvo Bluetooth, ktoré pripojíte k počítaču, prestane správne fungovať. Ak používate myš Bluetooth Logitech a začala meškať, resetovanie modulu Bluetooth je skvelou možnosťou, ako problém vyriešiť.
Použite Unifying Receiver
Ak ste vyskúšali všetky vyššie uvedené možnosti na vyriešenie problémov s oneskorením myši Logitech na Macu, toto je vaša posledná možnosť. Zjednocujúce prijímače vytvárajú silnejšie spojenia ako Bluetooth, a preto zlepšujú rýchlosť odozvy myši. Všetky externé zariadenia od spoločnosti Logitech sa dodávajú s prijímačom Unified. Budete potrebovať kompatibilný USB adaptér, ktorý vám pomôže pripojiť zjednocujúci prijímač k vášmu Macu.
často kladené otázky
Ktorá je najistejšia metóda, ktorú môžete použiť na opravu oneskorenia myši Logitech?
Okrem kontroly súvisiaceho softvéru existuje len veľmi málo spôsobov, ako zabrániť oneskoreniu. Bežné metódy riešenia problémov v časti Windows a nabíjanie myši by mali fungovať najlepšie.
Prečo sa myš zadrháva a mešká medzi príkazmi?
Existuje niekoľko dôvodov, prečo sa vaša myš môže zadrhávať a zaostávať. Vyskúšajte možnosti riešenia problémov v tomto článku, aby ste zistili, kde je problém.
Zaostávajú myši Logitech viac, keď ich používate na Windows alebo MacBooky?
Problémy s oneskorením myši Logitech nezávisia od operačného systému, ktorý používate. S týmto problémom sa môžu stretnúť používatelia systému Windows aj Mac.
Použite tieto jednoduché opravy a vychutnajte si dokonalý zážitok z Logitech
Dúfame, že vám tieto jednoduché opravy pomohli vyriešiť problémy s oneskorením myši Logitech. Ak všetky tieto riešenia zlyhajú, príčina oneskorenia vašej myši Logitech môže byť pravdepodobne externá. Možno budete musieť kúpiť nový.
Zaostávala už niekedy vaša myš Logitech? Ktoré možnosti v tomto článku ste vyskúšali a osvedčili sa vám? Dajte nám vedieť v sekcii komentárov nižšie.
DAYZ je hra plná šialených, nakazených ľudí v postsovietskej krajine Černarus. Zistite, ako sa zbaviť choroby v DAYZ a udržte si zdravie.
Naučte sa, ako synchronizovať nastavenia v systéme Windows 10. S touto príručkou prenesiete vaše nastavenia na všetkých zariadeniach so systémom Windows.
Ak vás obťažujú štuchnutia e-mailov, na ktoré nechcete odpovedať alebo ich vidieť, môžete ich nechať zmiznúť. Prečítajte si toto a zistite, ako zakázať funkciu štuchnutia v Gmaile.
Nvidia Shield Remote nefunguje správne? Tu máme pre vás tie najlepšie opravy, ktoré môžete vyskúšať; môžete tiež hľadať spôsoby, ako zmeniť svoj smartfón na televízor.
Bluetooth vám umožňuje pripojiť zariadenia a príslušenstvo so systémom Windows 10 k počítaču bez potreby káblov. Spôsob, ako vyriešiť problémy s Bluetooth.
Máte po inovácii na Windows 11 nejaké problémy? Hľadáte spôsoby, ako opraviť Windows 11? V tomto príspevku sme uviedli 6 rôznych metód, ktoré môžete použiť na opravu systému Windows 11 na optimalizáciu výkonu vášho zariadenia.
Ako opraviť: chybové hlásenie „Táto aplikácia sa nedá spustiť na vašom počítači“ v systéme Windows 10? Tu je 6 jednoduchých riešení.
Tento článok vám ukáže, ako maximalizovať svoje výhody z Microsoft Rewards na Windows, Xbox, Mobile a iných platforiem.
Zistite, ako môžete jednoducho hromadne prestať sledovať účty na Instagrame pomocou najlepších aplikácií, ako aj tipy na správne používanie.
Ako opraviť Nintendo Switch, ktoré sa nezapne? Tu sú 4 jednoduché riešenia, aby ste sa zbavili tohto problému.






