Ako sa zbaviť choroby v DAYZ

DAYZ je hra plná šialených, nakazených ľudí v postsovietskej krajine Černarus. Zistite, ako sa zbaviť choroby v DAYZ a udržte si zdravie.

Microsoft Teams sa stal najpopulárnejším pracovným komunikačným nástrojom, ktorý prekonal aj Skype a Slack. Ale nemôže vám pomôcť, ak to nefunguje. Ak máte problémy s Microsoft Teams, nebojte sa, problém sa zvyčajne dá ľahko vyriešiť. Tento článok vám pomôže vyriešiť problémy s nefunkčnými tímami Microsoft.

Servery Microsoft Teams sú mimo prevádzky
Prvá vec, ktorú musíte skontrolovať, je, či je príčinou vášho problému server Microsoft Teams. Keďže tento nástroj každý deň používajú milióny ľudí, platforma sa môže pokaziť ako ktorákoľvek iná. Spoločnosť Microsoft je tiež známa tým, že zámerne naplánuje odstávky servera kvôli údržbe.
Ak chcete získať správu o stave aplikácie Microsoft Teams, prejdite online na túto stránku „ Detektor poklesu “. Overte si, či spoločnosť Microsoft verí, že nástroj je v prevádzke. Ak na ich konci všetko vyzerá dobre, môžete pokračovať v kontrole vecí vo vašom systéme. Ale ak sú ich servery mimo prevádzky, budete musieť jednoducho nakopnúť a počkať, kým Microsoft problém vyrieši.
Reštartujte Microsoft Teams
Niekedy je najjednoduchšia oprava tá, ktorá robí trik. Je známe, že chyby v rámci platformy spôsobujú, že sa tímy nenačítajú úplne. Reštartujte aplikáciu Microsoft Teams, aby ste zistili, či sa tým problém nevyrieši. Aj keď si myslíte, že program nie je otvorený, môže byť spustený na pozadí. Ak chcete skontrolovať a reštartovať, postupujte podľa týchto pokynov.
Na počítači so systémom Windows:
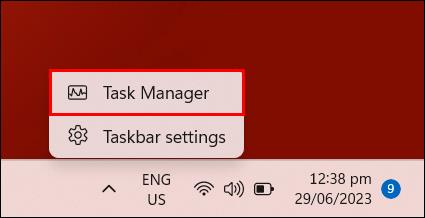
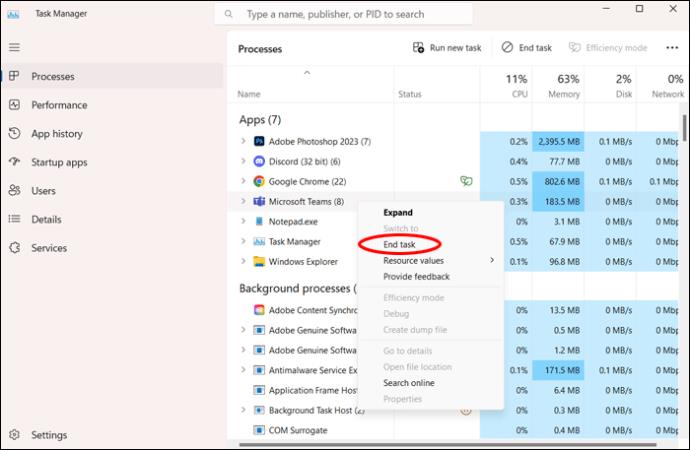
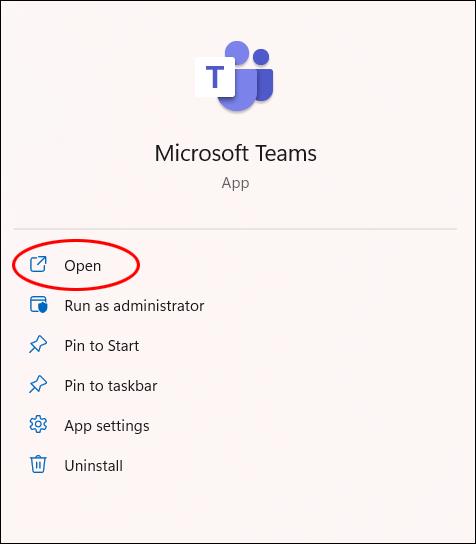
Na počítači Mac:
Reštartujte počítač
Ak reštartovanie aplikácie problém nevyrieši, môžete skúsiť reštartovať počítač. Nikdy nie je na škodu dať vášmu operačnému systému nový štart.
Stále máte problémy? Ak chcete pokračovať v riešení problémov, čítajte ďalej.
Nefunguje internetové pripojenie
Jedným z dôvodov, prečo Microsoft Teams nemusí správne fungovať alebo sa aktualizovať, je, že nie je pripojený k internetu. To môže byť trochu zložité na určenie, či dochádza k prerušeniu signálu, ale nie ste si toho vedomí. Skontrolujte svoje pripojenie otvorením okna prehliadača, aby ste zistili, či máte prístup na web, alebo resetovaním smerovača.
Problém špecifický pre zariadenie
Pred pokračovaním v riešení problémov otvorte Microsoft Teams na inom zariadení. Funguje to tam dobre? Ak môžete používať Teams na inom zariadení, môže vám to poskytnúť predstavu o tom, kde je problém. Ak môžete otvoriť Teams na inom prenosnom počítači alebo tablete, možno bude potrebné skontrolovať vaše pôvodné zariadenie. Ak nemôžete, potom viete, že ide o problém celého systému.
Vymažte vyrovnávaciu pamäť Microsoft Teams
Ak ste Teams nejaký čas používali, údaje z vyrovnávacej pamäte môžu zahltiť váš počítačový systém. Vyrovnávacia pamäť sa môže poškodiť aj vtedy, ak je tam nejaký čas. Ak sa Microsoft Teams vôbec nespúšťa, môže to byť príčina. Ak chcete vymazať vyrovnávaciu pamäť starých údajov Teams, postupujte podľa týchto krokov.
V systéme Windows cez Nastavenia:
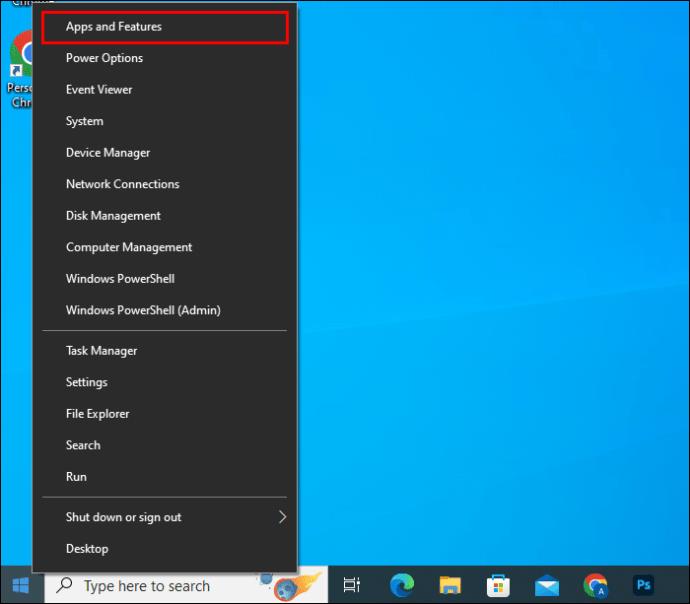
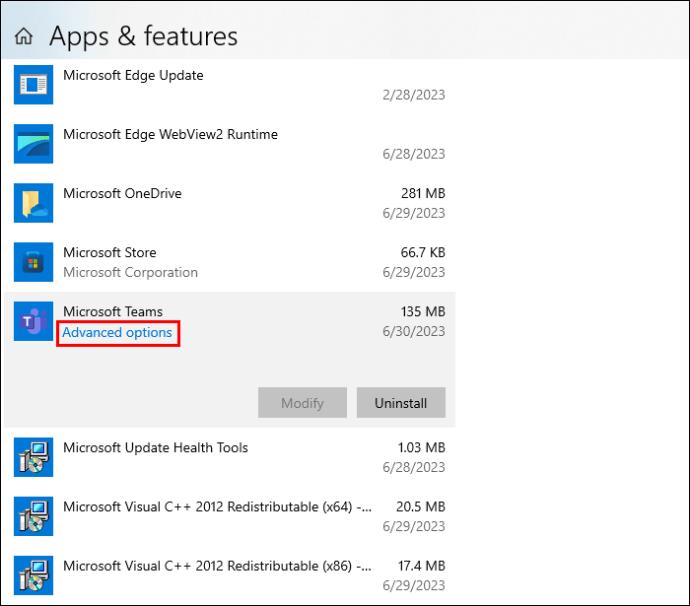
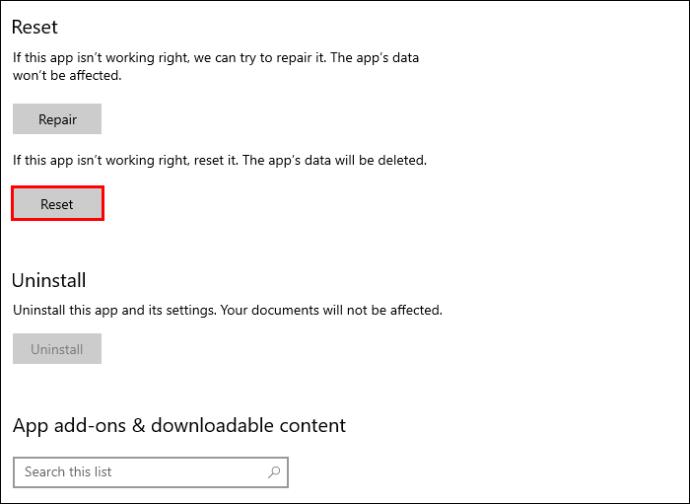
V systéme Windows cez Prieskumník súborov:
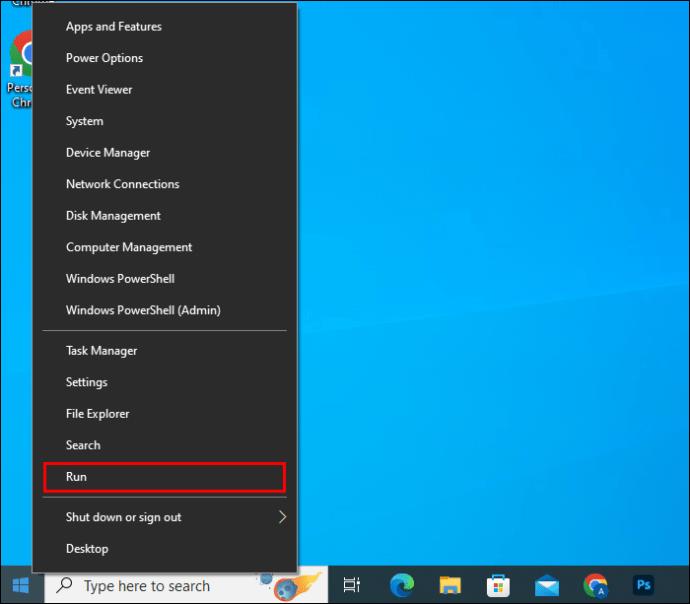
%appdata%\Microsoft\Teams“.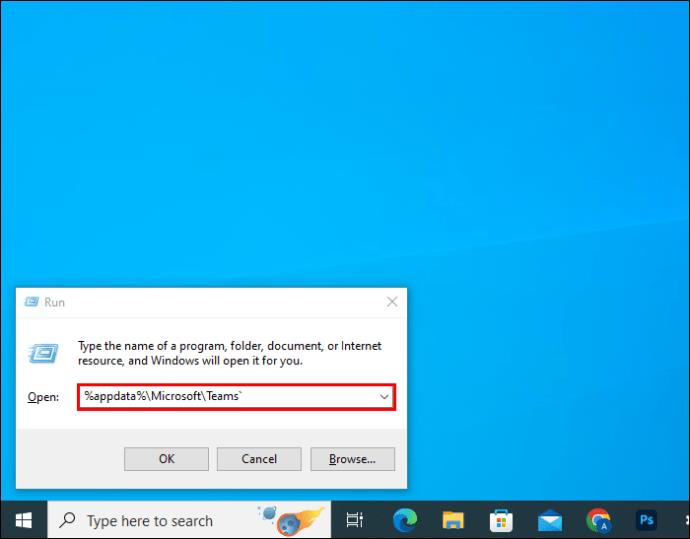
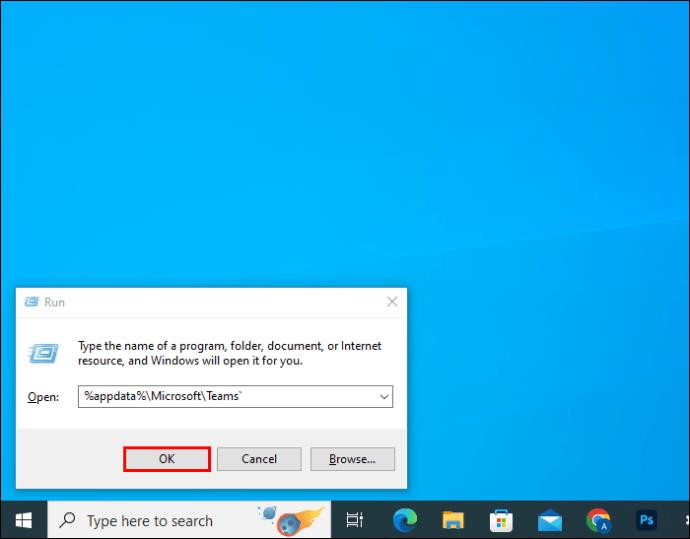
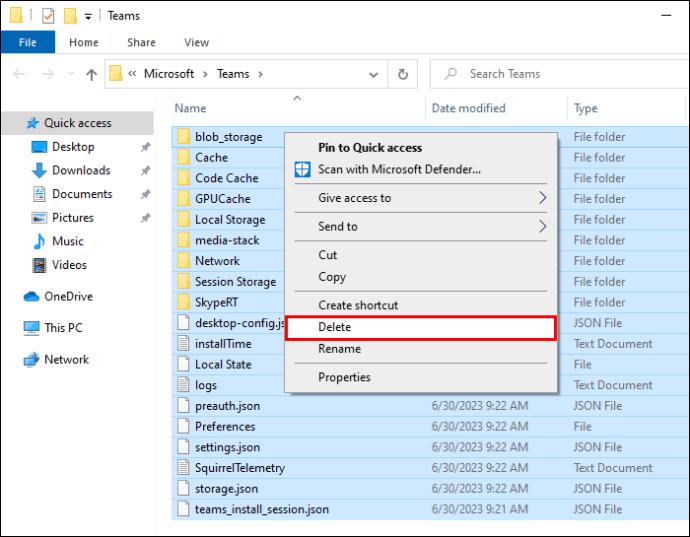
Na počítači Mac:
Z aplikácie Teams na zariadení so systémom Android:
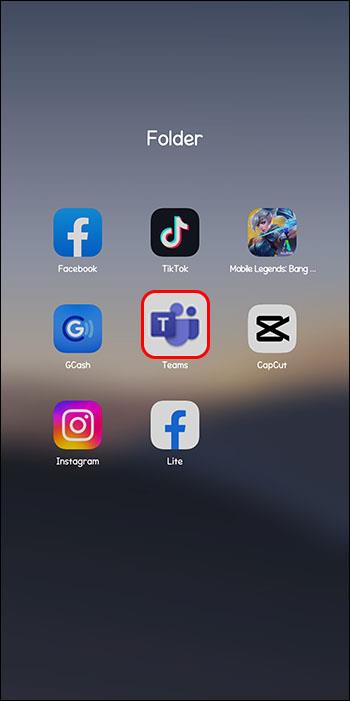
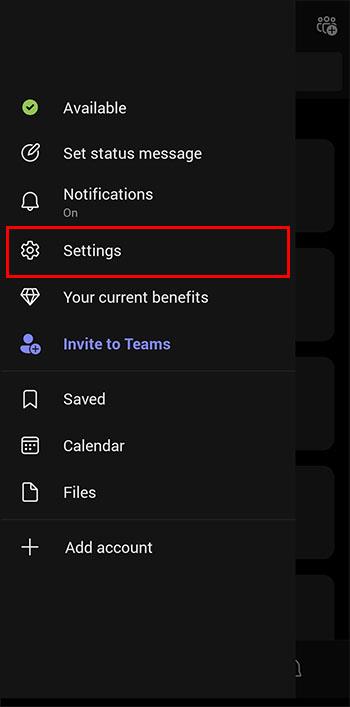
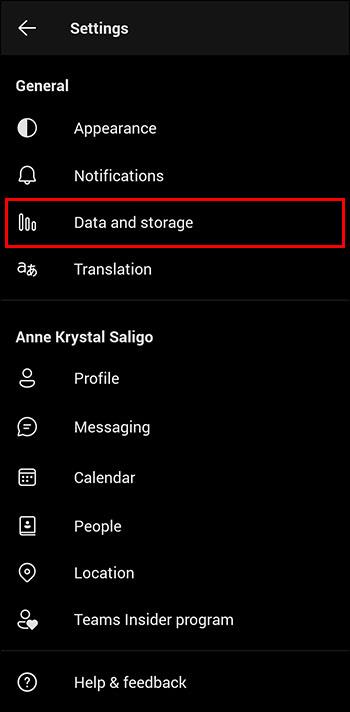
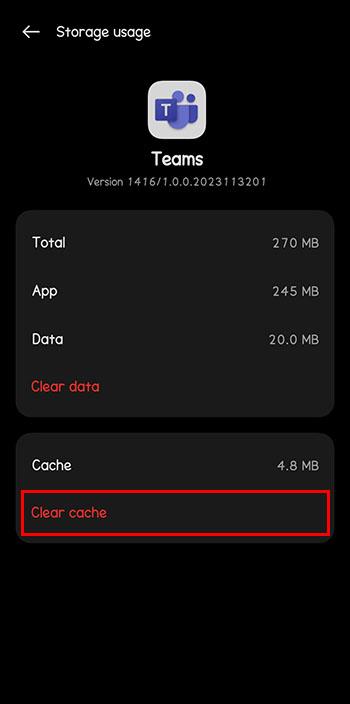
Na zariadení so systémom Android:
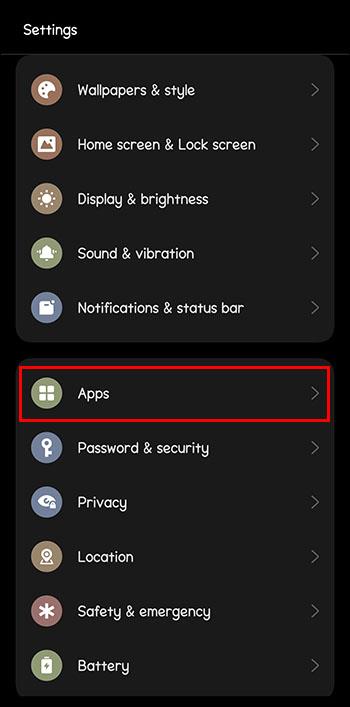

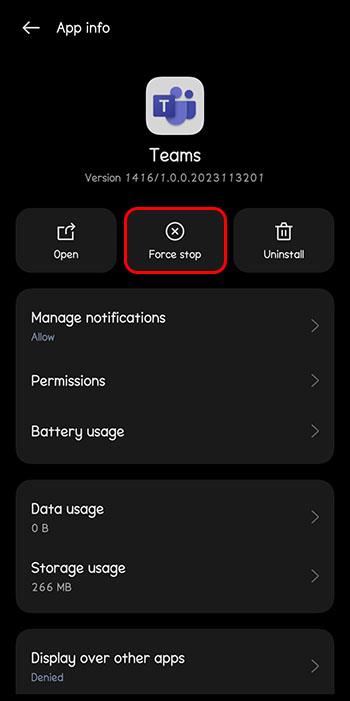
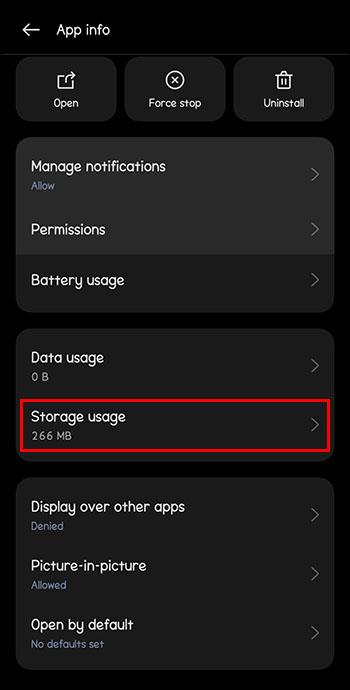
Na mobilnom zariadení Apple:

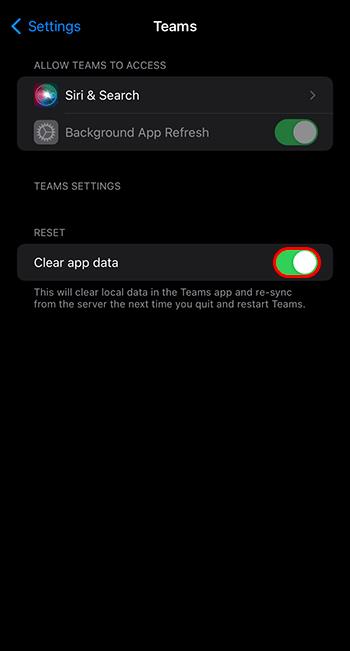
Preinštalujte aplikáciu Microsoft Teams
Keď reštartovanie a oprava nestačia, aplikácia môže byť poškodená alebo nefunkčná. Odinštalujte aplikáciu pomocou vstavanej funkcie vášho systému. Potom si aplikáciu stiahnite znova a nainštalujte úplne novú kópiu.
Špecifické chybové kódy
Nie všetky chyby Teams sú rovnaké, ale existuje niekoľko špecifických chýb, ktoré sa často objavujú. Jedným z nich môže byť rovnaký problém, aký máte vy. Skontrolujte zoznam nižšie a zistite, či sa tieto konkrétne chyby týkajú vašej situácie:
0xCAA20004 – Žiadosť nie je schválená
Táto chyba znamená, že nemáte oprávnenie na pripojenie k serveru. Tímy nebudú fungovať, kým vás neschváli vlastník.
0xCAA82EE2 – Časový limit požiadavky vypršal
To znamená, že pripojenie trvalo príliš dlho a je zvyčajne spôsobené bránou firewall, ktorá blokuje prihlásenie. Príčinou môže byť aj príliš citlivá antivírusová ochrana. Ak chcete chybu vyriešiť, skontrolujte tieto dva problémy.
0xCAA20003 – Problém s autorizáciou
Znie to zlovestne, ale je to naozaj jednoduché riešenie. Ak váš počítač zobrazuje nesprávny dátum alebo čas, vytvára to problém s autorizáciou v systéme. Skontrolujte dátum a čas v počítači a tiež skontrolujte, či sa zhodujú s dátumom a časom ostatných v sieti.
0xCAA82EE7 – Názov servera nie je vyriešený
Zvyčajne sa táto chyba zobrazí, keď je vaša internetová služba prerušená. Skontrolujte, či je vaše internetové pripojenie stabilné a či je k nemu pripojené vaše zariadenie.
Spustite Microsoft Teams znova
Žiadna aplikácia nefunguje vždy dokonale. Občas môžete mať problémy s plynulým fungovaním Microsoft Teams. Našťastie je problém zvyčajne ľahko nájsť a opraviť. Nemali by ste tráviť príliš veľa času bez prístupu k svojmu obľúbenému komunikačnému nástroju.
Použili ste náš zoznam na riešenie problémov na opravu chyby Microsoft Teams? Povedzte nám o tom v komentároch nižšie.
DAYZ je hra plná šialených, nakazených ľudí v postsovietskej krajine Černarus. Zistite, ako sa zbaviť choroby v DAYZ a udržte si zdravie.
Naučte sa, ako synchronizovať nastavenia v systéme Windows 10. S touto príručkou prenesiete vaše nastavenia na všetkých zariadeniach so systémom Windows.
Ak vás obťažujú štuchnutia e-mailov, na ktoré nechcete odpovedať alebo ich vidieť, môžete ich nechať zmiznúť. Prečítajte si toto a zistite, ako zakázať funkciu štuchnutia v Gmaile.
Nvidia Shield Remote nefunguje správne? Tu máme pre vás tie najlepšie opravy, ktoré môžete vyskúšať; môžete tiež hľadať spôsoby, ako zmeniť svoj smartfón na televízor.
Bluetooth vám umožňuje pripojiť zariadenia a príslušenstvo so systémom Windows 10 k počítaču bez potreby káblov. Spôsob, ako vyriešiť problémy s Bluetooth.
Máte po inovácii na Windows 11 nejaké problémy? Hľadáte spôsoby, ako opraviť Windows 11? V tomto príspevku sme uviedli 6 rôznych metód, ktoré môžete použiť na opravu systému Windows 11 na optimalizáciu výkonu vášho zariadenia.
Ako opraviť: chybové hlásenie „Táto aplikácia sa nedá spustiť na vašom počítači“ v systéme Windows 10? Tu je 6 jednoduchých riešení.
Tento článok vám ukáže, ako maximalizovať svoje výhody z Microsoft Rewards na Windows, Xbox, Mobile a iných platforiem.
Zistite, ako môžete jednoducho hromadne prestať sledovať účty na Instagrame pomocou najlepších aplikácií, ako aj tipy na správne používanie.
Ako opraviť Nintendo Switch, ktoré sa nezapne? Tu sú 4 jednoduché riešenia, aby ste sa zbavili tohto problému.






