Ako sa zbaviť choroby v DAYZ

DAYZ je hra plná šialených, nakazených ľudí v postsovietskej krajine Černarus. Zistite, ako sa zbaviť choroby v DAYZ a udržte si zdravie.
Existuje mnoho dôvodov, prečo môžete milovať filmovanie a strih. Môžete nafilmovať miesta, ktoré ste navštívili, ľudí, ktorých máte radi, a zachytiť akýkoľvek výnimočný okamih, ktorý si chcete zapamätať. Byť kreatívny môže dnes každý, aj keď nie ste profík. Všetko, čo potrebujete, sú aplikácie na úpravu videí.

CapCut je jednou z aplikácií, ktoré môžu pomôcť. Čo sa však stane, keď po vykonaní zmien nemôžete video vrátiť späť? Tento článok vám povie všetko, čo potrebujete vedieť.
CapCut: Čo robiť, keď spätný chod nefunguje
Ak ste vo videu urobili nejaké zmeny, no rozhodli ste sa, že sa vám nepáčia, možno budete potrebovať opačnú možnosť. To vás ušetrí od toho, aby ste museli natáčať znova. Čo by mohlo byť dokonca nemožné, ak by bolo video natočené na dovolenke.
Ale ak sa zdá, že opačná možnosť nefunguje, čo robíte? Takéto chyby sa môžu vyskytnúť v akejkoľvek aplikácii. V tomto prípade by ste postupovali takto:
Znova sa môže stať, že to nebude fungovať. V takom prípade odporúčame tentoraz prejsť na inú aplikáciu.
Ako prevrátiť videá v CapCut na vašom telefóne
Keď robíte kreatívne veci, ako je vytváranie videí, môžete byť zahltení zaujímavými nápadmi. Ale ak niečo nevyjde, nebojte sa. Tieto zmeny môžete kedykoľvek vrátiť späť v CapCut.
Tu je postup:

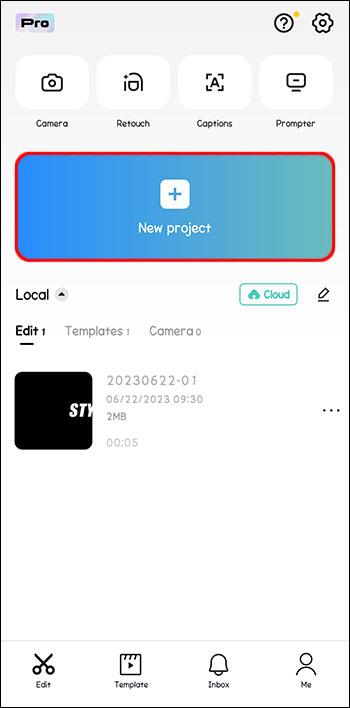
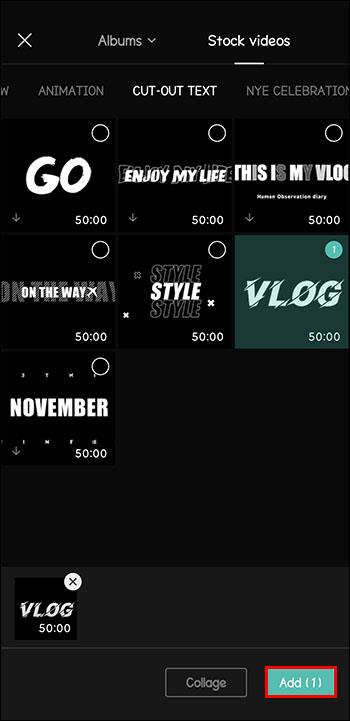
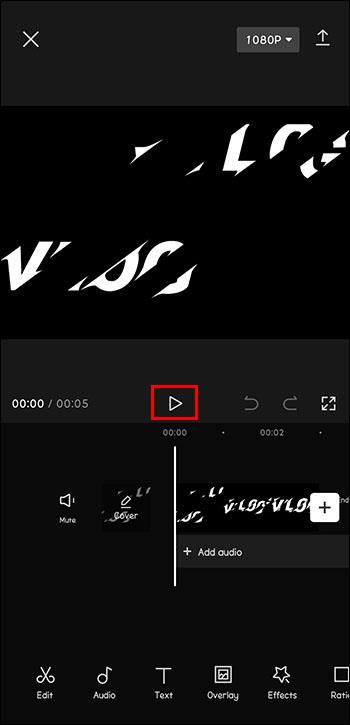
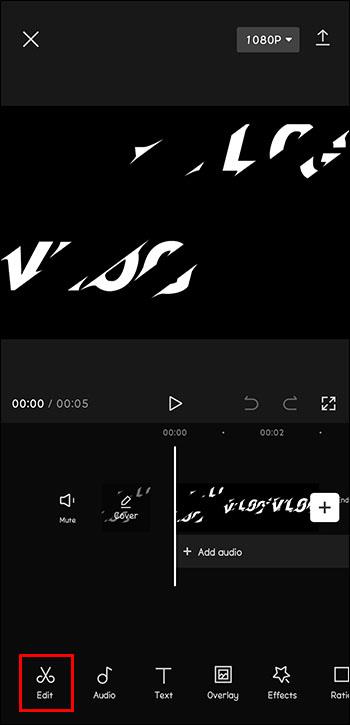
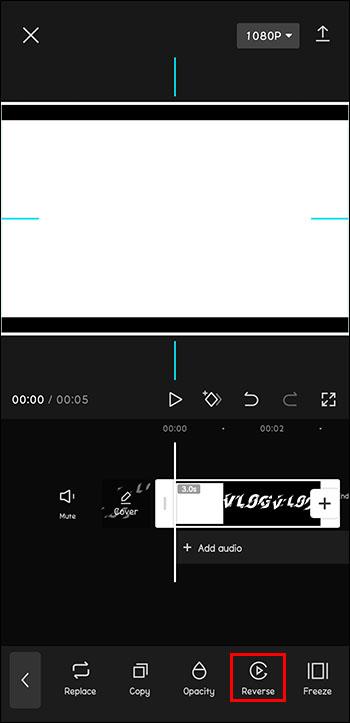

Teraz si môžete video vychutnať alebo vykonať nové zmeny, ktoré by ste v ňom mohli chcieť implementovať. Možnosti sú nekonečné.
Ako prevrátiť videá v CapCut na vašom PC
Ostatní používatelia môžu chcieť upravovať svoje videá na svojom počítači. Tu je postup:
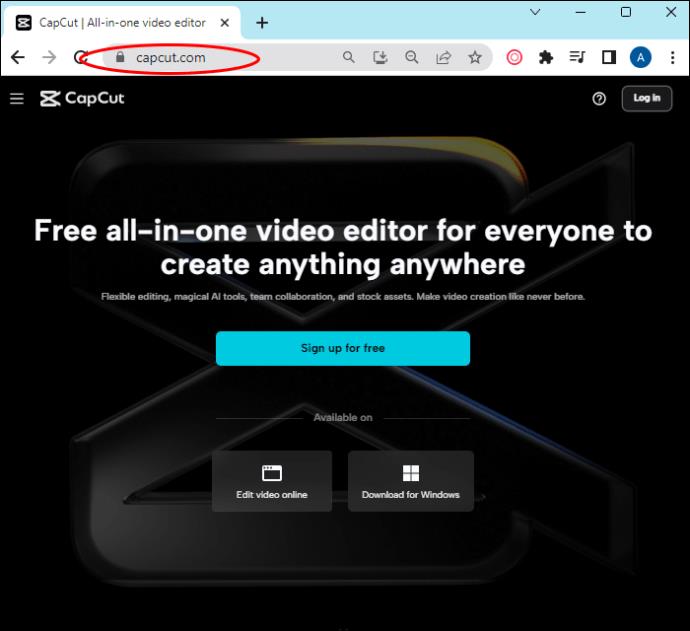
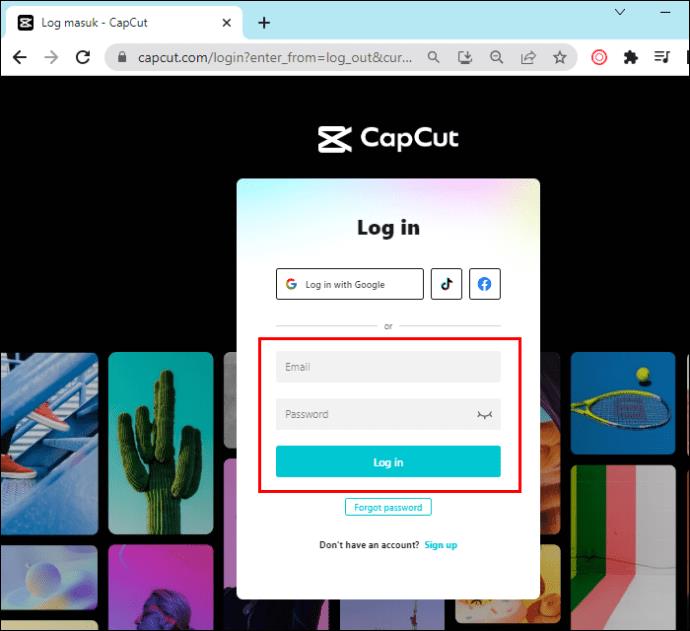
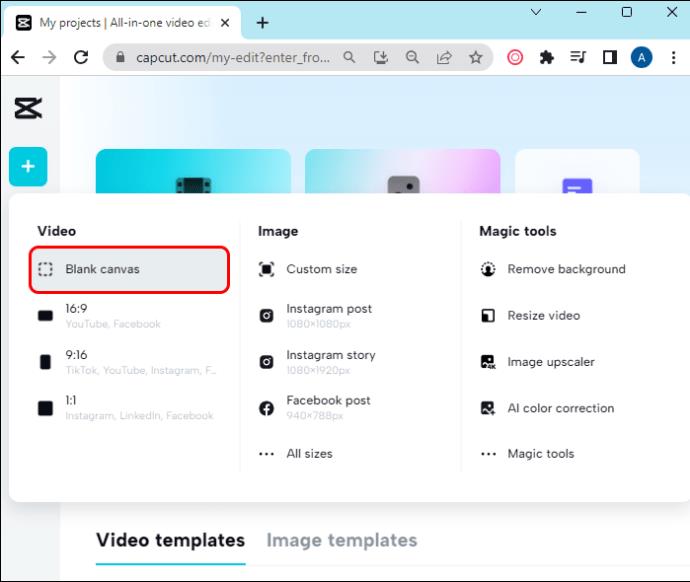
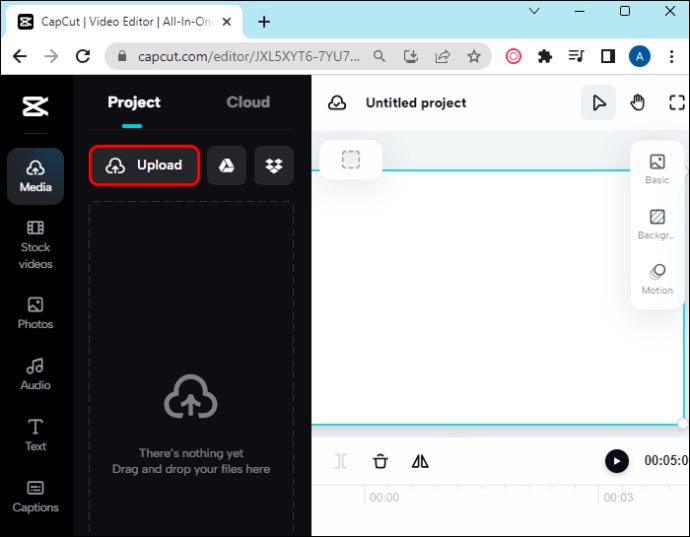
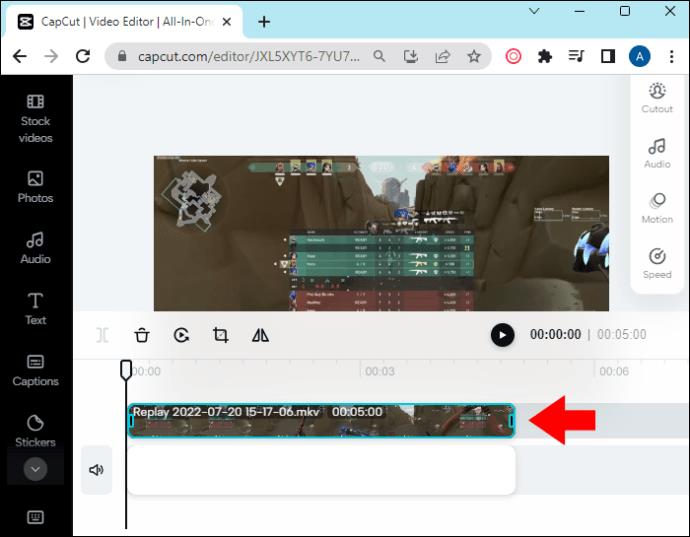
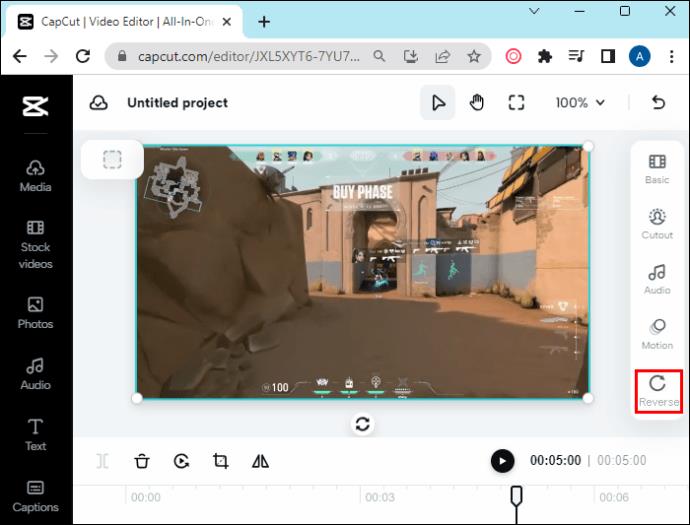
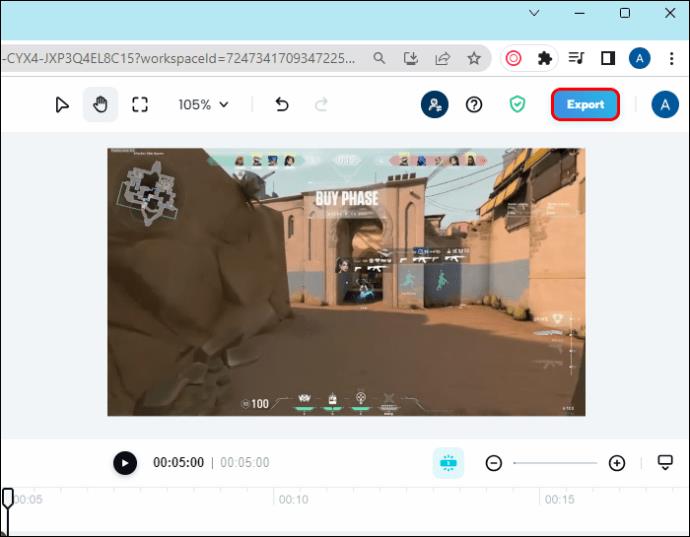
Ako vidíte, v niekoľkých krokoch budete môcť vo svojich videách vyskúšať rôzne nápady a rozhodnúť sa, ktoré si chcete ponechať. Týmto spôsobom nestratíte drahocenný čas tým, že to budete robiť od začiatku. Môžete dokonca myslieť na rôzne uhly na úpravu príbehu v tomto procese.
Môžete obrátiť zvuk v CapCut?
Ak vás zaujíma, či vrátenie videa na predchádzajúcu verziu môže ovplyvniť zvuk, odpoveď je áno a nie. V prípade, že pôvodný zvuk z videa bude obrátený. Ak však do pozadia pridáte nejakú melódiu, zvuk už nie je možné prevrátiť.
Takže pokiaľ ide o zvuk, uistite sa, že váš výber je konečný, pretože neskôr nie je také ľahké robiť zmeny.
Ako orezať videá v CapCut
Čas je dôležitý a často obmedzuje vašu kreativitu. Ak sa však ukáže, že je vaše video dlhšie, než by malo byť, nebojte sa.
Ak chcete zostrihať videá, máte šťastie. Tu je postup:

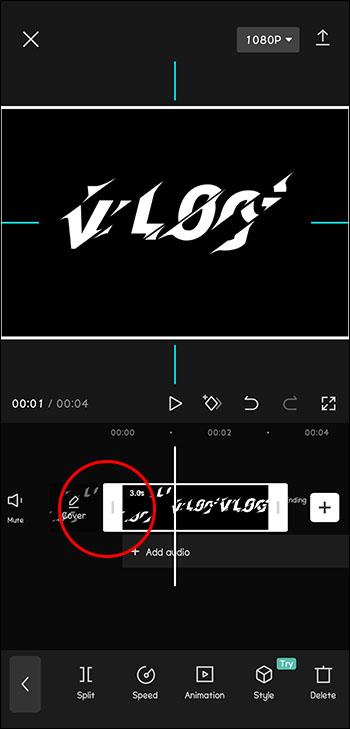
Rovnakú akciu je možné vykonať pomocou počítača.
Ako vidíte, skrátiť video je nenáročné. To sa môže hodiť najmä vtedy, keď sa pokúšate prinútiť ich, aby spĺňali časové požiadavky, ako napríklad „Šortky“ na YouTube.
Ako zlúčiť viacero klipov v CapCut
Možno ste práve upravovali svoje video a uvedomili ste si, že by sa tak dobre hodilo k inému videu, ktoré ste vytvorili predtým. Našťastie, videá a ľahko sa pripájajú do CapCut.
Ak chcete spojiť viacero videí do jedného pomocou CapCut, postupujte takto:

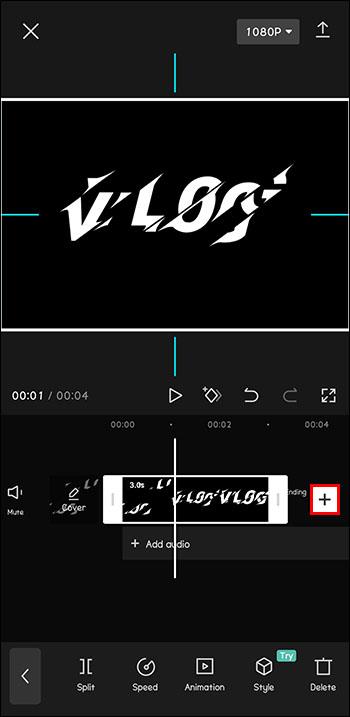
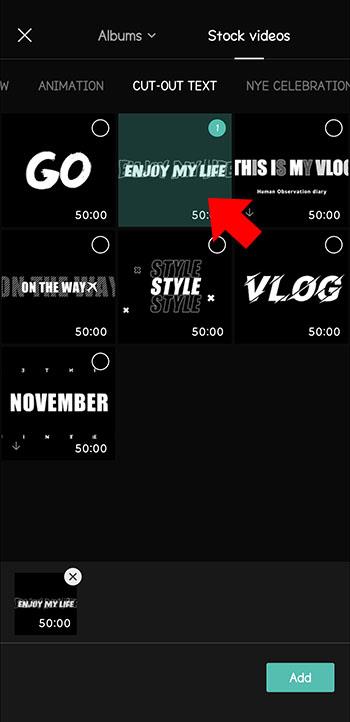
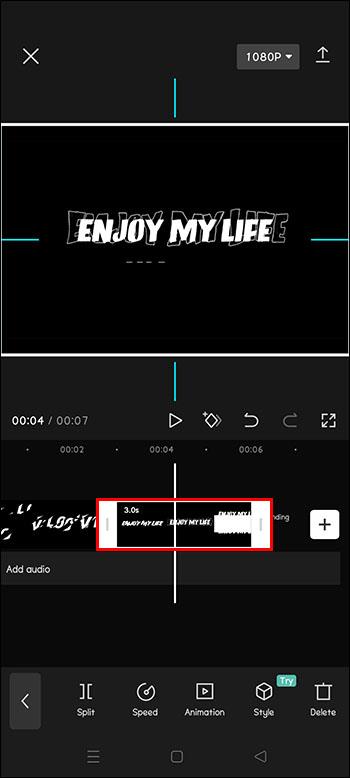
Samozrejme, môžete zmeniť aj poradie svojich klipov. Stačí kliknúť na príslušný klip a pretiahnuť ho na požadované miesto na časovej osi. To vám môže pomôcť úplne zmeniť priebeh a príbeh klipu bez toho, aby ste museli znova natáčať nový.
Ako pridať obrázok na pozadí k svojim videám pomocou CapCut
Kreatívne videá si môžu vyžadovať špeciálne pozadie, nie len prázdnu bielu stenu. Na natáčanie však nemusíte ísť do špeciálnej scenérie, pretože to môže byť nákladné a niekedy nemožné.
Ak chcete do videa namiesto toho pridať obrázok na pozadí, je to tiež pomerne jednoduché.
Nasleduj tieto kroky:
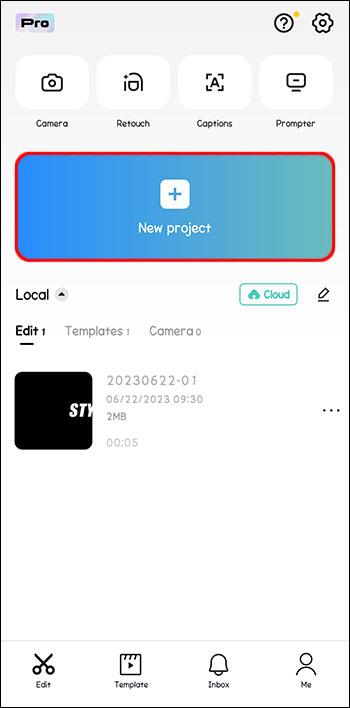
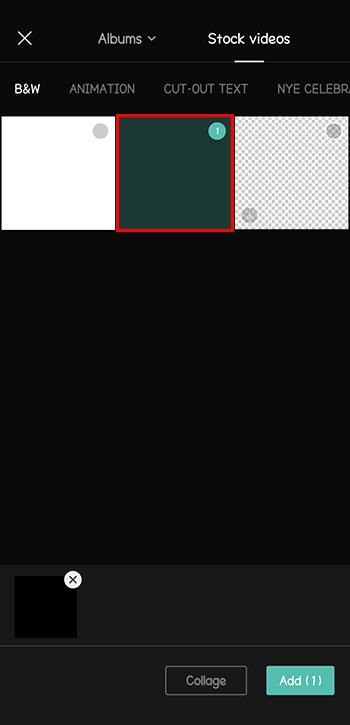
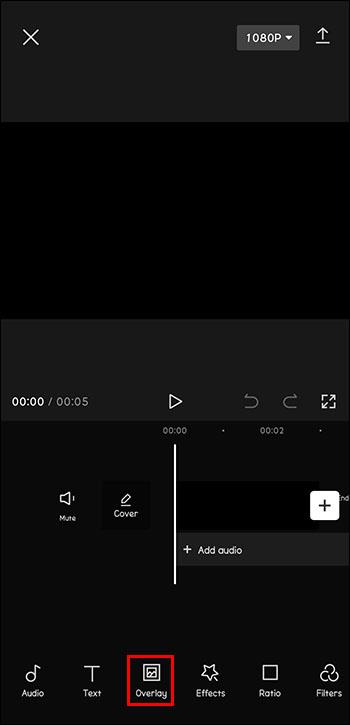
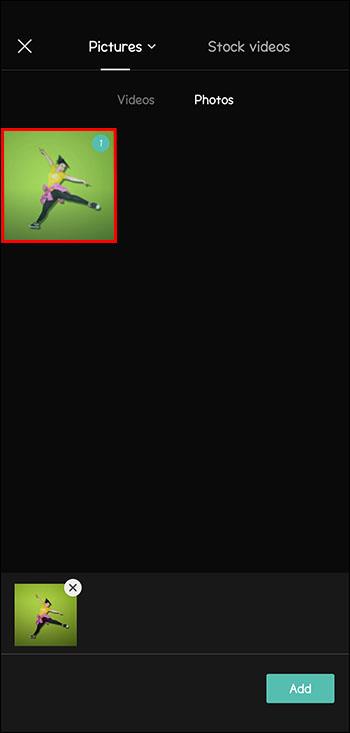
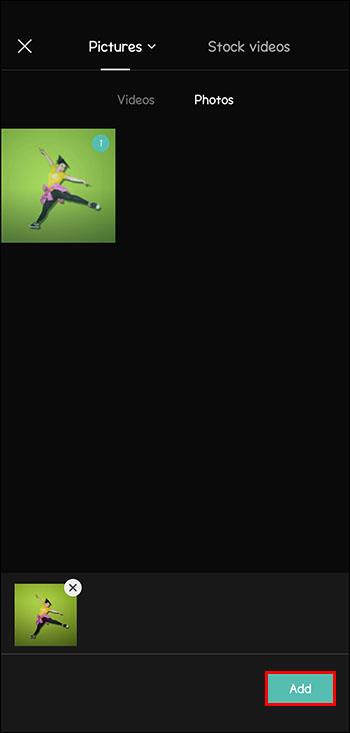
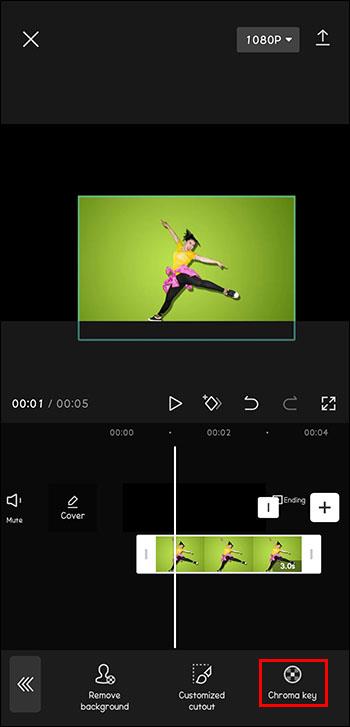
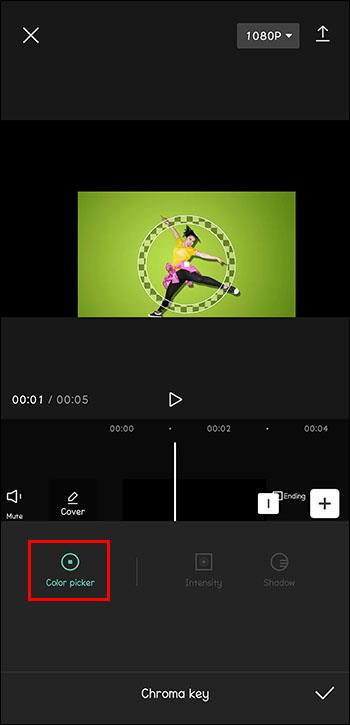
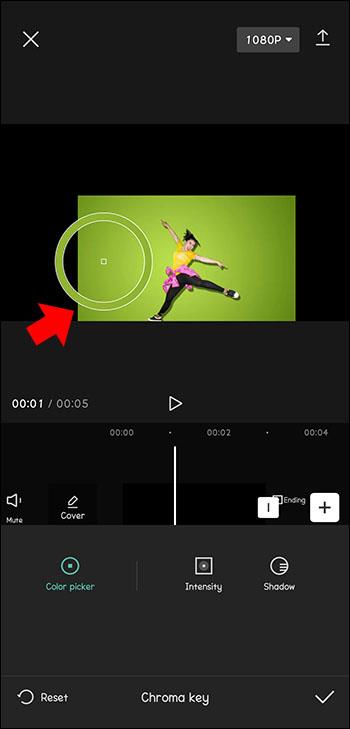
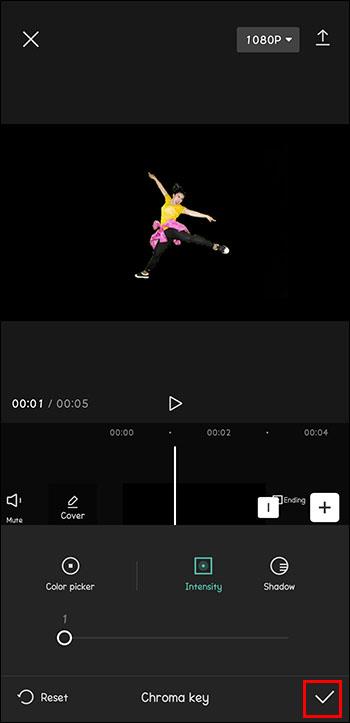
Teraz budete môcť vytvoriť akýkoľvek typ videa, ktorý sa vám páči, a predstierať, že ste kdekoľvek chcete. Tie sa budú hodiť najmä tvorcom sociálnych médií, pretože ich práca môže byť jedinečnejšia a priťahuje pozornosť. Môžete predstierať, že ste v inej krajine alebo dokonca na inej planéte.
Úprava videí, aj keď nie ste profesionál
Existuje veľa dôvodov na úpravu videí. Môže to byť z osobných dôvodov, aby ste si uložili špeciálne chvíle a podelili sa o ne s priateľmi. Môže to byť aj na profesionálne účely, pracovať ako tvorca obsahu. Možností je neúrekom a ich potreba určite rastie. A možno si nie ste istí, ktoré nástroje v tomto procese použiť.
CapCut vám môže pomôcť so všetkými vašimi potrebami úpravy. Umožňuje vám zmeniť veľkosť videí, pridať hudbu, pozadie, titulky, filtre a mnoho ďalších vecí. Navyše je obzvlášť populárny na TikTok. Pridaním všetkých týchto uvedených funkcií bude vaša práca vyčnievať z davu. To môže zvýšiť počet vašich sledovateľov, ktorí sú kľúčovým ukazovateľom výkonu online.
Stretli ste sa niekedy s tým, že na CapCut nefunguje spätný chod? Ktoré funkcie sa vám páčia najviac? Povedzte nám to v sekcii komentárov nižšie.
DAYZ je hra plná šialených, nakazených ľudí v postsovietskej krajine Černarus. Zistite, ako sa zbaviť choroby v DAYZ a udržte si zdravie.
Naučte sa, ako synchronizovať nastavenia v systéme Windows 10. S touto príručkou prenesiete vaše nastavenia na všetkých zariadeniach so systémom Windows.
Ak vás obťažujú štuchnutia e-mailov, na ktoré nechcete odpovedať alebo ich vidieť, môžete ich nechať zmiznúť. Prečítajte si toto a zistite, ako zakázať funkciu štuchnutia v Gmaile.
Nvidia Shield Remote nefunguje správne? Tu máme pre vás tie najlepšie opravy, ktoré môžete vyskúšať; môžete tiež hľadať spôsoby, ako zmeniť svoj smartfón na televízor.
Bluetooth vám umožňuje pripojiť zariadenia a príslušenstvo so systémom Windows 10 k počítaču bez potreby káblov. Spôsob, ako vyriešiť problémy s Bluetooth.
Máte po inovácii na Windows 11 nejaké problémy? Hľadáte spôsoby, ako opraviť Windows 11? V tomto príspevku sme uviedli 6 rôznych metód, ktoré môžete použiť na opravu systému Windows 11 na optimalizáciu výkonu vášho zariadenia.
Ako opraviť: chybové hlásenie „Táto aplikácia sa nedá spustiť na vašom počítači“ v systéme Windows 10? Tu je 6 jednoduchých riešení.
Tento článok vám ukáže, ako maximalizovať svoje výhody z Microsoft Rewards na Windows, Xbox, Mobile a iných platforiem.
Zistite, ako môžete jednoducho hromadne prestať sledovať účty na Instagrame pomocou najlepších aplikácií, ako aj tipy na správne používanie.
Ako opraviť Nintendo Switch, ktoré sa nezapne? Tu sú 4 jednoduché riešenia, aby ste sa zbavili tohto problému.






