Ako sa zbaviť choroby v DAYZ

DAYZ je hra plná šialených, nakazených ľudí v postsovietskej krajine Černarus. Zistite, ako sa zbaviť choroby v DAYZ a udržte si zdravie.
Odkazy na zariadenia
Prepojenie účtu Spotify a Discord umožní vašim kamarátom z kanála vidieť, akú hudbu si počas streamovania užívate. Počas diskusie o herných stratégiách majú možnosť s vami počúvať vaše obľúbené hudobné jamy. Objavili sa však správy, že Discord nezobrazuje stav „Počúva sa Spotify“, aj keď sú tieto dva účty prepojené. Bežne je to spôsobené zmeneným heslom Spotify alebo konfliktom so stavom spustenia hry v Discord.

Tento článok vás prevedie dvoma bežnými opravami na vyriešenie tohto problému v mobilných zariadeniach a počítačoch.
Ako opraviť, že sa Spotify nezobrazuje v Discord v systéme Android
Ak nevidíte svoj stav Spotify cez Discord na vašom zariadení s Androidom, nezabudnite, že stav sa zobrazí v Discord iba vtedy, keď používate Spotify na pracovnej ploche a nie mobilnú aplikáciu.
Skúste obnoviť pripojenie
Ak ste si nedávno zmenili heslo pre Spotify, táto zmena mohla prerušiť prepojenie medzi týmito dvoma účtami. Ale aj keď ste to nezmenili, skúste odpojiť a potom znova prepojiť účty v Discord. Mnoho používateľov uviedlo, že tento problém vyriešil.
Tu je postup, ako obnoviť spojenie medzi Spotify a Discord na vašom zariadení so systémom Android:
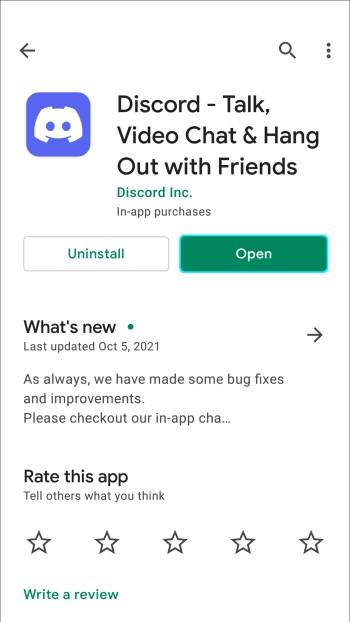

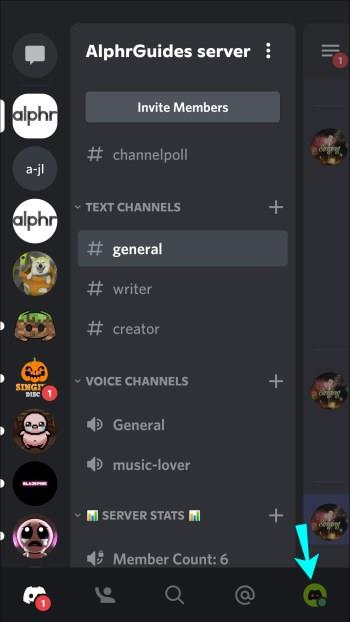

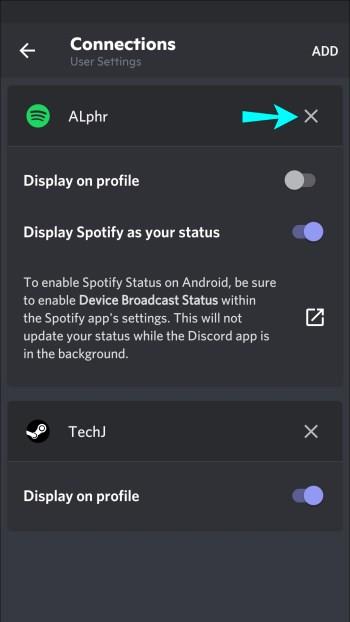
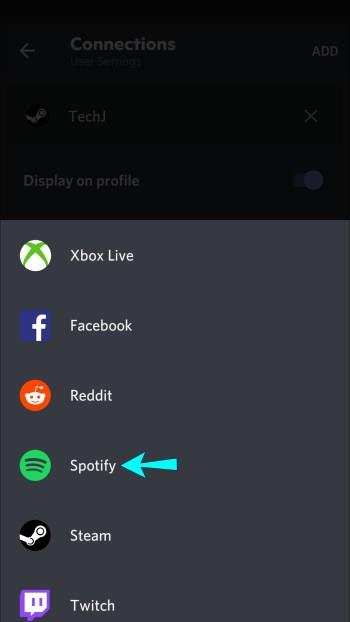
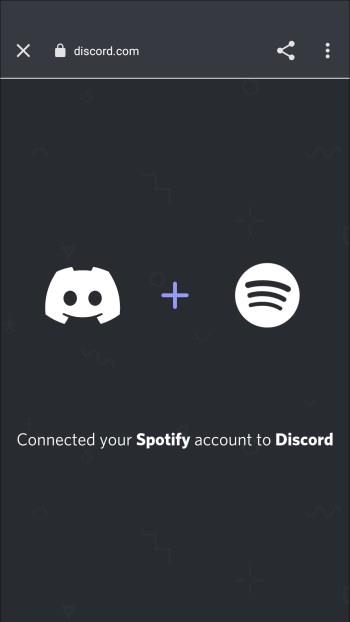
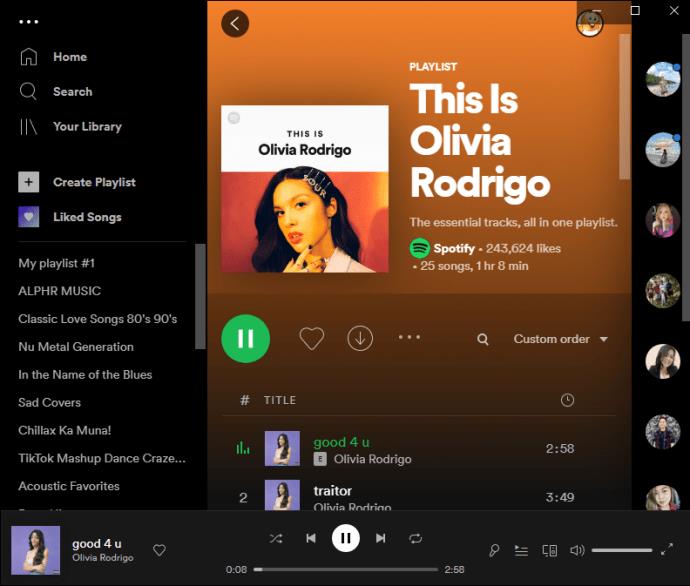
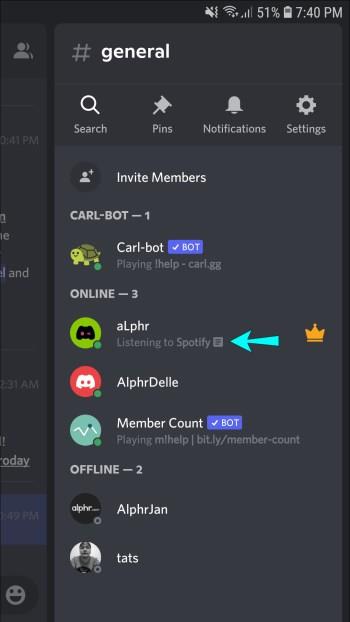
Skúste zakázať stav hry Discord
Je možné, že nastavenie „Zobraziť aktuálne spustenú hru ako stavovú správu“ v Discord je v konflikte so stavom Spotify. Ak chcete nastavenie deaktivovať, postupujte takto:
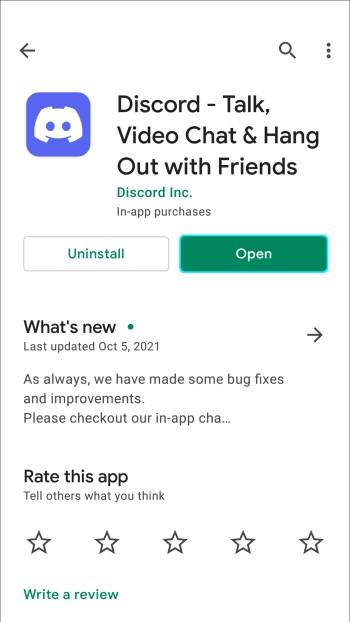

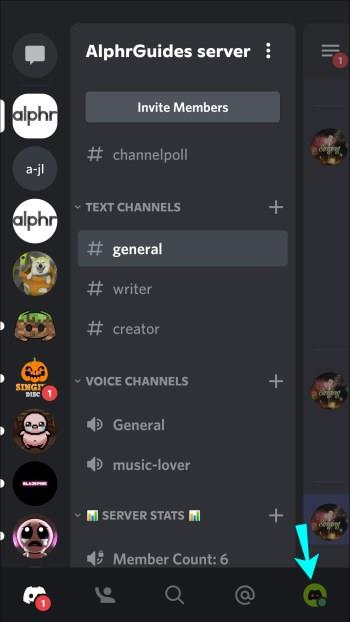

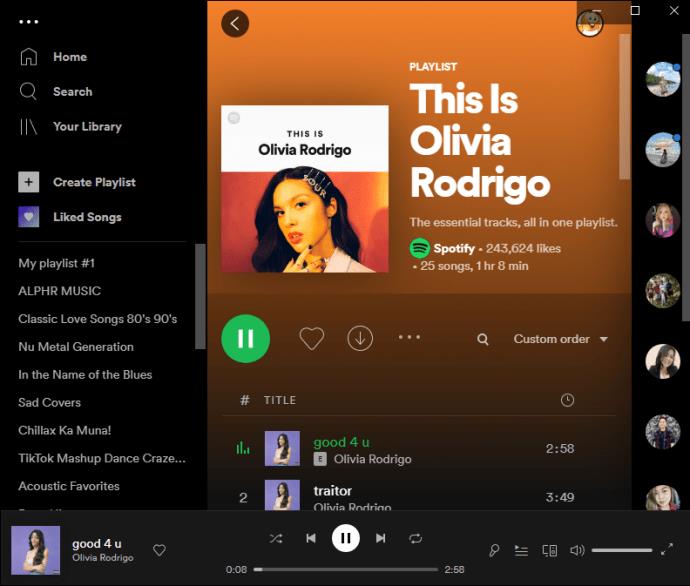
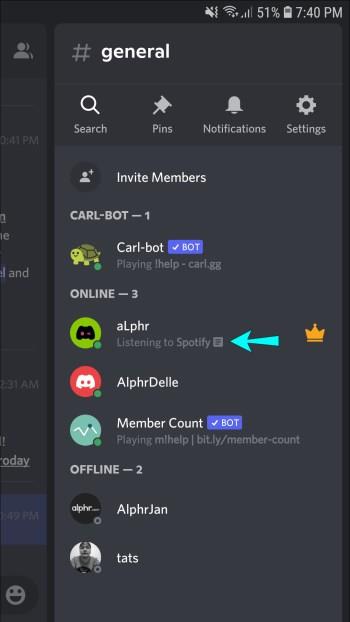
Ako opraviť, že sa Spotify nezobrazuje v Discord na iPhone alebo iPad
Stav Počúvanie Spotify sa zobrazí v Discord cez váš iPhone alebo iPad, iba ak používate Spotify z počítača.
Skúste obnoviť pripojenie
Zmenili ste si nedávno heslo na Spotify? Ak áno, účty už nemusia byť integrované. Používatelia však hlásili, že odpojenie a opätovné pripojenie účtov v službe Discord môže problém vyriešiť. Ak chcete obnoviť pripojenie, postupujte podľa týchto krokov:
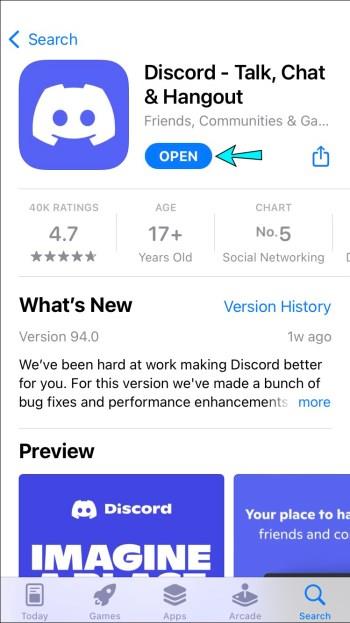
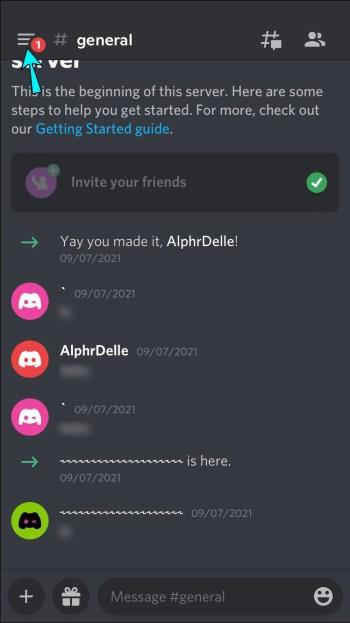
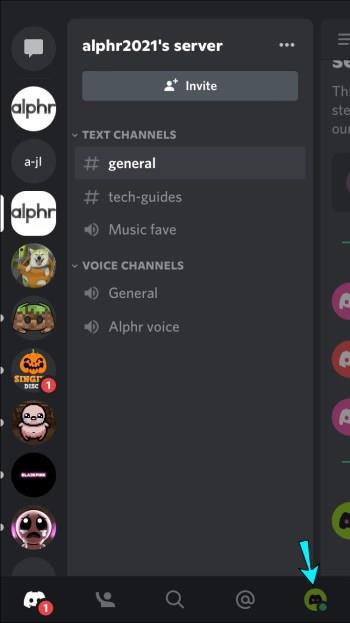
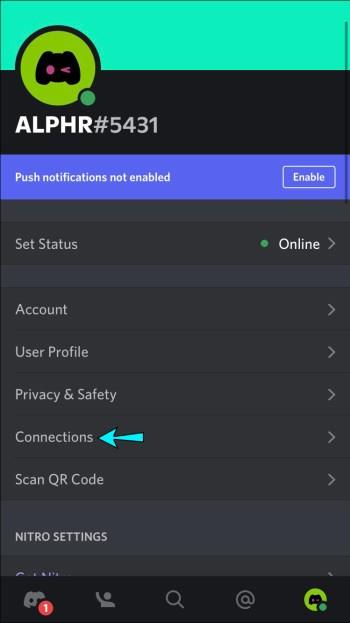
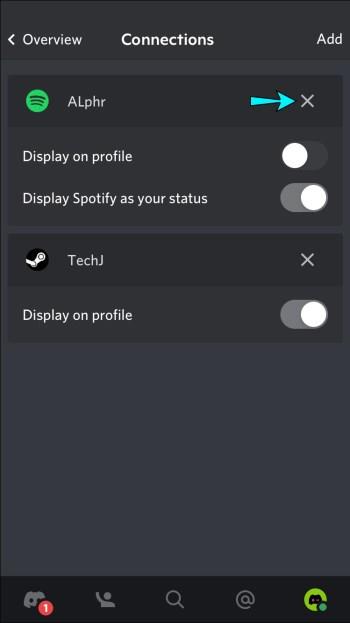
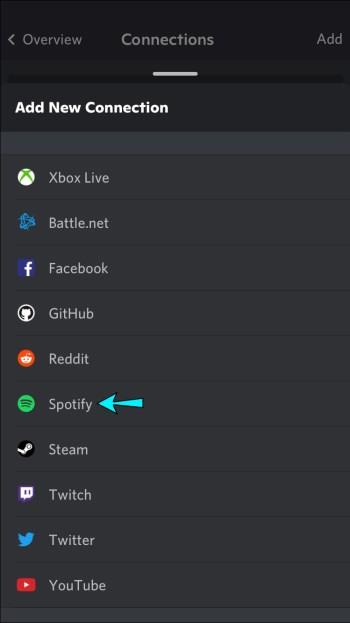
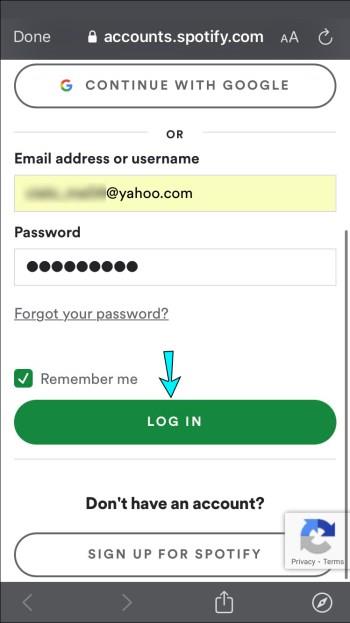
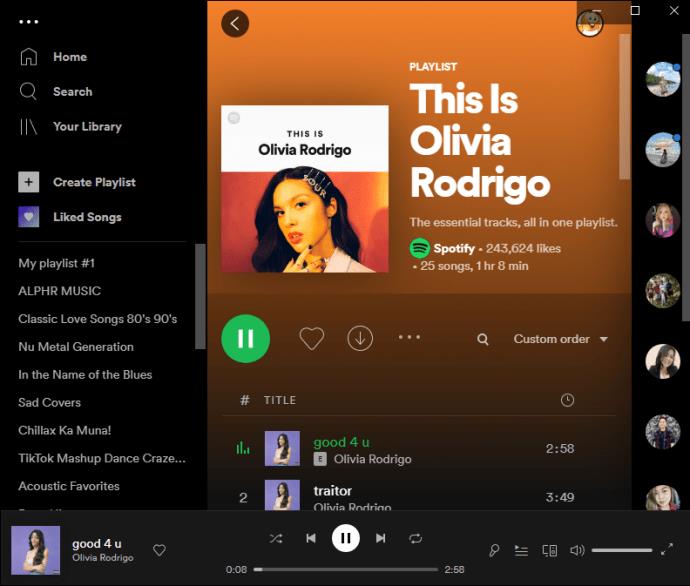
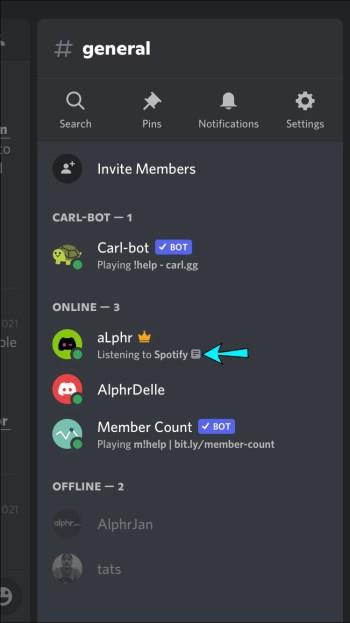
Skúste zakázať stav hry Discord
Nastavenie „Zobraziť aktuálne spustenú hru ako správu o stave“ v Discord môže byť v konflikte so stavom Spotify. Ak chcete vypnúť nastavenie v Discord, postupujte podľa týchto krokov.
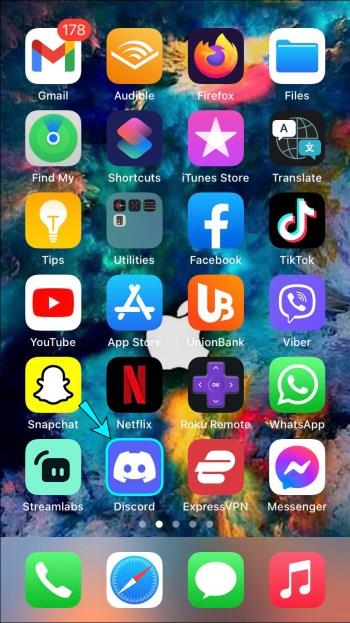
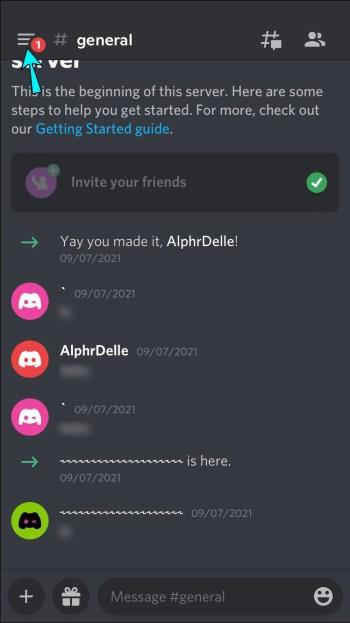
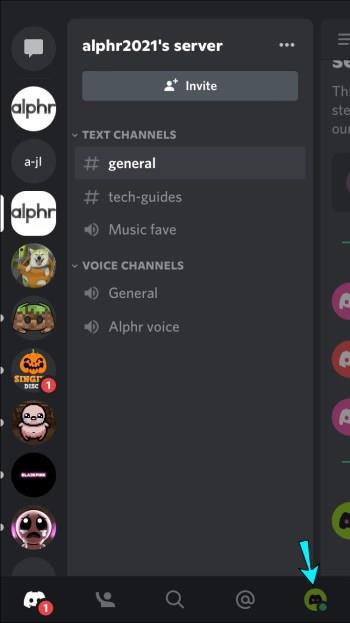

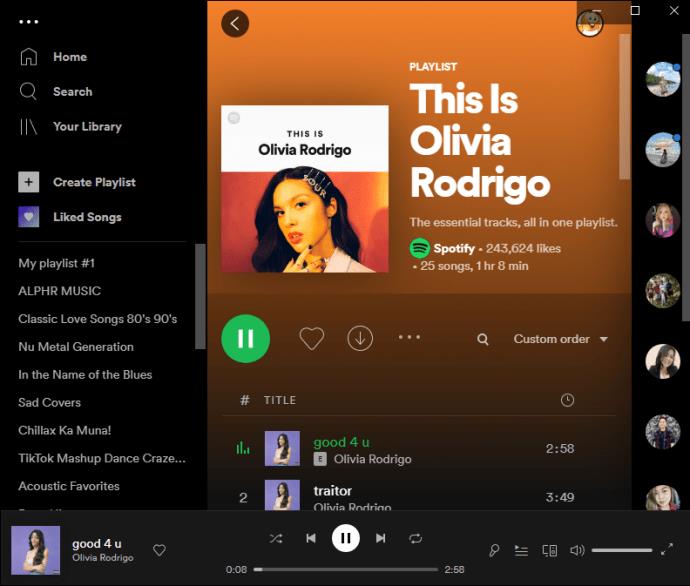
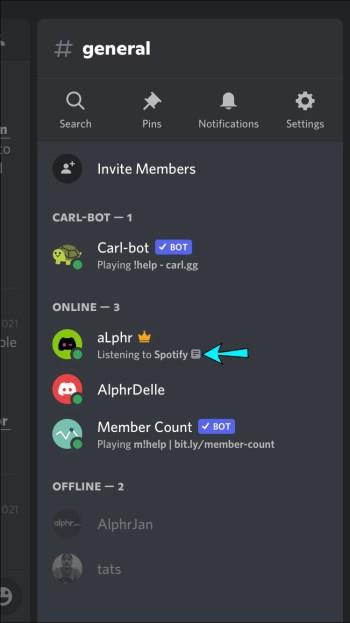
Ako opraviť, že sa Spotify nezobrazuje v Discord na PC
Stav profilu „Počúva sa Spotify“ sa v Discord zobrazí iba vtedy, keď počúvate hudbu Spotify z počítača.
Skúste obnoviť pripojenie
Zmenili ste si nedávno heslo účtu Spotify? To môže byť kľúčové, pretože to môže ovplyvniť prepojenie medzi účtami. Aj keď nie, nie je na škodu pokúsiť sa obnoviť pripojenie, pretože to niekedy problém vyrieši.
Ak chcete znova integrovať Spotify s Discord, postupujte podľa týchto krokov z počítača:
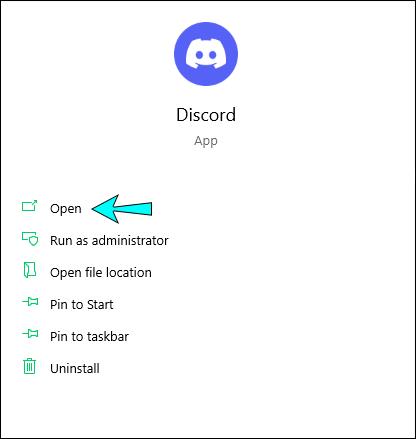
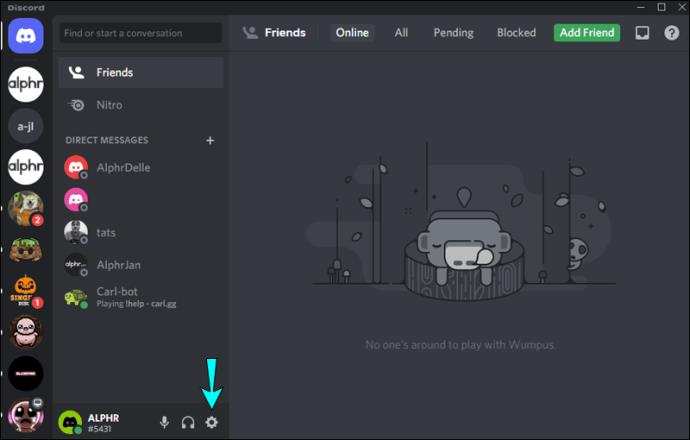

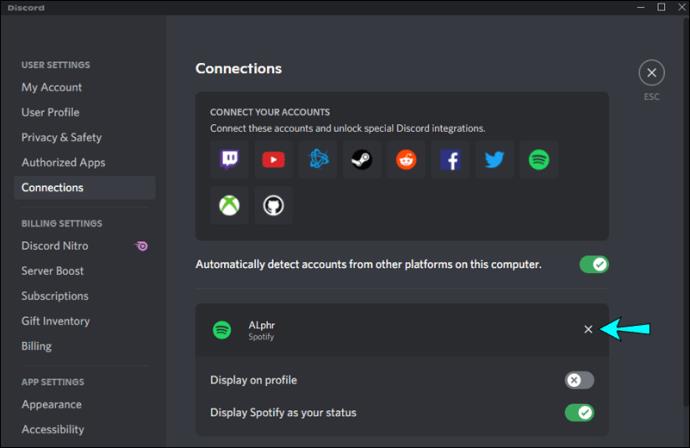
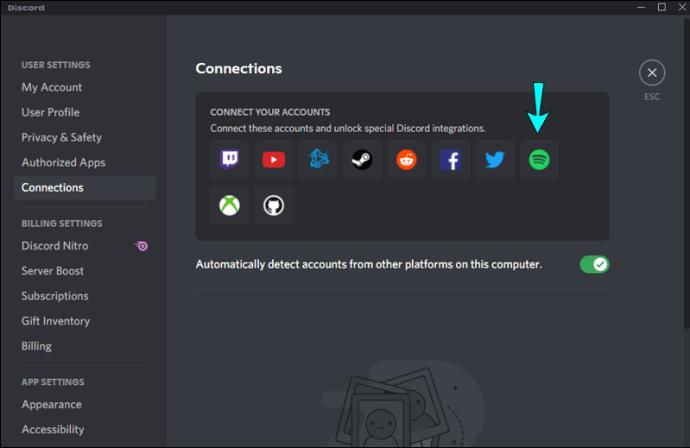
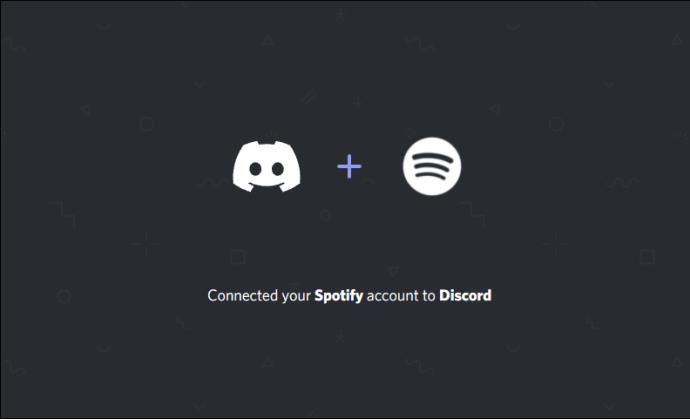
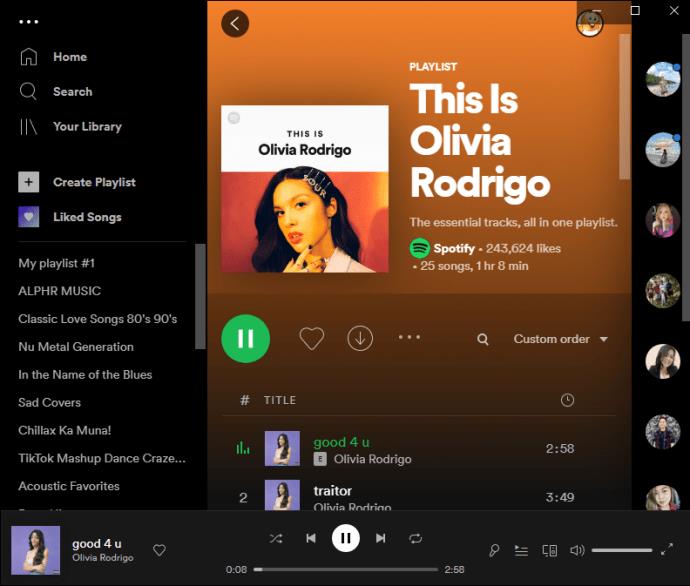
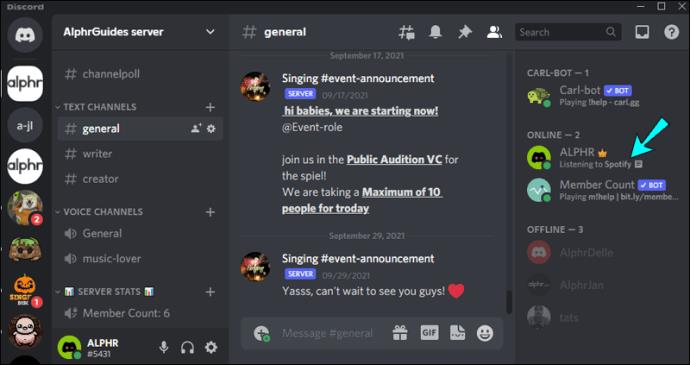
Skúste zakázať stav hry Discord
Ak je v Discord povolené nastavenie „Zobraziť aktuálne spustenú hru ako správu o stave“, môže to byť v rozpore so stavom Spotify. Ak chcete nastavenie deaktivovať, na počítači postupujte podľa týchto krokov:
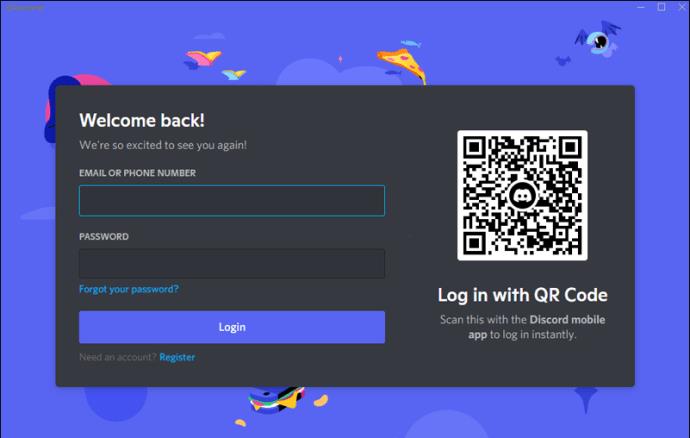
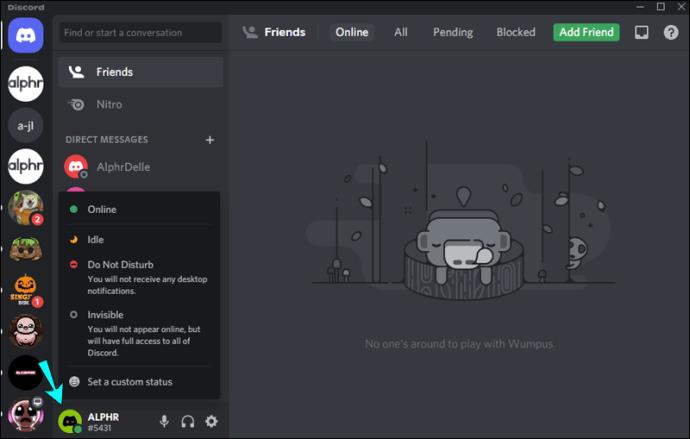
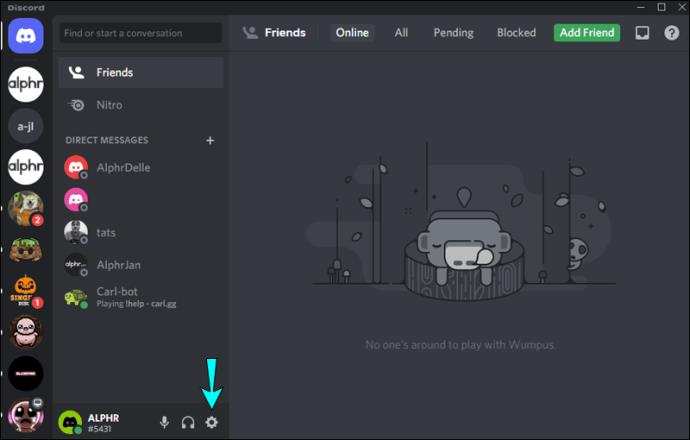
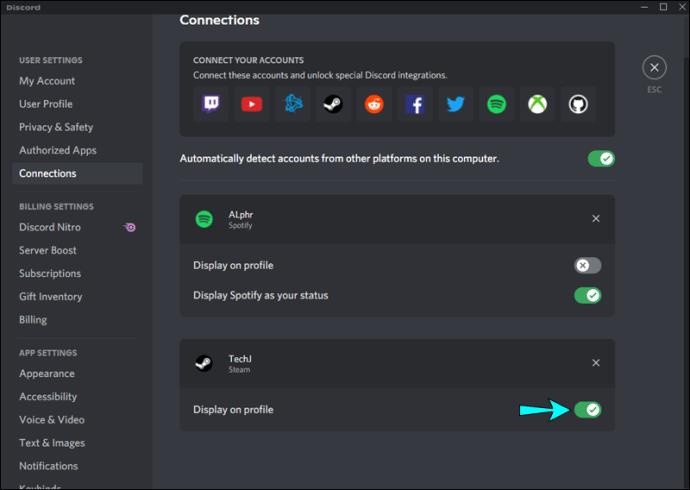
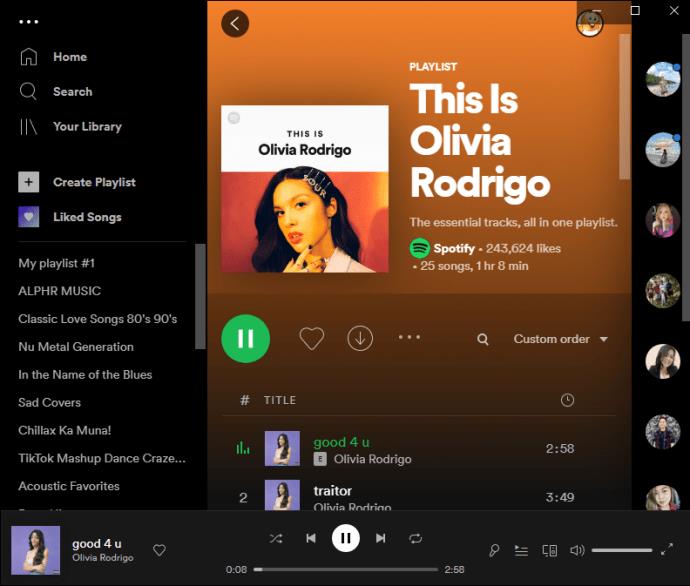
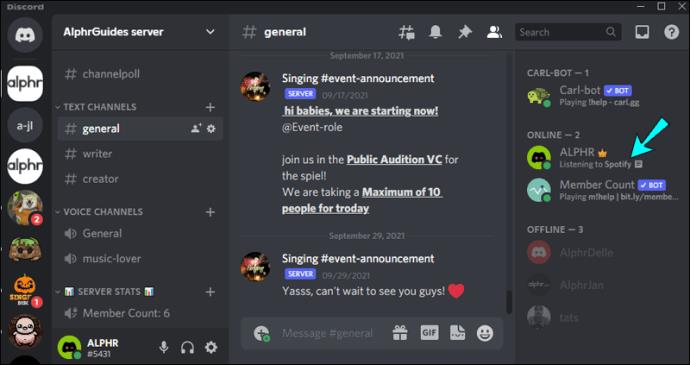
Manuálne pridajte Spotify do svojho stavu aktivity
Ak máte v blízkosti Mac alebo PC, môžete si Spotify pridať do stavu hry manuálne. Na dokončenie týchto krokov musíte použiť počítačovú aplikáciu Discord, pretože webová lokalita Discord používateľom neponúka možnosť pridať program.
Tu je návod, ako manuálne pridať Spotify do vašej aktivity hry Discord:
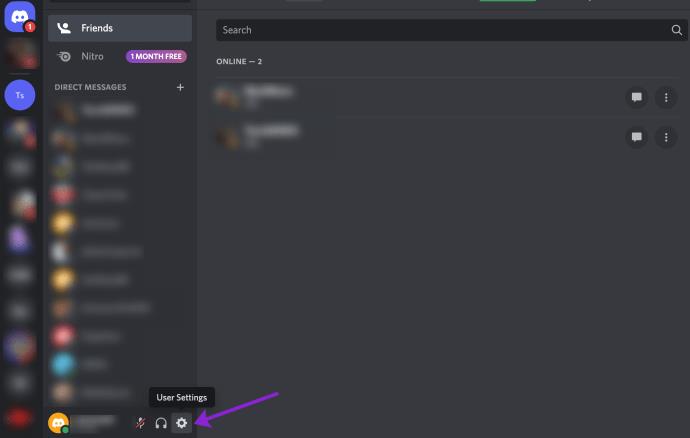
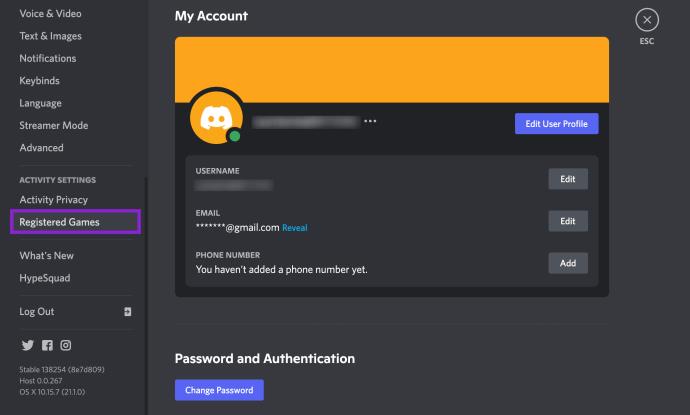
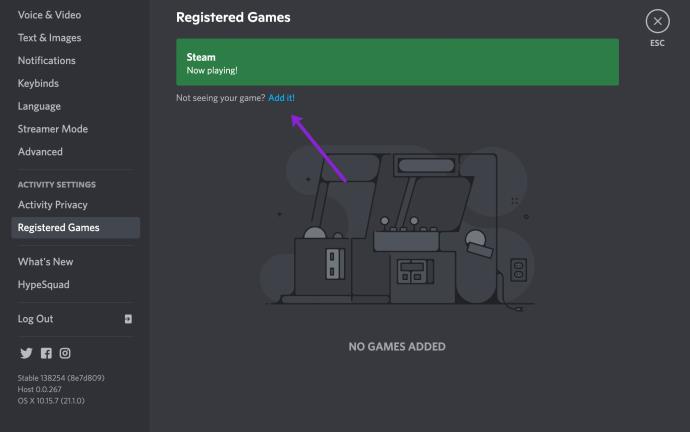
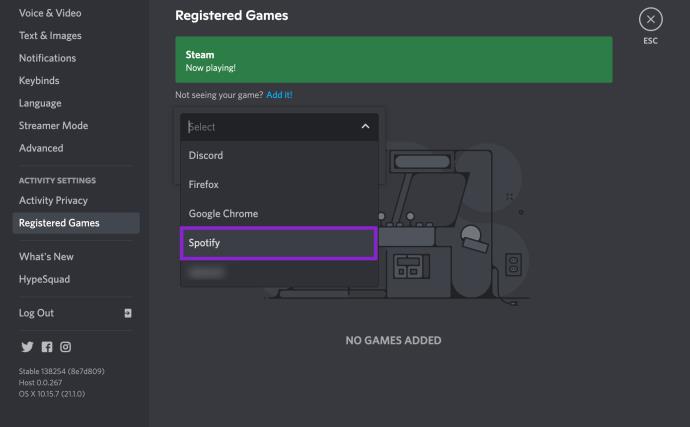
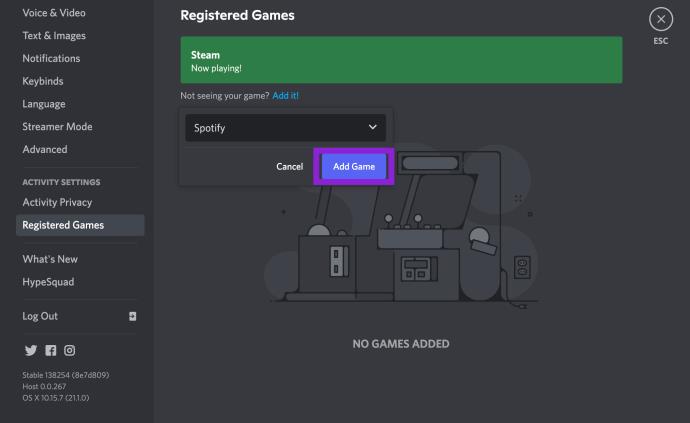
Teraz sa Spotify zobrazí ako stav vašej hry na Discord.
často kladené otázky
Táto časť obsahuje odpovede na ďalšie otázky, ktoré môžete mať o Spotify a Discord.
Znova som pripojil Spotify, ale môj stav sa stále nezobrazuje. Čo robím?
Ak ste postupovali podľa vyššie uvedených krokov a Spotify sa stále nezobrazuje, je to pravdepodobne preto, že stav vašej aktivity je vypnutý. Môžete skúsiť zobraziť iný program ako stav vašej aktivity. Ak problém pretrváva s inými programami, môžete to urobiť a skontrolovať, či je stav vašej aktivity zapnutý:
1. Otvorte Discord a kliknite na ozubené koliesko Nastavenia používateľa v spodnej časti stránky.
2. Kliknite na Activity Privacy .
3. Prepnite prepínač vedľa položky Zobraziť aktuálnu aktivitu ako správu o stave .
Môžem nastaviť Spotify ako stav svojej aktivity v mobilnej aplikácii Discord?
Bohužiaľ nie. Stav aktivity môžete zapnúť alebo vypnúť v mobilnej aplikácii, ale nemôžete ovládať, čo Discord zobrazuje z aplikácie.
Počúvanie Spotify v Discord
Keď sa váš účet Spotify prepojí s Discordom, váš stav Discord bude zobrazovať Počúvanie Spotify vždy, keď pristupujete k Spotify cez pracovnú plochu. Táto skvelá funkcia je skvelá pre prehrávanie vašich obľúbených skladieb na pozadí pri hraní hier alebo chatovaní s kamarátmi.
Sú však chvíle, kedy sa stav Spotify v Discord nezobrazuje. Medzi typické príčiny patrí konflikt medzi stavom Spotify a stavom hry Discord alebo je narušená integrácia medzi účtami. Obe možné príčiny sa dajú ľahko opraviť deaktiváciou herného stavu Discordu a opätovným prepojením účtov.
Aký druh hudby najradšej počúvaš na Discorde? Počúvate nejaké konkrétne žánre pre konkrétne aktivity? Povedzte nám to v sekcii komentárov.
DAYZ je hra plná šialených, nakazených ľudí v postsovietskej krajine Černarus. Zistite, ako sa zbaviť choroby v DAYZ a udržte si zdravie.
Naučte sa, ako synchronizovať nastavenia v systéme Windows 10. S touto príručkou prenesiete vaše nastavenia na všetkých zariadeniach so systémom Windows.
Ak vás obťažujú štuchnutia e-mailov, na ktoré nechcete odpovedať alebo ich vidieť, môžete ich nechať zmiznúť. Prečítajte si toto a zistite, ako zakázať funkciu štuchnutia v Gmaile.
Nvidia Shield Remote nefunguje správne? Tu máme pre vás tie najlepšie opravy, ktoré môžete vyskúšať; môžete tiež hľadať spôsoby, ako zmeniť svoj smartfón na televízor.
Bluetooth vám umožňuje pripojiť zariadenia a príslušenstvo so systémom Windows 10 k počítaču bez potreby káblov. Spôsob, ako vyriešiť problémy s Bluetooth.
Máte po inovácii na Windows 11 nejaké problémy? Hľadáte spôsoby, ako opraviť Windows 11? V tomto príspevku sme uviedli 6 rôznych metód, ktoré môžete použiť na opravu systému Windows 11 na optimalizáciu výkonu vášho zariadenia.
Ako opraviť: chybové hlásenie „Táto aplikácia sa nedá spustiť na vašom počítači“ v systéme Windows 10? Tu je 6 jednoduchých riešení.
Tento článok vám ukáže, ako maximalizovať svoje výhody z Microsoft Rewards na Windows, Xbox, Mobile a iných platforiem.
Zistite, ako môžete jednoducho hromadne prestať sledovať účty na Instagrame pomocou najlepších aplikácií, ako aj tipy na správne používanie.
Ako opraviť Nintendo Switch, ktoré sa nezapne? Tu sú 4 jednoduché riešenia, aby ste sa zbavili tohto problému.






