Ako sa zbaviť choroby v DAYZ

DAYZ je hra plná šialených, nakazených ľudí v postsovietskej krajine Černarus. Zistite, ako sa zbaviť choroby v DAYZ a udržte si zdravie.
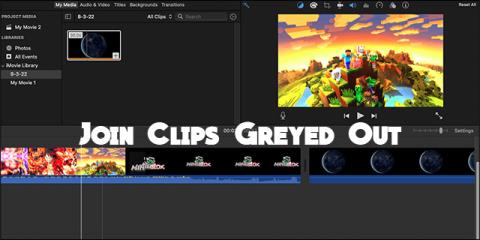
iMovie má komplexné funkcie, ktoré vám umožňujú spájať klipy a vytvárať kompletnú sekvenciu záberov. Tlačidlo pripojiť klip je však niekedy sivé, čo sťažuje jeho vykonanie.

Našťastie existujú spôsoby, ako problém obísť. Tento článok ponúka tipy, ktoré vám pomôžu zorientovať sa v celom procese a okamžite spojiť svoje klipy.
Spájanie klipov v iMovie
Úprava videí v iMovie je proces bez stresu, kým nenarazíte na sivé tlačidlo spojenia klipu. Aj keď ide o bežný problém, musíte sa naučiť, ako mu čeliť. Neznamená to, že svoje klipy nemôžete zlúčiť v iMovie; skôr si musíte nájsť alternatívnu cestu. Bohužiaľ, iMovie vám neumožňuje pripojiť sa k videoklipom priamo. Tu je návod, ako sa vyhnúť sivej ceste spojovacieho klipu.
1. Otvorte iMovie

Na zariadení Apple dvakrát kliknite na aplikáciu iMovie a otvorte ju. Nájdite tlačidlo „Projekty“ v hlavnom menu a kliknite naň. V novom menu vyberte „Vytvoriť projekt“.
2. Importujte videoklipy
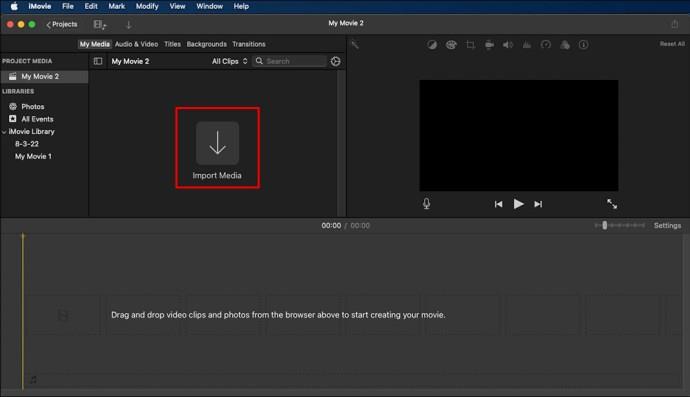
Kliknutím na znamienko plus importujete klipy, ku ktorým sa chcete pripojiť. To vás presmeruje do miestneho úložiska, kde si vyberiete preferované klipy.
3. Pripojte sa ku klipom
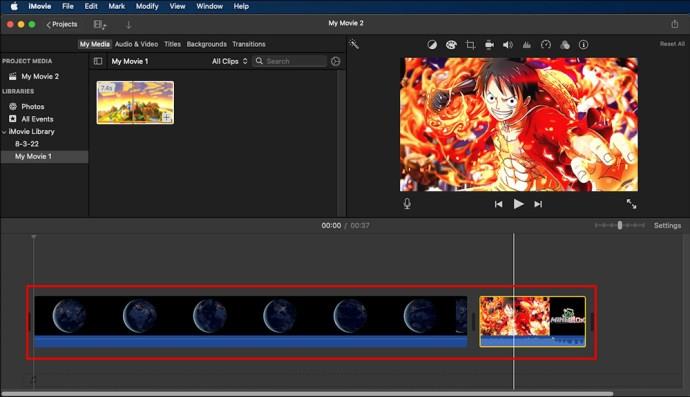
Po importovaní klipov a teraz ich máte na časovej osi, usporiadajte ich v poradí, v akom ich treba po zlúčení prezentovať. V tomto bode nie je možnosť „pripojiť klip“ potrebná, pretože je sivá. Najjednoduchším spôsobom je kliknúť na tlačidlo „Hotovo“ a exportovať video do miestneho úložiska.
Spojenie zvuku a videa v iMovie
iMovie vám umožňuje začleniť zvuk do vašich videí pomocou ovládacieho panela editora. Toto je jeden zo spôsobov, ako generovať kvalitný obsah jasným a stručným spôsobom.
1. Importujte zvuk
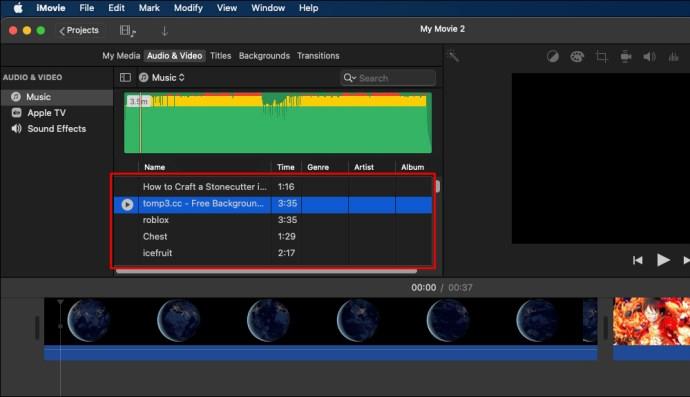
Importujte zvukový súbor podľa vášho výberu na časovú os iMovie pomocou metódy drag and drop. Môžete tiež importovať viac ako jeden súbor a zlúčiť ich v závislosti od povahy vášho videa.
2. Zapnite zvukový priebeh
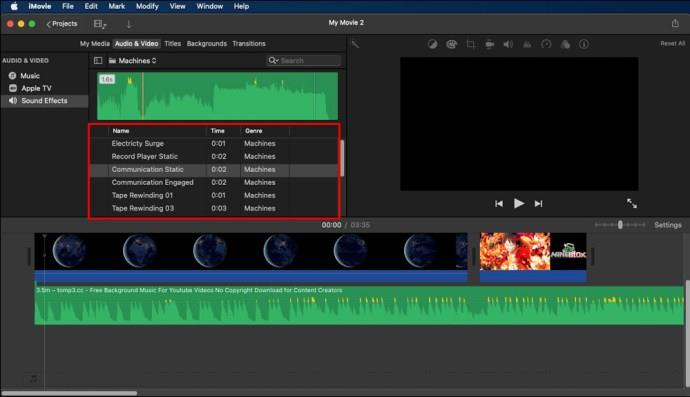
Môžete začať upravovať zvuk pridaním ďalších funkcií, ako sú zvukové efekty. Keď ste s novou verziou zvuku spokojní, kliknutím na tlačidlo v dolnej časti obrazovky zapnite priebeh zvuku.
3. Vykonajte zarovnanie klipu (ručne)
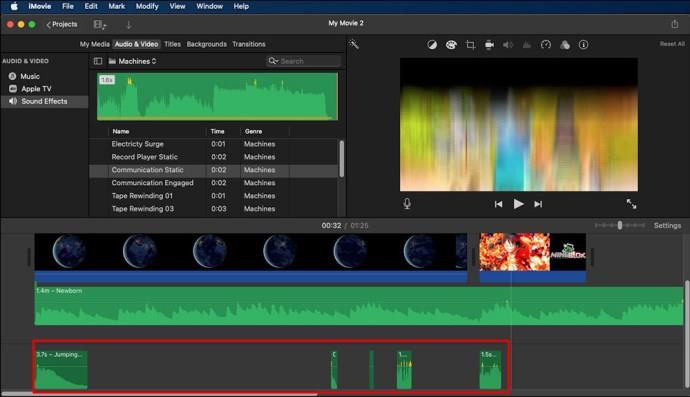
Ďalším krokom je správne zarovnanie zvuku, aby sa zhodoval s videom. Na vyhodnotenie zvukových špičiek použite manuálnu metódu tlieskaním. Identifikácia zvukových špičiek vám pomôže správne zarovnať zvuk a video.
Po umiestnení zvukových hrotov je potrebné správne zarovnať video pomocou hrotov. Zvuková krivka iMovie vám môže pomôcť zlúčiť ich a vytvoriť tak kompletné video.
Zlúčenie dvoch videí vedľa seba v iMovie
Zlúčenie dvoch videí je ďalšou kritickou úlohou, s ktorou vám iMovie môže pomôcť. Používa sa najmä pri vytváraní prezentácií.
1. Kliknite na „Rozšírené“ nástroje
Keď ste na hlavnom paneli iMovie, kliknite na „Rozšírené“ nástroje. To vám umožní zapnúť funkcie, ktoré sú potrebné v tomto procese.
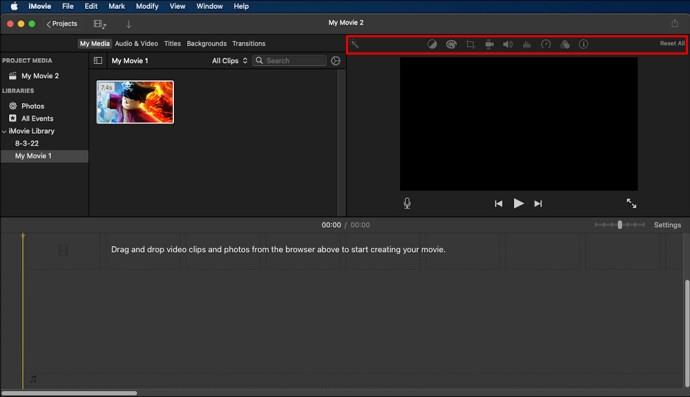
2. Pridať videá
Importujte dve videá, ktoré chcete zlúčiť na časovej osi. Nezabudnite, že v tomto prípade môžete použiť aj funkcie drag-and-drop. Usporiadajte videá na časovej osi jedno nad druhým.
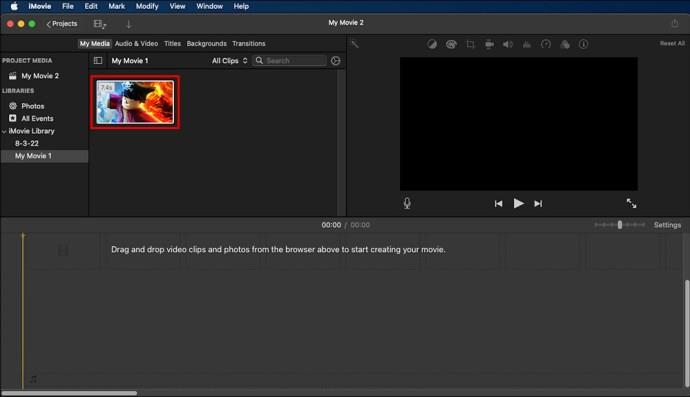
3. Kliknite na možnosť Rozdelená obrazovka
Ak chcete zlúčiť dve videá vedľa seba, kliknite na tlačidlo „Overly Settings“. V rozbaľovacej ponuke vyberte možnosť „Rozdeliť obrazovku“.

Dve videá sa automaticky orežú tak, aby vyhovovali každej strane obrazovky. V prípade potreby môžete kliknúť na okno „Prehliadač“ a upraviť dĺžku videa.
Miešanie dvoch klipov v iMovie
iMovie nemá žiadne obmedzenia týkajúce sa vašej kreativity. Môžete sa rozhodnúť byť kreatívnejší zmiešaním dvoch alebo viacerých klipov pomocou nižšie uvedeného postupu.
1. Importovať súbory

Otvorte iMovie, kliknite na „Súbor“ a vyberte „Vytvoriť nový projekt“. Importujte videoklipy, ktoré chcete zmiešať. Po importovaní súborov budú viditeľné v okne „Udalosť“.
2. Zmiešajte videoklipy

Po načítaní videí ich presuňte myšou na časovú os. Videá môžete na časovej osi usporiadať podľa vlastného výberu. Ukážte videá a uvidíte, že sa prehrajú ako jedno video. To jasne naznačuje, že videá sú dokonale prepojené.
Po zmiešaní videí ich teraz môžete exportovať do miestneho úložiska.
často kladené otázky
Prečo je možnosť spájania klipov sivá?
iMovie vám umožňuje spájať iba klipy, ktoré sú rozdelené na časovej osi iMovie. Táto možnosť nie je použiteľná, ak chcete spojiť dva nezávislé videoklipy.
Ak chcete spojiť klipy, ktoré ste importovali z miestneho úložiska, musíte použiť alternatívnu cestu podľa postupu uvedeného vyššie.
Prečo sa nemôžem znova pripojiť ku klipom, ktoré boli pôvodne tým istým klipom?
Po rozdelení klipov v iMovie a vykonaní úprav bude možnosť spojenia klipu sivá. K klipom sa môžete znova pripojiť, iba ak ste nevykonali žiadne úpravy v žiadnom segmente. Kedykoľvek sa budete chcieť ku klipu znova pripojiť, nevykonávajte žiadne úpravy, pretože nebudete môcť použiť možnosť spojenia klipu.
Ak chcete znova pripojiť upravené klipy v iMovie, najjednoduchšou možnosťou je zdieľať klipy, ktoré ich automaticky zlúčia. Po zdieľaní môžete súbor znova importovať ako spojené video a pracovať na ňom ako na pomocnom projekte.
Ako môžem pripojiť videoklipy v iMovie na iPhone?
Videá v iMovie na iPhone môžete voľne upravovať jednoduchým stiahnutím aplikácie iMovie z Apple Store. Otvorte aplikáciu a kliknite na „Projekty“, aby ste mohli začať pracovať na novom projekte. Importujte klipy, ktoré chcete pripojiť, z miestneho úložiska a presuňte ich na časovú os iMovie.
Keď sú klipy na časovej osi, môžete vykonať všetky preferované úpravy tak, aby vyhovovali vašim potrebám. Uistite sa, že sú klipy usporiadané v poradí a kliknutím na „Hotovo“ uložte video do svojho lokálneho úložiska.
Ako zruším rozdelenie klipu v iMovie?
Rozdelenie klipu v iMovie je celkom jednoduché. Jednoducho vyberte klipy, ktoré chcete pripojiť na časovú os iMovie, pričom podržte kláves Shift na klávesnici. Kliknite na „Upraviť“ a potom pripojte klipy. Okrem toho môžete v prípade potreby okamžite obrátiť celý proces.
Ako rozdelím jedno video na dva klipy v iMovie?
Po umiestnení klipov na časovú os iMovie umiestnite prehrávaciu hlavu presne na miesto, kde chcete klipy rozdeliť. Kliknite na tlačidlo „Upraviť“ a vyberte možnosť rozdeliť klip na rozdelenie klipov. Po rozdelení klipov môžete pokračovať a vykonať ďalšie úpravy na ich spresnenie.
Pripojte sa ku klipom v iMovie v krátkom čase
iMovie vám dáva flexibilitu pri vytváraní video obsahu, ktorý splní vaše špecifikované potreby. K klipom sa môžete pripojiť okamžite a vytvárať obsah pre svoje publikum. Ak máte jasnú predstavu o obsahu videa, iMovie vám pomôže premeniť ho na realitu.
Pripojili ste sa niekedy k klipom v iMovie? Čelili ste nejakým výzvam? Aký postup ste použili? Dajte nám vedieť v sekcii komentárov.
DAYZ je hra plná šialených, nakazených ľudí v postsovietskej krajine Černarus. Zistite, ako sa zbaviť choroby v DAYZ a udržte si zdravie.
Naučte sa, ako synchronizovať nastavenia v systéme Windows 10. S touto príručkou prenesiete vaše nastavenia na všetkých zariadeniach so systémom Windows.
Ak vás obťažujú štuchnutia e-mailov, na ktoré nechcete odpovedať alebo ich vidieť, môžete ich nechať zmiznúť. Prečítajte si toto a zistite, ako zakázať funkciu štuchnutia v Gmaile.
Nvidia Shield Remote nefunguje správne? Tu máme pre vás tie najlepšie opravy, ktoré môžete vyskúšať; môžete tiež hľadať spôsoby, ako zmeniť svoj smartfón na televízor.
Bluetooth vám umožňuje pripojiť zariadenia a príslušenstvo so systémom Windows 10 k počítaču bez potreby káblov. Spôsob, ako vyriešiť problémy s Bluetooth.
Máte po inovácii na Windows 11 nejaké problémy? Hľadáte spôsoby, ako opraviť Windows 11? V tomto príspevku sme uviedli 6 rôznych metód, ktoré môžete použiť na opravu systému Windows 11 na optimalizáciu výkonu vášho zariadenia.
Ako opraviť: chybové hlásenie „Táto aplikácia sa nedá spustiť na vašom počítači“ v systéme Windows 10? Tu je 6 jednoduchých riešení.
Tento článok vám ukáže, ako maximalizovať svoje výhody z Microsoft Rewards na Windows, Xbox, Mobile a iných platforiem.
Zistite, ako môžete jednoducho hromadne prestať sledovať účty na Instagrame pomocou najlepších aplikácií, ako aj tipy na správne používanie.
Ako opraviť Nintendo Switch, ktoré sa nezapne? Tu sú 4 jednoduché riešenia, aby ste sa zbavili tohto problému.






