Ako sa zbaviť choroby v DAYZ

DAYZ je hra plná šialených, nakazených ľudí v postsovietskej krajine Černarus. Zistite, ako sa zbaviť choroby v DAYZ a udržte si zdravie.
Pravdepodobne ste sa pri pokuse o premenovanie, prenos alebo odstránenie súboru stretli s chybovým hlásením „Túto akciu nemožno dokončiť, pretože súbor je otvorený“. Počítače sú skonštruované tak, aby podporovali množstvo softvéru súčasne, no niekedy nám tieto programy bránia v manipulácii so súbormi. Našťastie tento problém vyrieši niekoľko metód a umožní vám ľahko upravovať súbory.

Pokračujte v čítaní a zistite, ako obísť chybu „Túto akciu nemožno dokončiť, pretože súbor je otvorený“.
Túto akciu nie je možné dokončiť, pretože súbor je otvorený v programe Windows Prieskumník
Prieskumník súborov Windows funguje na pozadí systému vášho počítača a môže prekážať pri úpravách súborov.
Reštartovanie Prieskumníka súborov zefektívni, takže nebude prekážať pri pokusoch o odstránenie alebo premenovanie súboru. Urobiť tak:
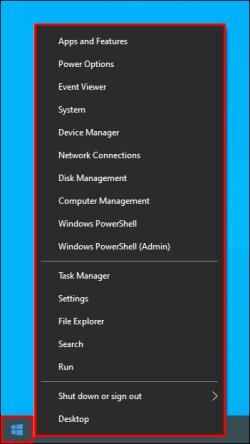
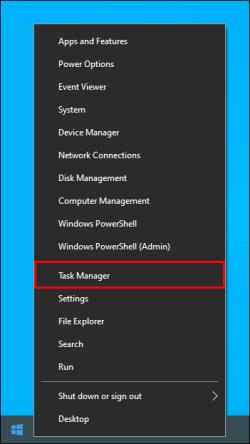
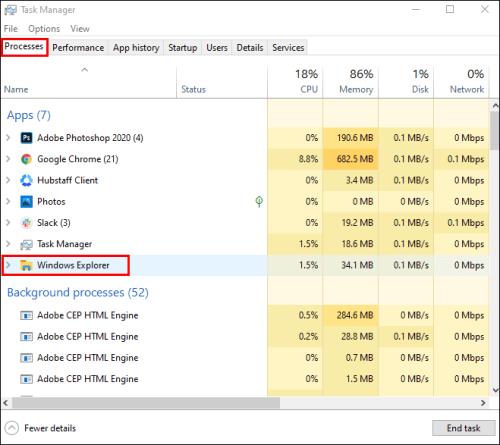
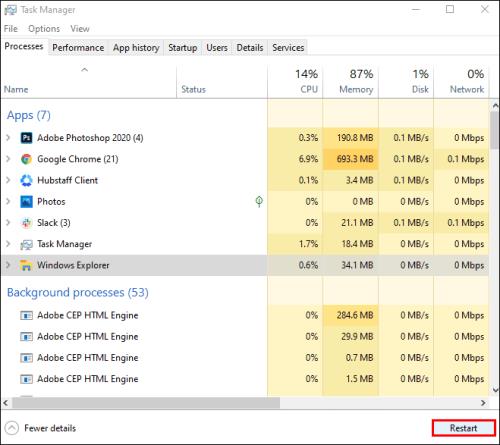
Po dokončení týchto krokov počkajte asi minútu, kým sa znova pokúsite so súborom manipulovať.
Vyčistite kôš
Váš Fire Explorer môže zablokovať aj preplnený odpadkový kôš. Ak ho chcete vyčistiť a zlepšiť fungovanie Prieskumníka:
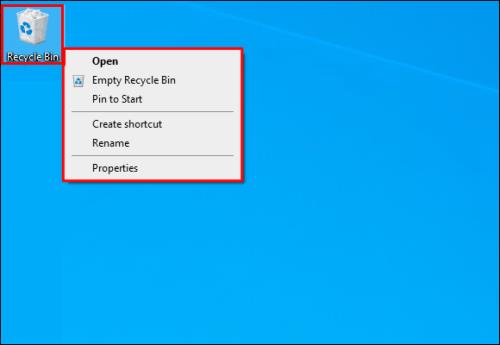
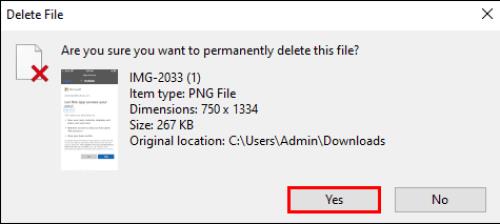
Po vyprázdnení koša sa vráťte k svojmu súboru a zistite, či táto metóda problém vyriešila.
Zastavte procesy na pozadí
Ďalším spôsobom, ako optimalizovať Prieskumníka súborov, je zabezpečiť ukončenie všetkých procesov na pozadí. Urobiť tak:
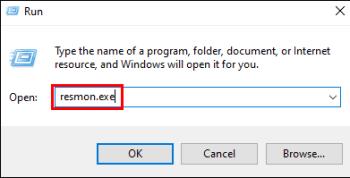
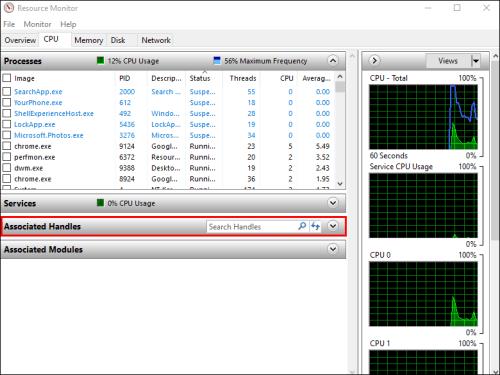
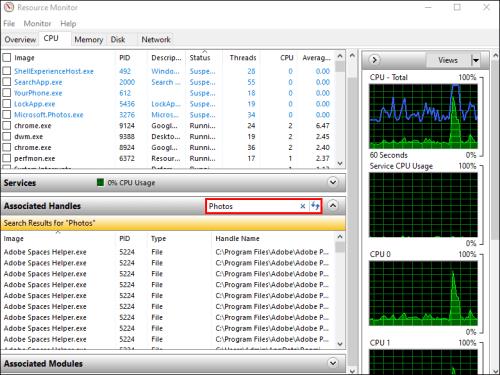
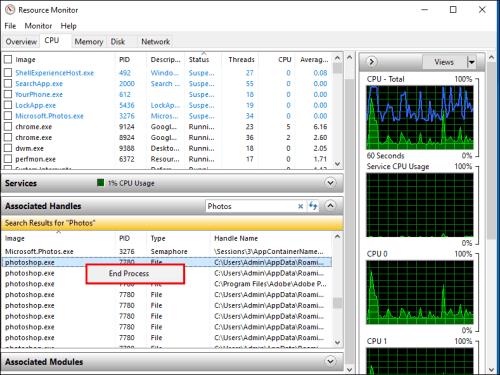
Po vykonaní akcie by ste nemali mať problémy s premenovaním, presunom, odstránením alebo úpravou súboru.
Vyčistite si miniatúry
Miniatúry obsahujú aj údaje o súboroch, ktoré môže Prieskumník použiť na spustenie rôznych procesov, čo vám bráni vykonávať konkrétne akcie so súbormi. Zakázanie miniatúr zastaví tieto procesy.
Ak to chcete urobiť pomocou nástroja Čistenie disku :
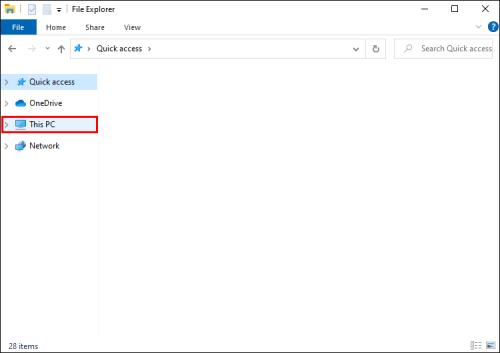
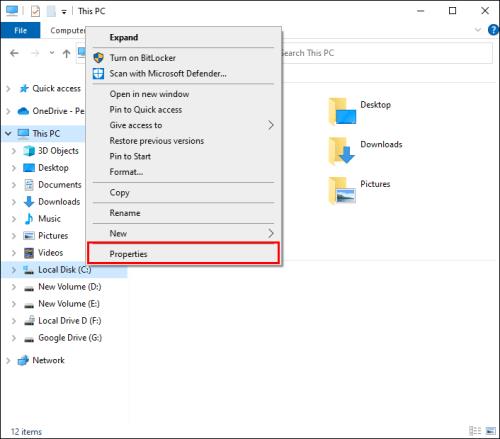
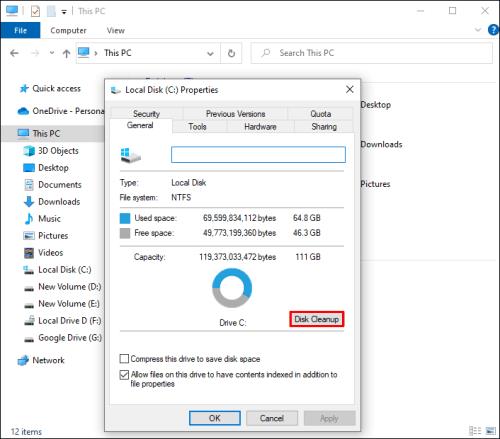
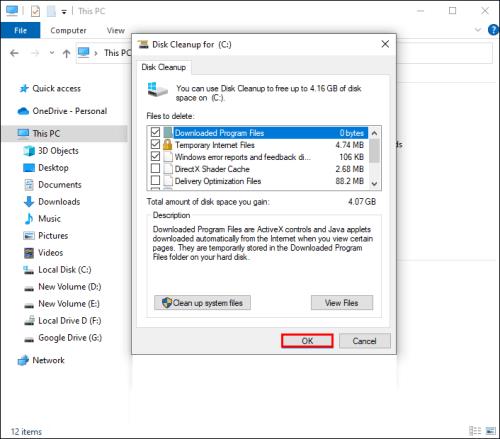
Miniatúry budú odstránené, čo vám umožní bez problémov meniť súbory.
Vymazanie miniatúr je možné vykonať aj pomocou príkazového riadka . Funguje to takto:

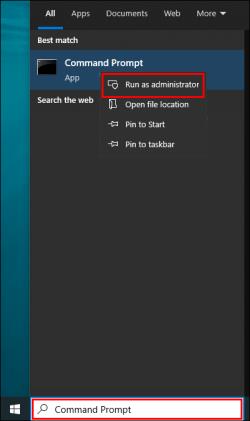
C:a stlačte kláves Enter .
del /ash /s thumbs.dbdo príslušného poľa a stlačte Enter ešte raz.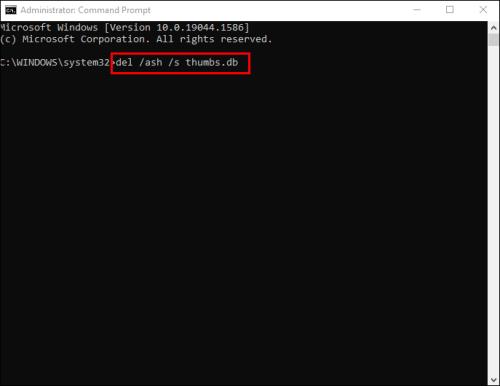
Môže trvať niekoľko minút, kým sa vaše knižnice miniatúr vymažú. Po dokončení procesu skúste so súborom manipulovať, aby ste sa uistili, že problém bol vyriešený.
Blokovať vytváranie miniatúr
Ak vám miniatúry bránia v úprave súborov, možno budete chcieť zabrániť počítaču vo vytváraní nových miniatúr.
Ak to chcete urobiť, použite Prieskumník :
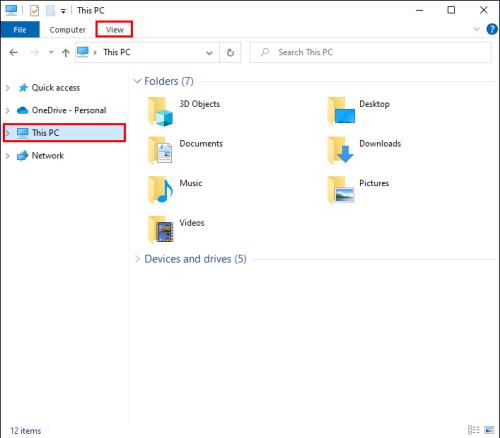
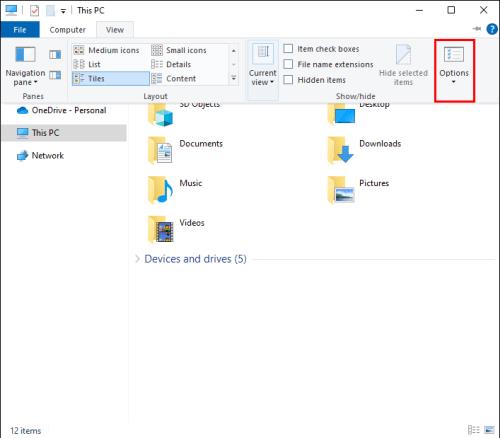
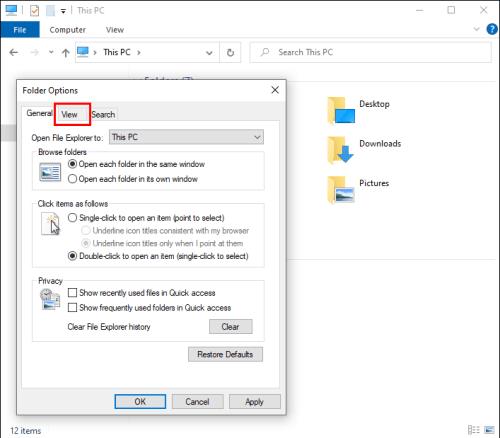

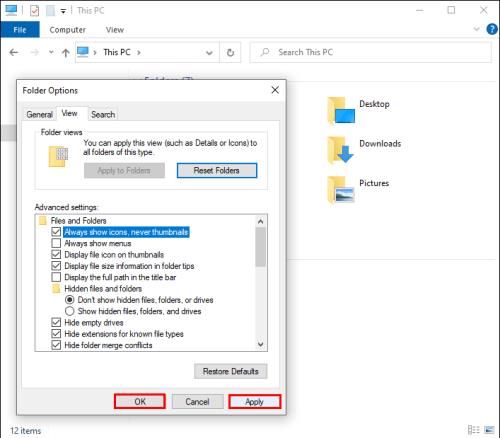
„Možnosti výkonu“ vášho počítača sú ďalším nástrojom na zakázanie vytvárania miniatúr:
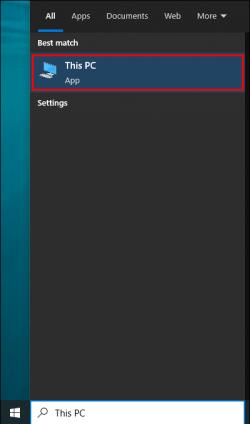

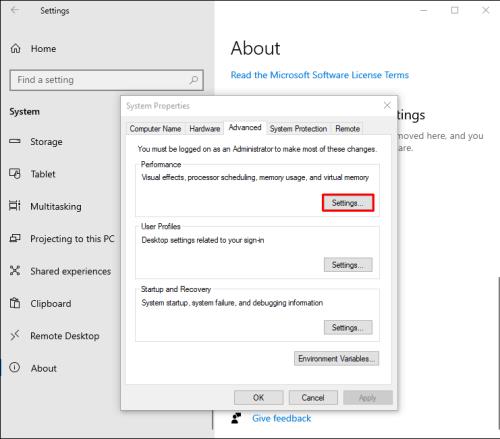
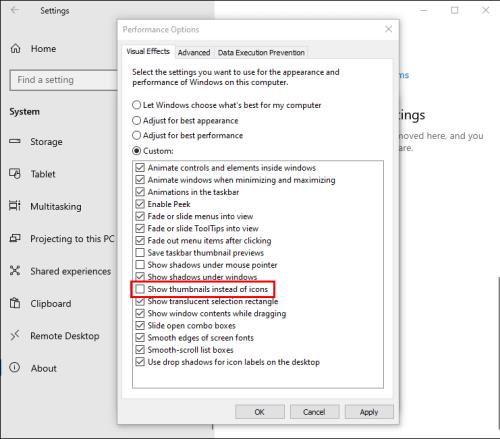

Editor politiky skupiny je ďalšou metódou, ako zabrániť počítaču vytvárať miniatúry pre vaše súbory. Ak ho chcete použiť:
gpedit.mscdo príslušného poľa.
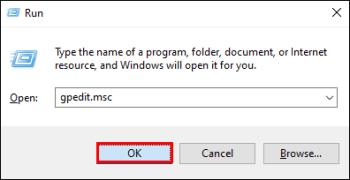
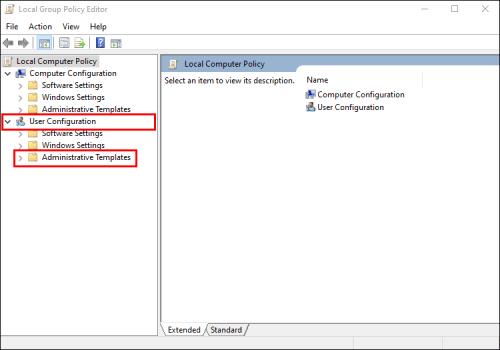
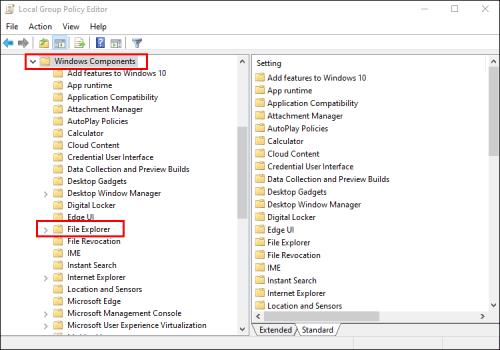
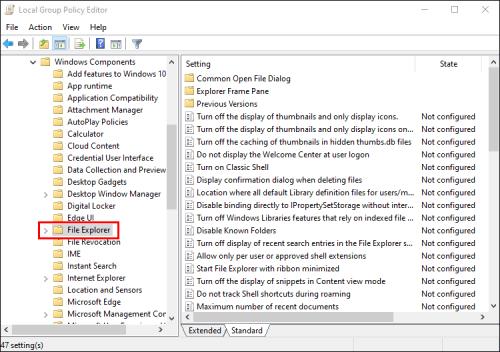
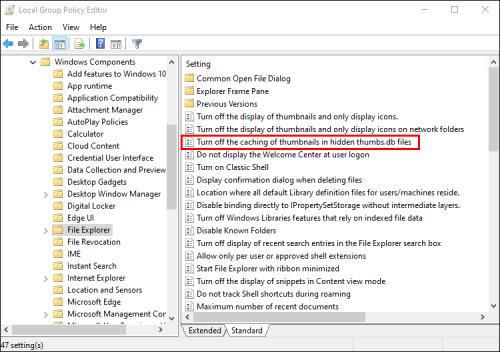

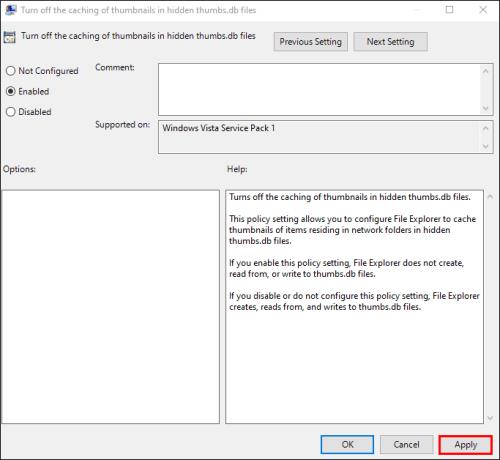
Vypnite režim panela
Zakázanie panelového režimu počítača môže tiež vyriešiť rušenie Prieskumníka súborov. Urobiť tak:
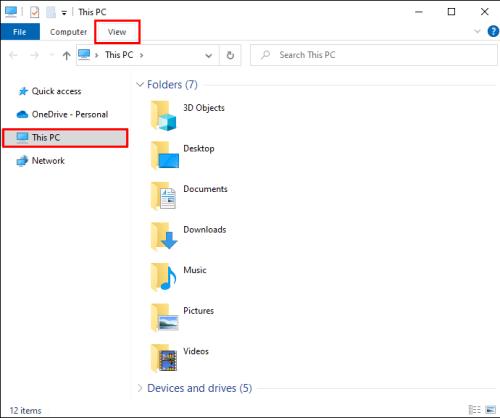
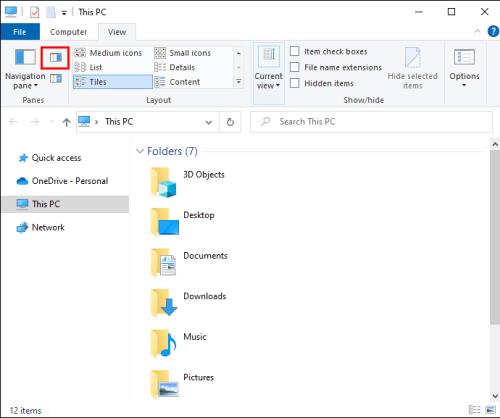
Vráťte sa do súboru alebo priečinka a skontrolujte, či táto akcia povolila úpravu súboru.
Povoľte Prieskumníkovi čítať súbory ako rôzne procesy
Prieskumník súborov registruje všetky otvorené súbory ako jeden proces, ktorý môže preťažiť program a spôsobiť občasné chyby. Ak však umožníte Prieskumníkovi čítať každý súbor ako samostatný proces, problém sa obíde. Kroky sú nasledovné:
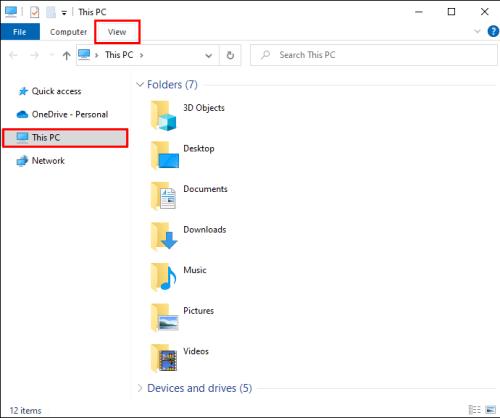
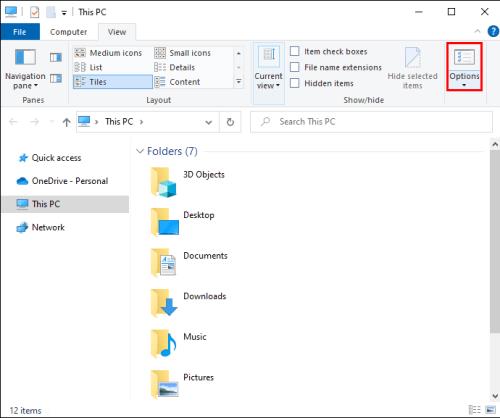
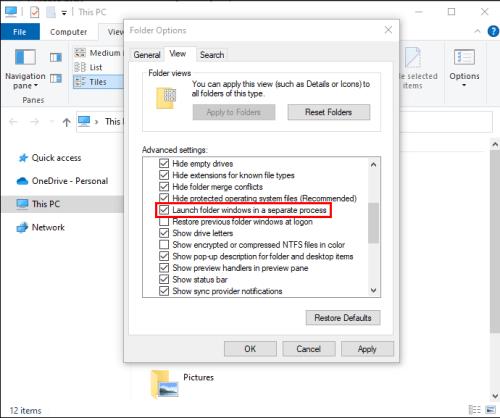

Túto akciu nie je možné dokončiť, pretože súbor je otvorený v prehliadači Google Chrome
Váš internetový prehliadač vám tiež môže blokovať manipuláciu s určitými súbormi. Ak používate Google Chrome, existuje pomerne jednoduchá oprava. Ak chcete problém vyriešiť:

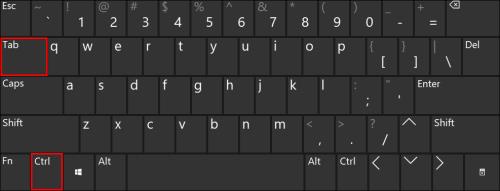
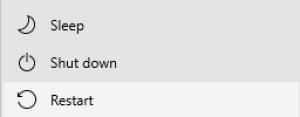
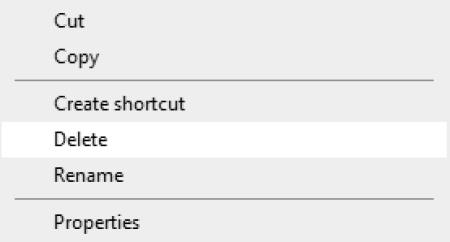

Otvorenie kópie súboru môže niekedy zabrániť zmene originálu. Odstránenie duplicitných súborov by vám malo umožniť plynulé presúvanie alebo odstraňovanie súborov.
Ako súčasť softvérového balíka Windows môže Microsoft Outlook prekážať pri uchovávaní, presúvaní alebo odstraňovaní súborov a e-mailov. Ak chcete chybu obísť:
Túto akciu nie je možné dokončiť, pretože súbor je otvorený v programe Microsoft Outlook



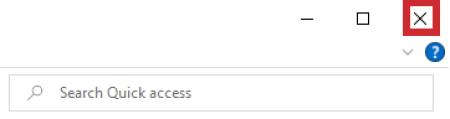
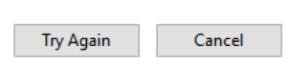
Táto metóda by vám mala umožniť úspešné odstránenie súboru alebo e-mailu programu Outlook.
Ak používate zastaraný operačný systém Windows, prechod na najnovšiu verziu optimalizuje výkon Outlooku. Závady programu Outlook môžu súvisieť s problémami operačného systému, takže vylepšená verzia zefektívni fungovanie všetkých programov spoločnosti Microsoft.
Túto akciu nie je možné dokončiť, pretože súbor je otvorený v nezhode
Táto chyba vám môže zabrániť v odstránení priečinka Discord v miestnom priečinku DataApp. Zapnutie počítača v núdzovom režime však minimalizuje rušenie softvéru, takže by ste mali byť schopní dokončiť akciu bez komplikácií. Urobiť tak:

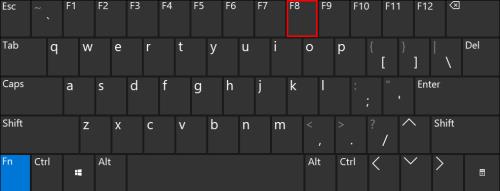
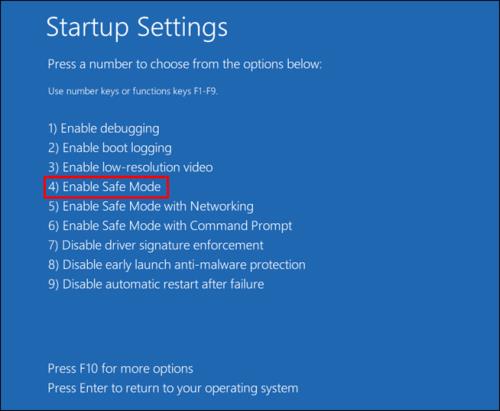
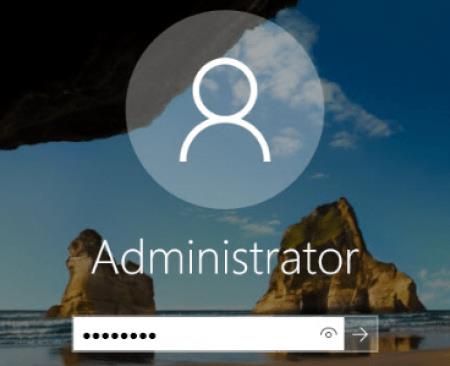
Po úspešnom nastavení súborov nezabudnite prepnúť počítač späť na bežné nastavenia.
Dokončite každú akciu
Správa „Túto akciu nie je možné dokončiť, pretože súbor je otvorený v inom programe“ je frustrujúca a môže používateľom zabrániť v plnej kontrole nad svojimi súbormi. Tento problém však môžete rýchlo vyriešiť pomocou jednej z metód uvedených v tomto článku.
Kedy ste sa naposledy stretli s touto chybou? Ktorá metóda vám pomohla prekonať to? Dajte nám vedieť v sekcii komentárov nižšie.
DAYZ je hra plná šialených, nakazených ľudí v postsovietskej krajine Černarus. Zistite, ako sa zbaviť choroby v DAYZ a udržte si zdravie.
Naučte sa, ako synchronizovať nastavenia v systéme Windows 10. S touto príručkou prenesiete vaše nastavenia na všetkých zariadeniach so systémom Windows.
Ak vás obťažujú štuchnutia e-mailov, na ktoré nechcete odpovedať alebo ich vidieť, môžete ich nechať zmiznúť. Prečítajte si toto a zistite, ako zakázať funkciu štuchnutia v Gmaile.
Nvidia Shield Remote nefunguje správne? Tu máme pre vás tie najlepšie opravy, ktoré môžete vyskúšať; môžete tiež hľadať spôsoby, ako zmeniť svoj smartfón na televízor.
Bluetooth vám umožňuje pripojiť zariadenia a príslušenstvo so systémom Windows 10 k počítaču bez potreby káblov. Spôsob, ako vyriešiť problémy s Bluetooth.
Máte po inovácii na Windows 11 nejaké problémy? Hľadáte spôsoby, ako opraviť Windows 11? V tomto príspevku sme uviedli 6 rôznych metód, ktoré môžete použiť na opravu systému Windows 11 na optimalizáciu výkonu vášho zariadenia.
Ako opraviť: chybové hlásenie „Táto aplikácia sa nedá spustiť na vašom počítači“ v systéme Windows 10? Tu je 6 jednoduchých riešení.
Tento článok vám ukáže, ako maximalizovať svoje výhody z Microsoft Rewards na Windows, Xbox, Mobile a iných platforiem.
Zistite, ako môžete jednoducho hromadne prestať sledovať účty na Instagrame pomocou najlepších aplikácií, ako aj tipy na správne používanie.
Ako opraviť Nintendo Switch, ktoré sa nezapne? Tu sú 4 jednoduché riešenia, aby ste sa zbavili tohto problému.






