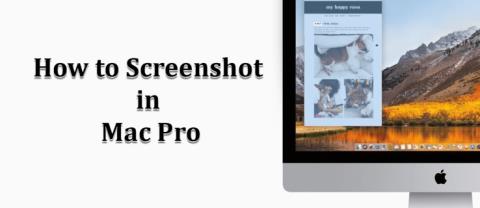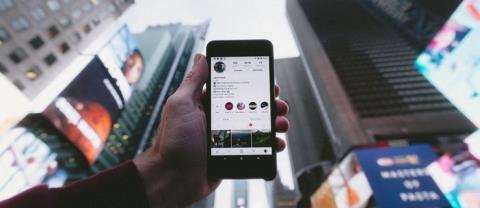Ako pridať Disk Google do Prieskumníka súborov

Ak používate Windows PC, poznáte program Prieskumník súborov. Windows 10 priniesol vylepšenú verziu, ktorá vám umožní jednoduchý prístup k One Drive.

Pip, tiež známy ako „PIP Installs Packages“, je systém organizácie balíkov na inštaláciu a prevádzku softvérových balíkov Python. Áno, sú to „Inštalácie“ a „Balíky“ s „s“. Zvyčajne sa používa pre balíky Python Package Index.

Pri inštalácii balíkov Pythonu mnohí používatelia hlásia, že dostali správu „pip“ nie je rozpoznaný ako interný alebo externý príkaz a nie sú si istí, ako problém vyriešiť. Ak sa vám zobrazuje táto chyba, prečítajte si tipy, ako ju opraviť.
Príčiny „Pip“ nie sú rozpoznané ako interný alebo externý príkazový operačný program alebo dávkový súbor
Pozrime sa na dva najčastejšie dôvody tejto chyby:
Dôvod č. 1: Inštalácia Pip nie je v systémovej premennej
Aby sa príkazy Pythonu spúšťali z príkazového riadka systému Windows, cestu inštalácie pip bude potrebné pridať do systémovej premennej „PATH“. Ak ste Python získali prostredníctvom inštalačného súboru, malo by sa pridať automaticky.
Dôvod č. 2: Inštalácia nebola pridaná do vašej cesty PATH alebo systémových premenných
Ak ste cestu pridali ručne, problém môže byť preklep. Jedna chýbajúca bodkočiarka alebo medzera naviac niekde spôsobí chybu.
Ako opraviť, že „Pip“ nie je rozpoznaný ako interný alebo externý príkaz v systéme Windows 10 alebo Visual Studio Code
Ak sa vám toto chybové hlásenie zobrazuje pri práci v systéme Windows alebo s vizuálnym kódom, zvyčajne to znamená, že existuje problém s inštaláciou Pythonu alebo že PATH nebola správne nastavená. Skúste problém vyriešiť pomocou nasledujúcich tipov:
Oprava 1: Uistite sa, že Pip bol pridaný do vašej premennej PATH
Ak ste si istí, že pip bol pridaný do premennej PATH, prejdite na „Oprava 3“. Ak nie, pokračujte tu.

cmd"a stlačte „Enter“.
echo %PATH%“ bez úvodzoviek a potom stlačte „Enter“.

Ak pip nebol pridaný, skúste ďalšiu opravu.
Oprava 2: Pridajte Pip do premennej prostredia PATH
Existujú dva spôsoby, ako pridať pip do premennej prostredia PATH – Vlastnosti systému a Príkazový riadok.
Ako pridať Pip do premennej prostredia PATH pomocou vlastností systému

sysdm.cpl“ a stlačte „Enter“ pre prístup k „Vlastnosti systému“.




Ako pridať Pip do premennej prostredia PATH pomocou príkazového riadka

cmd" a potom stlačte „Enter“.
setx PATH "%PATH%;C:\Python39\Scripts"
Oprava 3: Otvorte balík Python bez pridania premennej Pip
Ak chcete otvoriť inštalačné balíky Pythonu v CMD bez pridania premennej pip, postupujte podľa týchto krokov:

cmd"a stlačením „Enter“ otvorte príkazový riadok.
py -m pip3 install "package name"
Oprava 4: Uistite sa, že Pip je súčasťou inštalácie
Niektorí inštalátori Pythonu vylučujú pip z predvolenej inštalácie. Môžete to vyriešiť zmenou inštalačného programu Pythonu tak, aby obsahoval pip, a takto:

appwiz.cpl“ a stlačte „Enter“.






Ak sa chyba stále zobrazuje, prejdite na poslednú časť tohto článku, kde nájdete kroky na odinštalovanie a opätovnú inštaláciu Pythonu.
Preinštalujte Python a opravte, že „Pip“ nie je rozpoznaný ako interný alebo externý príkaz
Táto chyba zvyčajne znamená, že existuje problém s inštaláciou Pythonu alebo nie je správne nastavená systémová premenná PATH. Skúste problém vyriešiť preinštalovaním Pythonu a všetkých jeho komponentov. Najjednoduchší spôsob je cez spustiteľný inštalátor Pythonu. Postup:

appwiz.cpl“, aby ste sa dostali do okna „Programy a funkcie“.







py -m pip install "Project Name Here"
Pip je teraz rozpoznaný
Chybové hlásenie „pip“ nie je rozpoznané ako interný alebo externý príkaz“ je bežný scenár. Príčina zvyčajne spočíva v tom, že cesta inštalácie pip je nedostupná alebo je nesprávne pridaná do systémovej premennej PATH. Môžete ho pridať manuálne cez príkazový riadok alebo vlastnosti systému, zmeniť inštaláciu Pythonu tak, aby obsahovala pip, alebo odinštalovať a znova nainštalovať Python a zabezpečiť, aby bola začiarknutá možnosť „pip“ a pridanie do premenných prostredia.
Ak používate Windows PC, poznáte program Prieskumník súborov. Windows 10 priniesol vylepšenú verziu, ktorá vám umožní jednoduchý prístup k One Drive.
Technologický pokrok je normálny. Stabilný tok nového vývoja umožňuje postupné zvyšovanie prosperity. Ale niekedy – a možno aj teraz je to tak
Plagáty, ako je ten vyššie, ste už možno videli na Tube. Ak ste nasledovali uvedený odkaz, ste v menšine. Cyber Aware vláda
Môžu mať rôzny životný štýl a vek, ale všetci hráči z celého sveta sa bavia s hrami na Robloxe. Platforma má veľa titulov, vrátane
Prezentácie Google sú najlepším miestom na získanie bezplatných šablón na formátovanie a vytváranie prezentácií. Bezplatne pre používateľov Gmailu a časti G-Suite, môžete si vybrať
Niektoré možnosti na vašom televízore LG sú dostupné v určitých krajinách, ale nie v iných. To znamená, že vám môžu chýbať najnovšie dostupné funkcie.
Možno budete musieť občas niečo rýchlo zachytiť a snímka obrazovky je na to ideálnym nástrojom. Apple výrazne zefektívnil
https://www.youtube.com/watch?v=Y9EoUvRpZ2s Keď sa stanete oficiálnym tvorcom Snapchatu, vedľa svojho mena sa zobrazí tlačidlo Odoberať. Čo potrebuješ
3D Bitmoji je inovatívna funkcia od Snapchat, ktorá umožňuje používateľom vytvoriť jedinečnú digitálnu prezentáciu, ktorá presne reprezentuje ich osobnosti a
Fotografia, ktorú ste práve zdieľali na Instagrame, vyzerala perfektne predtým, ako ste ju zverejnili. Ale teraz, keď sa na to pozriete, už to tak dobre nevyzerá. Bolo by to tak