Ako sa zbaviť choroby v DAYZ

DAYZ je hra plná šialených, nakazených ľudí v postsovietskej krajine Černarus. Zistite, ako sa zbaviť choroby v DAYZ a udržte si zdravie.
Odkazy na zariadenia
Prezentácie Google sú základným nástrojom pre podnikanie a vzdelávanie online aj offline. Vďaka tomuto programu získavame bezplatný prístup k nespočetným funkciám prezentácie bez potreby ďalšieho softvéru.

Prezentácie Google sa neustále zlepšujú; dnes môžete svoje snímky automaticky posúvať a opakovať, aby ste dosiahli čo najplynulejšiu prezentáciu. Ako povolíte túto možnosť? Čítajte ďalej a dozviete sa.
Pri prezentácii svojich Prezentácií Google môžete pomocou tlačidiel so šípkami na klávesnici prejsť na ďalšiu obrazovku. Môžete tiež stlačiť číslo snímky a stlačiť Enter a prejsť na konkrétnu snímku. Aj keď vám to určite poskytuje skvelú kontrolu, môže to byť trochu problém, keď chcete, aby sa vaše snímky pri prezentácii opakovali na pozadí. Bez zapnutej možnosti slučky musíte stlačiť číslo 1 na klávesnici a potom Enter, aby ste sa vrátili na začiatok prezentácie.
Možnosť opakovania prezentácie je zahrnutá v rámci funkcií automatického prehrávania Prezentácií Google, ktoré boli predstavené v roku 2019. Táto funkcia vám umožňuje nastaviť trvanie vašich snímok a povoliť opakované prehrávanie prezentácie, kým ju manuálne nepozastavíte alebo nezastavíte.
Slučovanie snímok je fantastickým riešením v mnohých situáciách. Môžete ho použiť na zobrazenie informácií alebo propagačného materiálu na veľtrhu alebo na vylepšenie ústnej prezentácie niekoľkými obrázkami. Naučiť sa ho preto môže prísť vhod. Prečítajte si nižšie uvedenú príručku a zistite, ako vytvoriť slučku Prezentácií Google na niekoľkých platformách.
Ako opakovať Prezentácie Google v počítači
Ak chcete povoliť opakovanie, budete musieť prezentáciu otvoriť a prejsť do režimu prezentácie. Tu je návod, ako to urobiť na počítači.
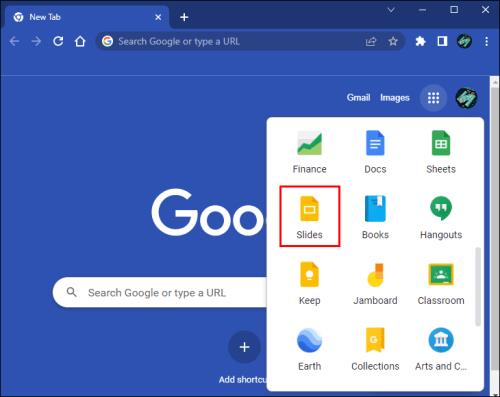

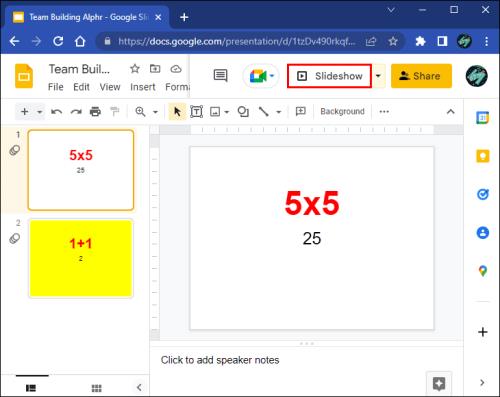


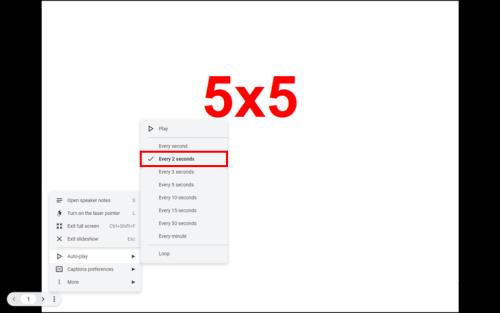
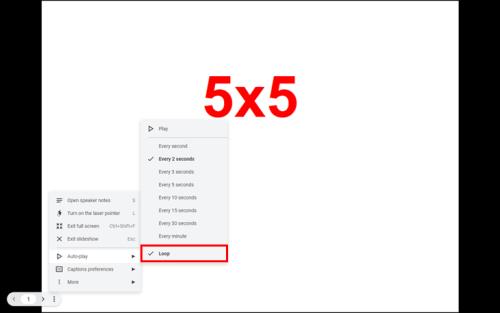
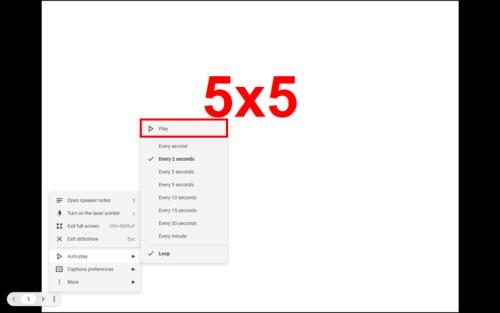
Snímky sa budú opakovať donekonečna. Ak potrebujete prezentáciu pozastaviť, aby ste odpovedali na nejaké otázky alebo podobne, nájdite tlačidlo pozastavenia nasledujúcim spôsobom:


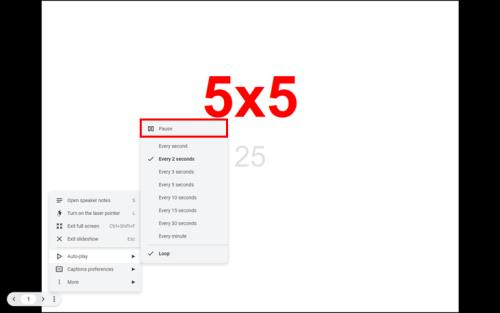
Pri každej prezentácii z Prezentácií Google budete musieť povoliť opakovanie, pretože tieto predvoľby nemôžete uložiť v samotnej aplikácii. Svoju prezentáciu však môžete publikovať so zapnutým automatickým prehrávaním a slučkou nasledujúcim spôsobom:


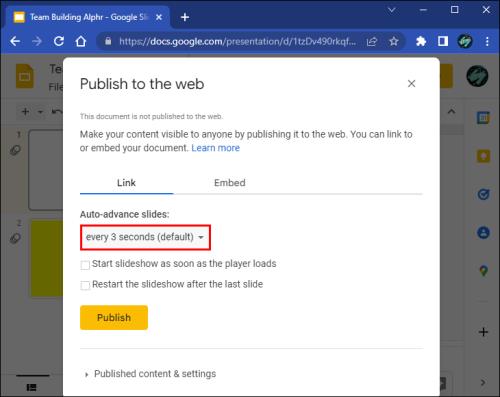

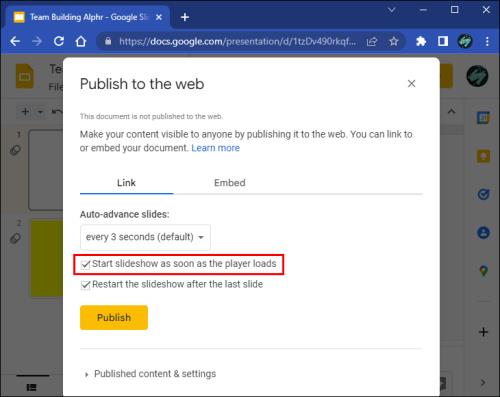
Kedykoľvek otvoríte prezentáciu prostredníctvom odkazu na zdieľanie, v predvolenom nastavení bude povolený automatický posun a slučka.
Ako opakovať Prezentácie Google na iPhone
Prezentácie Google sú nepopierateľne obmedzenejšie na mobilných platformách ako na PC. Mať túto aplikáciu vo vrecku však môže byť občas užitočné. Môžete vykonávať rôzne úpravy svojich prezentácií, publikovať alebo zdieľať svoju prezentáciu a prezentovať svoje snímky priamo zo svojho iPhone. Jednou funkciou, ktorú možno budete mať problém nájsť, je opakovanie prezentácie.
Režim prezentácie poskytuje používateľom mobilných Prezentácií Google malú flexibilitu. Ak chcete počas prezentácie zo svojho iPhone opakovať svoje snímky, budete musieť zverejniť prezentáciu s touto možnosťou z počítača a otvoriť odkaz na zdieľanie v telefóne. Ak to chcete urobiť, postupujte podľa týchto krokov.



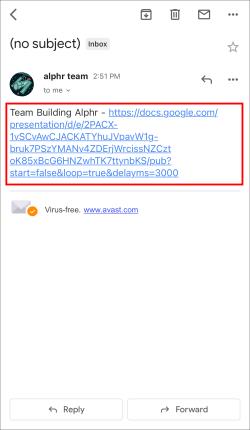
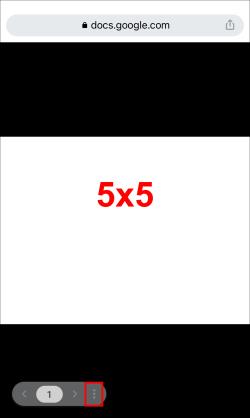
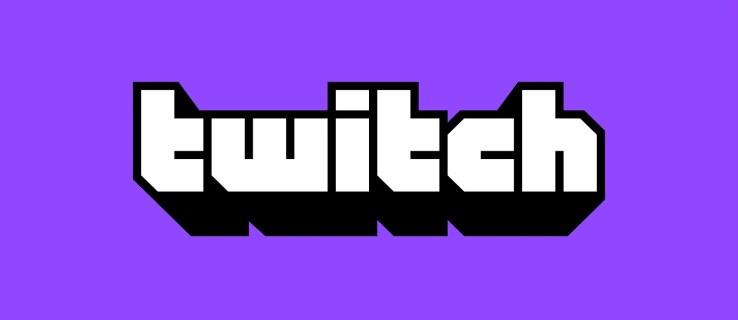
Nastavenia automatického prehrávania publikovanej prezentácie môžete kedykoľvek upraviť v tej istej trojbodkovej ponuke.
Ako opakovať Prezentácie Google na iPade
Prezentácie Google sú užívateľsky prívetivejšie na veľkej obrazovke iPadu ako na iPhone. To znamená, že funkcie dostupné na tejto platforme sú stále obmedzenejšie ako verzia pre PC. Ak chcete prezentovať cyklickú prezentáciu zo svojho iPadu, musíte prezentáciu najskôr zverejniť na počítači s príslušnými nastaveniami.



Ako opakovať Prezentácie Google v systéme Android
Ako sme už spomenuli, Prezentácie Google majú na mobilných platformách obmedzené funkcie. Ak plánujete prezentovať opakujúce sa snímky zo svojho zariadenia so systémom Android zdieľaním alebo prenosom obrazovky Chromecastom, budete musieť vopred vykonať ďalšie kroky na počítači.
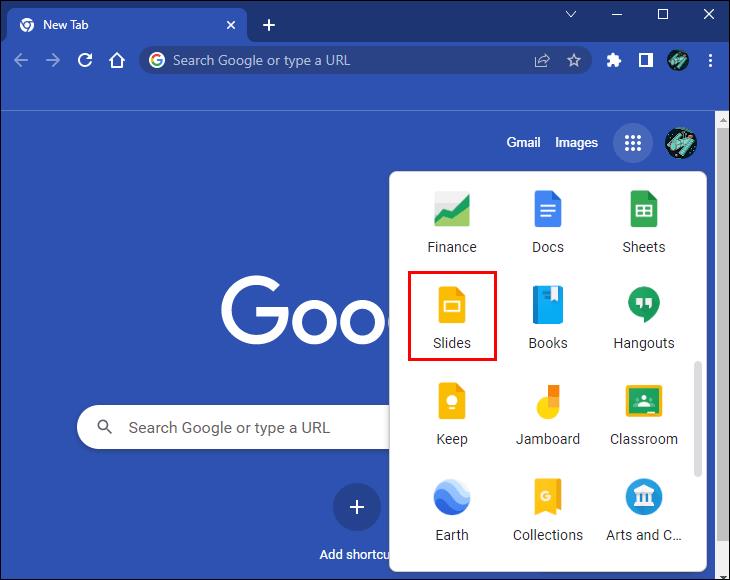



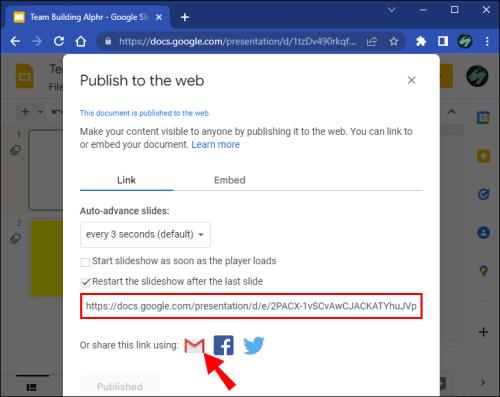
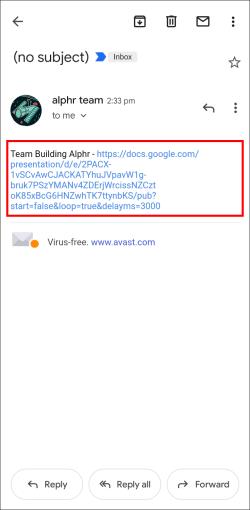
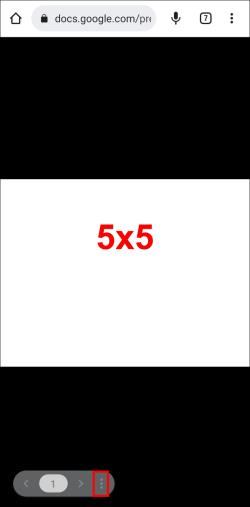
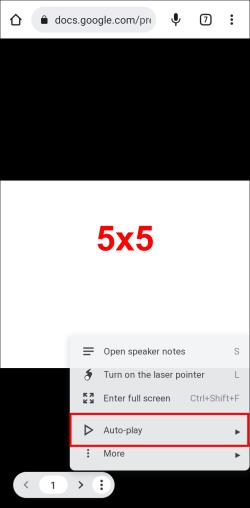
Snímky sa budú posúvať rýchlosťou, ktorú ste zvolili pri exporte prezentácie, ale môžete to kedykoľvek upraviť v tej istej ponuke „Automatické prehrávanie“.
Ďalšie často kladené otázky
Môžem otočiť snímky bez automatického posúvania?
Prezentácie Google vás môžu viesť k presvedčeniu, že môžete svoje snímky opakovať bez zapnutia automatického posúvania. Koniec koncov, môžete zrušiť začiarknutie časových intervalov automatického posunu, pričom stále máte zapnutú funkciu „Slučka“ v nastaveniach automatického prehrávania. Slučka však v skutočnosti nefunguje bez automatického posunu. To môže byť trochu nepohodlné, najmä preto, že automatický posun neponúka vlastné časové intervaly. Napriek tomu sa stále môžete vrátiť na začiatok prezentácie bez opakovania stlačením klávesu číslo 1 a stlačením klávesu Enter.
Ako môžem v Prezentáciách Google opakovať videá?
Ak namiesto prezentácie chcete video spustiť v slučke, môžete to urobiť podobne v režime prezentácie.
1. Keď sa počas prezentácie dostanete na snímku videa, kliknite pravým tlačidlom myši na video.
2. V rozbaľovacej ponuke povoľte možnosť Loop . Video sa bude opakovať, kým manuálne neprejdete na nasledujúcu snímku.
Podobne ako v slučke snímok budete musieť túto funkciu povoliť vo svojom videu vždy, keď prezentujete.
Môžem pred prezentáciou nastaviť predvoľby automatického posunu a slučky?
V čase písania tohto článku nie je v Prezentáciách Google možné vopred nastaviť predvoľby prezentácie. Publikovanie prezentácie na webe s príslušnými nastaveniami však zabezpečí, že sa vaša prezentácia prehrá automaticky a bude sa opakovať pri každom otvorení. Ak chcete publikovať prezentáciu týmto spôsobom, postupujte podľa vyššie uvedených pokynov.
Dookola
Vďaka funkcii slučky sú Prezentácie Google ideálne pre prezentácie na pozadí, ale táto možnosť sa môže hodiť v mnohých rôznych situáciách. Svoju prezentáciu môžete v službe Prezentácie Google na PC v slučke alebo prezentáciu publikovať a prezentovať ju na iných platformách s už povolenou slučkou.
Podarilo sa vám nájsť možnosť slučky v Prezentáciách Google? Ako by sa podľa vás dala táto funkcia zlepšiť? Dajte nám vedieť v sekcii komentárov nižšie.
DAYZ je hra plná šialených, nakazených ľudí v postsovietskej krajine Černarus. Zistite, ako sa zbaviť choroby v DAYZ a udržte si zdravie.
Naučte sa, ako synchronizovať nastavenia v systéme Windows 10. S touto príručkou prenesiete vaše nastavenia na všetkých zariadeniach so systémom Windows.
Ak vás obťažujú štuchnutia e-mailov, na ktoré nechcete odpovedať alebo ich vidieť, môžete ich nechať zmiznúť. Prečítajte si toto a zistite, ako zakázať funkciu štuchnutia v Gmaile.
Nvidia Shield Remote nefunguje správne? Tu máme pre vás tie najlepšie opravy, ktoré môžete vyskúšať; môžete tiež hľadať spôsoby, ako zmeniť svoj smartfón na televízor.
Bluetooth vám umožňuje pripojiť zariadenia a príslušenstvo so systémom Windows 10 k počítaču bez potreby káblov. Spôsob, ako vyriešiť problémy s Bluetooth.
Máte po inovácii na Windows 11 nejaké problémy? Hľadáte spôsoby, ako opraviť Windows 11? V tomto príspevku sme uviedli 6 rôznych metód, ktoré môžete použiť na opravu systému Windows 11 na optimalizáciu výkonu vášho zariadenia.
Ako opraviť: chybové hlásenie „Táto aplikácia sa nedá spustiť na vašom počítači“ v systéme Windows 10? Tu je 6 jednoduchých riešení.
Tento článok vám ukáže, ako maximalizovať svoje výhody z Microsoft Rewards na Windows, Xbox, Mobile a iných platforiem.
Zistite, ako môžete jednoducho hromadne prestať sledovať účty na Instagrame pomocou najlepších aplikácií, ako aj tipy na správne používanie.
Ako opraviť Nintendo Switch, ktoré sa nezapne? Tu sú 4 jednoduché riešenia, aby ste sa zbavili tohto problému.






