Ako sa zbaviť choroby v DAYZ

DAYZ je hra plná šialených, nakazených ľudí v postsovietskej krajine Černarus. Zistite, ako sa zbaviť choroby v DAYZ a udržte si zdravie.
Keďže telefóny Apple sa dodávajú iba s nastaveným množstvom internej pamäte, ktorú nemožno rozšíriť, môže sa stať, že vám rýchlo dôjde miesto. V určitom okamihu sa vám môže zobraziť obávané upozornenie „Úložisko je takmer plné“, čo je až príliš známe vyskakovacie okno pre nadšencov fotografovania.
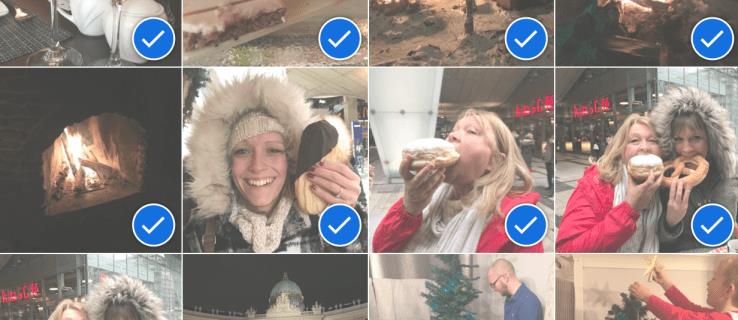
Keď sa to stane, musíte si kúpiť nový model alebo odstrániť aplikácie a obrázky. Ak to neurobíte, nebudete môcť aktualizovať ani pridávať aplikácie a nakoniec budete mať dokonca problémy s prijímaním textových správ.
Ak prejdete do nastavení svojho iPhone a prejdete na „Použitie“, je pravdepodobné, že uvidíte, že Fotografie a Fotoaparát budú mať jedno z najvyšších miest v úložisku vášho telefónu. Odtiaľto máte niekoľko možností: prejsť ručne a odstrániť nechcené fotografie, alebo ich odstrániť všetky a začať odznova.
Prvý je únavný proces, zatiaľ čo druhý je veľmi jednoduchý. Ak si telefón najskôr zálohujete, nemusíte sa báť, že by ste o súbory definitívne prišli.
Krok 1: Zálohujte svoje fotografie a videá
Pred odstránením fotografií z telefónu ich pravdepodobne budete chcieť uložiť na bezpečné miesto, kde k nim budete mať stále prístup priamo z telefónu. Ak ste to už urobili alebo vám nezáleží na ukladaní všetkého, preskočte ďalej.
Zálohujte si fotografie a videá z iPhone pomocou iCloud
Apple vám poskytne 5 GB bezplatného priestoru iCloud Storage, s ktorým je neuveriteľne jednoduché pracovať. Ak potrebujete viac ako 5 GB, môžete si ho kúpiť za 0,99 USD/mesiac.
Tu je postup, ako uložiť fotografie do iCloud:


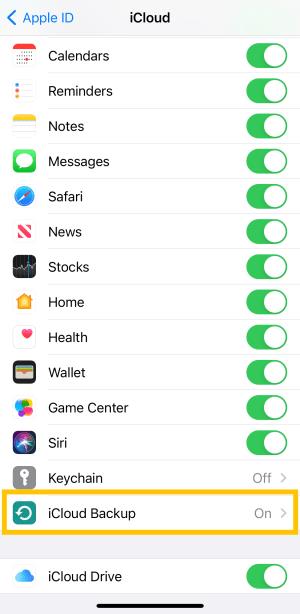
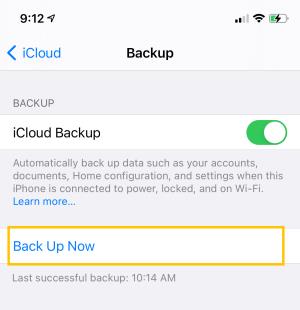


Vykonaním posledných dvoch krokov uvedených vyššie zaistíte, že keď odstránite fotografie z telefónu, neodstránia sa aj z vášho iCloudu.
Ak chcete skontrolovať, či sú vaše fotografie bezpečne uložené v iCloude, navštívte webovú stránku iCloud, prihláste sa pomocou svojho Apple ID a kliknite na „Fotografie“. Všetky by sa mali bezpečne zobraziť vo vašom iCloude.
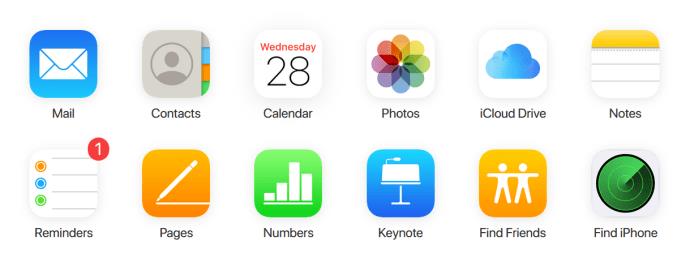
Zálohujte si fotografie a videá z iPhone pomocou Fotiek Google
Existuje veľa zálohovacích služieb tretích strán, ale najobľúbenejšie sú Fotky Google. Je všestranný a bezplatný a umožňuje vám prezerať si fotografie a videá z telefónu a pracovať s nimi. Všetko, čo potrebujete, je aplikácia, Wi-Fi pripojenie a účet Gmail.
Žiaľ, ak sa vám v telefóne minulo úložisko a aplikáciu si nemôžete stiahnuť, musíte na jej pridanie odstrániť niečo iné. Na pridanie aplikácie budete potrebovať približne 200 MB voľného miesta.
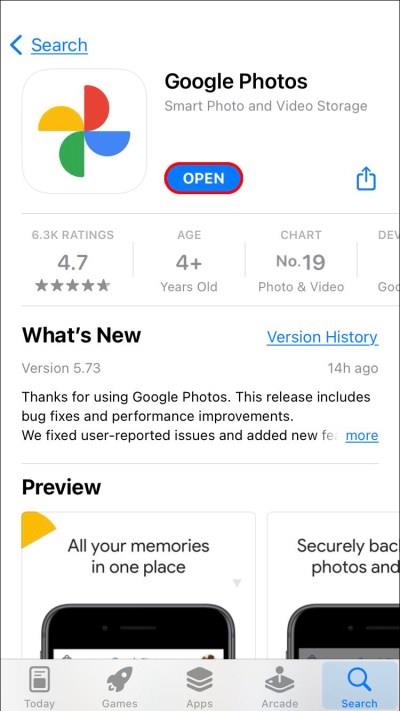
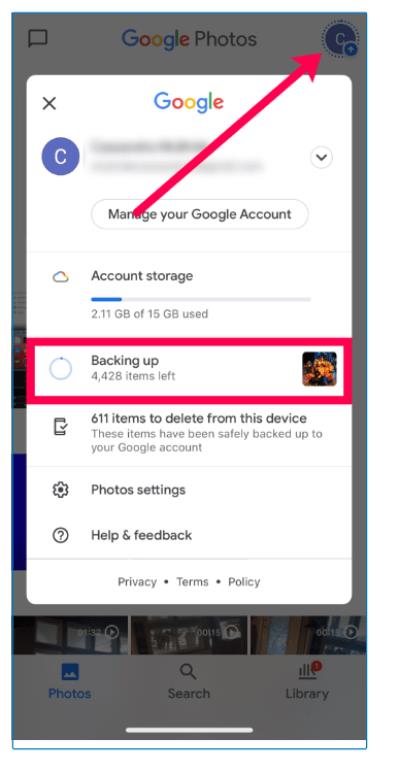
Teraz, keď ste všetci zálohovali, tu je postup, ako odstrániť všetky fotografie z vášho iPhone.
Krok 2: Vypnite synchronizáciu fotografií iCloud
Skôr než začneme odstraňovať fotografie, je dôležité, aby ste v nastaveniach telefónu vypli možnosť synchronizácie fotografií. Ak tieto kroky zanedbáte, vaše fotografie sa môžu z iCloudu odstrániť .




Teraz, keď je synchronizácia vypnutá, vymazanie fotografií na vašom iPhone je bezpečné. V tejto ďalšej časti uvidíte, ako to urobiť.
Krok 3: Odstráňte všetky fotografie z iPhone
Teraz, keď sú vaše dôležité fotografie uložené, je čas odstrániť ich z vášho iPhone.
Odstráňte všetky fotografie pomocou Fotiek Google
Ak ste si vybrali Fotky Google ako možnosť zálohovania, tlačidlo v aplikácii vám umožní odstrániť všetky fotky zálohované v službe.
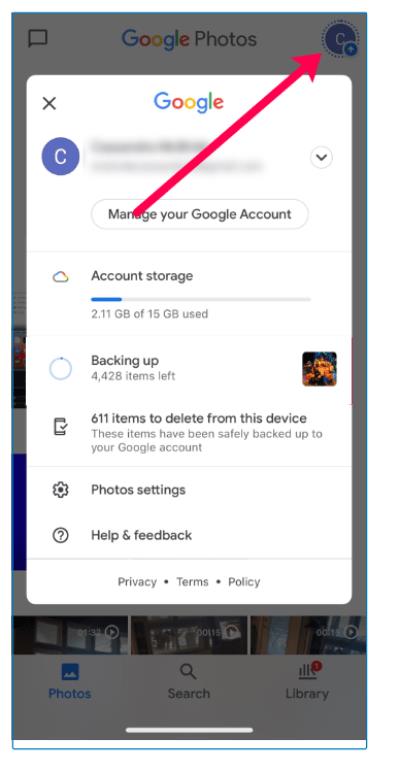
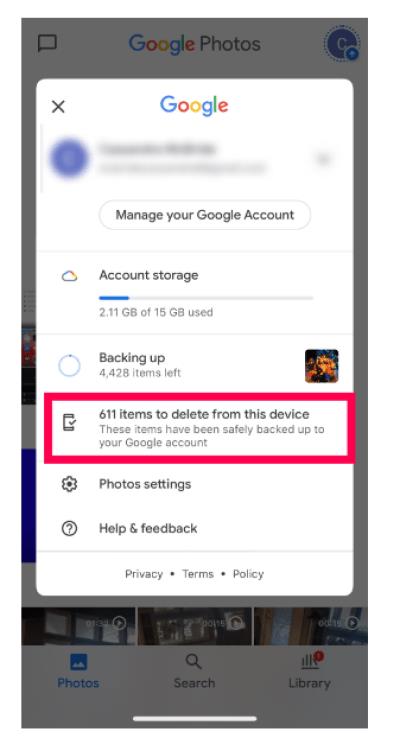
Odstráňte všetky fotografie pomocou Fotiek Google v systéme iOS 14 alebo novšom
Ak ste aktualizovali svoj iPhone na jednu z novších verzií softvéru, budete musieť postupovať podľa krokov uvedených v tejto časti. Pamätajte, že priečinok „Nedávne“ nebude mať možnosť „Vybrať všetko“.
Tu je návod, ako rýchlo odstrániť všetky fotografie z vášho iPhone:
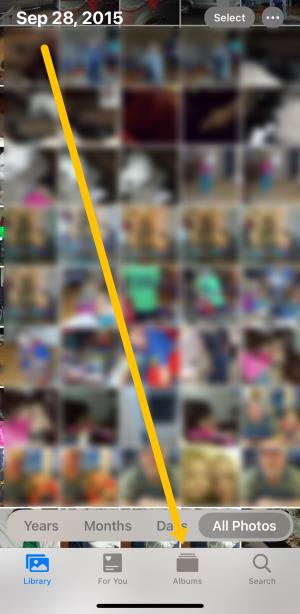
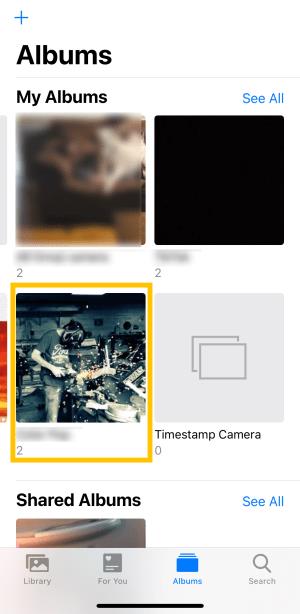
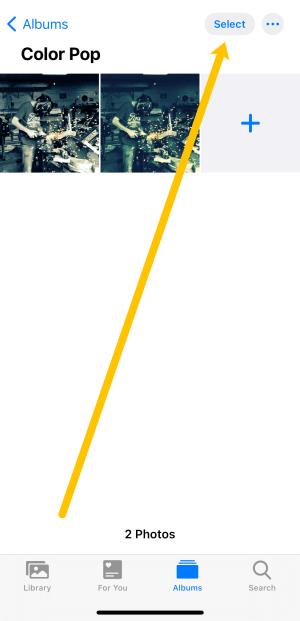
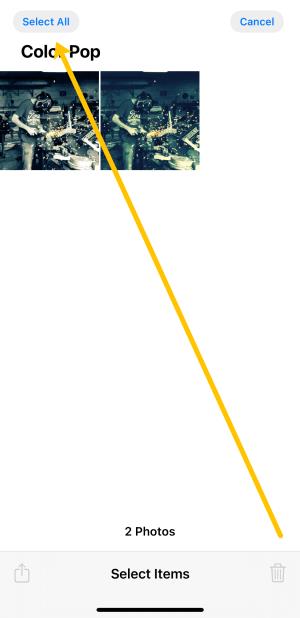
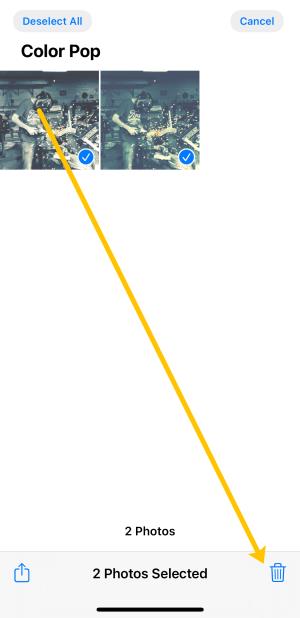
Ak chcete odstrániť všetky fotografie, musíte postupovať podľa rovnakých krokov pre každý album na vašom iPhone. Keďže Fotky Google predvolene vymazávajú obrázky z cloudu, keď ich odstránite zo svojho zariadenia, odstránia sa aj z vášho iPhone.
Odstráňte všetky fotografie pomocou aplikácie Fotky Google v systéme iOS 13 alebo staršom
Odstránenie všetkých fotografií z vášho iPhone v systéme iOS 13 alebo staršom pomocou Fotiek Google sa mierne líši od systému iOS 14 a novších. Úloha môže byť mierne časovo náročná v závislosti od počtu obrázkov, ktoré máte a koľko fotografií obsahuje každý album, ale stále je to rýchlejšie ako manuálne mazanie jednotlivých záberov. Tu je návod, ako na to.
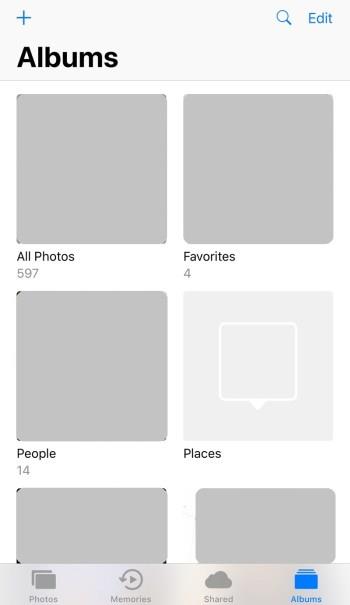
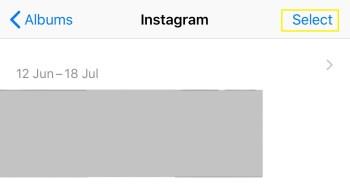

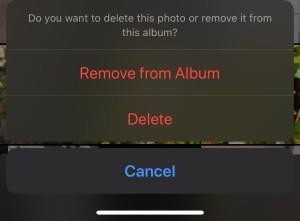
Prejdite si každý album v telefóne a podľa týchto krokov odstráňte svoje fotografie. Toto je oveľa rýchlejší spôsob, ako odstrániť všetky obrázky na vašom iPhone, ako ten, ktorý bol spomenutý vyššie, aj keď o niečo nešikovnejší.
Odstráňte všetky fotografie z vášho iPhone pomocou Moments
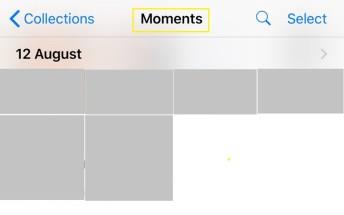
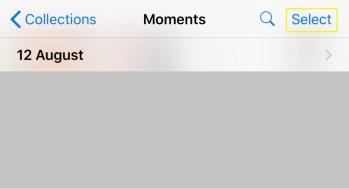

Odstráňte všetky fotografie na svojom iPhone pomocou počítača Mac
Vďaka ekosystému Apple all-in-one je vymazanie všetkých fotografií z iPhonu pomocou Macu najjednoduchším a najrýchlejším spôsobom, ako ich odstrániť.

Krok 4: Odstráňte svoje odstránené fotografie
Vykonaním vyššie uvedených krokov neuvoľníte viac úložného priestoru len na vašom zariadení. Apple uchováva všetko v odstránenom priečinku po dobu 30 dní. To znamená, že fotografie v tomto priečinku budete musieť odstrániť ručne.

Teraz sa môžete vrátiť do nastavení telefónu a skontrolovať úložisko. Mali by ste vidieť, že je dosť uvoľnený. Majte na pamäti, že videá zaberajú najviac miesta.
Časté otázky: Odstránenie všetkých fotografií na iPhone
Ak som omylom odstránil všetky svoje fotografie, ako ich môžem získať späť?
Ak kliknete na vymazať a budete to ľutovať, najprv budete chcieť na svojom iPhone nájsť priečinok „Nedávno odstránené“. Ak sú tam vaše fotografie, jednoducho vyberte možnosť ich obnovenia.
Ak tam nie sú, skontrolujte svoj účet iCloud a Fotky Google. Dúfajme, že v cloudovej službe alebo inom zariadení bola záložná kópia; inak ich nebudete môcť získať späť.
Môžem natrvalo odstrániť svoje fotografie?
Áno. Po vymazaní priečinka „Nedávno odstránené“ sa všetky obrázky natrvalo odstránia z vášho zariadenia. Ak chcete, aby boli fotografie navždy zmiznuté bez toho, aby mal ktokoľvek prístup k možnosti obnovenia, budete mať čo robiť.
Budete musieť skontrolovať všetky aplikácie na ukladanie fotografií v telefóne. Patria sem fotografie iCloud, Fotky Google, Dropbox, Shutterfly, aplikácie sociálnych médií a akékoľvek ďalšie cloudové služby, ktoré ste si stiahli do svojho iPhone.
Za predpokladu, že ste vymazali obrázky zo svojho zariadenia, iCloudu a iných aplikácií, neexistuje spôsob, ako ich obnoviť.
Môžem preniesť fotografie z iPhone do počítača?
Áno, pomocou nabíjacieho kábla pripojte USB k počítaču a pripojte telefón. Malo by sa zobraziť vyskakovacie okno s otázkou, či si chcete stiahnuť svoje fotografie do počítača. Na telefóne sa zobrazí ďalšie kontextové okno s otázkou, či dôverujete počítaču; klepnite na „Dôverovať“.
Sťahovanie by sa malo začať okamžite a po dokončení by sa malo zastaviť. Môžete si tiež stiahnuť iTunes do počítača a vytvoriť zálohu telefónu vrátane obrázkov a videí.
DAYZ je hra plná šialených, nakazených ľudí v postsovietskej krajine Černarus. Zistite, ako sa zbaviť choroby v DAYZ a udržte si zdravie.
Naučte sa, ako synchronizovať nastavenia v systéme Windows 10. S touto príručkou prenesiete vaše nastavenia na všetkých zariadeniach so systémom Windows.
Ak vás obťažujú štuchnutia e-mailov, na ktoré nechcete odpovedať alebo ich vidieť, môžete ich nechať zmiznúť. Prečítajte si toto a zistite, ako zakázať funkciu štuchnutia v Gmaile.
Nvidia Shield Remote nefunguje správne? Tu máme pre vás tie najlepšie opravy, ktoré môžete vyskúšať; môžete tiež hľadať spôsoby, ako zmeniť svoj smartfón na televízor.
Bluetooth vám umožňuje pripojiť zariadenia a príslušenstvo so systémom Windows 10 k počítaču bez potreby káblov. Spôsob, ako vyriešiť problémy s Bluetooth.
Máte po inovácii na Windows 11 nejaké problémy? Hľadáte spôsoby, ako opraviť Windows 11? V tomto príspevku sme uviedli 6 rôznych metód, ktoré môžete použiť na opravu systému Windows 11 na optimalizáciu výkonu vášho zariadenia.
Ako opraviť: chybové hlásenie „Táto aplikácia sa nedá spustiť na vašom počítači“ v systéme Windows 10? Tu je 6 jednoduchých riešení.
Tento článok vám ukáže, ako maximalizovať svoje výhody z Microsoft Rewards na Windows, Xbox, Mobile a iných platforiem.
Zistite, ako môžete jednoducho hromadne prestať sledovať účty na Instagrame pomocou najlepších aplikácií, ako aj tipy na správne používanie.
Ako opraviť Nintendo Switch, ktoré sa nezapne? Tu sú 4 jednoduché riešenia, aby ste sa zbavili tohto problému.






