Ako sa zbaviť choroby v DAYZ

DAYZ je hra plná šialených, nakazených ľudí v postsovietskej krajine Černarus. Zistite, ako sa zbaviť choroby v DAYZ a udržte si zdravie.
Vymazanie pozadia obrázkov v Prezentáciách Google pomáha vytvárať plynulé prezentácie. Dodáva snímkam uhladený vzhľad, ktorý zdôrazňuje hlavný obsah stránky. To je nevyhnutné na zvýšenie vašej profesionálnej reputácie.
Tento článok vysvetľuje, ako odstrániť pozadie z obrázkov v Prezentáciách Google.
Odstránenie pozadia obrázka pomocou Prezentácií Google
Prezentácie Google veľmi zjednodušili proces odstraňovania pozadia obrázkov. Tu je postup:
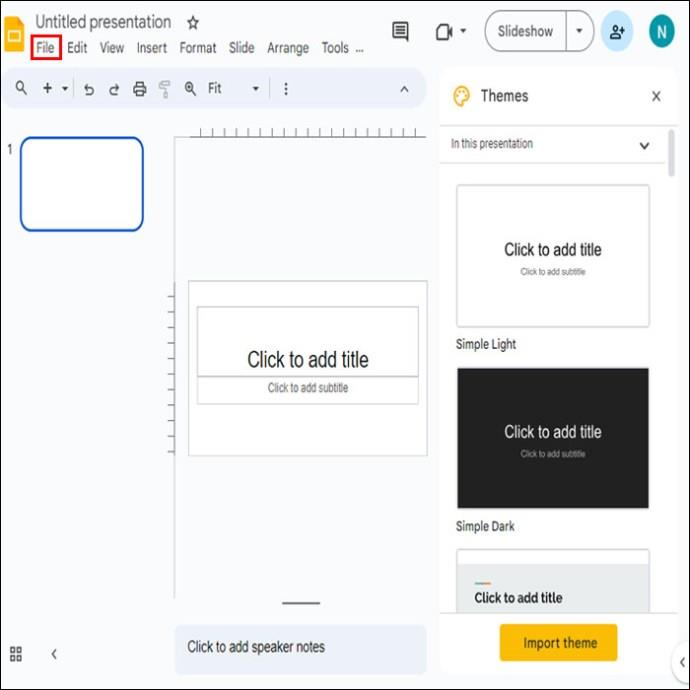
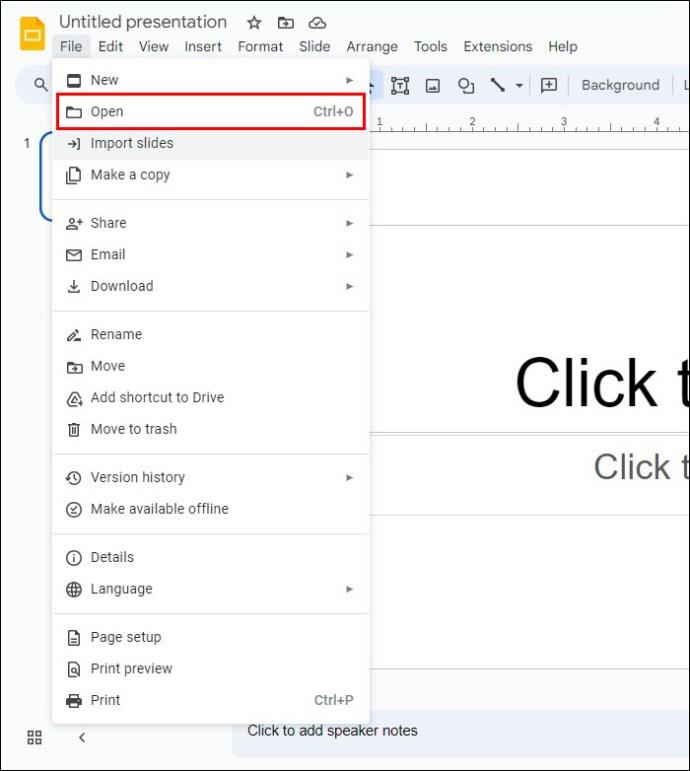
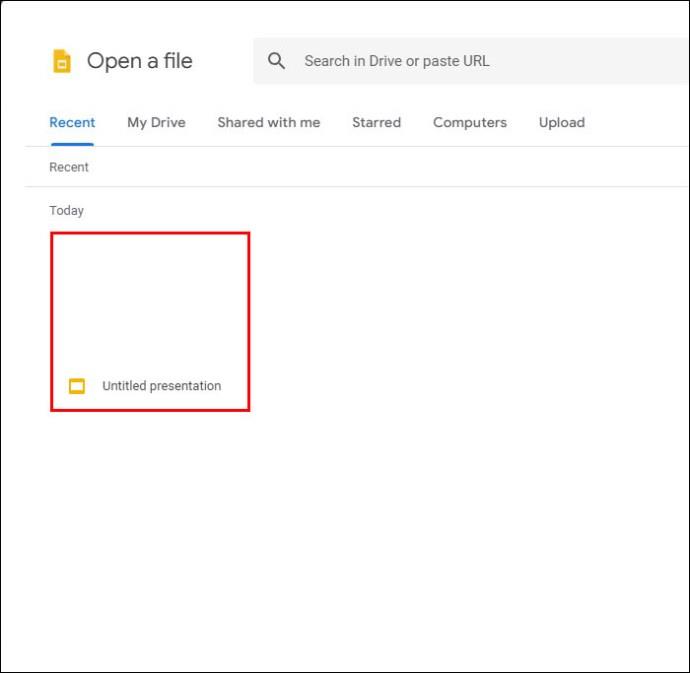
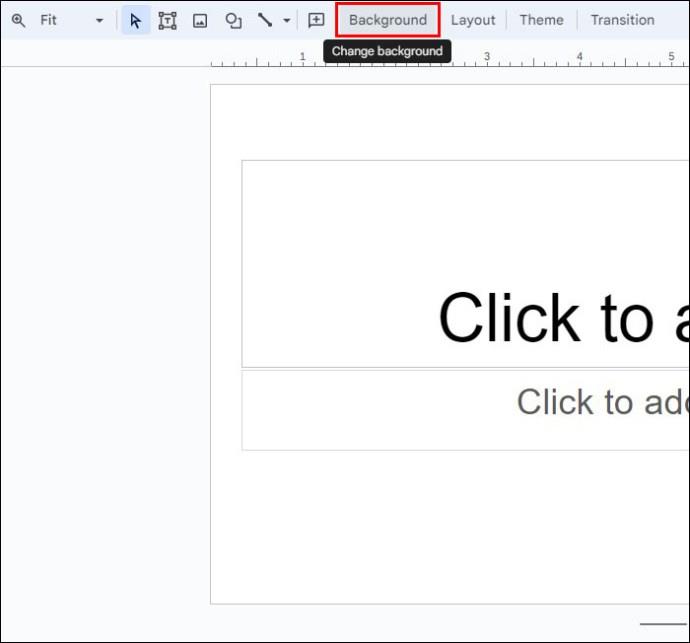
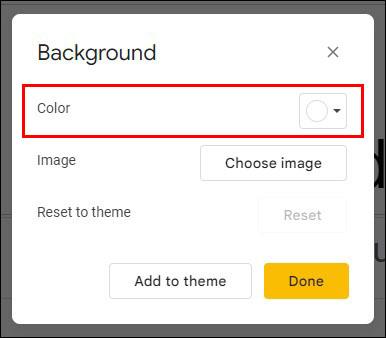

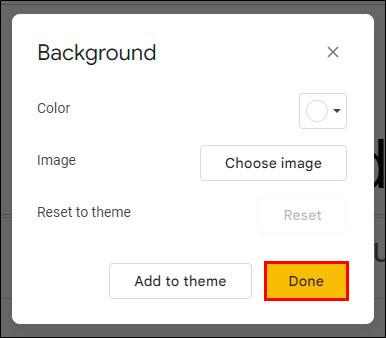
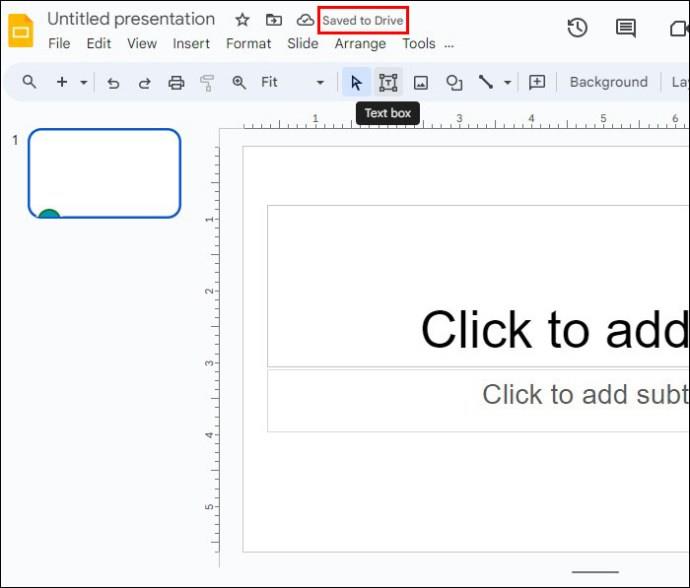
Vytváranie priehľadných obrázkových pozadí
Tu je postup, ako môžete v Prezentáciách Google spriehľadniť pozadie obrázka:

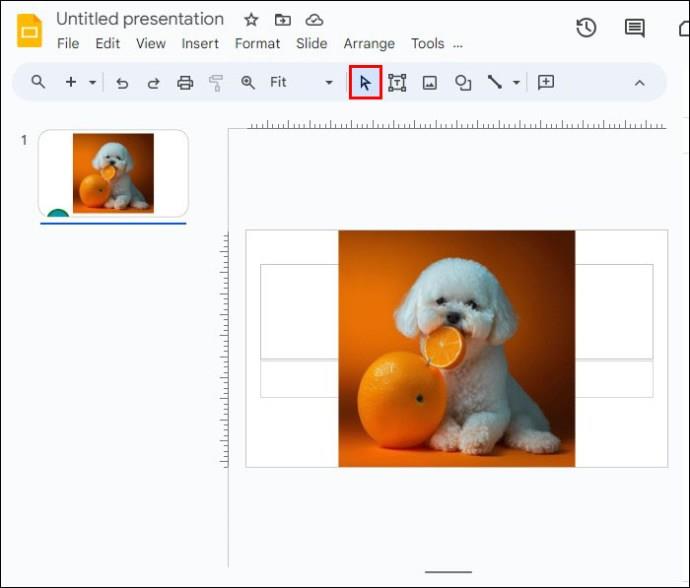
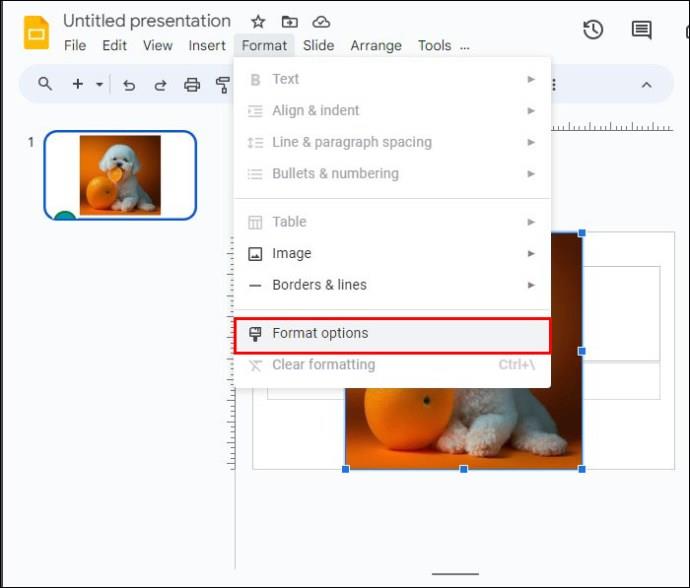

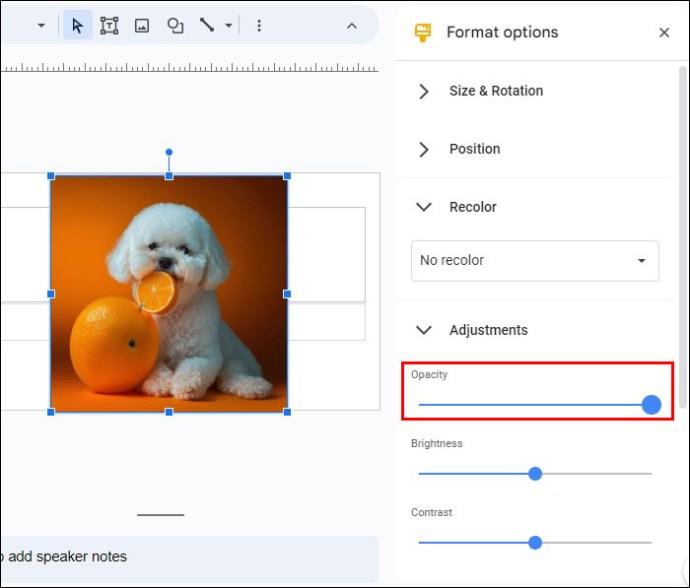
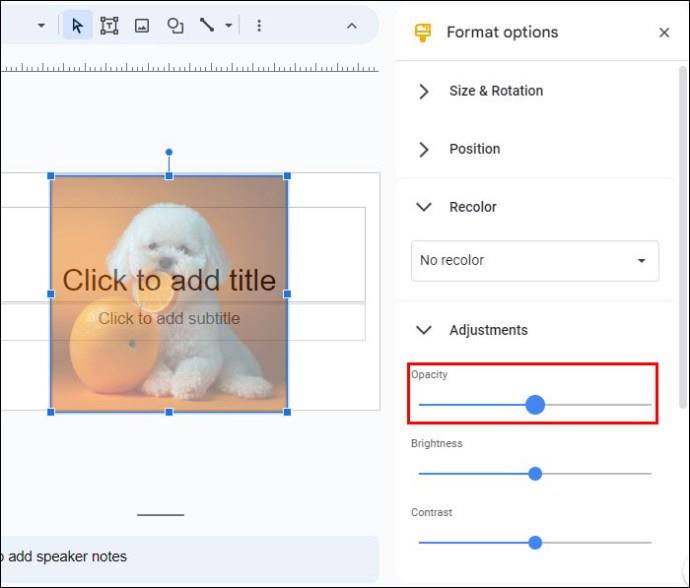
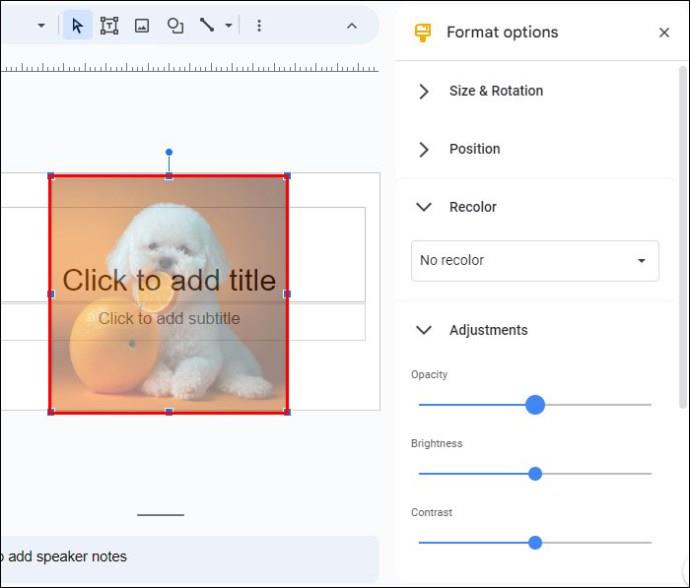
Odstránenie obrázkov na pozadí pre viacero fotografií
Ak pracujete na veľkej prezentácii, je možné spriehľadniť niekoľko pozadí obrázkov.
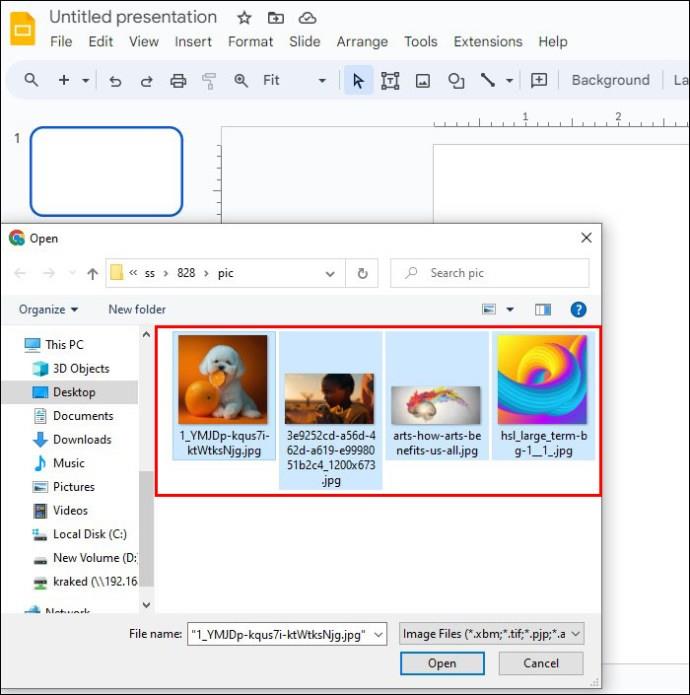
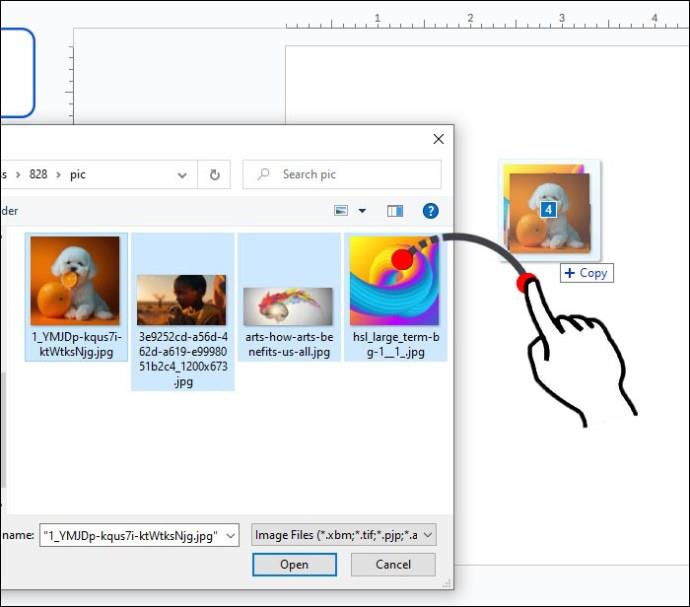
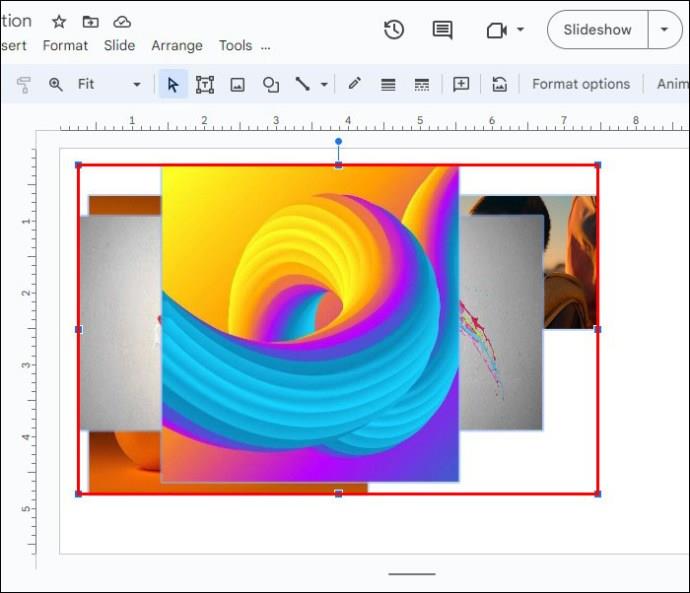
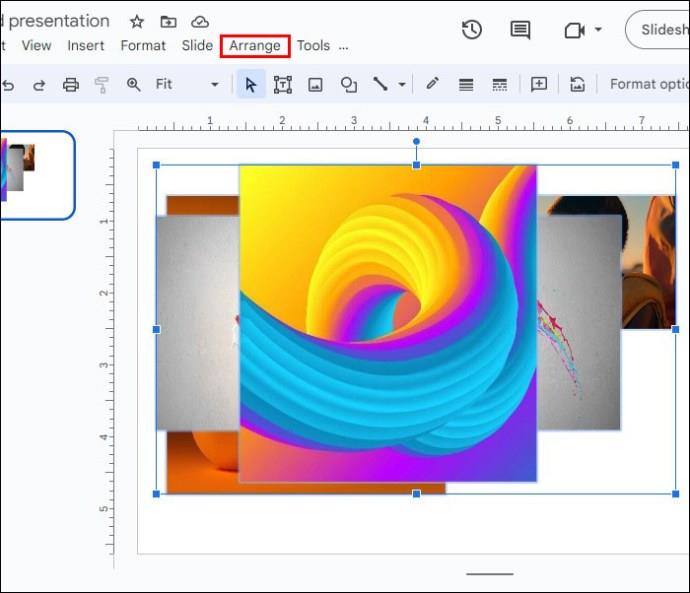
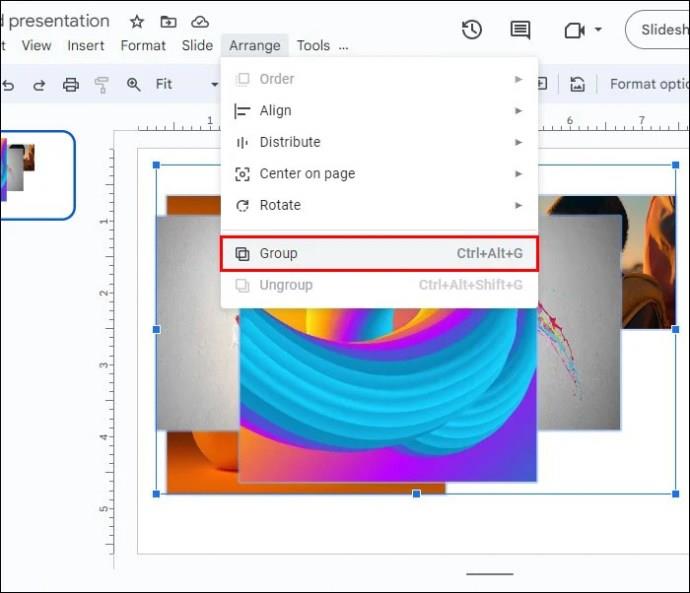
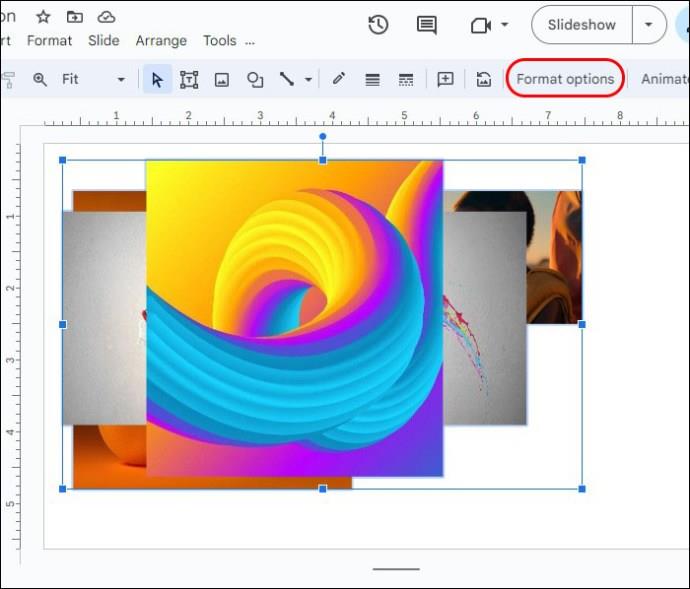
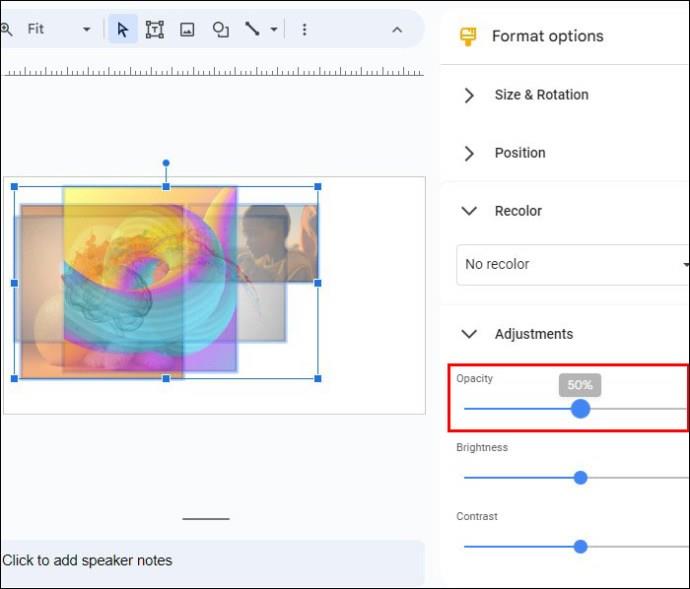
Ďalšie scenáre použitia
Ak potrebujete neskôr preniesť každý obrázok na novú snímku, môžete urobiť nasledovné:
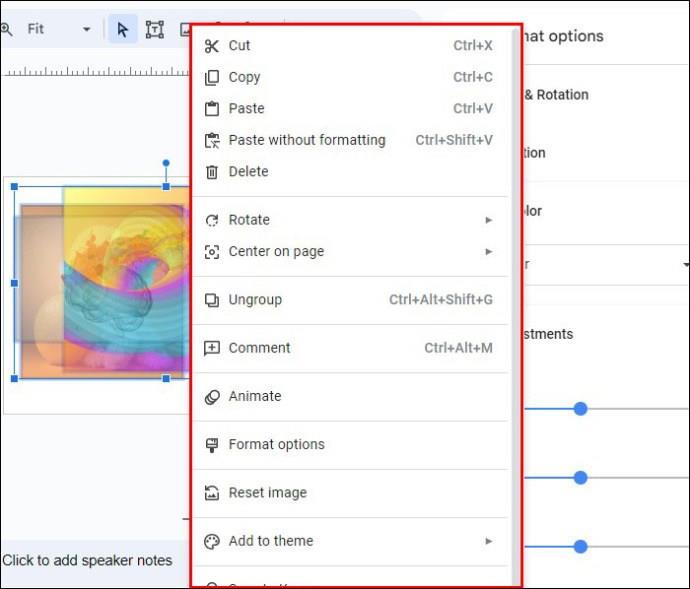

Ak chcete pridať samostatný obrázok ako pozadie na inú snímku, postupujte takto:
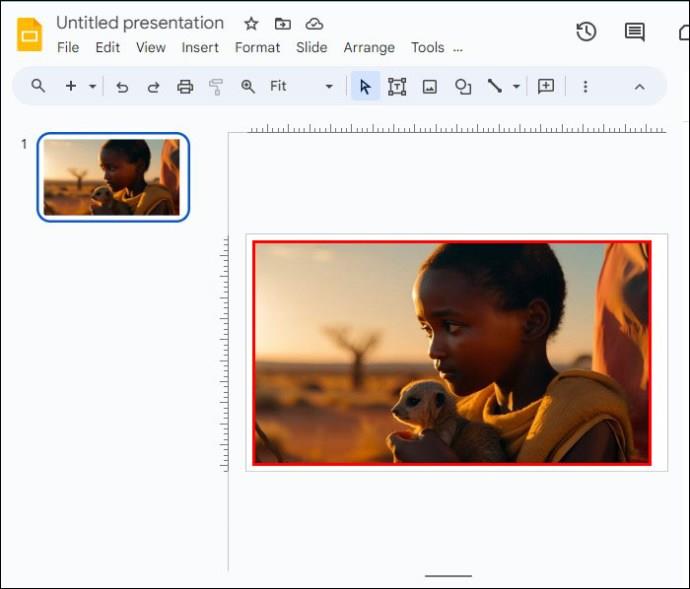
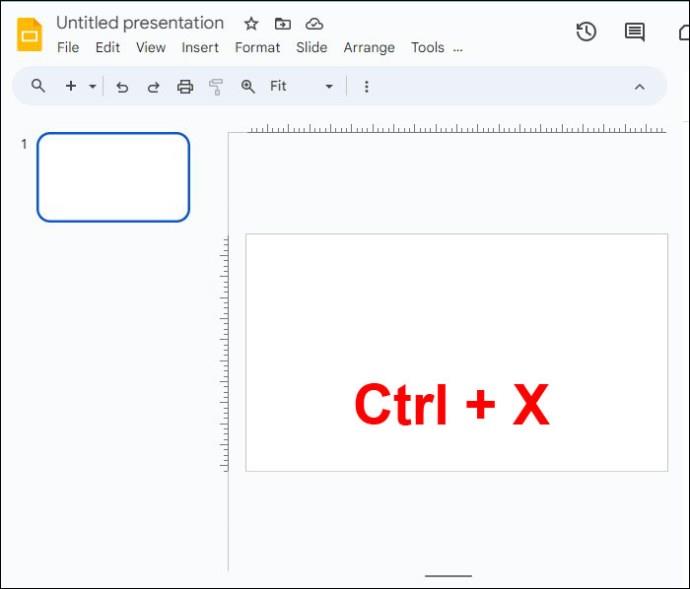
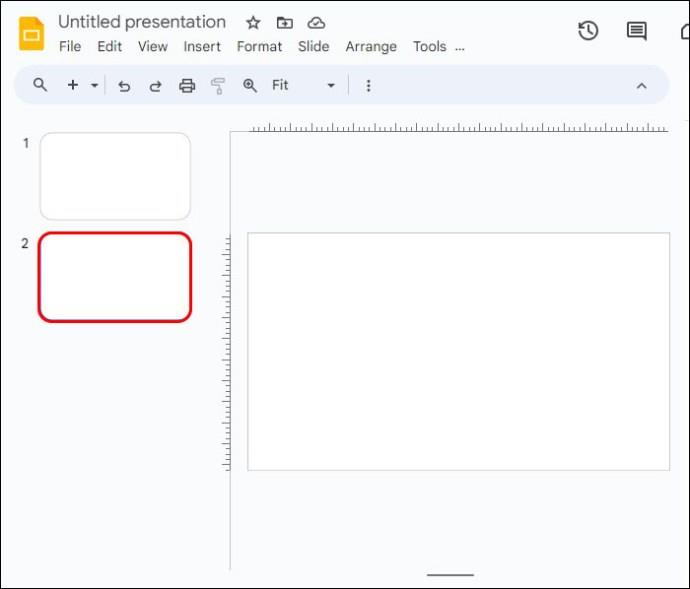

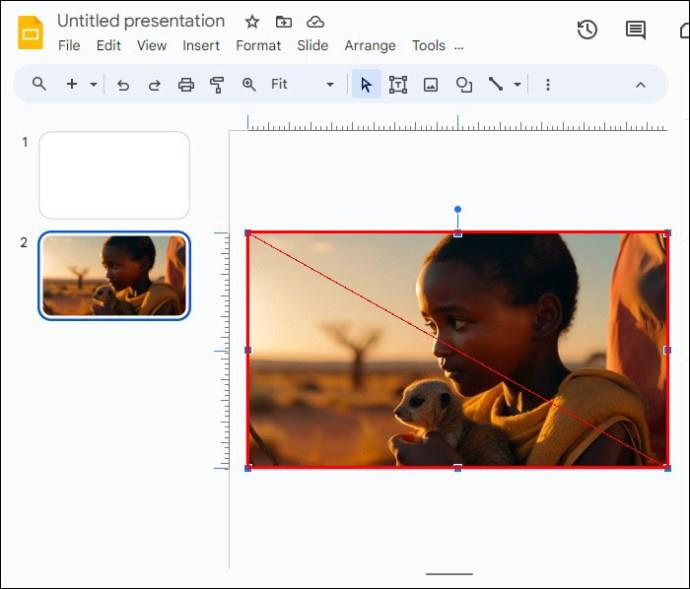
Budete musieť zmeniť usporiadanie umiestnenia fotografie, aby ste zabezpečili, že váš text zostane jasný a živý. Tu je postup:
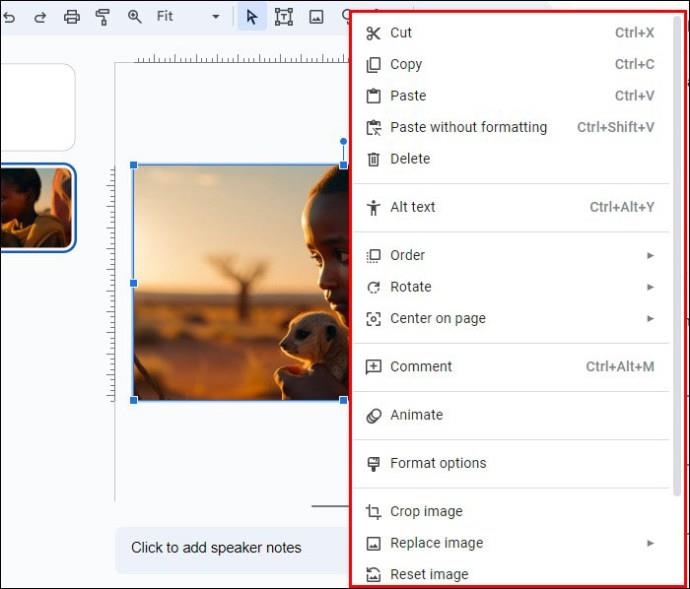
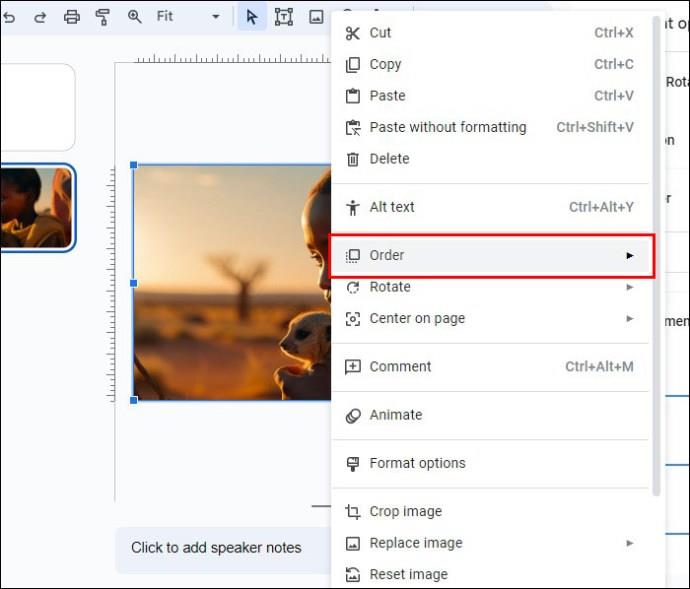
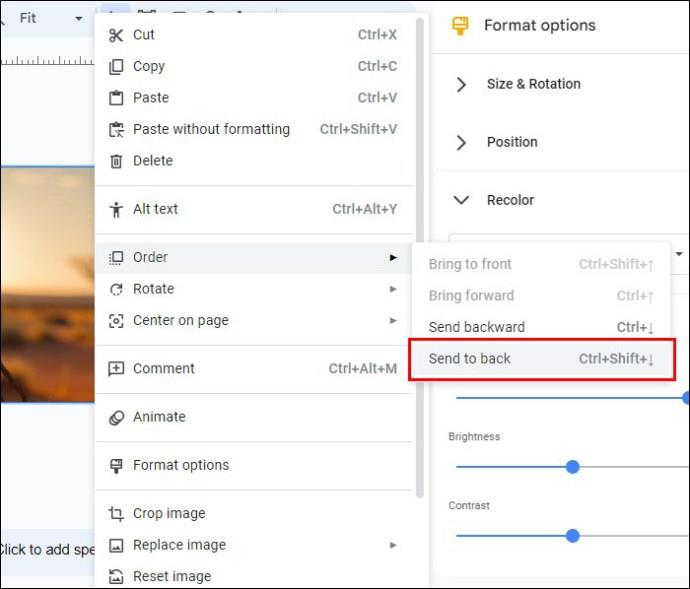
Táto metóda je skvelý spôsob, ako zvýšiť produktivitu a zachovať konzistentnú kvalitu prezentácií.
Používanie aplikácií tretích strán
Aj keď Prezentácie Google poskytujú niektoré užitočné funkcie na odstránenie pozadia obrázkov, občas môžete potrebovať pokročilejšie funkcie.
Aplikácie tretích strán sa môžu pochváliť vynikajúcimi vlastnosťami a funkciami, vďaka ktorým je odstraňovanie fotografických pozadí hračkou. Jednou z vynikajúcich možností je odstraňovač pozadia Fotor na tému AI . Táto aplikácia automaticky rozpozná primárny objekt na obrázku a po odstránení pozadia dosiahne okamžite lesklý povrch. Robí všetku prácu za vás. Genius!
Ak chcete odstrániť pozadie fotografií pomocou aplikácie Fotor, postupujte podľa nasledujúcich krokov:
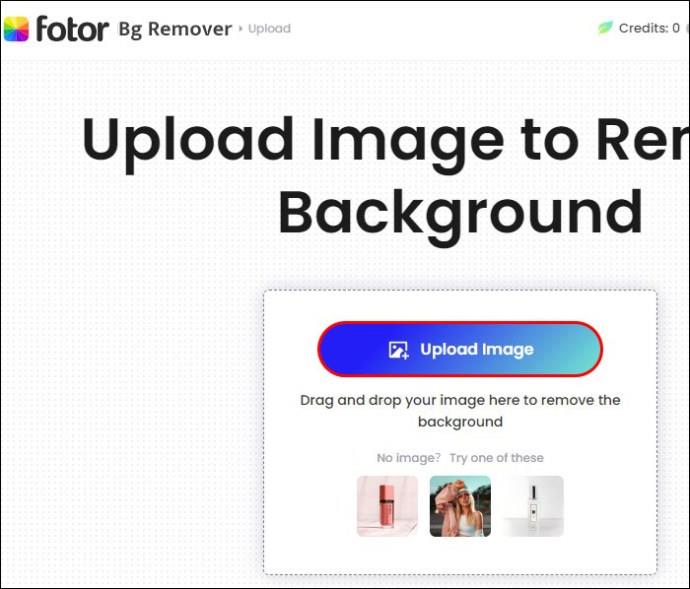
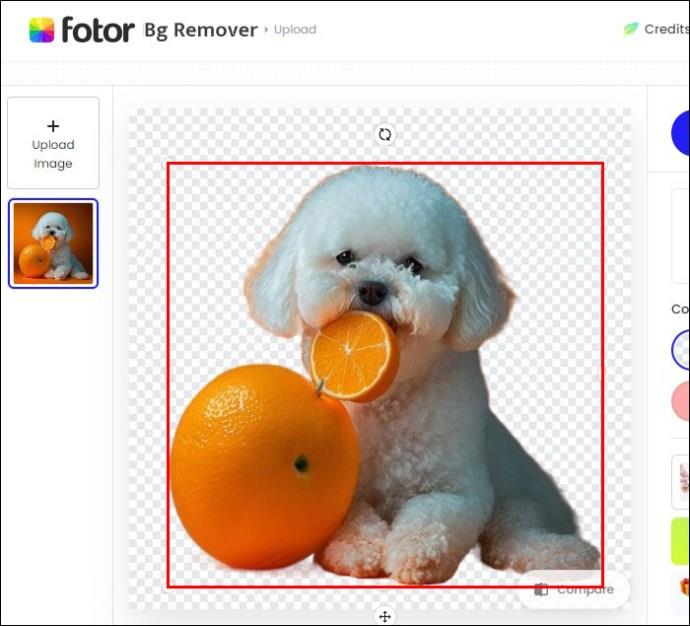
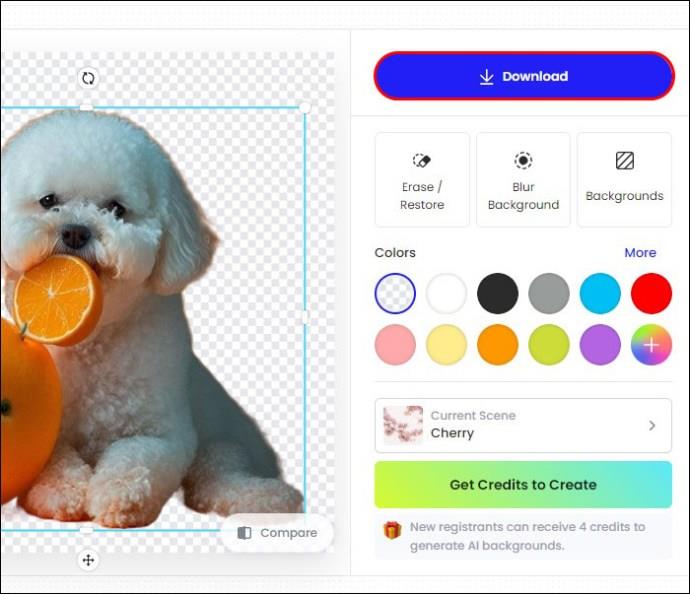
Pomocou Remove.bg
Keďže Prezentácie Google nedokážu v predvolenom nastavení odstraňovať pozadie obrázkov, využitie bezplatných externých nástrojov je rozumnou voľbou. Remove.bg je jednou z najlepších aplikácií na úpravu fotografií na trhu a môže vám pomôcť upraviť váš fotografický rámec podľa potreby.
Môžete ho použiť takto:
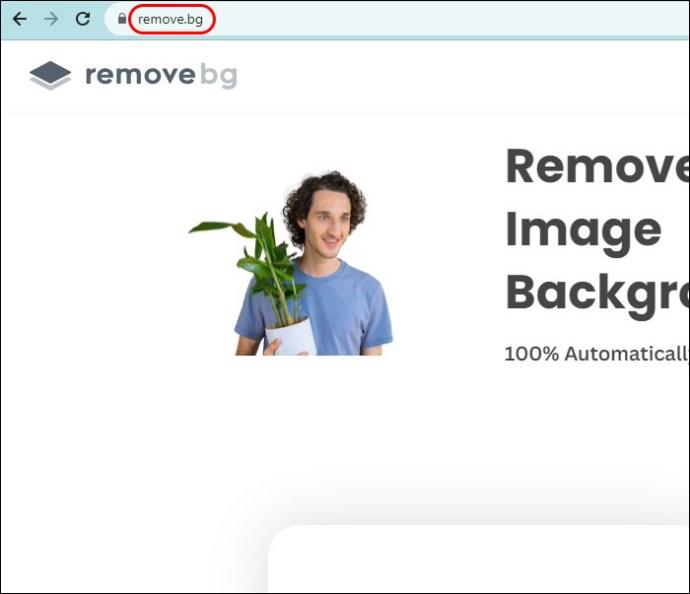

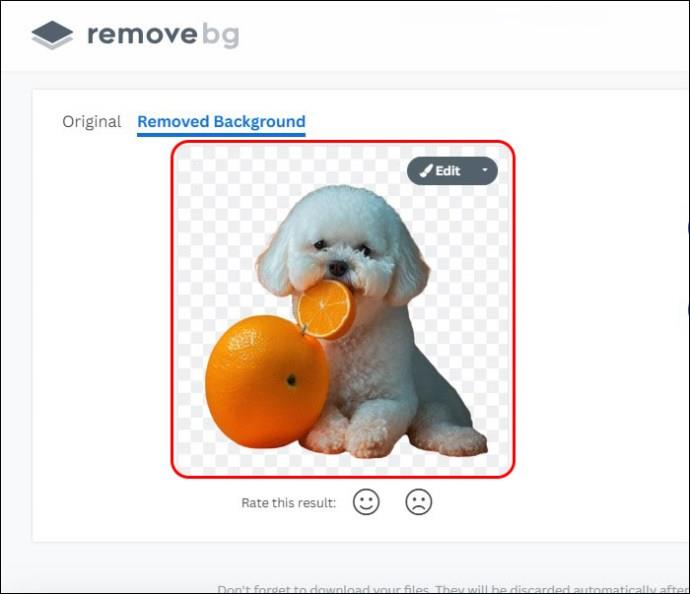
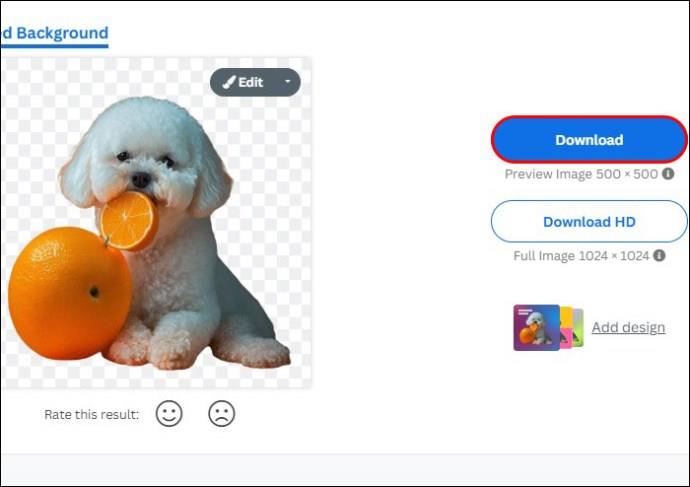
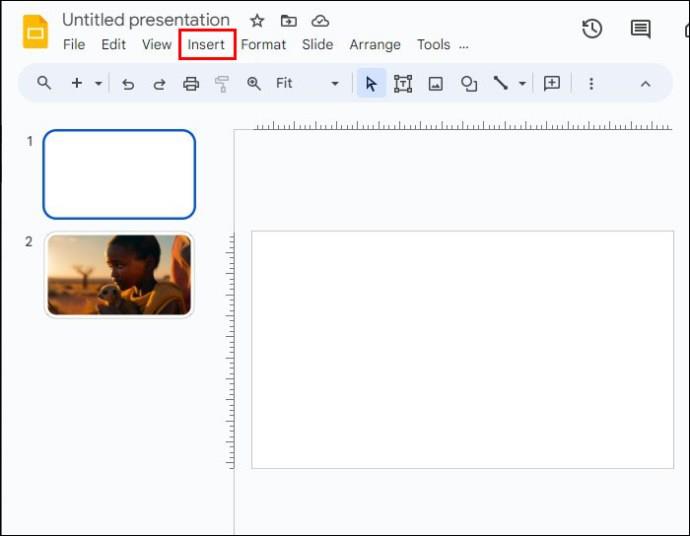
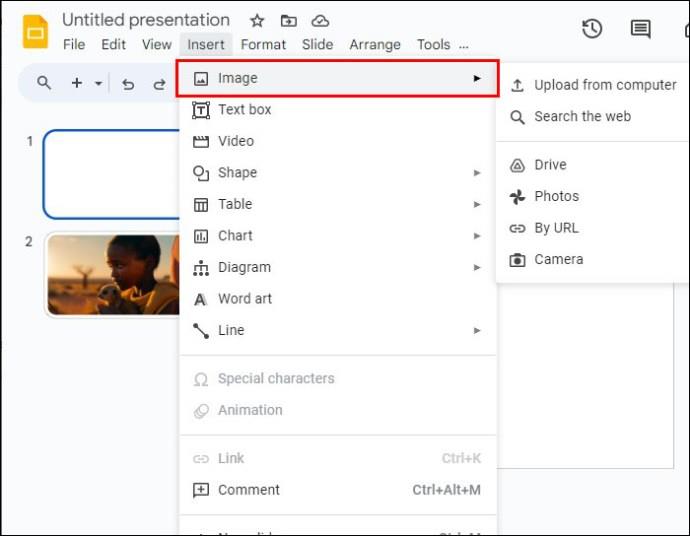
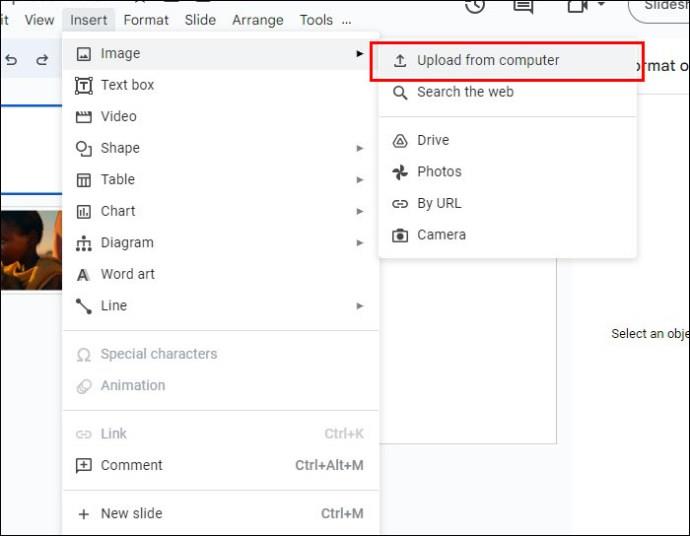
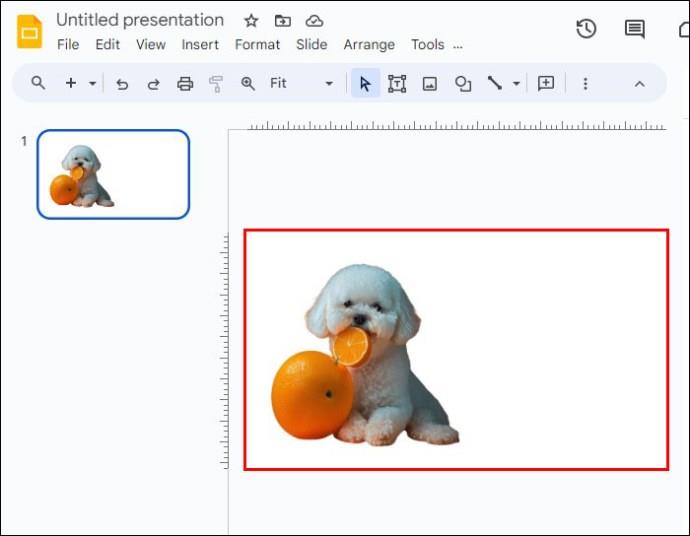
Odporúča sa však používať túto aplikáciu tretej strany iba pre obrázky s bielym pozadím. Dôvodom je, že Remove.bg nefunguje dobre pri odstraňovaní farebného pozadia.
Pomocou Slazzer.com
Slazzer.com sa označuje ako okamžitý online odstraňovač pozadia, ktorý využíva technológiu AI na šetrenie času a ponúka leštený a presný výrez obrázkov. Na rozdiel od Remove.bg táto aplikácia dobre funguje aj s farebným pozadím.
Tu je postup, ako môžete odstrániť farebné pozadie z obrázkov, ktoré chcete použiť v Prezentáciách Google:
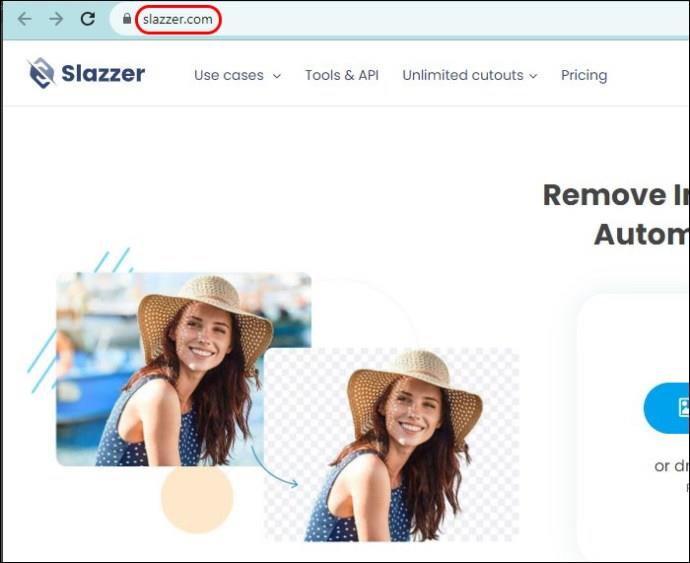
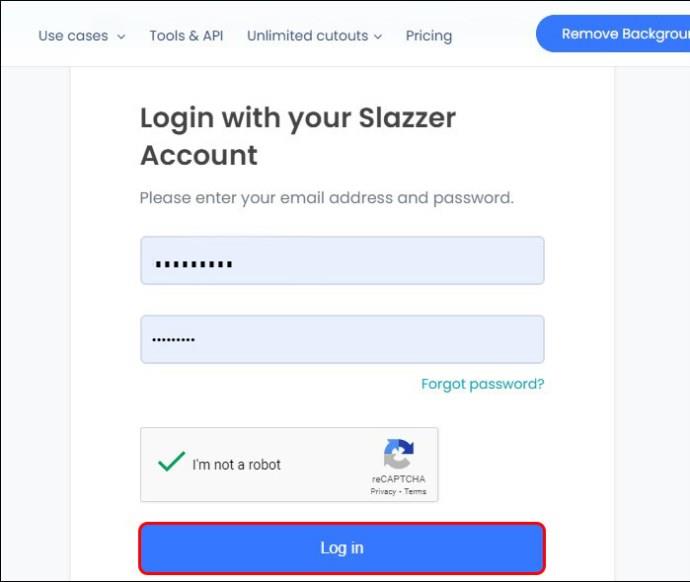
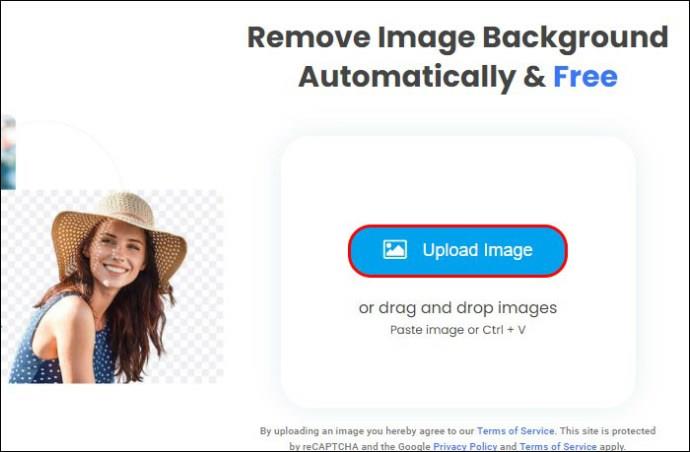
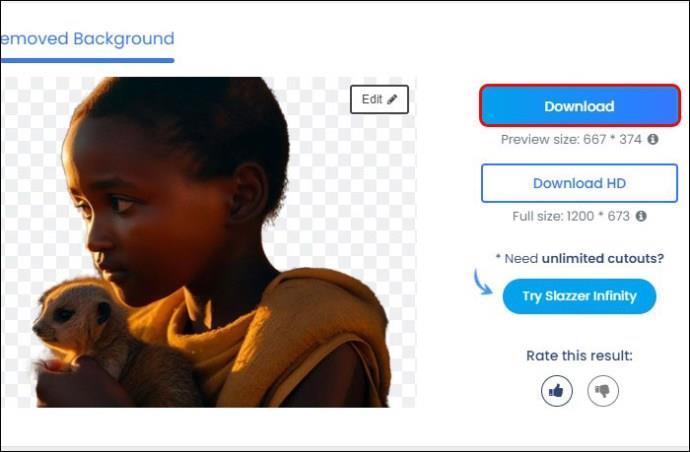
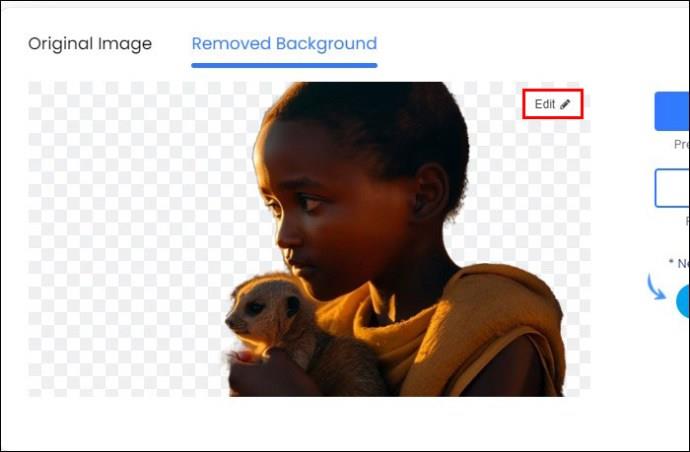
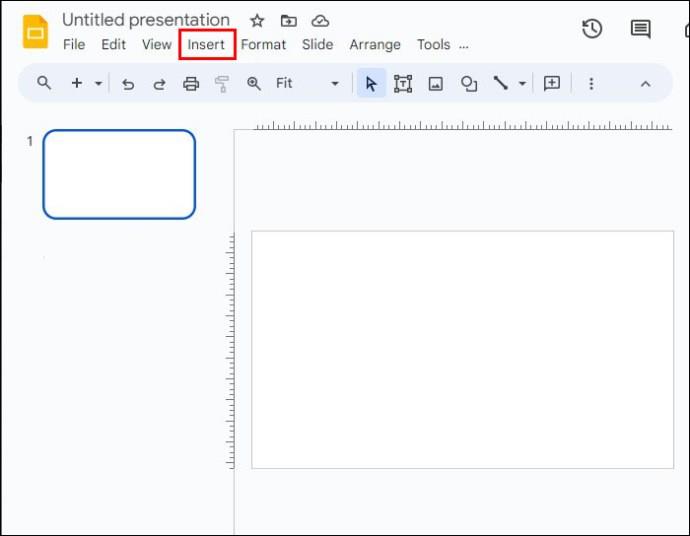
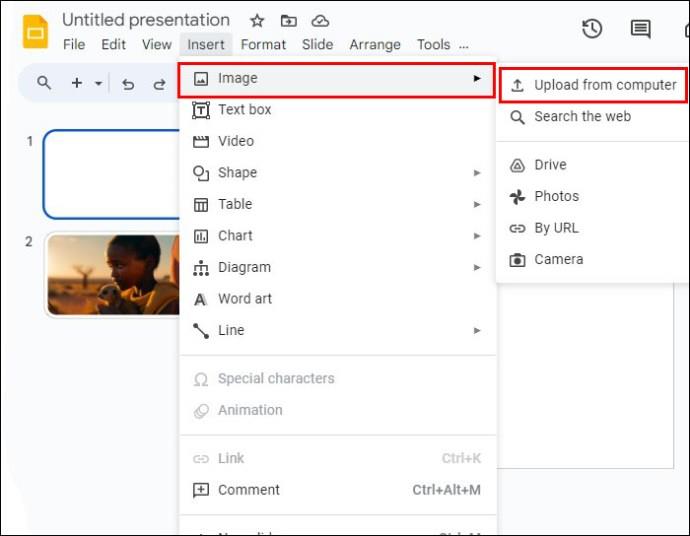
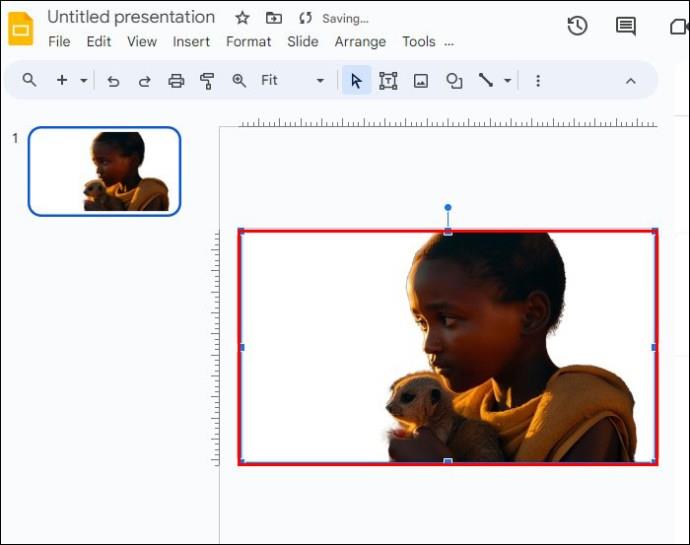
Uvedomte si, že otvorenie účtu Slazzer je bezplatné. Pomôže vám získať bezplatné kredity na odomknutie jedinečných funkcií, ako je sťahovanie obrázkov v rozlíšení HD. Registrácia na Slazzer však nie je povinná. Pozadie môžete z obrázka odstrániť aj bez registrácie.
Rýchle opravy na odstránenie pozadia obrázka v Prezentáciách Google
Pri pokuse o odstránenie fotorámcov z Prezentácií Google sa môžete stretnúť s mnohými problémami. Nižšie sú uvedené niektoré z častých problémov, ktoré sa môžu vyskytnúť, a ako ich vyriešiť:
často kladené otázky
Môžete z Prezentácií Google odstrániť ďalšie objekty?
Áno. Prezentácie Google vám umožňujú odstrániť akékoľvek položky z vašej prezentácie pomocou funkcie vystrihnúť alebo odstrániť.
Dá sa pri používaní Prezentácií Google zmeniť veľkosť obrázka?
Áno. Prezentácie Google poskytujú možnosti formátovania, ktoré pomáhajú meniť mierku a otáčať fotografie.
Umožňujú vám Prezentácie Google upraviť farbu obrázka?
Áno. Umožňuje vám to funkcia „Prefarbiť“ na paneli formátovania Prezentácií Google.
Aké ďalšie efekty môžete pridať do obrázkov Prezentácií Google?
V Google Slide je niekoľko možností prispôsobenia. Do obrázkov môžete vložiť efekty tieňov a odrazov, aby bola vaša prezentácia živšia.
Spravujte leštené obrázky v Prezentáciách Google
Prezentácie Google sú dynamický nástroj na prácu s návrhmi. Odstránenie pozadia fotografie v aplikácii však môže byť náročné. Dôvodom je, že program nemá žiadnu funkciu vyhradenú pre túto rolu. Našťastie aplikácia ponúka životaschopné riešenie prostredníctvom svojich základných funkcií, ktoré pomáhajú meniť transparentnosť rámca obrázkov.
Už ste niekedy odstránili obrázok na pozadí z Google Slide? Použili ste niektorý z tipov a trikov uvedených v tomto článku? Dajte nám vedieť v sekcii komentárov nižšie.
DAYZ je hra plná šialených, nakazených ľudí v postsovietskej krajine Černarus. Zistite, ako sa zbaviť choroby v DAYZ a udržte si zdravie.
Naučte sa, ako synchronizovať nastavenia v systéme Windows 10. S touto príručkou prenesiete vaše nastavenia na všetkých zariadeniach so systémom Windows.
Ak vás obťažujú štuchnutia e-mailov, na ktoré nechcete odpovedať alebo ich vidieť, môžete ich nechať zmiznúť. Prečítajte si toto a zistite, ako zakázať funkciu štuchnutia v Gmaile.
Nvidia Shield Remote nefunguje správne? Tu máme pre vás tie najlepšie opravy, ktoré môžete vyskúšať; môžete tiež hľadať spôsoby, ako zmeniť svoj smartfón na televízor.
Bluetooth vám umožňuje pripojiť zariadenia a príslušenstvo so systémom Windows 10 k počítaču bez potreby káblov. Spôsob, ako vyriešiť problémy s Bluetooth.
Máte po inovácii na Windows 11 nejaké problémy? Hľadáte spôsoby, ako opraviť Windows 11? V tomto príspevku sme uviedli 6 rôznych metód, ktoré môžete použiť na opravu systému Windows 11 na optimalizáciu výkonu vášho zariadenia.
Ako opraviť: chybové hlásenie „Táto aplikácia sa nedá spustiť na vašom počítači“ v systéme Windows 10? Tu je 6 jednoduchých riešení.
Tento článok vám ukáže, ako maximalizovať svoje výhody z Microsoft Rewards na Windows, Xbox, Mobile a iných platforiem.
Zistite, ako môžete jednoducho hromadne prestať sledovať účty na Instagrame pomocou najlepších aplikácií, ako aj tipy na správne používanie.
Ako opraviť Nintendo Switch, ktoré sa nezapne? Tu sú 4 jednoduché riešenia, aby ste sa zbavili tohto problému.






