Ako sa zbaviť choroby v DAYZ

DAYZ je hra plná šialených, nakazených ľudí v postsovietskej krajine Černarus. Zistite, ako sa zbaviť choroby v DAYZ a udržte si zdravie.
Odkazy na zariadenia
Chcete natočiť film, ako stojíte v Paríži, ale nikdy ste neboli vo Francúzsku? Môžete to urobiť v iMovie odstránením pozadia a vložením nového. A najlepší spôsob, ako zmeniť pozadie videa v iMovie, je nahrať ho pred zelenú obrazovku a potom pod ňu vložiť požadované pozadie. Môžete to urobiť nielen v aplikácii iMovie, ale môžete to urobiť aj na zariadeniach iPad, iPhone alebo Mac.
Tento článok vysvetľuje, ako pridať alebo upraviť pozadie v iMovie a ako zmeniť farby plného, prechodového alebo vzorového pozadia.
Zmeňte pozadie videa v iMovie pomocou zelenej obrazovky na iPade a iPhone
Mnohí používatelia vedia, že jedným z najjednoduchších spôsobov, ako zmeniť pozadie vo videách, je nahrať ho pred zelenou obrazovkou. To znamená natáčanie videa pomocou zelenej obrazovky ako pozadia, ktoré potom možno odstrániť pomocou aplikácie iMovie na iPade alebo iPhone. Tým sa v podstate odstráni pozadie v iMovie a umožní vám umiestniť video na iné pozadie.
Pomocou tohto efektu zelenej obrazovky môžete klip prekryť na fotografiu, obrázok alebo video na pozadí. Ak to chcete urobiť, musíte pridať videoklip na klip na pozadí na časovej osi vášho projektu iMovie. Potom môžete použiť funkciu zelenej obrazovky, ktorá zobrazuje klip na pozadí za objektom. Nižšie sú uvedené kroky, ako použiť funkciu zelenej obrazovky na zmenu pozadia v iMovie:

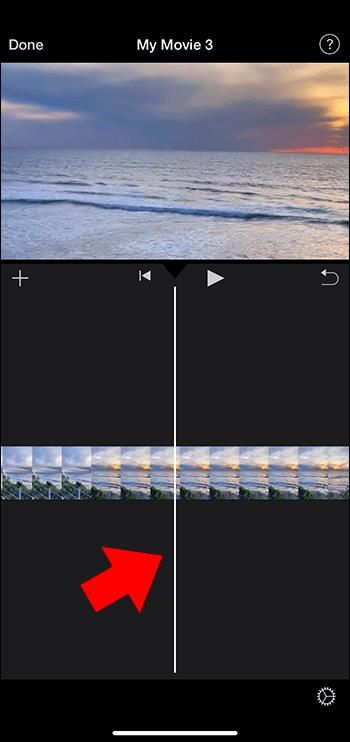
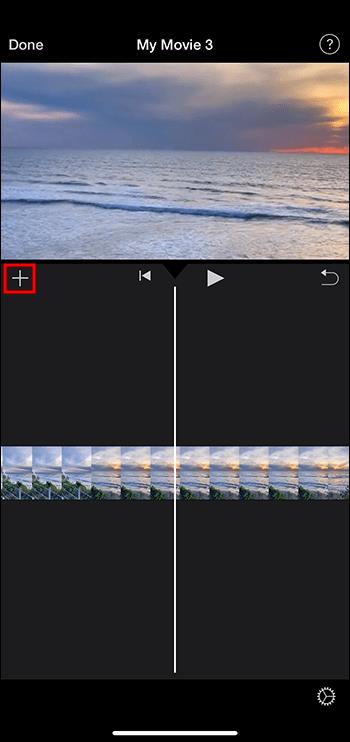


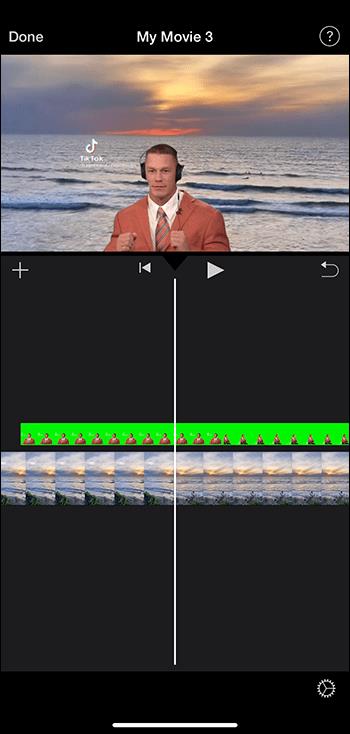
Upravte funkciu zelenej obrazovky na iPade alebo iPhone
Efekt zelenej obrazovky môžete upraviť po umiestnení na časovú os. Vyberte klip zelenej obrazovky, ktorý chcete upraviť, a vykonajte úpravy pomocou akýchkoľvek ovládacích prvkov zelenej obrazovky. Tu sú rôzne spôsoby, ako môžete upraviť klip zelenej obrazovky:
Pridajte alebo upravte pozadia v iMovie na iPhone
Ak by ste chceli vo svojom projekte iMovie použiť farebné pozadie, môžete si vybrať z rôznych prispôsobiteľných pevných, vzorových a gradientných pozadí. Môžete to urobiť takto:

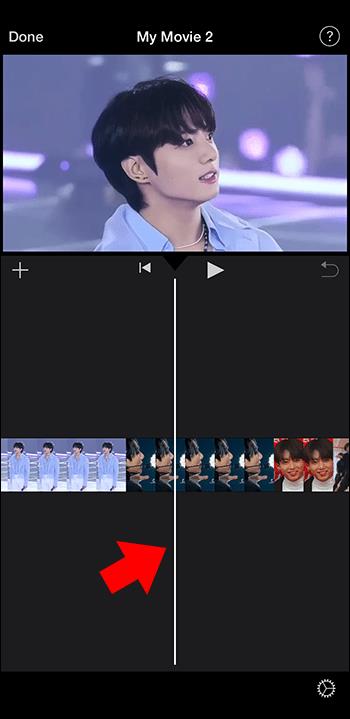
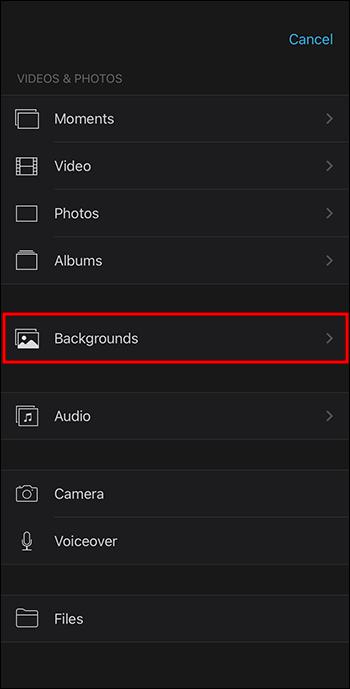


Zmeňte farbu pevného pozadia
Ak chcete zmeniť farbu plného pozadia v iMovie na vašom iPhone, postupujte takto:

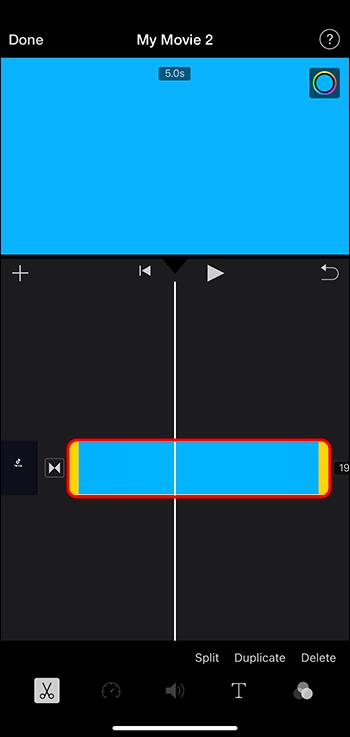
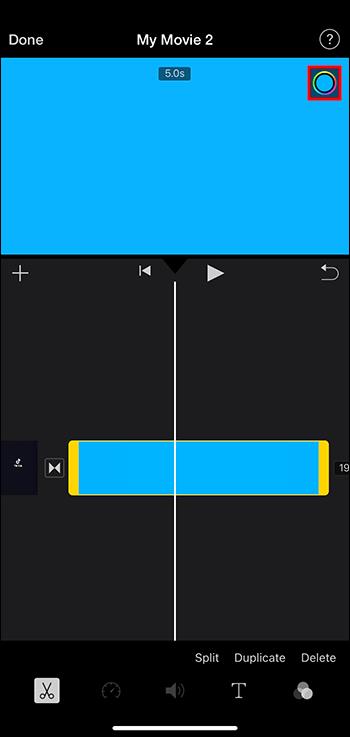
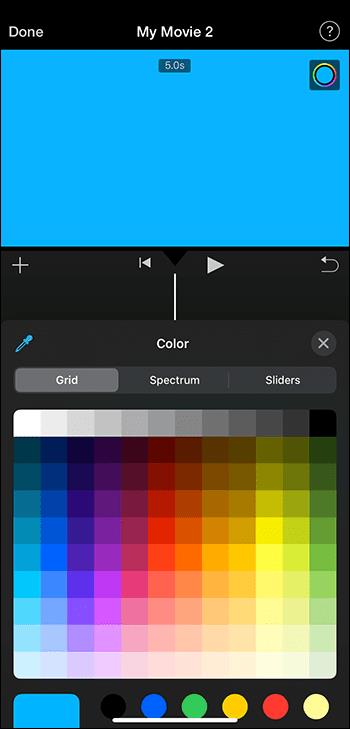
Zmeňte prechod alebo farby pozadia vzoru
Zmena farieb pozadia s prechodom alebo vzorom je jednoduchá podľa týchto krokov:

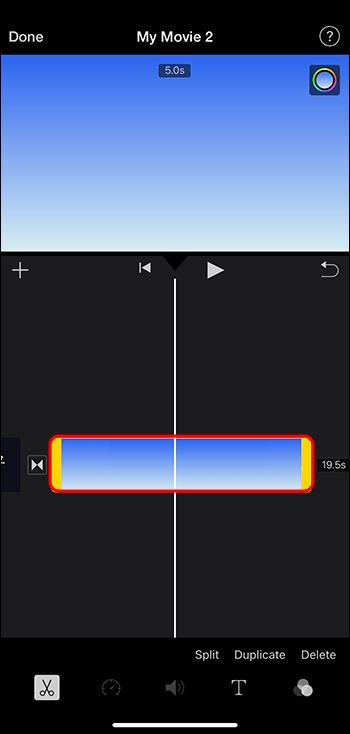
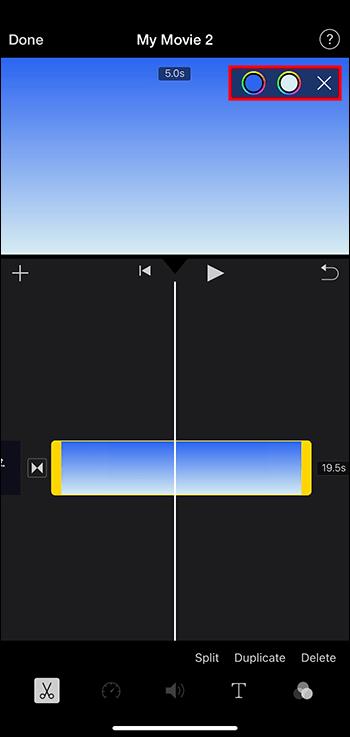
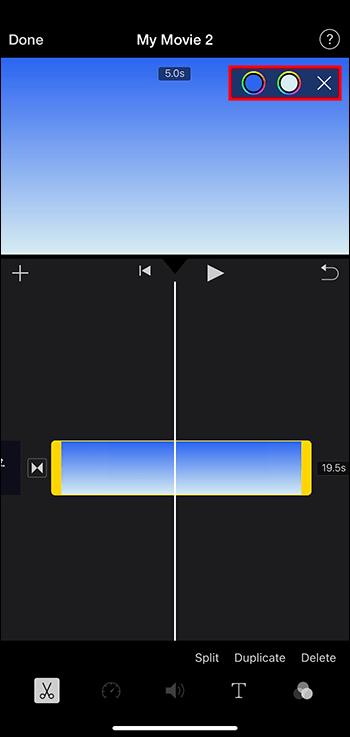
Zmeňte pozadie videa v iMovie pomocou zelenej obrazovky na Macu
Ak chcete zmeniť alebo upraviť klip zelenej obrazovky na Macu, postupujte podľa nasledujúcich krokov:
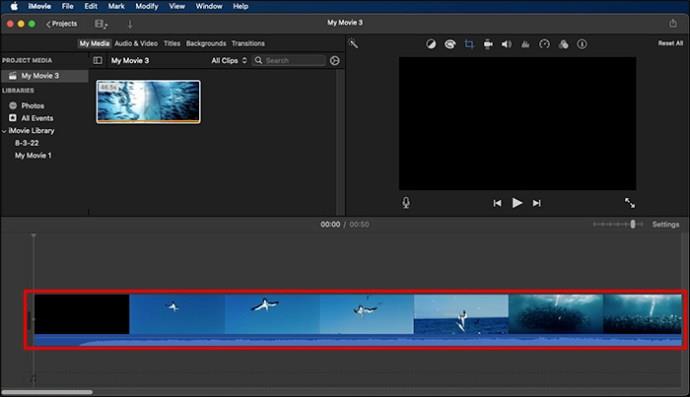

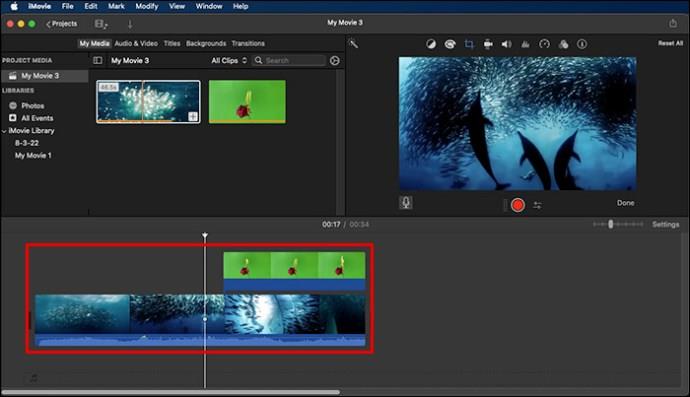
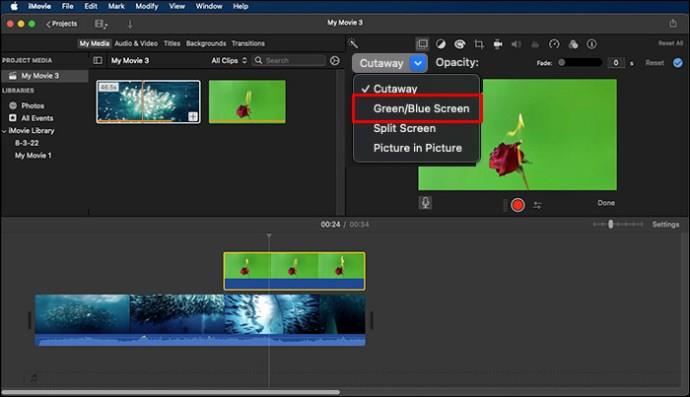
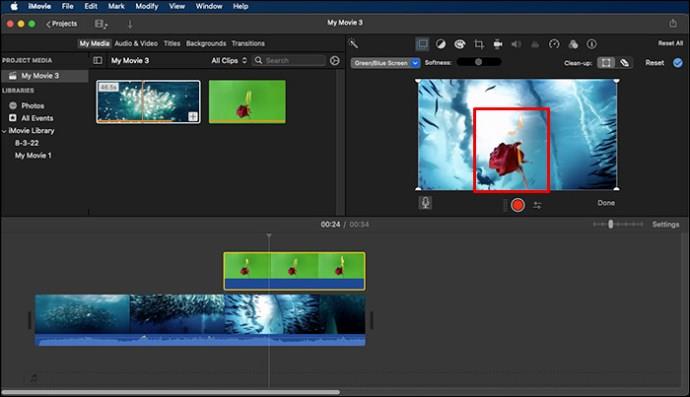
Upravte funkciu zelenej obrazovky na Macu
Po pridaní zelenej obrazovky na časovú os projektu iMovie ju môžete upraviť tak, aby vyhovovala vašim preferenciám. Kliknite na zelenú obrazovku na vašej časovej osi, potom vyberte tlačidlo nastavení „Video Overlay“ a pomocou ovládacích prvkov vykonajte úpravy. Tu sú rôzne možnosti, ktoré môžete upraviť:
Zmeňte pozadie iMovie
Pridanie alebo úprava pozadia vášho projektu iMovie je jednoduchý proces s použitím vyššie uvedených krokov pre vaše preferované zariadenie. Môžete tiež zmeniť farby pozadia, aby sa zobrazilo jednoliate pozadie, vzor alebo prechody. Najjednoduchší spôsob, ako zmeniť pozadie, je najprv nahrať video pomocou zelenej obrazovky. iMovie potom môže nahradiť zelenú obrazovku obrázkom alebo videoklipom na pozadí.
Používate často funkciu zelenej obrazovky v iMovie? Dajte nám vedieť v sekcii komentárov nižšie.
DAYZ je hra plná šialených, nakazených ľudí v postsovietskej krajine Černarus. Zistite, ako sa zbaviť choroby v DAYZ a udržte si zdravie.
Naučte sa, ako synchronizovať nastavenia v systéme Windows 10. S touto príručkou prenesiete vaše nastavenia na všetkých zariadeniach so systémom Windows.
Ak vás obťažujú štuchnutia e-mailov, na ktoré nechcete odpovedať alebo ich vidieť, môžete ich nechať zmiznúť. Prečítajte si toto a zistite, ako zakázať funkciu štuchnutia v Gmaile.
Nvidia Shield Remote nefunguje správne? Tu máme pre vás tie najlepšie opravy, ktoré môžete vyskúšať; môžete tiež hľadať spôsoby, ako zmeniť svoj smartfón na televízor.
Bluetooth vám umožňuje pripojiť zariadenia a príslušenstvo so systémom Windows 10 k počítaču bez potreby káblov. Spôsob, ako vyriešiť problémy s Bluetooth.
Máte po inovácii na Windows 11 nejaké problémy? Hľadáte spôsoby, ako opraviť Windows 11? V tomto príspevku sme uviedli 6 rôznych metód, ktoré môžete použiť na opravu systému Windows 11 na optimalizáciu výkonu vášho zariadenia.
Ako opraviť: chybové hlásenie „Táto aplikácia sa nedá spustiť na vašom počítači“ v systéme Windows 10? Tu je 6 jednoduchých riešení.
Tento článok vám ukáže, ako maximalizovať svoje výhody z Microsoft Rewards na Windows, Xbox, Mobile a iných platforiem.
Zistite, ako môžete jednoducho hromadne prestať sledovať účty na Instagrame pomocou najlepších aplikácií, ako aj tipy na správne používanie.
Ako opraviť Nintendo Switch, ktoré sa nezapne? Tu sú 4 jednoduché riešenia, aby ste sa zbavili tohto problému.






