Ako sa zbaviť choroby v DAYZ

DAYZ je hra plná šialených, nakazených ľudí v postsovietskej krajine Černarus. Zistite, ako sa zbaviť choroby v DAYZ a udržte si zdravie.
Vytváranie vizuálne pútavého obsahu v digitálnej krajine vyžaduje, aby ste odstránili pozadia, ktoré nie sú konzistentné s vašimi obrázkami. GIMP patrí medzi najlepšie nástroje vhodné pre začiatočníkov, ktoré vám pomôžu odstrániť pozadie obrázka a zachovať jeho prirodzený vzhľad.
Ak neviete, ako odstrániť pozadie obrázkov v GIMPe, ste na správnom mieste. Tento článok popisuje všetkých päť metód, ktoré môžete použiť.
Odstránenie pozadia v GIMPe
Používateľské rozhranie GIMPu je trochu neprehľadné v porovnaní s iným softvérom, ktorý sa špecializuje na odstraňovanie pozadia. Ale to je využiť všetky nástroje, ktoré potrebujete pre všetky vaše nástroje na úpravu obrázkov. Odstránenie pozadia obrázka je tiež náročné na prácu, ale prinesie pôsobivé výsledky.
Použitie nástroja Fuzzy Select na odstránenie pozadia v GIMPe
Metóda nástroja fuzzy select je ideálna, ak má váš obrázok kontrastné farby popredia a pozadia. Funguje výberom podobných pixelov v rámci lokálnej oblasti obrázka. Pri použití tejto metódy by ste si mali vybrať vždy len malé časti, aby ste sa vyhli manipulácii s detailmi obrázka, ktoré si chcete ponechať.
Tu je postup:
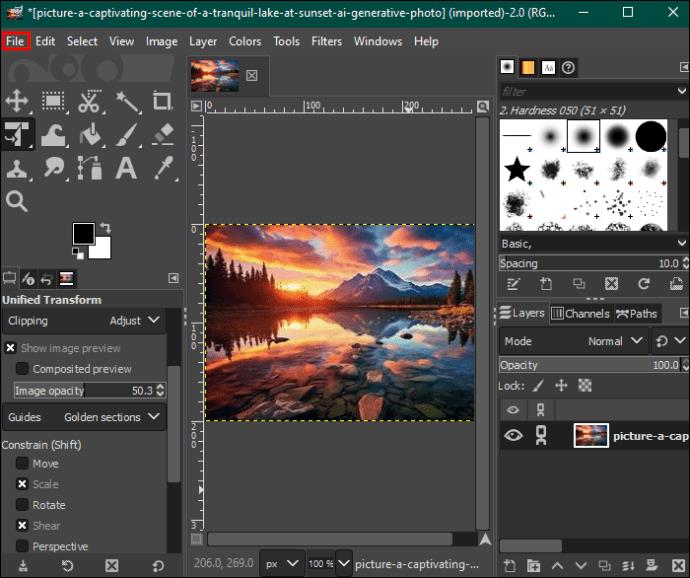
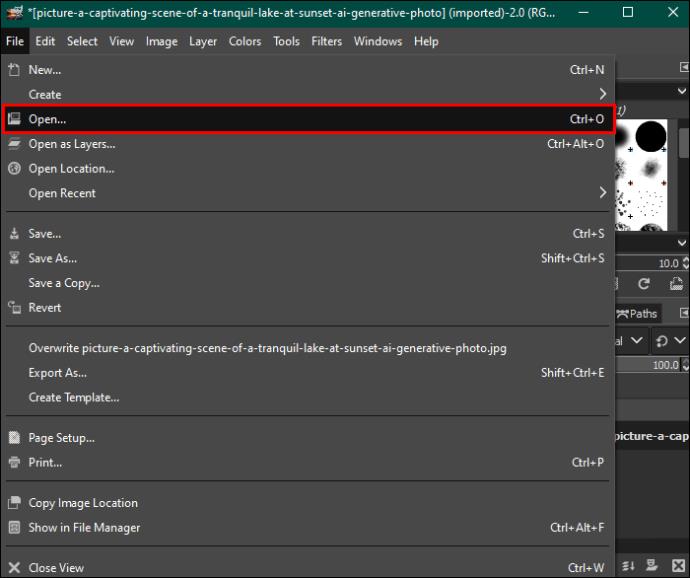
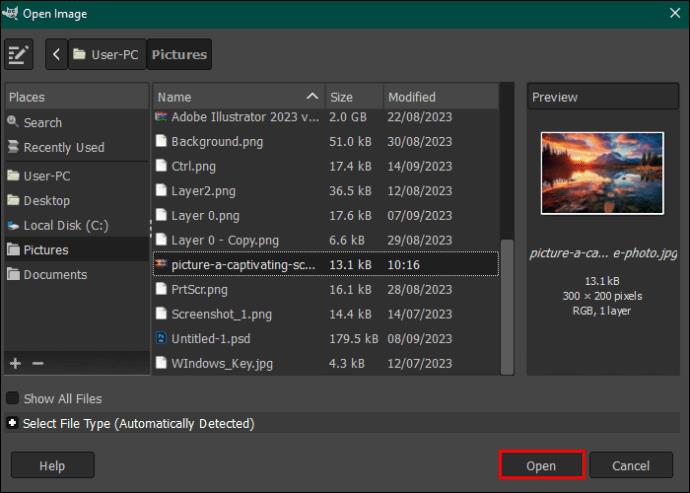
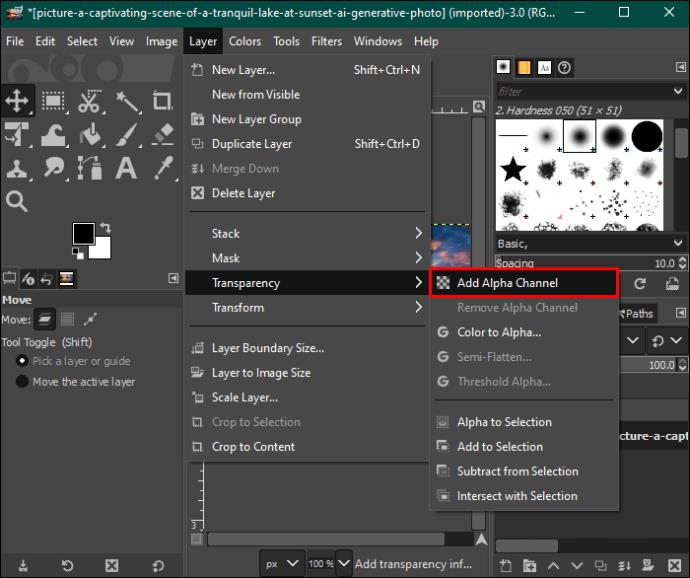
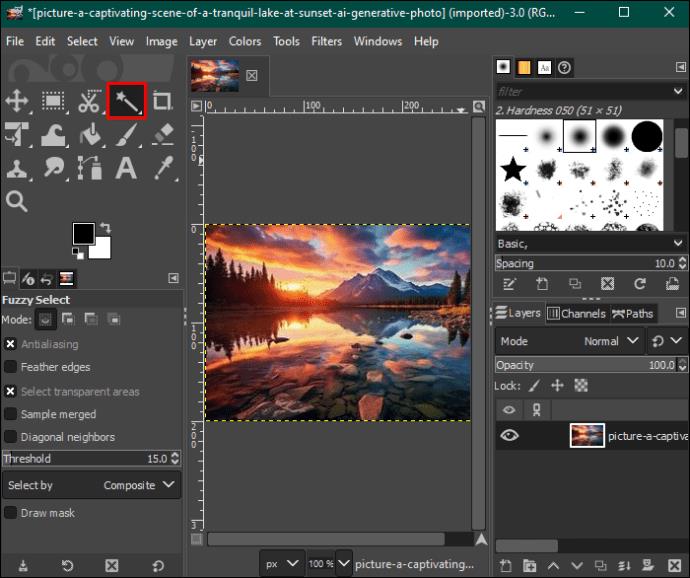
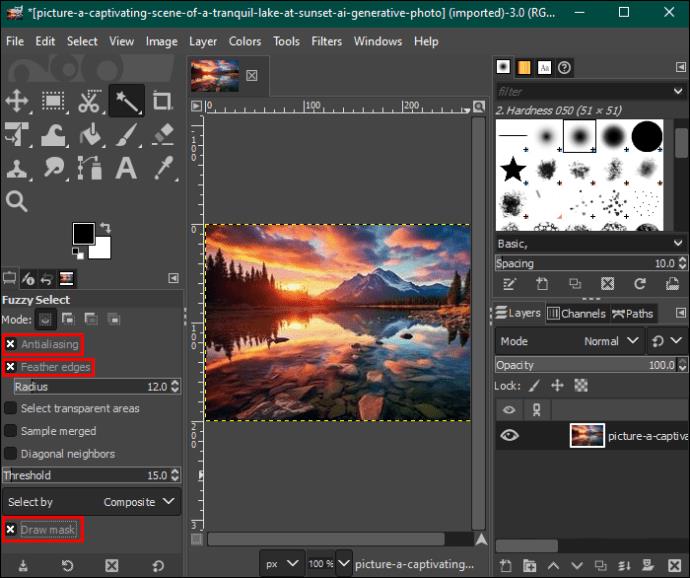
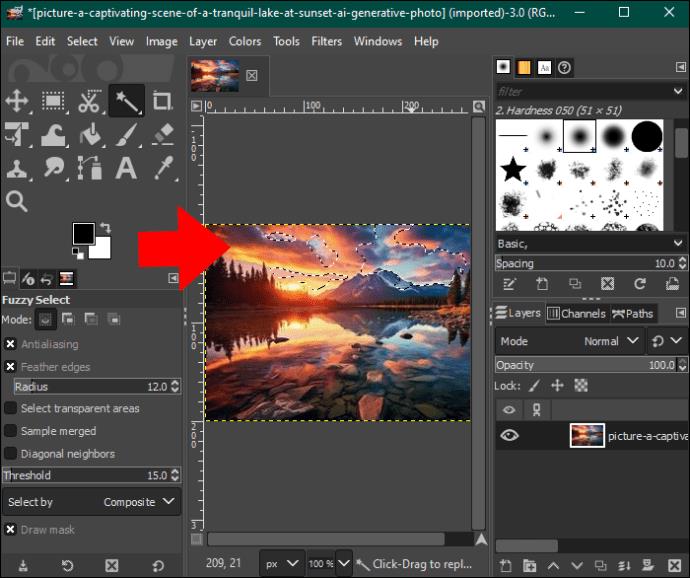

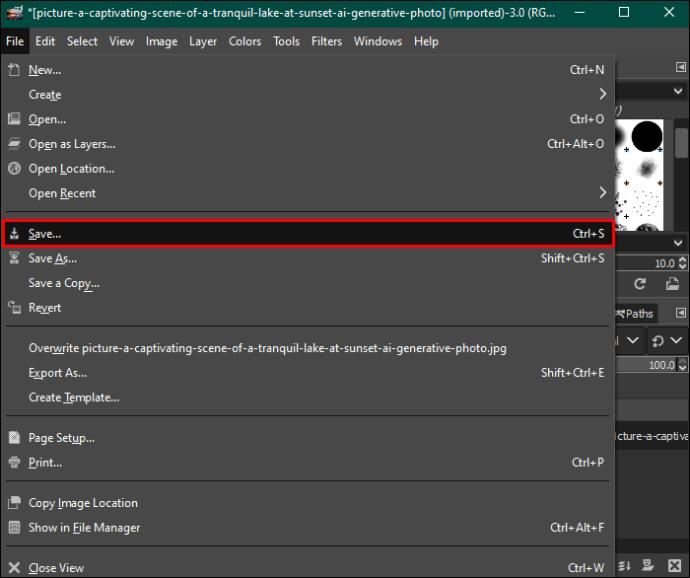
Použitie nástroja Farba na odstránenie pozadia v GIMPe
Metóda výberu podľa farby zvýrazní všetky pixely rovnakou farbou, aby sa odstránili spolu. Funguje to dobre pre vektorové obrázky alebo obrázky s jednotným rozložením farieb pozadia. Ak ho použijete na fotografiách v reálnom svete, môžete získať nežiaduce výsledky z dôvodu príliš veľkého množstva farebných prechodov.
Urobíte to takto:
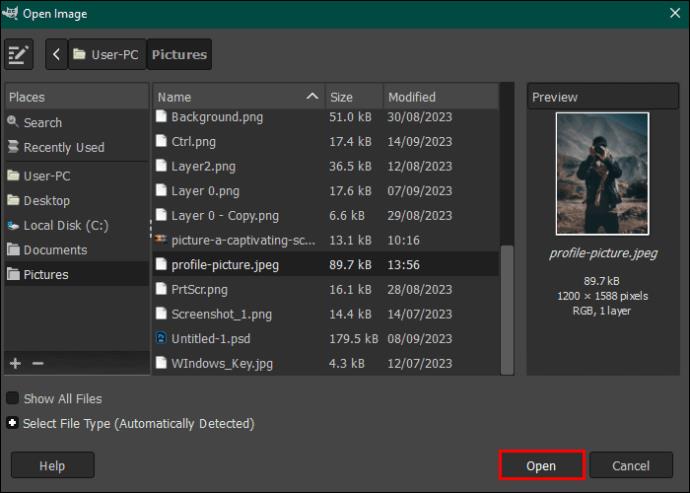
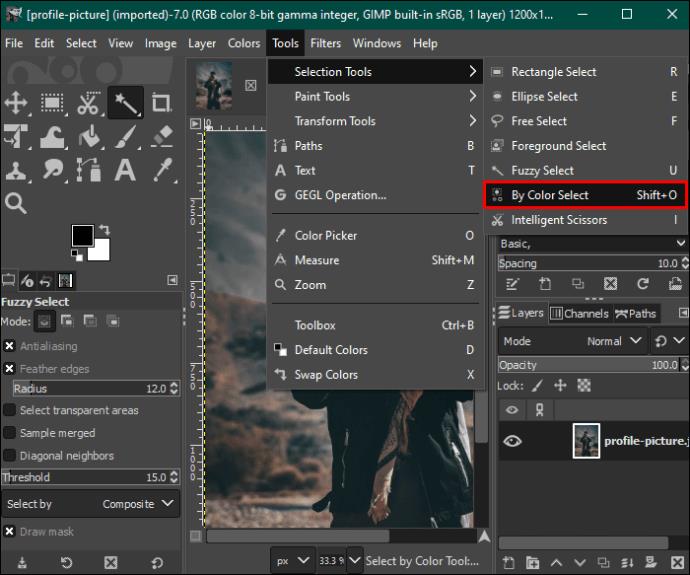
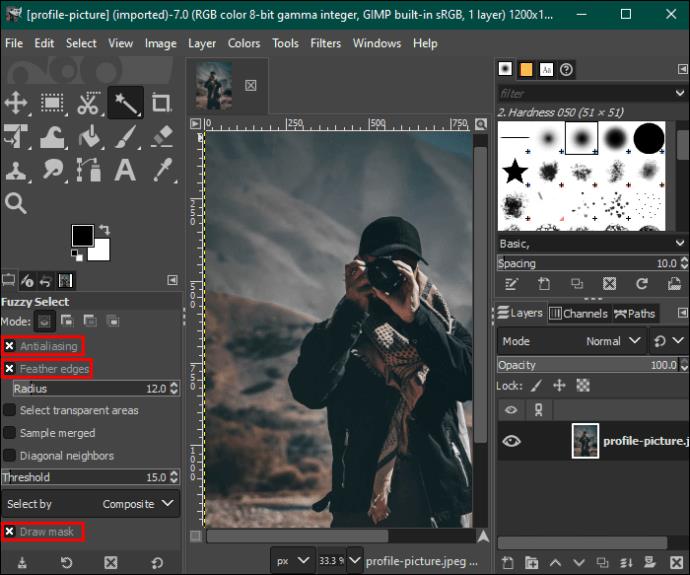
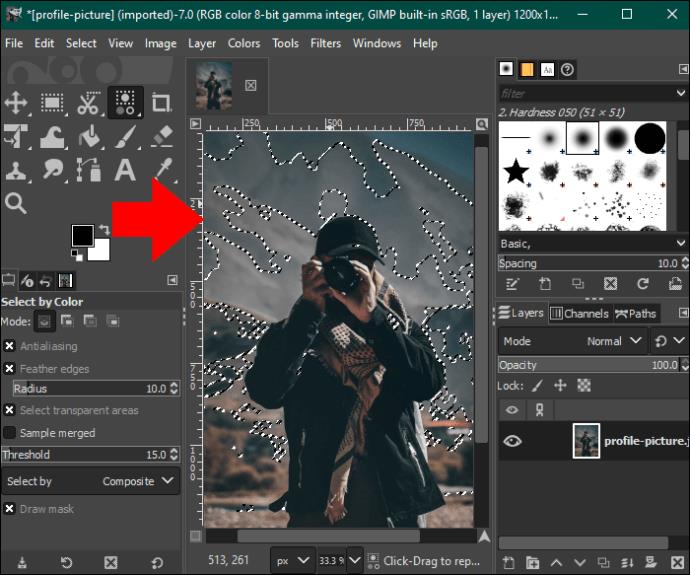
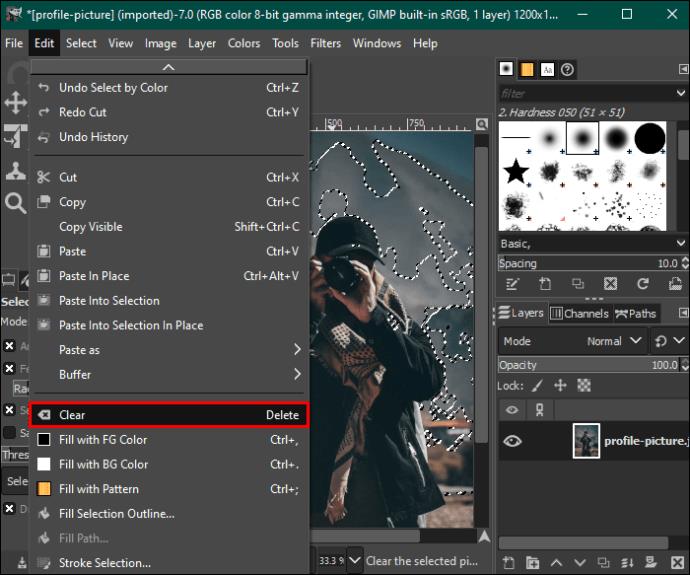
Použitie nástroja na výber popredia na odstránenie pozadia v GIMPe
Ak má vaša fotografia zložité detaily, ako sú vlasy, kožušina a nadýchané alebo zúbkované okraje, pomocou nástroja na výber popredia získate lepšie výsledky. Postup:
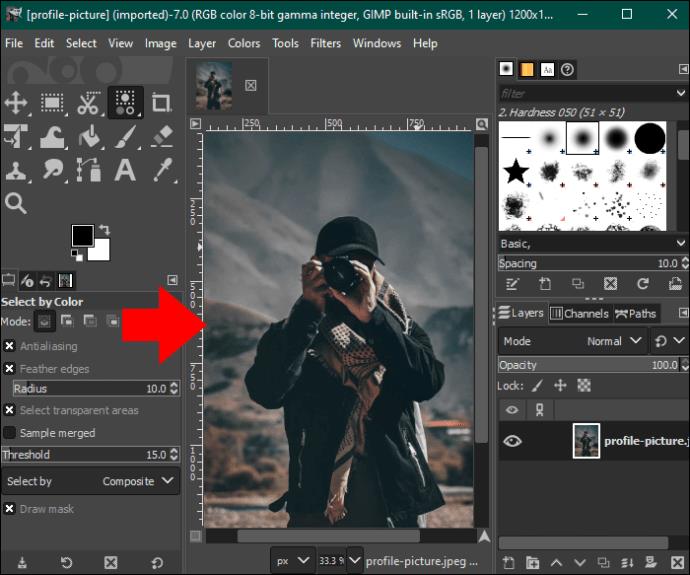
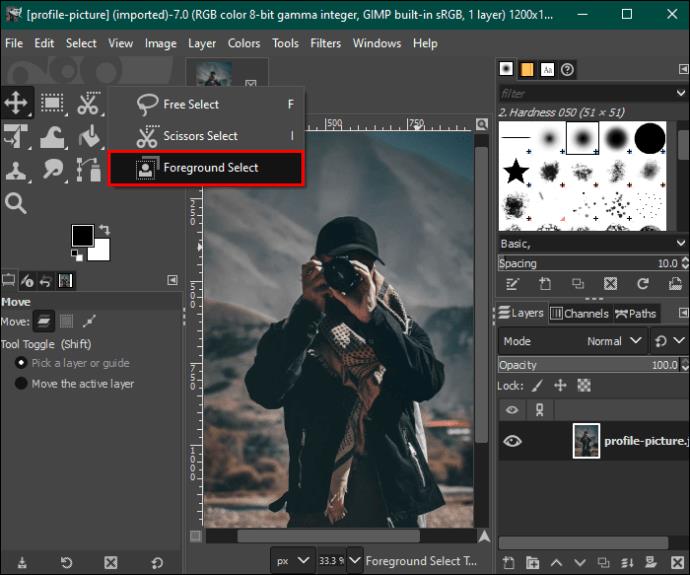
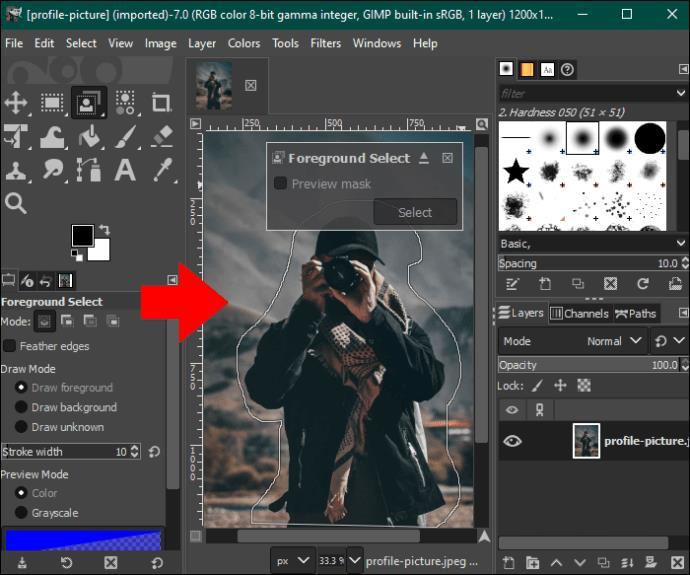
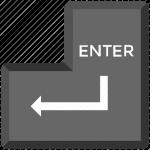
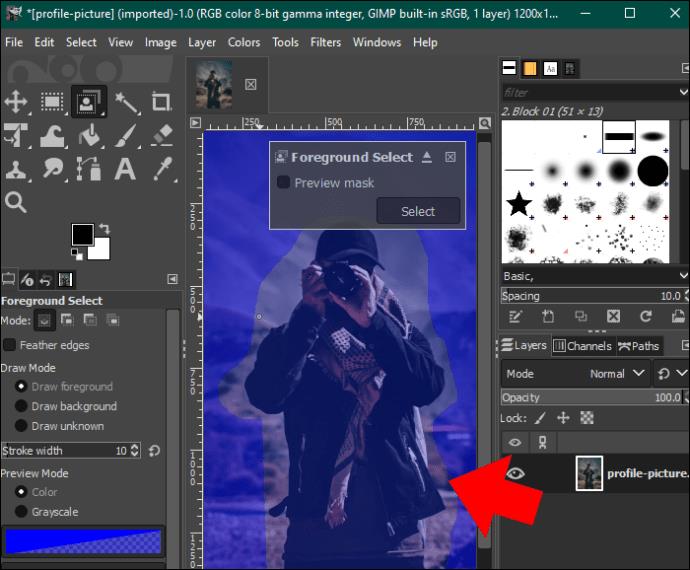
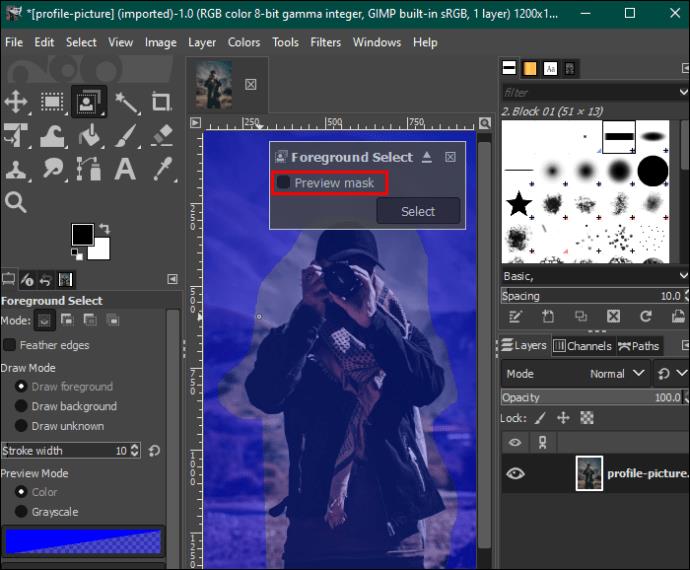
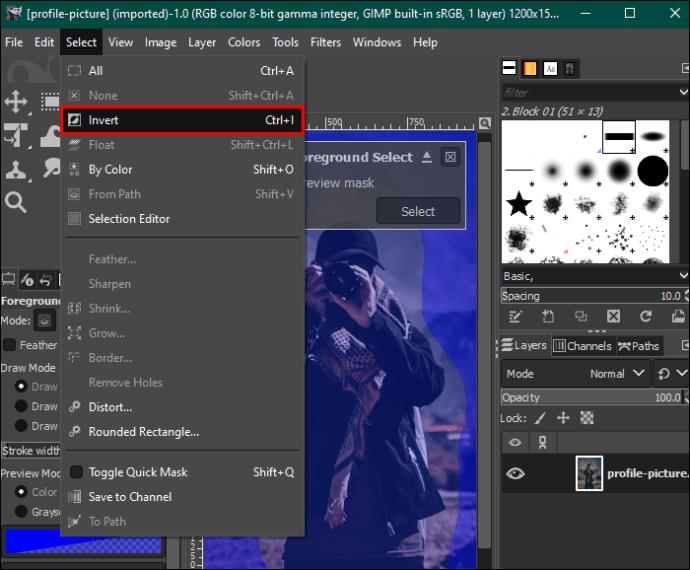

Použitie masky vrstvy na odstránenie pozadia v GIMPe
Rovnako ako metóda nástroja na výber popredia je táto metóda vhodná pre obrázky so zložitými detailmi a vynikajúcim kontrastom medzi popredím a pozadím.
Tu sú kroky, ktoré treba dodržať:
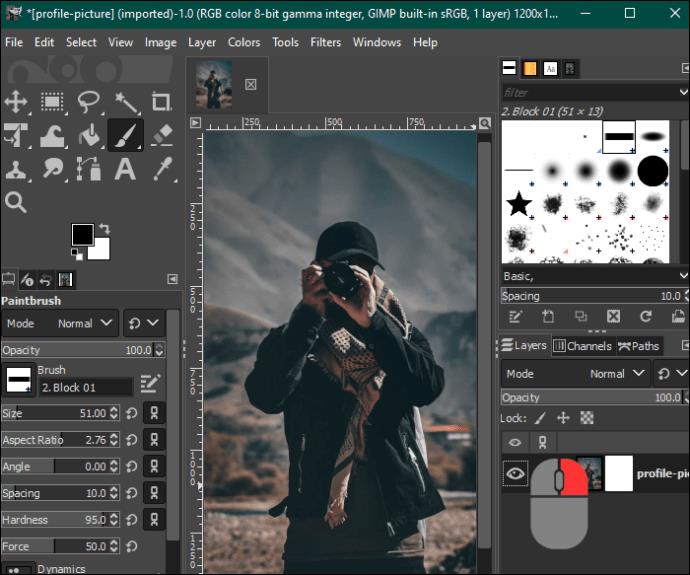
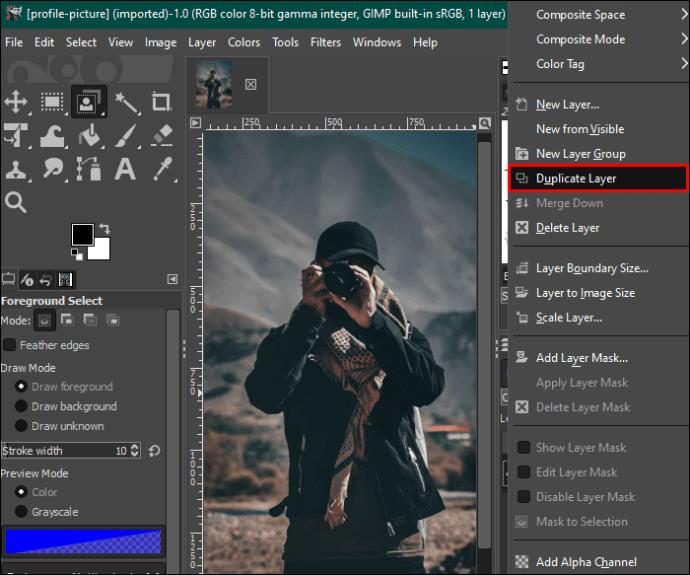
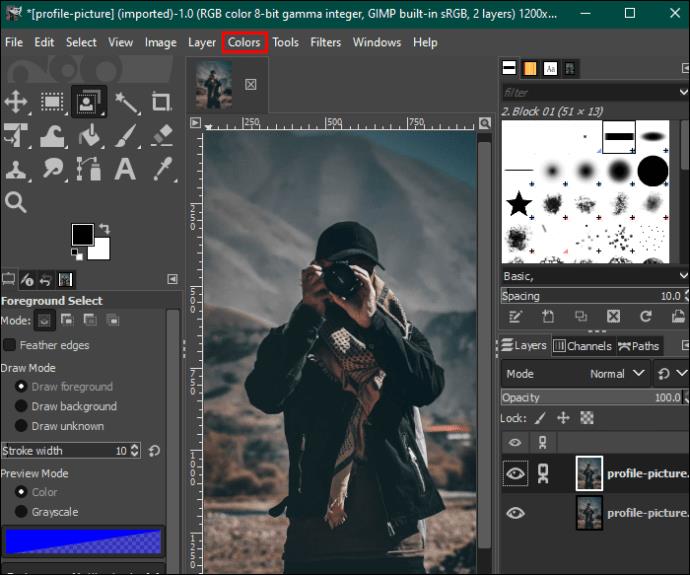
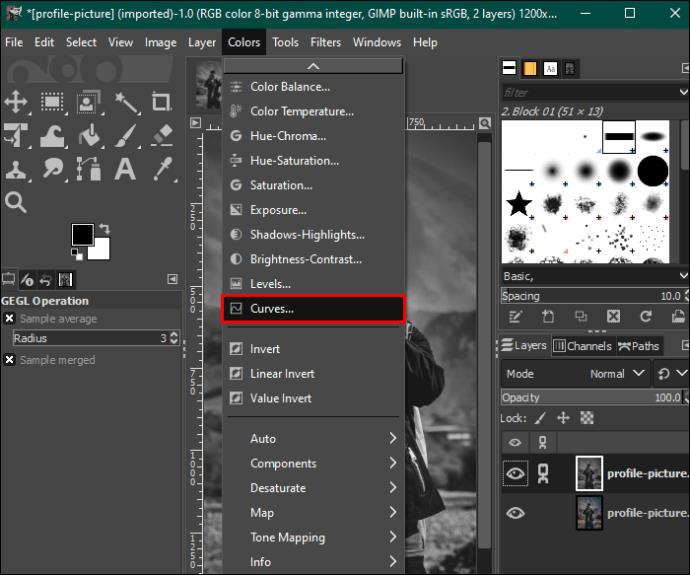
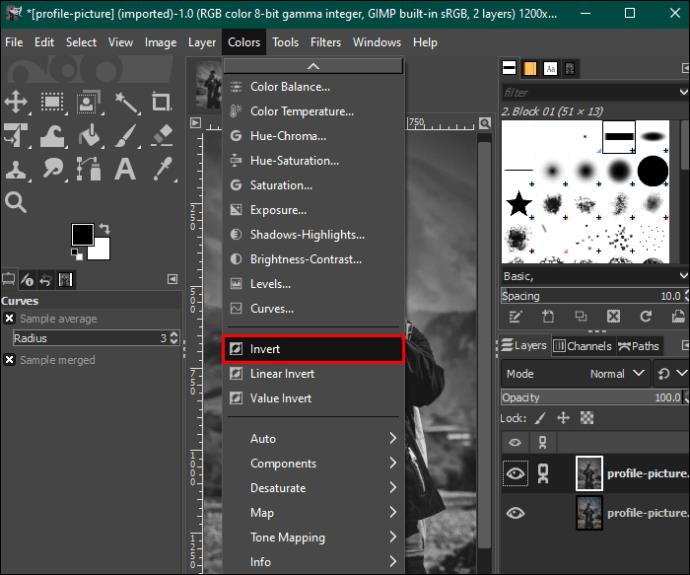
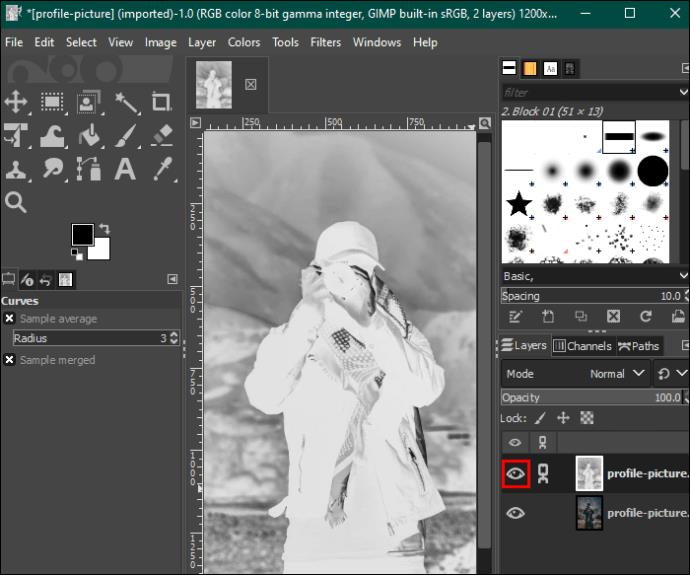

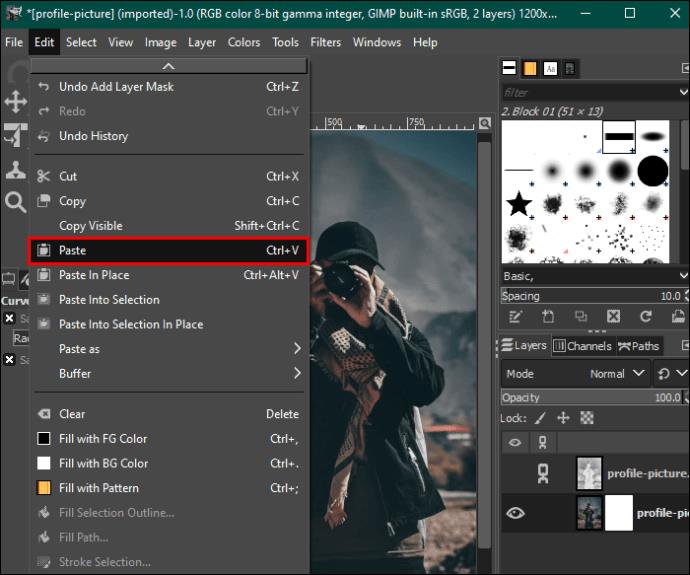
Vylepšite pozadie obrázka
Keď viete, ako používať GIMP, nemusíte sa starať o to, kde robíte fotografie. Má všetky nástroje potrebné na úpravu akéhokoľvek typu pozadia. Našťastie je proces pomerne jednoduchý. GIMP je navyše zadarmo a môžete ho používať v systémoch Windows, MacOS a Linux.
Používate GIMP na odstránenie pozadia obrázka? Ktorá je vaša obľúbená metóda a prečo? Povedzte nám to v sekcii komentárov nižšie.
DAYZ je hra plná šialených, nakazených ľudí v postsovietskej krajine Černarus. Zistite, ako sa zbaviť choroby v DAYZ a udržte si zdravie.
Naučte sa, ako synchronizovať nastavenia v systéme Windows 10. S touto príručkou prenesiete vaše nastavenia na všetkých zariadeniach so systémom Windows.
Ak vás obťažujú štuchnutia e-mailov, na ktoré nechcete odpovedať alebo ich vidieť, môžete ich nechať zmiznúť. Prečítajte si toto a zistite, ako zakázať funkciu štuchnutia v Gmaile.
Nvidia Shield Remote nefunguje správne? Tu máme pre vás tie najlepšie opravy, ktoré môžete vyskúšať; môžete tiež hľadať spôsoby, ako zmeniť svoj smartfón na televízor.
Bluetooth vám umožňuje pripojiť zariadenia a príslušenstvo so systémom Windows 10 k počítaču bez potreby káblov. Spôsob, ako vyriešiť problémy s Bluetooth.
Máte po inovácii na Windows 11 nejaké problémy? Hľadáte spôsoby, ako opraviť Windows 11? V tomto príspevku sme uviedli 6 rôznych metód, ktoré môžete použiť na opravu systému Windows 11 na optimalizáciu výkonu vášho zariadenia.
Ako opraviť: chybové hlásenie „Táto aplikácia sa nedá spustiť na vašom počítači“ v systéme Windows 10? Tu je 6 jednoduchých riešení.
Tento článok vám ukáže, ako maximalizovať svoje výhody z Microsoft Rewards na Windows, Xbox, Mobile a iných platforiem.
Zistite, ako môžete jednoducho hromadne prestať sledovať účty na Instagrame pomocou najlepších aplikácií, ako aj tipy na správne používanie.
Ako opraviť Nintendo Switch, ktoré sa nezapne? Tu sú 4 jednoduché riešenia, aby ste sa zbavili tohto problému.






