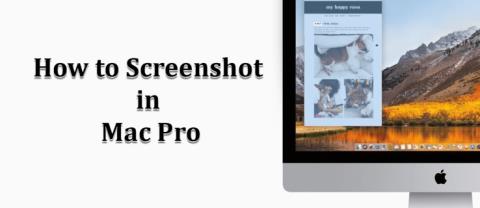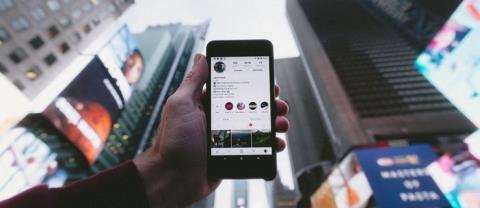Ako pridať Disk Google do Prieskumníka súborov

Ak používate Windows PC, poznáte program Prieskumník súborov. Windows 10 priniesol vylepšenú verziu, ktorá vám umožní jednoduchý prístup k One Drive.

Pamäťové kľúče USB a podobné prenosné zariadenia na ukladanie údajov sú vhodné na ukladanie a prístup k fotografiám, médiám, inštaláciám alebo pracovným súborom. Už je to nejaký čas, čo sa tieto úložné zariadenia stali najrozšírenejšou metódou na ukladanie digitálnych dát. Niekedy však nebudete môcť preniesť súbory na USB kľúč, pretože je aktivovaná ochrana proti zápisu.
USB kľúče a úložné zariadenia sa nepovažujú za pevné disky, preto sa pripájajú ako vymeniteľné médiá.
Bez ohľadu na to môžu byť neúspešné pokusy o zápis na USB kľúči nepohodlné. Našťastie existujú rýchle a jednoduché metódy na vyriešenie problému s ochranou proti zápisu, či už používate Windows PC alebo Mac. Dokonca existuje riešenie, ak pracujete na Chromebooku.
Poznámka: Niektoré USB kľúče SanDisk (flash disky) a možno aj iné značky majú vnútorný ochranný mechanizmus. Podľa SanDisk, ak USB disk zaznamená kolísanie napájania alebo inú potenciálne škodlivú chybu, vypne prístup na zápis a neexistuje spôsob, ako ho získať späť. Očakávajú, že skopírujete údaje na iný disk a vymeníte ho.
Najlepšie spôsoby odstránenia ochrany proti zápisu na USB kľúči.
1. Skontrolujte, či nemáte ochranný spínač proti zápisu
Predtým, ako prejdeme k podrobnostiam o odstránení ochrany proti zápisu v rôznych operačných systémoch, je potrebné skontrolovať jednu vec. Niektoré jednotky na ukladanie údajov majú fyzický spínač na zapnutie alebo vypnutie ochrany proti zápisu, aj keď je to zriedkavá možnosť.

Vezmite USB kľúč, na ktorý ste sa pokúšali zapisovať, a vyhľadajte tento prepínač, zvyčajne na boku, a môže byť tiež označený ako „Zámok“ alebo „Ochrana proti zápisu“. Prepnite ho do inej polohy, znova ho vložte a potom sa znova pokúste preniesť údaje na pamäťovú kartu.
Ak to funguje, váš problém je vyriešený a všetko, čo musíte urobiť, je zabezpečiť, aby sa prepínač náhodne opäť neposunul do nesprávnej polohy. Ak nemáte prepínač (najbežnejší) alebo stále nemôžete zapisovať na USB, musíte použiť iné metódy.
2. Odstráňte ochranu proti zápisu USB pomocou systému Windows
Ak máte počítač so systémom Windows, existuje niekoľko spôsobov, ako odstrániť ochranu proti zápisu z USB kľúča. Poďme sa teraz na niektoré z nich pozrieť.
Vypnite Bitlocker, aby ste deaktivovali ochranu USB zápisu
BitLocker bol pôvodne integrovaný do Windows 7/Vista (Enterprise a Ultimate) a odvtedy sa používa na ochranu vašich údajov pomocou šifrovania. Softvér sa primárne používa pre interné disky, ale dokáže šifrovať aj USB kľúče/disky.
Iné verzie systému Windows, ako napríklad edície Home, vyžadujú samostatné stiahnutie na dešifrovanie údajov. Tento scenár platí aj pri používaní macOS. Áno, Windows má nástroj na dešifrovanie Bitlocker aj pre počítače Mac. Bez ohľadu na to je Bitlocker predvolene vypnutý (okrem systému Windows 11), ale možno ste ho už aktivovali a zabudli ste naň, alebo to urobil niekto iný za vás.
Ak chcete vypnúť nástroj BitLocker na kľúči USB, musíte mať heslo alebo kľúč na obnovenie. Ak nemáte ani jednu z možností, budete musieť disk preformátovať. Ak máte kľúč alebo heslo pre nástroj BitLocker, postupujte podľa krokov nižšie.
Po vypnutí nástroja BitLocker skúste znova niečo skopírovať na kľúč USB a zistite, či problém zmizne.
3. Použite Diskpart na vypnutie ochrany USB zápisu
Diskpart je nástroj príkazového riadka, ktorý vám umožňuje spravovať všetky úložné jednotky zistené počítačom. Ak chcete odstrániť ochranu proti zápisu pomocou programu Diskpart, postupujte takto:
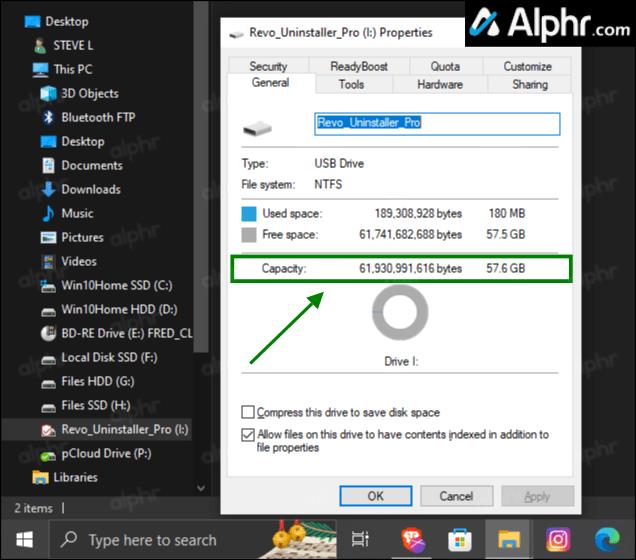

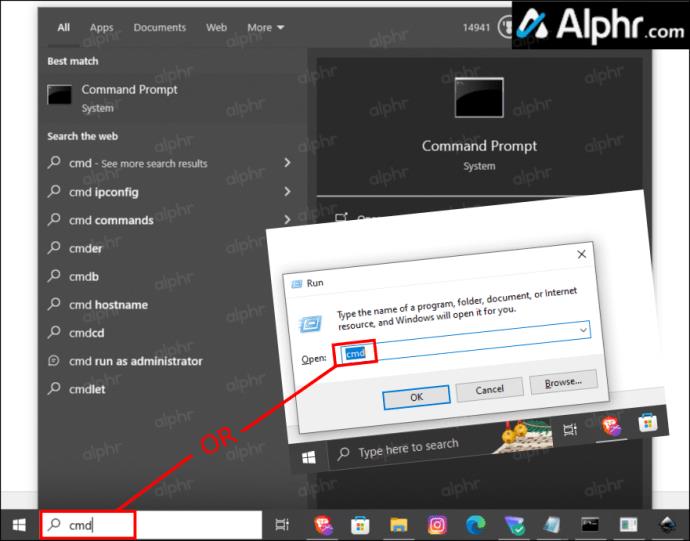
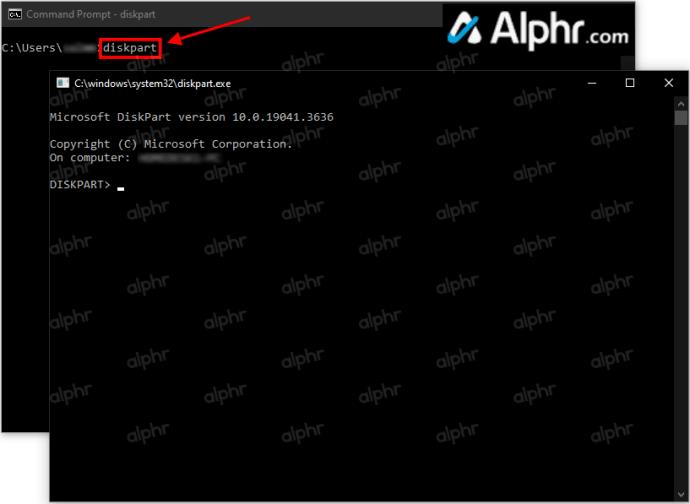

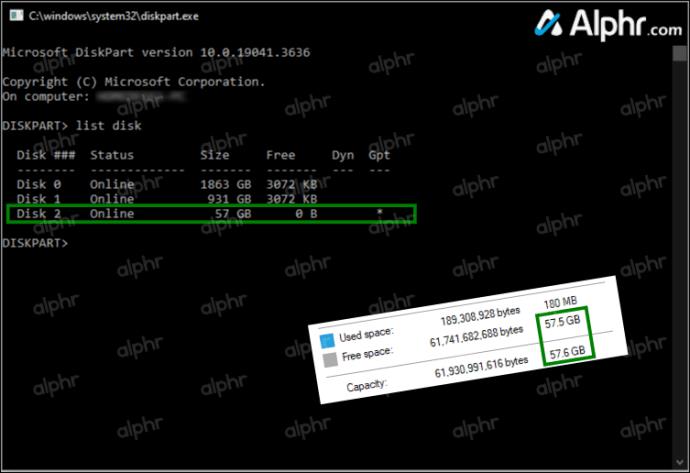
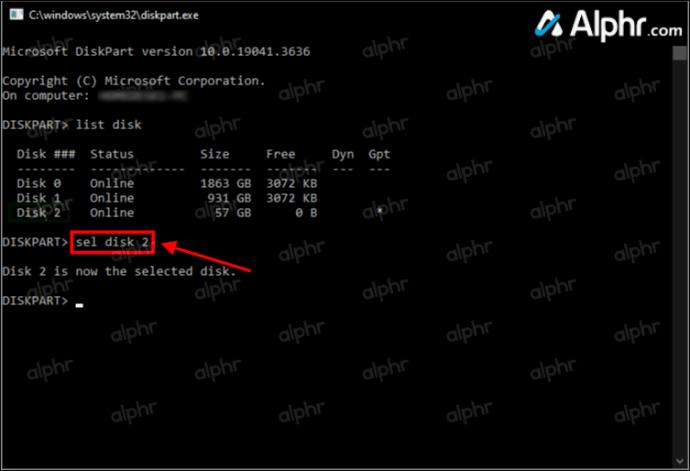
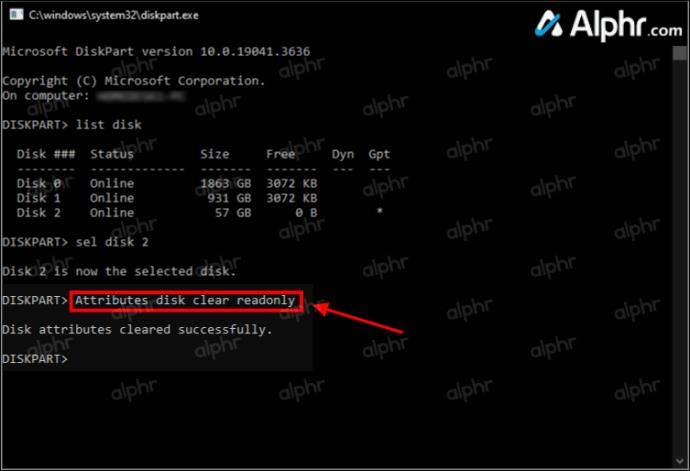
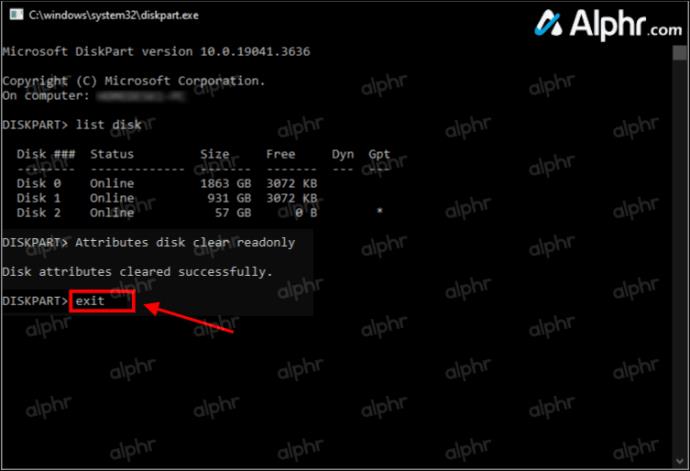
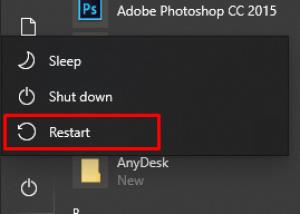
4. Na vypnutie ochrany USB zápisu použite register systému Windows
Vstup do databázy Registry systému Windows sa neodporúča pre neskúsených používateľov. Nesprávny vstup môže vážne ovplyvniť výkon vášho systému alebo spôsobiť, že nebude reagovať. Nebojte sa však. Aj keď nepoznáte všetky funkcie pod kapotou, ochranu proti zápisu môžete odstrániť, ak budete veľmi pozorne postupovať podľa nižšie uvedenej metódy. Len sa uistite, že nerobíte nič iné okrem krokov uvedených nižšie.
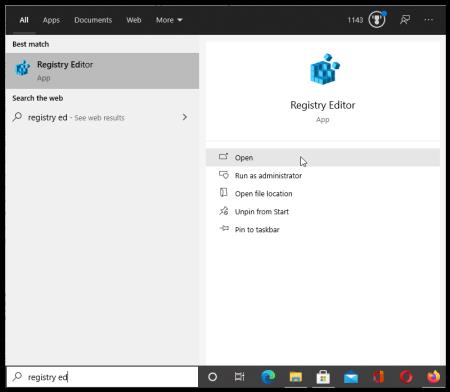
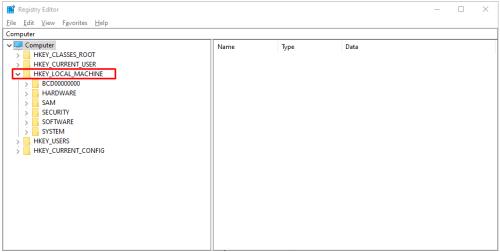
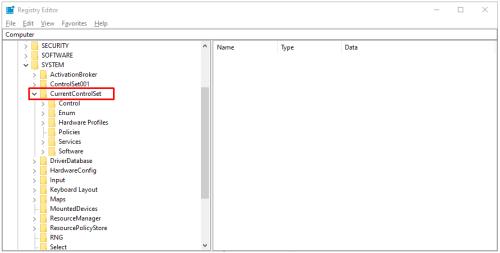
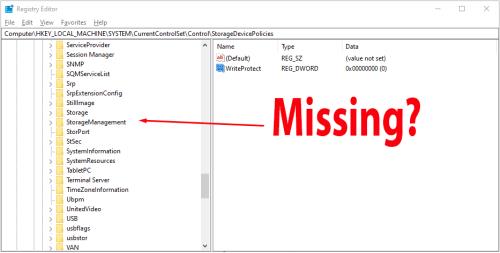
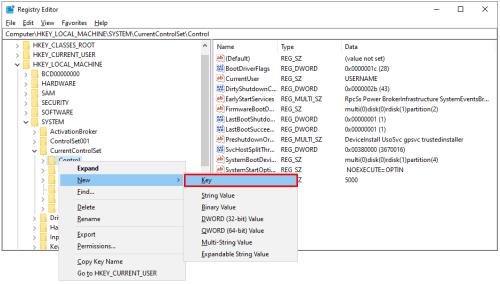

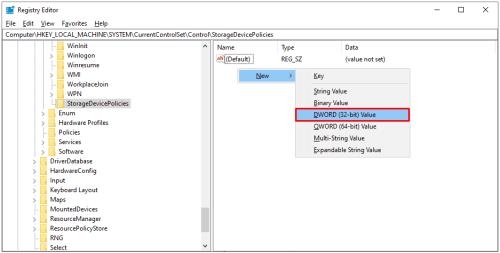
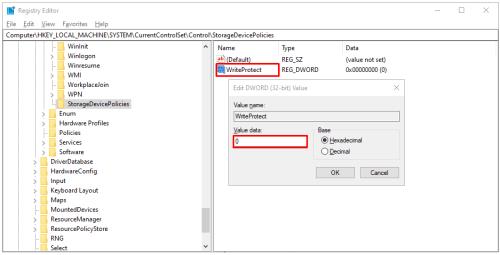
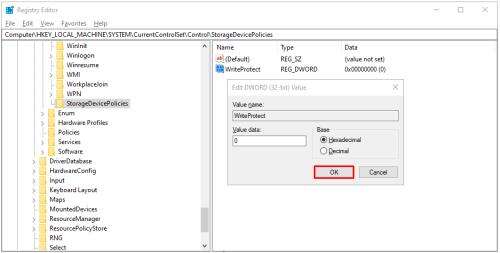
Po reštarte skontrolujte, či USB funguje tak, ako má. Táto metóda deaktivuje ochranu proti zápisu na všetkých vašich jednotkách , takže vaše USB by malo byť opäť zapisovateľné. Uvedomte si, že úprava databázy Registry systému Windows na vlastnú päsť môže poškodiť váš počítač, takže potom, čo ste postupovali podľa našich pokynov, bude najlepšie, aby ste to znova nenavštevovali.
Ak žiadna z vyššie uvedených možností neodstránila ochranu súborov z vášho USB kľúča, skúste vyhľadať aplikáciu tretej strany.
Odstránenie ochrany proti zápisu USB na počítači Mac
Pri riešení problému ochrany proti zápisu na Macu oproti Windowsu je oveľa menšia flexibilita. Máte len dve možnosti – jedna je pre úložné jednotky, na ktoré nie je možné zapisovať kvôli poruche zariadenia, zatiaľ čo druhá zahŕňa formátovanie jednotky.
1. Opravte povolenia
Povolenia pre váš USB disk môžu byť chybné, čo spôsobuje, že je chránený proti zápisu. V tejto situácii by ste sa mali pokúsiť opraviť chybu pomocou „Disk Utility“. Ak to chcete urobiť, postupujte podľa týchto jednoduchých krokov:
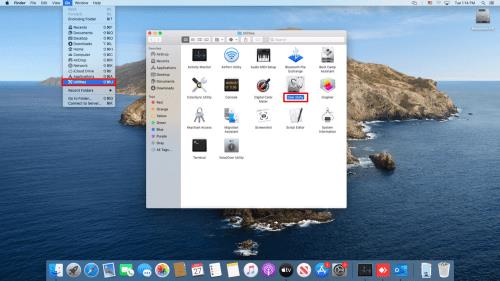
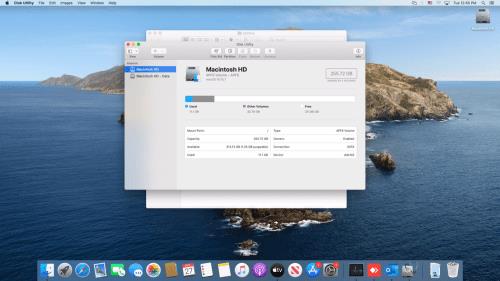
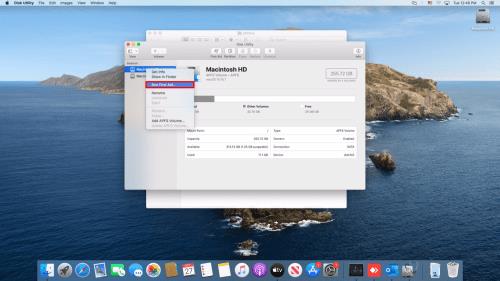
Ak bola chyba v nastaveniach povolení, vyššie uvedené kroky by mali odstrániť ochranu USB proti zápisu.
2. Naformátujte disk
Jedným zo spoľahlivých spôsobov, ako odstrániť ochranu proti zápisu v systéme macOS, je naformátovať disk. Upozorňujeme, že tento proces vymaže všetky údaje na zariadení USB, preto sa pred pokračovaním uistite, že ste skopírovali všetky dôležité súbory na iné miesto.
Po naformátovaní disku by ochrana proti zápisu mala zmiznúť. Keď si vyberiete formát, uvedomte si, že niektoré možnosti sú exkluzívne pre Mac, zatiaľ čo iné, napríklad „exFat“, možno univerzálne použiť s počítačmi Mac a Windows.
Odstránenie ochrany proti zápisu cez USB na Chromebooku
Ak s Chromebookom používate USB a máte podozrenie, že je chránený proti zápisu, jedinou možnosťou je formátovanie disku. Ak chcete preformátovať uzamknutú jednotku USB/kľúč na Chromebooku, postupujte podľa krokov nižšie.
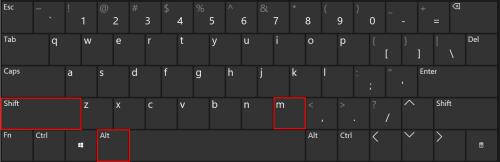
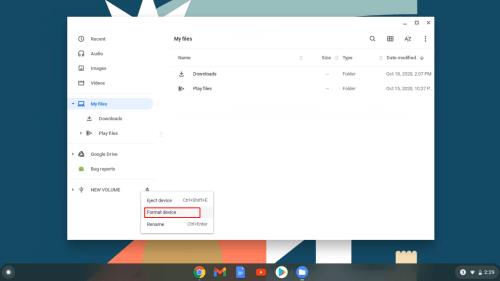
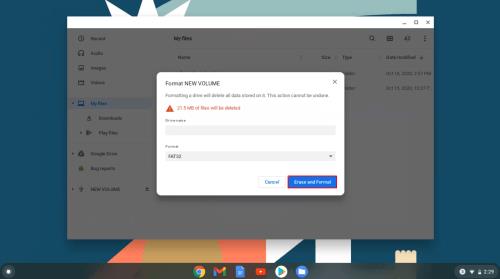
Bohužiaľ, toto je jediný spoľahlivý spôsob, ako odstrániť ochranu proti zápisu z USB na Chromebooku. Ako už bolo uvedené, formátovaním disku sa vymažú všetky údaje, preto si ich vopred zálohujte.
Odstránenie ochrany proti zápisu z USB v systéme Linux
Ak ste používateľom systému Linux, tento proces odblokuje ochranu proti zápisu na vašej jednotke USB alebo kľúči.
 ), potom vyhľadajte a kliknite na Terminál alebo napíšte „term“ do vyhľadávacieho panela, aby ste ho našli a spustili. Shift + Ctrl + T alebo Ctrl + Alt + T spustí terminál v niektorých linuxových distribúciách.
), potom vyhľadajte a kliknite na Terminál alebo napíšte „term“ do vyhľadávacieho panela, aby ste ho našli a spustili. Shift + Ctrl + T alebo Ctrl + Alt + T spustí terminál v niektorých linuxových distribúciách.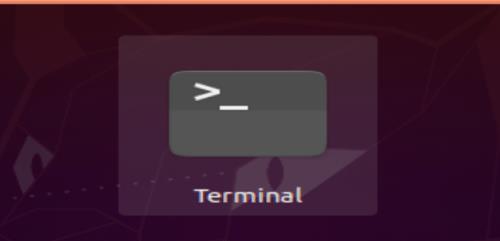
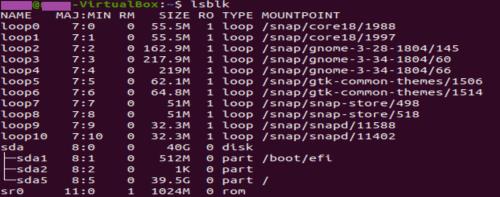

Vo vyššie uvedenom príklade/postupoch identifikujete disk, zmeníte jeho oprávnenia len na čítanie na vypnuté, potom ho odpojíte a znova pripojíte cez terminál, nie vysunutím.
Na záver, USB kľúče chránené proti zápisu môžu byť nepríjemné, najmä ak neviete, ako sa to stalo na vašom úložnom zariadení. Našťastie ste sa naučili, ako odstrániť ochranu proti zápisu z USB kľúča na počítačoch so systémom Windows, Mac, Linux a Chromebook. Problém by vás už nemal zaskočiť, ale neexistujú žiadne záruky. So všetkými tu vysvetlenými metódami by vám aspoň jedna mala umožniť upravovať, kopírovať, presúvať alebo mazať súbory na vašom USB okamžite!
Ak používate Windows PC, poznáte program Prieskumník súborov. Windows 10 priniesol vylepšenú verziu, ktorá vám umožní jednoduchý prístup k One Drive.
Technologický pokrok je normálny. Stabilný tok nového vývoja umožňuje postupné zvyšovanie prosperity. Ale niekedy – a možno aj teraz je to tak
Plagáty, ako je ten vyššie, ste už možno videli na Tube. Ak ste nasledovali uvedený odkaz, ste v menšine. Cyber Aware vláda
Môžu mať rôzny životný štýl a vek, ale všetci hráči z celého sveta sa bavia s hrami na Robloxe. Platforma má veľa titulov, vrátane
Prezentácie Google sú najlepším miestom na získanie bezplatných šablón na formátovanie a vytváranie prezentácií. Bezplatne pre používateľov Gmailu a časti G-Suite, môžete si vybrať
Niektoré možnosti na vašom televízore LG sú dostupné v určitých krajinách, ale nie v iných. To znamená, že vám môžu chýbať najnovšie dostupné funkcie.
Možno budete musieť občas niečo rýchlo zachytiť a snímka obrazovky je na to ideálnym nástrojom. Apple výrazne zefektívnil
https://www.youtube.com/watch?v=Y9EoUvRpZ2s Keď sa stanete oficiálnym tvorcom Snapchatu, vedľa svojho mena sa zobrazí tlačidlo Odoberať. Čo potrebuješ
3D Bitmoji je inovatívna funkcia od Snapchat, ktorá umožňuje používateľom vytvoriť jedinečnú digitálnu prezentáciu, ktorá presne reprezentuje ich osobnosti a
Fotografia, ktorú ste práve zdieľali na Instagrame, vyzerala perfektne predtým, ako ste ju zverejnili. Ale teraz, keď sa na to pozriete, už to tak dobre nevyzerá. Bolo by to tak