Ako sa zbaviť choroby v DAYZ

DAYZ je hra plná šialených, nakazených ľudí v postsovietskej krajine Černarus. Zistite, ako sa zbaviť choroby v DAYZ a udržte si zdravie.
Inštancie na BlueStacks sa dajú použiť na rôzne veci, ako je hranie niekoľkých hier alebo súčasné používanie rôznych účtov, rýchlejšie hospodárenie atď. Ak však chcete odstrániť inštancie z BlueStacks, existuje spôsob, ako to urobiť. Hlavnú inštanciu, prvú inštanciu BlueStack 5, je možné určitým spôsobom odstrániť, keď ju už nechcete používať.
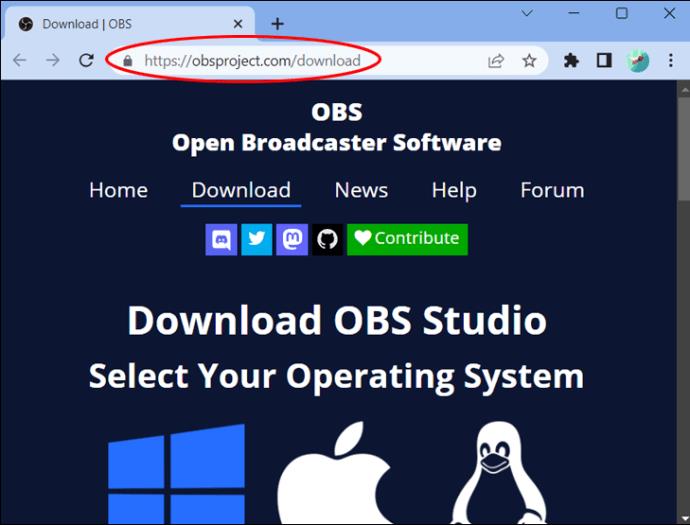
Čítajte ďalej a dozviete sa, ako odstrániť hlavnú inštanciu na BlueStacks, ako úplne odstrániť BlueStacks a ďalšie.
Ako odstrániť hlavnú inštanciu na BlueStacks
Ak chcete odstrániť hlavnú inštanciu, vaša aplikácia BlueStacks 5 musí mať nainštalované viac ako dve verzie systému Android. Ak existuje iba jedna verzia systému Android, na obrazovke sa zobrazí kontextové okno, že hlavnú inštanciu nemožno odstrániť. Pred začatím procesu odstraňovania hlavnej inštancie sa navyše uistite, že nie je spustená na pozadí. Zatvorte ho a potom ho môžete odstrániť.
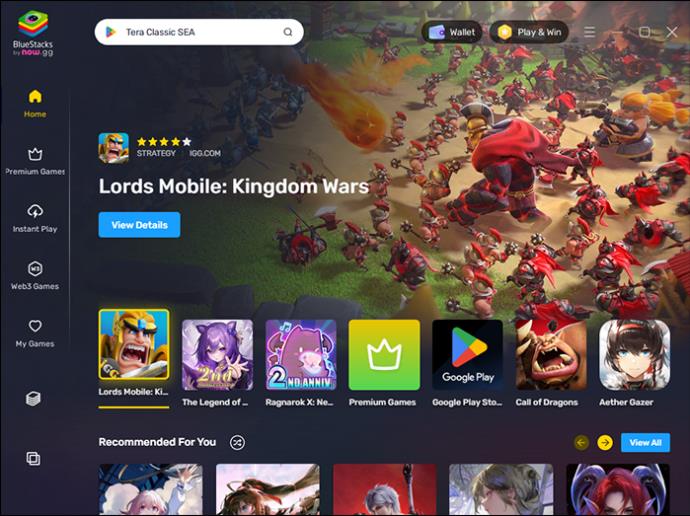
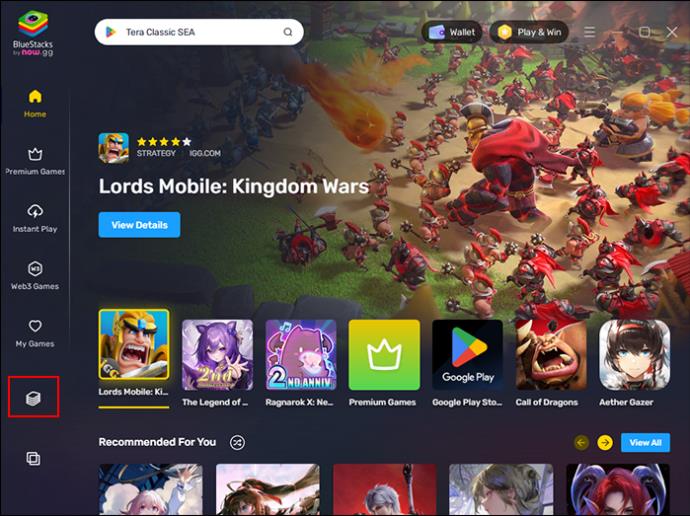
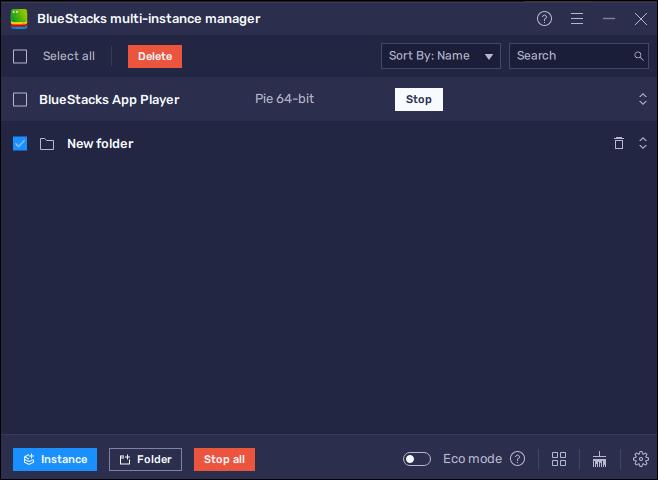
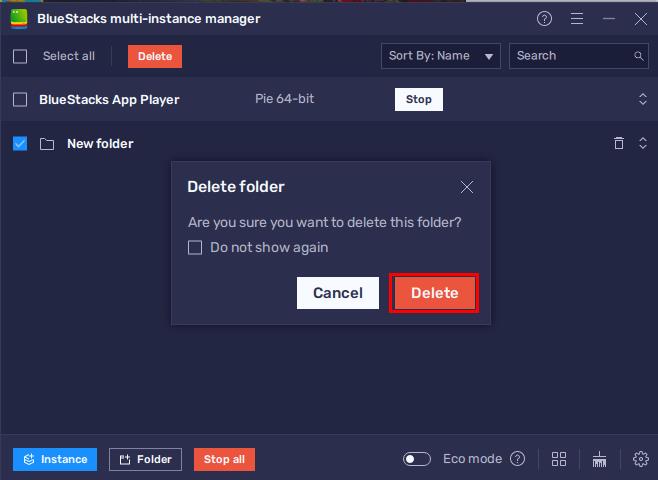
Upozorňujeme, že odstránením hlavnej inštancie jednej verzie systému Android na BlueStacks sa odstránia aj všetky inštancie, ktoré sú tam nainštalované.
Odstránenie všetkých inštancií na BlueStacks
Pomocou dávkových operácií môžete vymazať konkrétny počet inštancií Bluestacks, ako sa vám páči, alebo všetky naraz. Ak chcete vykonať túto akciu, postupujte takto:
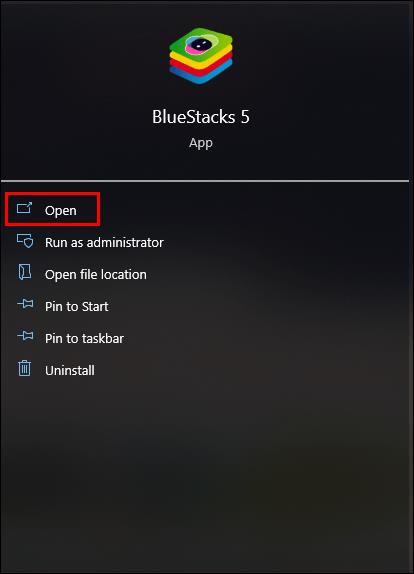
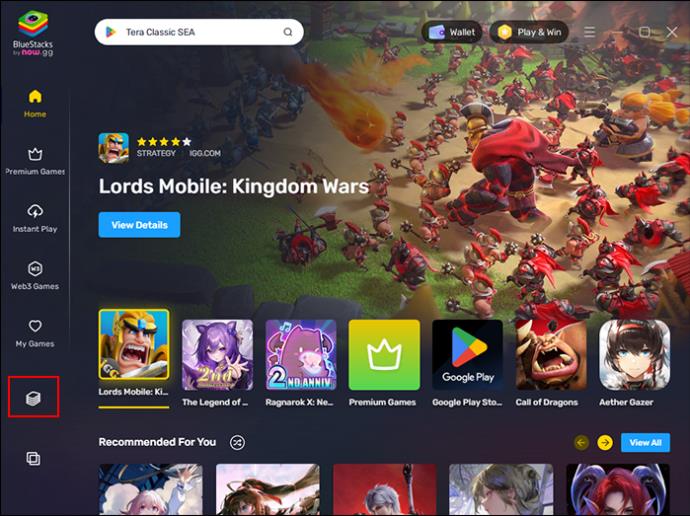
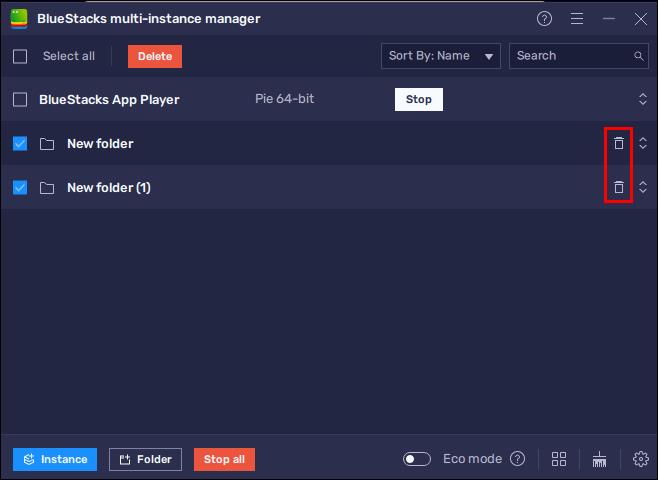
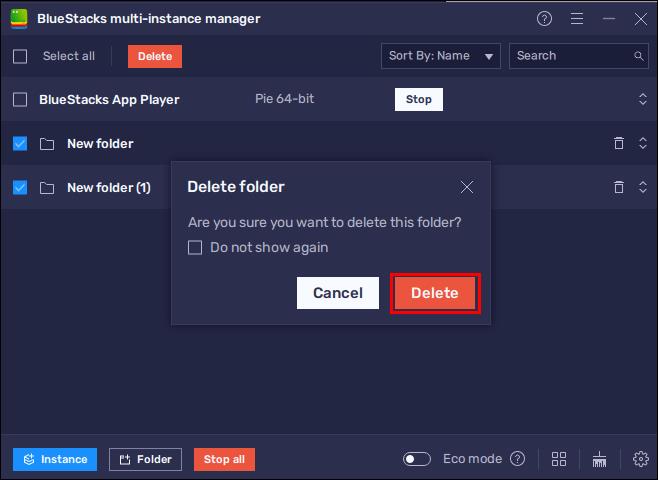
Rovnakú akciu možno vykonať až do posledného kroku pre ostatné dávkové operácie. Možnosti, ktoré si môžete vybrať, sú odstrániť, spustiť a zastaviť. Možnosť štart spustí všetky inštancie, ktoré momentálne nie sú spustené, zatiaľ čo možnosť stop ukončí všetky aktuálne spustené inštancie.
Ako priradiť jednu inštanciu ako hlavnú inštanciu
Ak ste v situácii, keď nechcete použiť hlavnú inštanciu priradenú k vášmu účtu BlueStacks, môžete ju priradiť inej inštancii, ktorú používate. Dá sa to urobiť bez odinštalovania a preinštalovania BlueStacks. Dôležité je nainštalovať novú inštanciu s akoukoľvek verziou okrem Androidu Nougat 32-bit. Odporúča sa používať Android Nougat alebo Pie 64-bit. Vaše hry tak nebudú padať ani bežať pomaly, ako to môže byť v prípade 32-bitovej verzie.
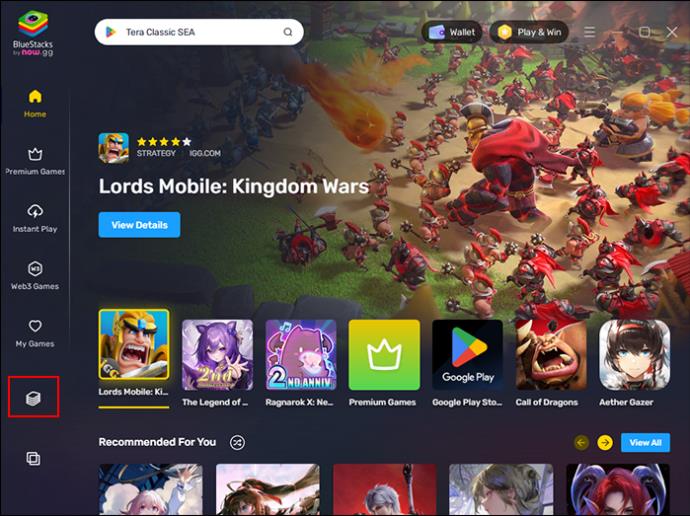
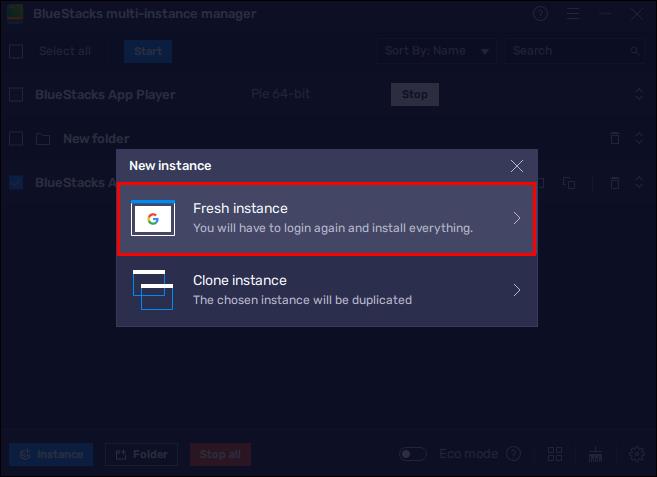
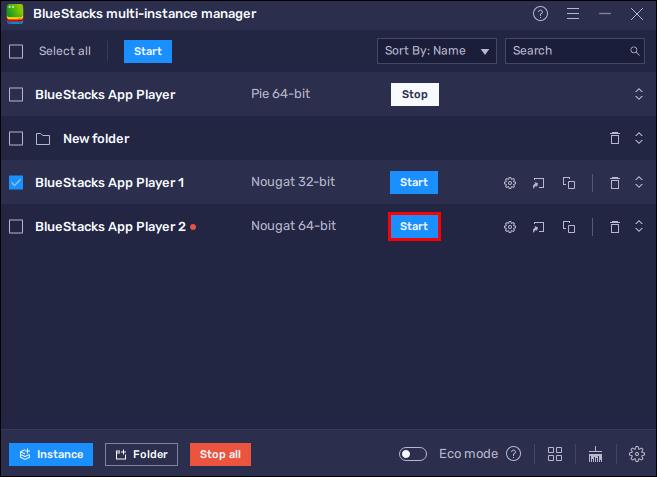
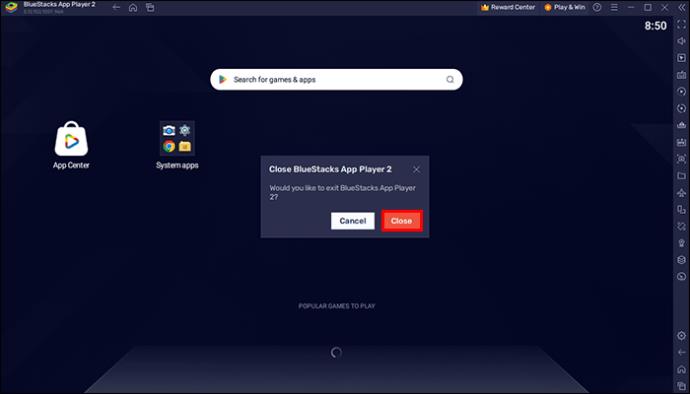
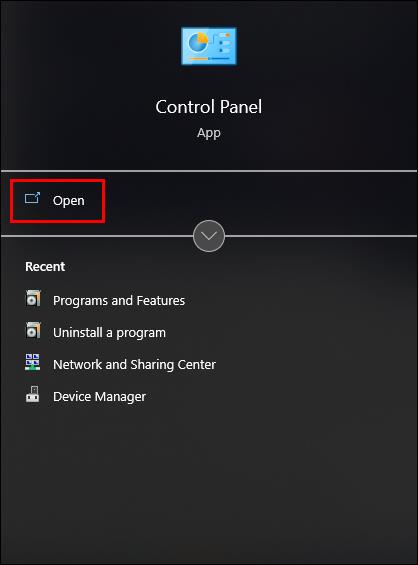
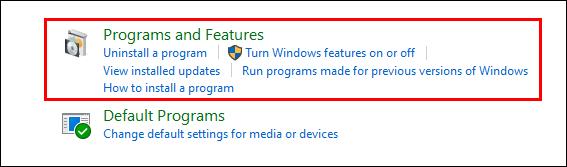
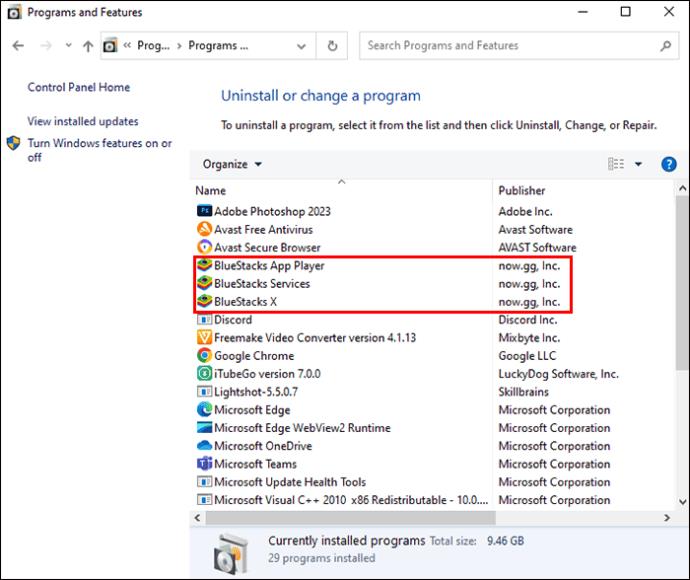
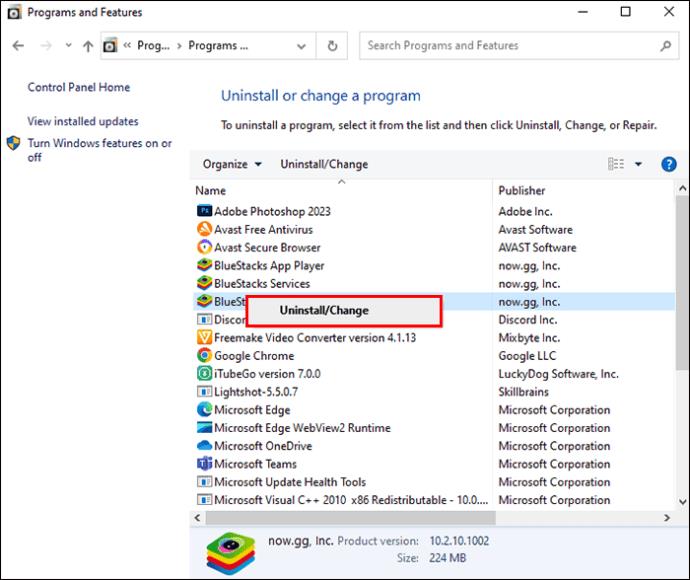
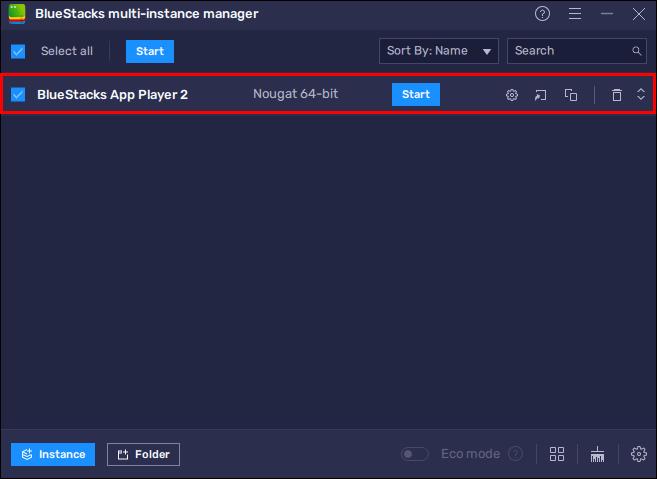
Po dokončení tohto procesu môžete odstrániť ľubovoľné inštancie, dokonca aj aktuálnu, bez odinštalovania nástroja Multi-instance Manager.
Ako spravovať inštancie BlueStacks
Viacnásobné inštancie na BlueStacks sú užitočné, ak chcete hrať niekoľko hier súčasne alebo hrať rovnakú hru z viacerých účtov. Predpokladajme, že ste vytvorili príliš veľa inštancií; niekedy je hľadanie toho, čo potrebujete, mätúce. Z tohto dôvodu by ste mali vedieť, ako spravovať svoje inštancie spôsobom, ktorý vám najlepšie vyhovuje. Ak sa ponáhľate a potrebujete nájsť konkrétnu inštanciu, môžete jej názov zadať do vyhľadávacieho poľa v Správcovi viacerých inštancií.
Okrem toho môžete svoje inštancie triediť podľa názvu alebo nástroja. Ak vyberiete možnosť „Zoradiť podľa názvu“, inštancie BlueStacks budú v abecednom poradí. Ale ak je to na základe motora, objednávka bude uprednostňovať runtime Android každej inštancie.
Ako odinštalovať BlueStacks
64-bitová verzia Android Nougat opraví problémy s pomaly bežiacimi hrami. Samotná aplikácia však môže spôsobiť zamrznutie počítača a jeho nesprávne fungovanie. Ak je to tak, je lepšie túto náročnú aplikáciu odinštalovať. Nestačí odstrániť program z počítača, musíte odstrániť aj jeho programové údaje a dočasné súbory:
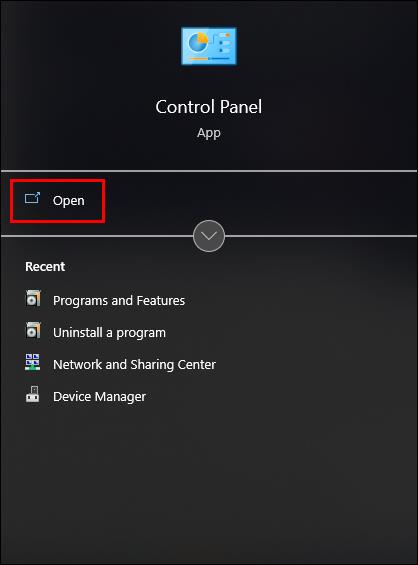
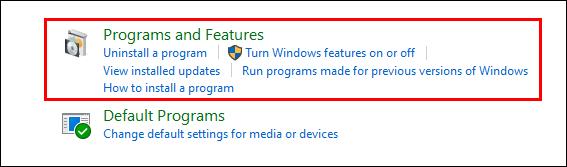
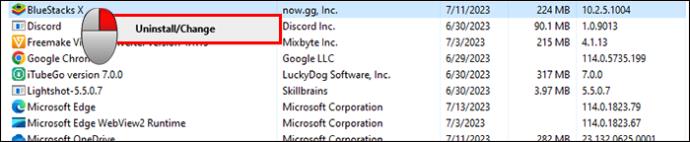
%ProgramData%“.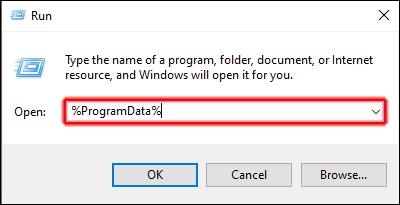
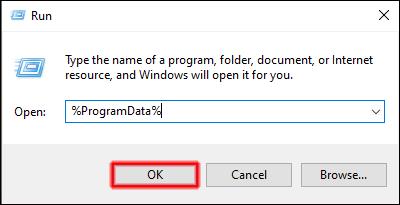
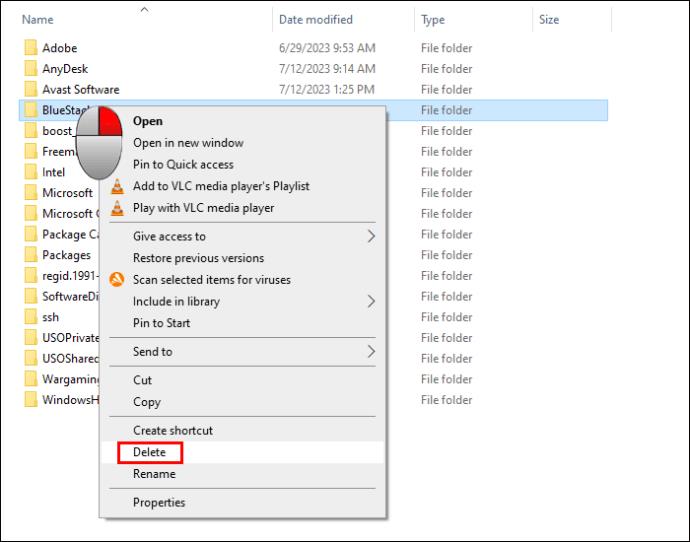
Potom ste úspešne odstránili aplikáciu a jej programové údaje, ale BlueStacks ponechá dočasné súbory vo vašom počítači, ktoré musíte tiež odstrániť.
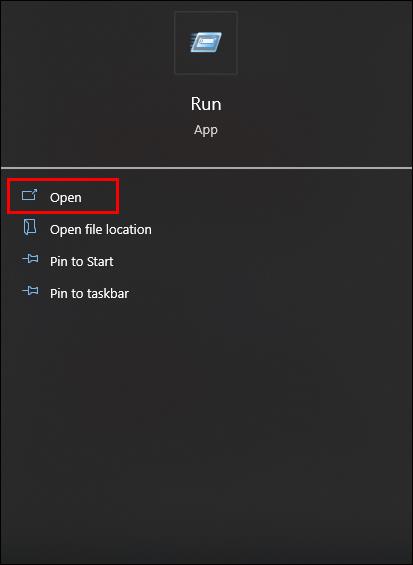
%temp%“ a kliknite na „OK“.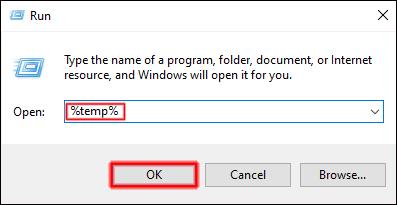
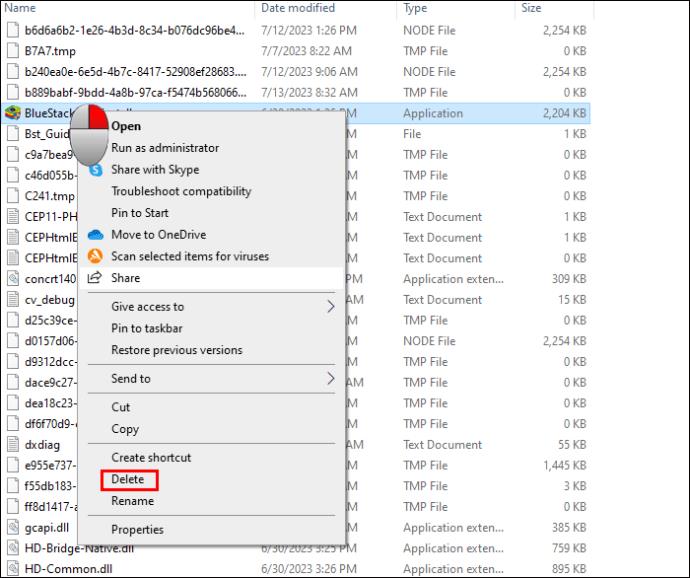
Posledná vec, ktorú musíte urobiť pri úplnom odstránení BlueStacks z počítača, je odstrániť položku databázy Registry.
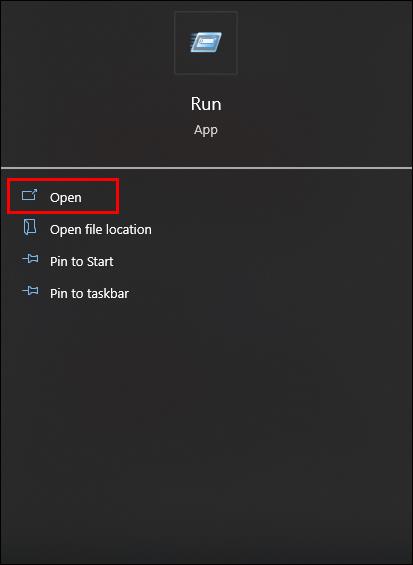
regedit“ a kliknite na „OK“.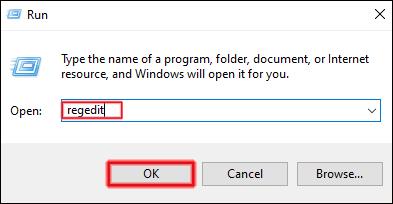
HKEY_LOCAL_MACHINE“.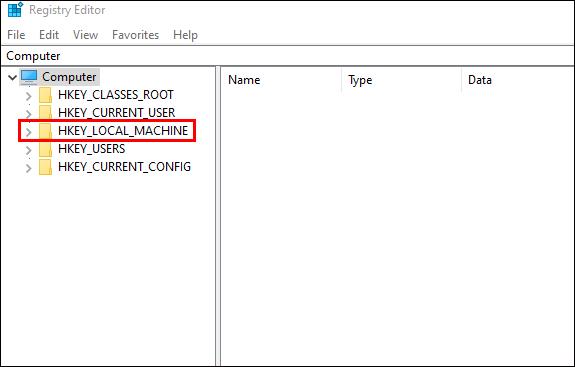
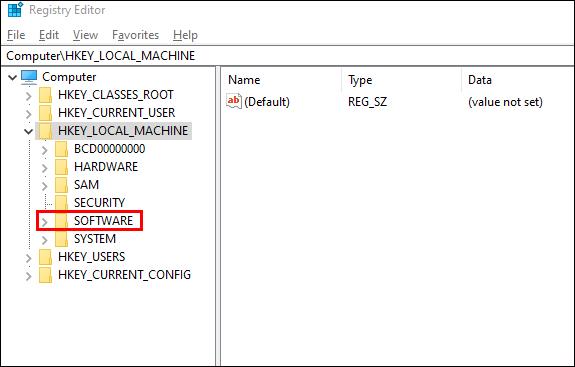
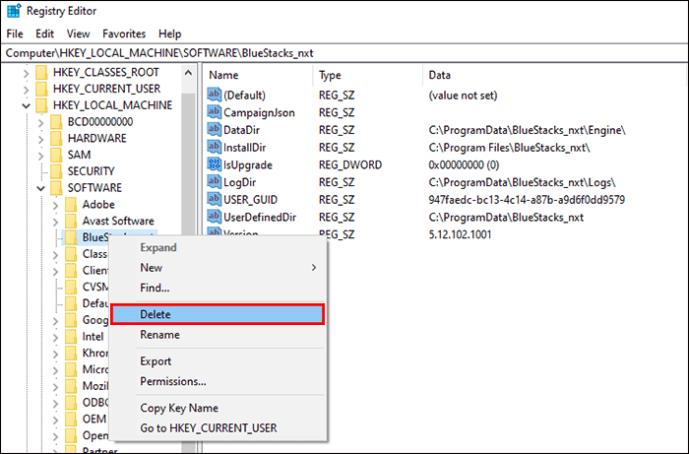
Ako uvoľniť miesto na disku na BlueStacks
Ak je úplné vymazanie BlueStacks z vášho počítača veľa práce, môžete uvoľniť miesto na disku v aplikácii a umožniť vášmu počítaču pracovať lepšie. Nevyužité miesto môžete uvoľniť z ponuky nastavení a zo Správcu viacerých inštancií. Ak sa rozhodnete pre vyčistenie, po dokončení procesu sa všetky inštancie zastavia a zatvoria a na opätovné otvorenie aplikácie budete musieť počkať päť minút.
Ak chcete vyčistiť miesto na disku v Bluestacks z nastavení:
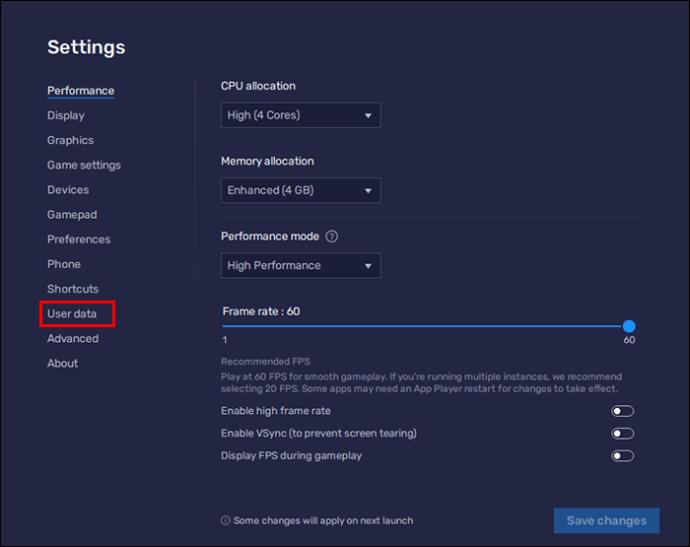
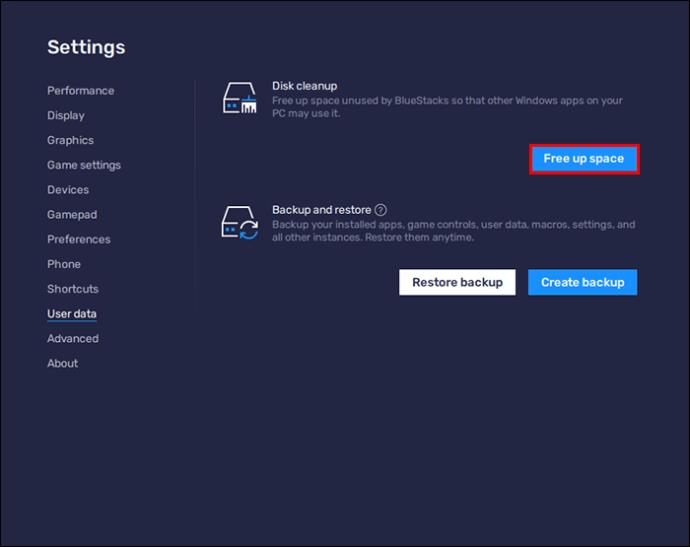
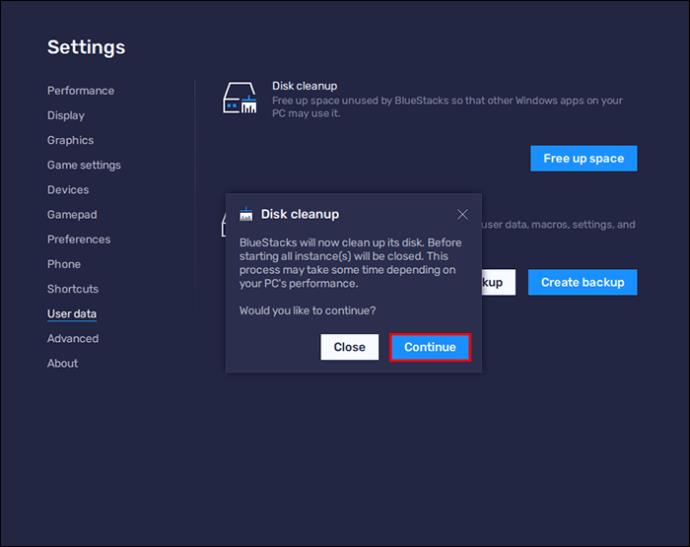
Pomocou aplikácie Multi-instance Manager je čistenie priestoru ešte jednoduchšie.
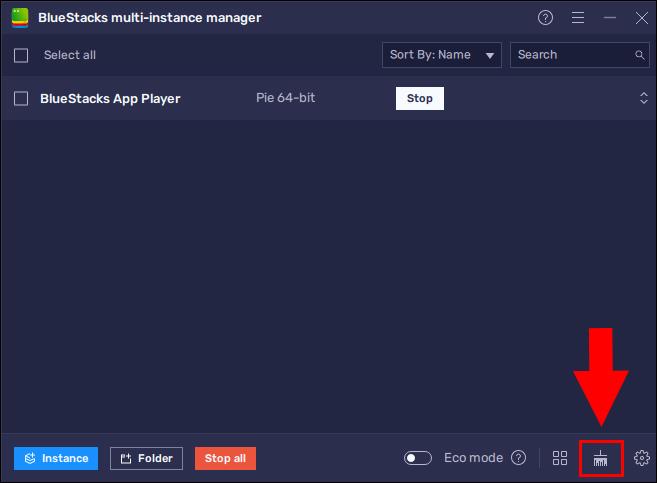
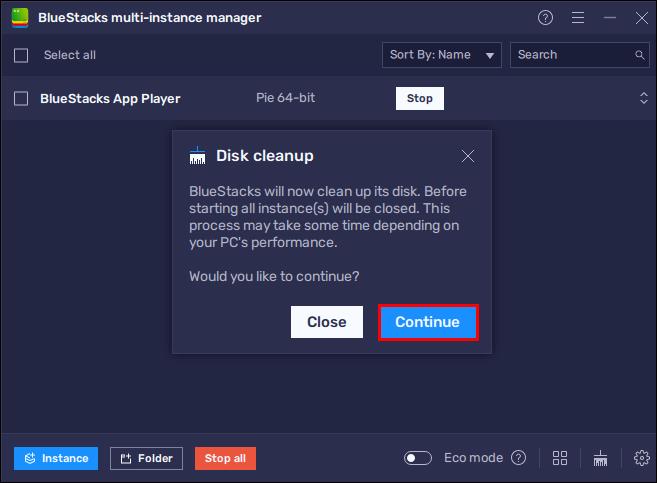
často kladené otázky
Ako odinštalovať aplikáciu z BlueStacks
Môžete to urobiť z domovskej obrazovky aplikácie BlueStacks. Všetko, čo musíte urobiť, je nájsť hru, ktorú chcete odinštalovať, kliknúť na ňu ľavým tlačidlom myši a vybrať možnosť „Odinštalovať“.
Kde sú uložené moje údaje z BlueStacks?
Aplikácia BlueStacks sa automaticky stiahne do priečinka C vášho prieskumníka súborov. Všetky údaje z BlueStacks by mali byť uložené v „C:\ProgramData\BlueStacks\Engine“.
Môžem spustiť dve inštancie na BlueStacks?
Áno, na svojom BlueStacks 5 môžete vytvoriť až štyri inštancie a spustiť ich súčasne. Môžete to urobiť pomocou správcu viacerých inštancií. Ako dobre budú inštancie fungovať, závisí od špecifikácií vášho počítača.
Vymaže odinštalovanie BlueStacks hry?
To môže závisieť od toho, či máte svoje herné údaje z BlueStacks synchronizované s účtom na sociálnych sieťach. BlueStacks môžete odinštalovať bez straty herných údajov, inštancií a aplikácií, ak ste údaje synchronizovali.
Multi-Instance Manager Dôležitosť pre BlueStacks
BlueStacks môže byť mätúca aplikácia. Inštancie v tejto aplikácii sa dajú použiť na rôzne veci a v závislosti od toho, ktorú akciu vyberiete, môžete inštancie odstraňovať, vytvárať, spravovať a usporiadať. Môžete odstrániť hlavnú inštanciu a všetky inštancie alebo úplne odinštalovať BlueStacks, ak to ovplyvní výkon vášho počítača.
Aký bol dôvod odstránenia hlavnej inštancie vo vašom BlueStacks? Uprednostňujete inštancie na 32-bitovej alebo 64-bitovej verzii systému Android? Dajte nám vedieť v sekcii komentárov nižšie.
DAYZ je hra plná šialených, nakazených ľudí v postsovietskej krajine Černarus. Zistite, ako sa zbaviť choroby v DAYZ a udržte si zdravie.
Naučte sa, ako synchronizovať nastavenia v systéme Windows 10. S touto príručkou prenesiete vaše nastavenia na všetkých zariadeniach so systémom Windows.
Ak vás obťažujú štuchnutia e-mailov, na ktoré nechcete odpovedať alebo ich vidieť, môžete ich nechať zmiznúť. Prečítajte si toto a zistite, ako zakázať funkciu štuchnutia v Gmaile.
Nvidia Shield Remote nefunguje správne? Tu máme pre vás tie najlepšie opravy, ktoré môžete vyskúšať; môžete tiež hľadať spôsoby, ako zmeniť svoj smartfón na televízor.
Bluetooth vám umožňuje pripojiť zariadenia a príslušenstvo so systémom Windows 10 k počítaču bez potreby káblov. Spôsob, ako vyriešiť problémy s Bluetooth.
Máte po inovácii na Windows 11 nejaké problémy? Hľadáte spôsoby, ako opraviť Windows 11? V tomto príspevku sme uviedli 6 rôznych metód, ktoré môžete použiť na opravu systému Windows 11 na optimalizáciu výkonu vášho zariadenia.
Ako opraviť: chybové hlásenie „Táto aplikácia sa nedá spustiť na vašom počítači“ v systéme Windows 10? Tu je 6 jednoduchých riešení.
Tento článok vám ukáže, ako maximalizovať svoje výhody z Microsoft Rewards na Windows, Xbox, Mobile a iných platforiem.
Zistite, ako môžete jednoducho hromadne prestať sledovať účty na Instagrame pomocou najlepších aplikácií, ako aj tipy na správne používanie.
Ako opraviť Nintendo Switch, ktoré sa nezapne? Tu sú 4 jednoduché riešenia, aby ste sa zbavili tohto problému.






