Ako sa zbaviť choroby v DAYZ

DAYZ je hra plná šialených, nakazených ľudí v postsovietskej krajine Černarus. Zistite, ako sa zbaviť choroby v DAYZ a udržte si zdravie.

Mriežka môže byť niekedy mimoriadne mätúca, najmä ak v tabuľke používate veľa obrázkov. Pre čistú prácu s tabuľkami sú v poriadku, ale to neznamená, že celý váš pracovný hárok musí byť jednou veľkou tabuľkou jednotlivých buniek. Mriežku môžete skryť alebo ju použiť selektívne vo svoj prospech, a to aj v Tabuľkách Google.

Ako odstrániť mriežku hárkov pomocou prehliadača
Odstránenie mriežky nie je ťažké, ak v prehliadači používate Tabuľky Google. Je to však trochu iné ako v Exceli.

Ako odstrániť mriežku listov pomocou aplikácie
Ak prehliadač nepoužívate, mriežku môžete z aplikácie Tabuľky Google odstrániť takto:

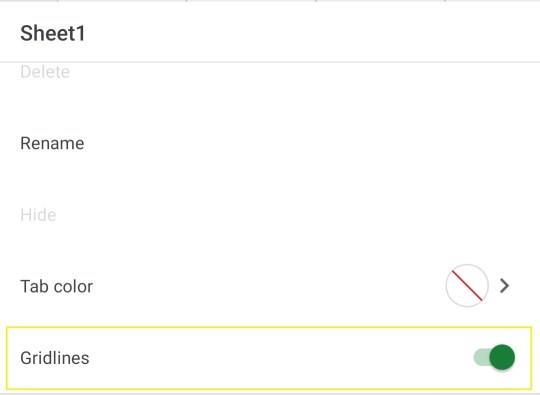
Pri tlači sa stále zobrazujú mriežky Tabuliek Google
Hoci Tabuľky Google chápu, že mriežka môže pri práci s tabuľkou pôsobiť rušivo, neskryje ich navždy. Ak použijete predchádzajúce dve metódy, vaša „vytlačená“ tabuľka bude mať stále mriežku. Preto musíte túto možnosť odstrániť z nastavení formátovania tlače.
Pridajte selektívne mriežky do Tabuliek Google
Keďže Tabuľky Google vám umožňujú prispôsobiť sa ako blázni, môžete tiež pridať mriežku na výber častí tabuľky.
To môže byť veľmi užitočné, ak chcete, aby mriežka lepšie zvýraznila dátumy alebo časové pečiatky. Môžete ho použiť aj na ďalšie zvýraznenie tabuliek, no aj tak to urobíte tak, že ostatné oblasti tabuľky budú mať voľne plynulý text.
Selektívna mriežka vám tiež môže pomôcť použiť grafy a tabuľky na rovnakom pracovnom hárku. Nie je to vždy len o preferenciách. Niekedy môžu byť mriežky veľmi užitočné. Vyskúšajte rôzne veci, kým nenájdete niečo vizuálne príťažlivé a vysoko relevantné pre vaše údaje a tabuľku.
Ak chcete pridať mriežku do konkrétnych oblastí, nie do celého pracovného hárka, musíte najprv úplne vypnúť mriežku, ako je znázornené v predchádzajúcom procese. Potom môžete vybrať rozsah buniek a použiť na ne špecifické orámovanie pomocou tlačidla Orámovanie/Mriežka na paneli nástrojov.
Čo sa týka prispôsobenia, je jasné, že Tabuľky Google sú oveľa viac, než sa na prvý pohľad zdá. Dokonca aj niečo také všeobecné ako mriežka tabuľky sa dá použiť mnohými spôsobmi. Niekedy môže byť funkcia použitá vo váš prospech a niekedy na škodu. Teraz, keď viete, ako jednoducho manipulovať s mriežkou v Tabuľkách Google, je čas vytvoriť lepšie vyzerajúce tabuľky pre osobné použitie, zamestnancov, spolupracovníkov a dokonca aj klientov.
DAYZ je hra plná šialených, nakazených ľudí v postsovietskej krajine Černarus. Zistite, ako sa zbaviť choroby v DAYZ a udržte si zdravie.
Naučte sa, ako synchronizovať nastavenia v systéme Windows 10. S touto príručkou prenesiete vaše nastavenia na všetkých zariadeniach so systémom Windows.
Ak vás obťažujú štuchnutia e-mailov, na ktoré nechcete odpovedať alebo ich vidieť, môžete ich nechať zmiznúť. Prečítajte si toto a zistite, ako zakázať funkciu štuchnutia v Gmaile.
Nvidia Shield Remote nefunguje správne? Tu máme pre vás tie najlepšie opravy, ktoré môžete vyskúšať; môžete tiež hľadať spôsoby, ako zmeniť svoj smartfón na televízor.
Bluetooth vám umožňuje pripojiť zariadenia a príslušenstvo so systémom Windows 10 k počítaču bez potreby káblov. Spôsob, ako vyriešiť problémy s Bluetooth.
Máte po inovácii na Windows 11 nejaké problémy? Hľadáte spôsoby, ako opraviť Windows 11? V tomto príspevku sme uviedli 6 rôznych metód, ktoré môžete použiť na opravu systému Windows 11 na optimalizáciu výkonu vášho zariadenia.
Ako opraviť: chybové hlásenie „Táto aplikácia sa nedá spustiť na vašom počítači“ v systéme Windows 10? Tu je 6 jednoduchých riešení.
Tento článok vám ukáže, ako maximalizovať svoje výhody z Microsoft Rewards na Windows, Xbox, Mobile a iných platforiem.
Zistite, ako môžete jednoducho hromadne prestať sledovať účty na Instagrame pomocou najlepších aplikácií, ako aj tipy na správne používanie.
Ako opraviť Nintendo Switch, ktoré sa nezapne? Tu sú 4 jednoduché riešenia, aby ste sa zbavili tohto problému.






