Ako sa zbaviť choroby v DAYZ

DAYZ je hra plná šialených, nakazených ľudí v postsovietskej krajine Černarus. Zistite, ako sa zbaviť choroby v DAYZ a udržte si zdravie.
Ak už na Macu nepotrebujete konkrétne aplikácie, odstráňte ich, aby ste uvoľnili miesto . Uchovávanie nepotrebných aplikácií zaberie nechcené úložisko na vašom Macu a môže dokonca negatívne ovplyvniť jeho výkon, najmä keď sa niektoré služby aplikácií spúšťajú pri štarte systému. Tu sú najefektívnejšie spôsoby, ako okamžite odstrániť aplikácie a vyčistiť počítač Mac.

Či už používate aplikácie z Mac App Store alebo PWA (Progressive Web Apps) z webu alebo ich inštalujete z oficiálnych (a neoficiálnych) webových stránok, použite triky nižšie na ich úspešné odstránenie z vášho Macu.
Skôr ako začneme, uistite sa, že ste na Macu úplne zatvorili nerelevantné aplikácie a služby. V opačnom prípade sa pri odstraňovaní týchto aplikácií budete naďalej stretávať s chybami. Okrem toho, na rozdiel od systému Windows, nemôžete jednoducho stlačiť značku x v okne aplikácie a zatvoriť aplikáciu. Stále beží na pozadí. Na ukončenie aplikácií použijeme Monitor aktivity.
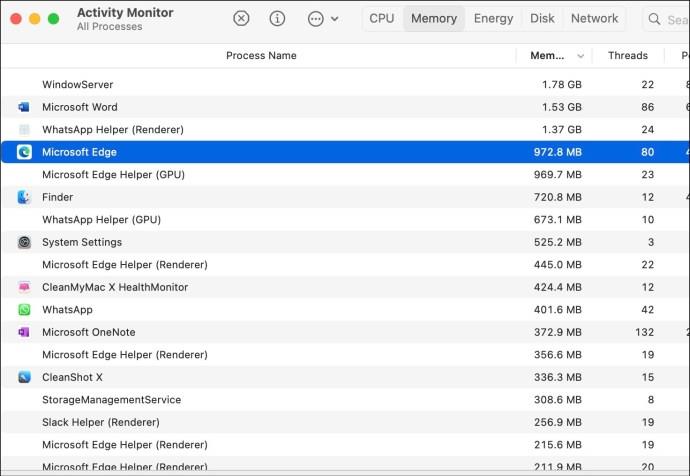
Ako odstrániť aplikácie na počítači Mac
Väčšina používateľov Apple túto metódu pozná. Svoje súbory, médiá, cloudové služby a aplikácie môžete spravovať cez Finder na Macu.
Ak si nie ste istí, kde nájsť svoje aplikácie, existuje vhodné miesto, kde ich môžete nájsť všetky spolu: priečinok Aplikácie. Môžete k tomu pristupovať prostredníctvom bočného panela okna Finder alebo jeho spustením z hornej ponuky v časti Prejsť a aplikácie .
Najrýchlejším spôsobom, ako odstrániť aplikáciu, je pretiahnuť ju do koša. Tu je postup:
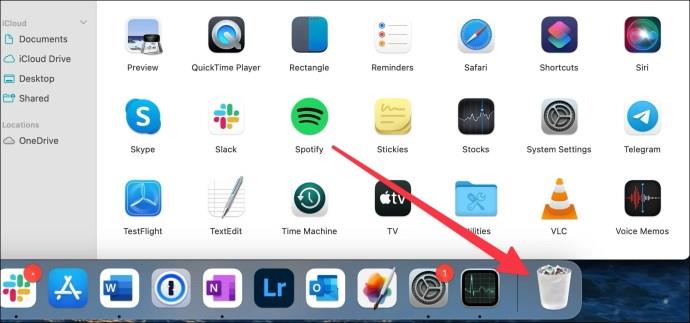
Prípadne môžete rovnakú funkciu vykonať z horného panela ponuky.
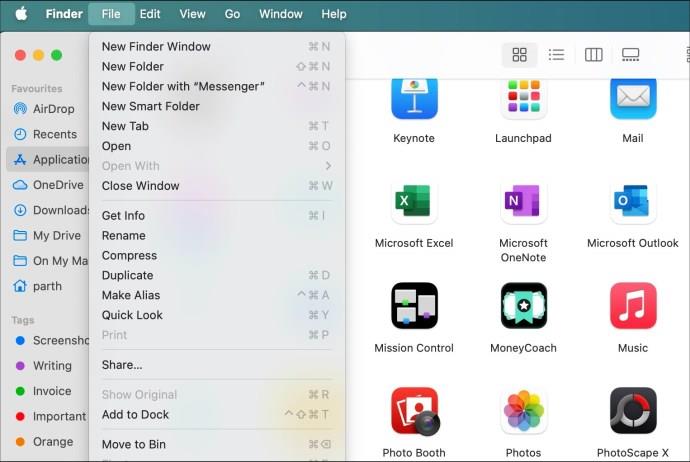
Na vykonanie rovnakej funkcie môžete použiť aj klávesové skratky. Po výbere aplikácie stlačte „Cmd + Del“ a mala by byť okamžite odoslaná do koša.
Majte na pamäti, že vaša aplikácia sa neodstráni, keď je v koši. Ak chcete urobiť posledný krok, musíte úplne vymazať priečinok Kôš alebo iba aplikáciu. Postupujte podľa nasledujúcich krokov:
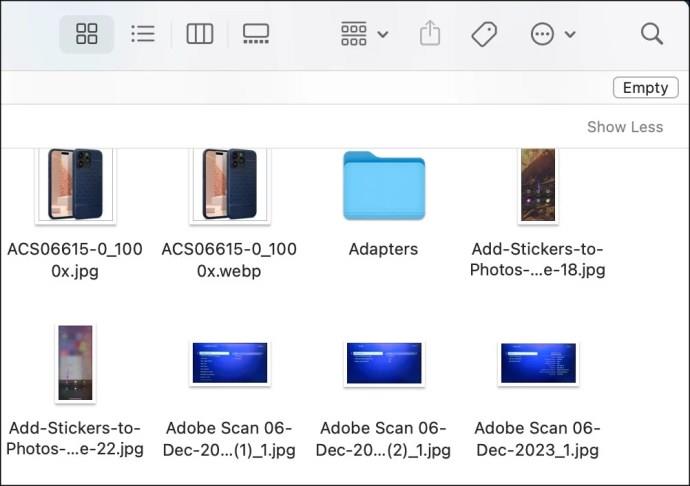
Upozorňujeme, že vyššie uvedené kroky úplne vyprázdnia kôš. Pred vymazaním všetkých údajov odporúčame druhý pohľad na Kôš.
Ak chcete odstrániť iba aplikáciu, postupujte takto:

V ponuke nastavení môžete tiež nastaviť automatické vyprázdňovanie koša každý mesiac.
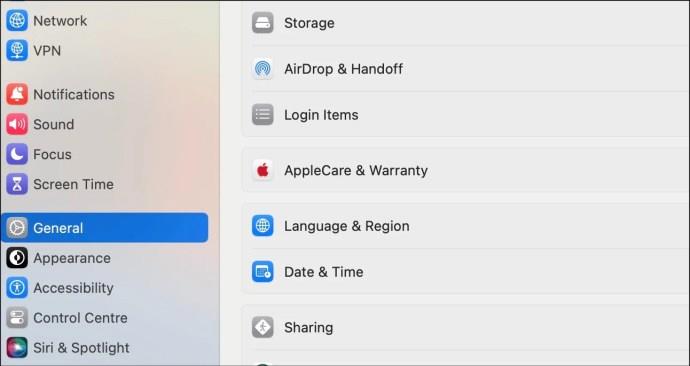
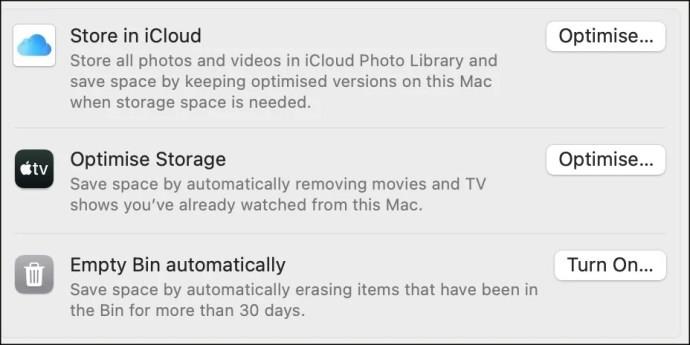
2. Odstráňte aplikácie Mac cez Launchpad
Launchpad je praktický spôsob, ako zobraziť všetky aplikácie Mac vo vizuálnom rozložení v štýle mriežky, vďaka čomu môžete jednoducho odstrániť tie, ktoré nepotrebujete. Ak máte iPad alebo iPhone, táto metóda by vám mala byť celkom známa, jediným rozdielom je kurzor myši. Tu sú kroky, ktoré treba dodržať:
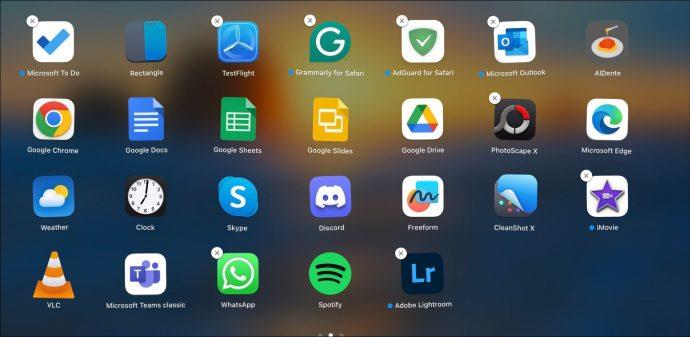
Keď sa nachádzate v Launchpade, môžete si všimnúť, že nie všetky aplikácie majú znaky zatvorenia. Je to preto, že nemôžete odstrániť systémové aplikácie, ako je Safari. Okrem toho nemôžete odstrániť aplikácie, ktoré ste nainštalovali z webu cez Launchpad. Ak nemáte povolenie na odinštalovanie aplikácie, znak x sa nezobrazí ani v Launchpade.
Niektoré aplikácie tretích strán budú mať vo svojich inštalačných priečinkoch zahrnuté vlastné odinštalačné programy. Keďže tieto nástroje vytvárajú rovnaké softvérové tímy ako aplikáciu, môžu byť často dôkladnejšie pri odstraňovaní všetkých relevantných priečinkov a súborov aplikácií.
Umiestnenie týchto pomôcok na odinštalovanie sa bude líšiť od programu k programu, ale dobrým miestom na vyhľadávanie by bol priečinok Aplikácie. Aplikácie, ktorých ikony sa zobrazujú ako priečinky, budú pravdepodobne obsahovať odinštalačný program. Otvorte priečinok nežiaducej aplikácie a zistite, či je možné odstránenie pomocou natívneho odinštalačného programu.
4. Odstráňte aplikácie pomocou terminálu
Emulátor terminálu od spoločnosti Apple vám umožňuje komunikovať s počítačom Mac pomocou textových príkazov. Môžete na ňom tiež rýchlo odstrániť aplikácie. Aj keď sa textové rozhranie môže zdať skľučujúce, toto je najlepší systémový trik na úplné odstránenie aplikácie a všetkých súvisiacich súborov z vášho Macu. Tu je to, čo musíte urobiť:
sudo uninstall file://.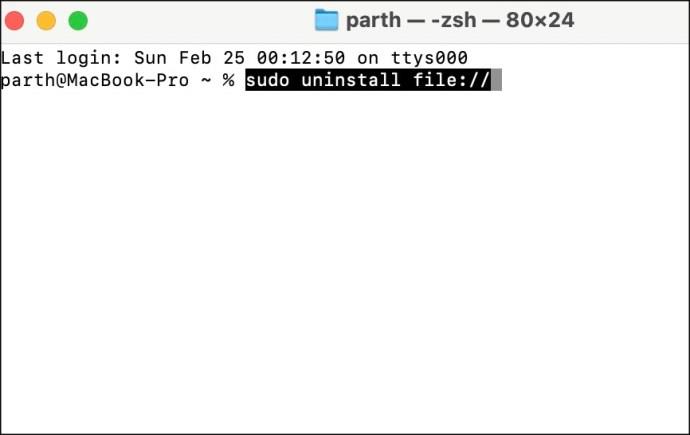
Vaša aplikácia by mala byť odstránená, keď stlačíte Enter a pridáte svoje heslo (ak je to potrebné).
Mnoho odinštalátorov môže urobiť špinavú prácu, nielen odstrániť nechcené aplikácie, ale aj prečesať vaše súbory a knižnice, aby odstránili všetky zostávajúce súbory. Tu je niekoľko možností:
AppCleaner
Tento bezplatný nástroj vám umožňuje odstrániť aplikácie jednoduchým presunutím myšou do okna. Postará sa aj o všetky súvisiace súbory a je to jednoduchý a efektívny nástroj.
→ Stiahnite si AppCleaner pre Mac
CleanMyMac X je populárna aplikácia na údržbu a odinštalovanie počítačov Mac. Počas platenia je k dispozícii sedemdňová bezplatná skúšobná verzia. Zobrazuje zoznam všetkých aplikácií na vašom Macu, čo vám umožňuje odškrtnúť nechcené aplikácie v zozname a odstrániť ich všetky naraz.
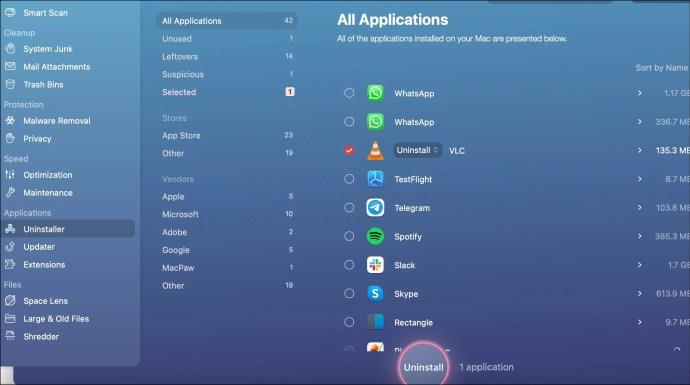
→ Stiahnite si CleanMyMac X pre Mac
Je to ďalšia platená aplikácia s 15-dňovou skúšobnou verziou pred jednorazovým nákupom. Umožňuje používateľom dôkladne vyprázdniť aplikácie a súbory z počítača Mac a dokonca poskytuje ďalšie funkcie, ako je nástroj na odstránenie nevyžiadaných súborov.
→ Stiahnite si TrashMe 3 na Mac
Po odstránení aplikácie pomocou ktorejkoľvek z vyššie uvedených metód je vždy dobré skontrolovať, či boli odstránené aj všetky súvisiace súbory. Ak ste neoblomní v tom, aby ste získali priestor alebo mali usporiadaný stroj, môžete toto vyhľadávanie vykonať manuálne.
~/Library/Application Support~/Library/Application Support/CrashReporter~/Library/Caches~/Library/Containers~/Library/Cookies~/Library/Internet Plug-Ins~/Library/Logs~/Library/Preferences~/Library/Saved Application State~/Library/Caches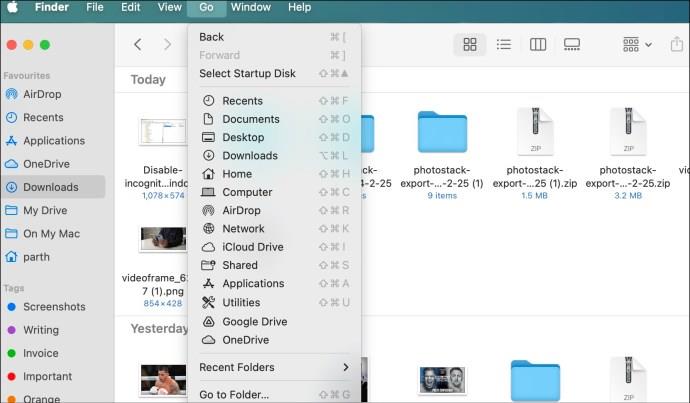
Aj keď je odstránenie aplikácie na Macu jednoduché, možno ste jej odstránením z koša neodstránili všetky jej stopy. Mali by ste tiež zohľadniť súbory a priečinky, ktoré môžu zanechať. Buďte pri čistení dôkladní a potom dvakrát skontrolujte priečinok Application. Ak je to pre vás príliš veľa problémov, použite aplikáciu tretej strany, ako je CleanMyMac X, na odinštalovanie aplikácií, vymazanie vyrovnávacej pamäte a vyprázdnenie koša jediným kliknutím.
často kladené otázky
Prečo nemôžem odstrániť aplikácie na Macu?
Ak je aplikácia alebo jej súvisiaca služba spustená na pozadí, nemôžete ju odstrániť. Aplikáciu musíte úplne zatvoriť pomocou monitora aktivity a skúsiť to znova.
Odstráni odstránenie aplikácie na Macu všetky súbory?
Odstránením aplikácie sa neodstráni vyrovnávacia pamäť a súvisiace súbory. Na vymazanie všetkých súborov musíte prejsť cez Finder alebo použiť aplikáciu tretej strany.
DAYZ je hra plná šialených, nakazených ľudí v postsovietskej krajine Černarus. Zistite, ako sa zbaviť choroby v DAYZ a udržte si zdravie.
Naučte sa, ako synchronizovať nastavenia v systéme Windows 10. S touto príručkou prenesiete vaše nastavenia na všetkých zariadeniach so systémom Windows.
Ak vás obťažujú štuchnutia e-mailov, na ktoré nechcete odpovedať alebo ich vidieť, môžete ich nechať zmiznúť. Prečítajte si toto a zistite, ako zakázať funkciu štuchnutia v Gmaile.
Nvidia Shield Remote nefunguje správne? Tu máme pre vás tie najlepšie opravy, ktoré môžete vyskúšať; môžete tiež hľadať spôsoby, ako zmeniť svoj smartfón na televízor.
Bluetooth vám umožňuje pripojiť zariadenia a príslušenstvo so systémom Windows 10 k počítaču bez potreby káblov. Spôsob, ako vyriešiť problémy s Bluetooth.
Máte po inovácii na Windows 11 nejaké problémy? Hľadáte spôsoby, ako opraviť Windows 11? V tomto príspevku sme uviedli 6 rôznych metód, ktoré môžete použiť na opravu systému Windows 11 na optimalizáciu výkonu vášho zariadenia.
Ako opraviť: chybové hlásenie „Táto aplikácia sa nedá spustiť na vašom počítači“ v systéme Windows 10? Tu je 6 jednoduchých riešení.
Tento článok vám ukáže, ako maximalizovať svoje výhody z Microsoft Rewards na Windows, Xbox, Mobile a iných platforiem.
Zistite, ako môžete jednoducho hromadne prestať sledovať účty na Instagrame pomocou najlepších aplikácií, ako aj tipy na správne používanie.
Ako opraviť Nintendo Switch, ktoré sa nezapne? Tu sú 4 jednoduché riešenia, aby ste sa zbavili tohto problému.






