Ako sa zbaviť choroby v DAYZ

DAYZ je hra plná šialených, nakazených ľudí v postsovietskej krajine Černarus. Zistite, ako sa zbaviť choroby v DAYZ a udržte si zdravie.
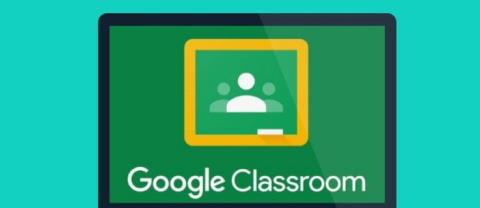
Učebňa Google uľahčuje učiteľom vytváranie, zdieľanie a známkovanie úloh. Ešte lepšie je, že študenti môžu jednoducho odosielať svoje práce na platforme.
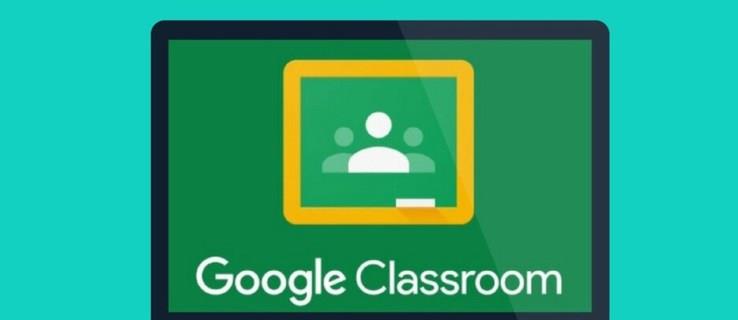
Ak vás zaujíma, ako odosielať úlohy v Učebni Google, ste na správnom mieste. Tento článok vám vysvetlí všetko, čo potrebujete vedieť.
Učebňa Google – Ako odovzdať úlohy
Učebňa Google umožňuje študentom odosielať úlohy prostredníctvom rôznych zariadení, ako sú počítače, telefóny so systémom Android a telefóny iPhone. Platforma tiež ponúka učiteľom organizovaný spôsob zhromažďovania a prezerania príspevkov.
Tu je postup, ako odovzdať úlohy v Učebni Google:
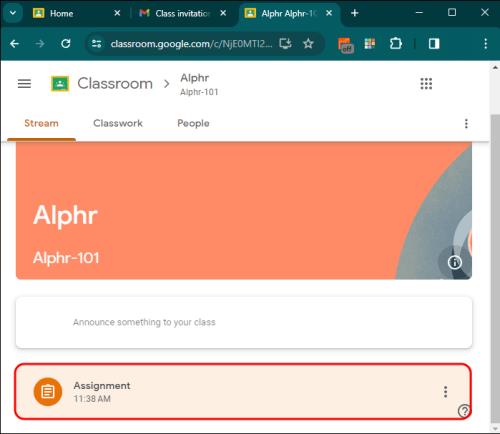

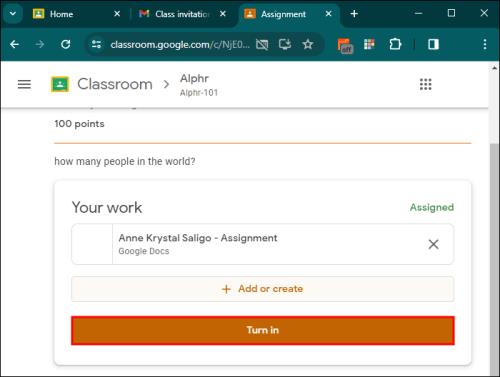
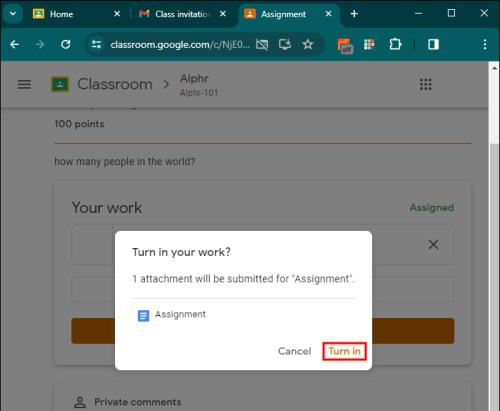
Zapnite Zadania v mobile
Odoslanie úloh v Učebni Google pomocou mobilného zariadenia je jednoduché, či už pracujete so systémom Android alebo iPhone. Postup je vo všeobecnosti rovnaký pre oba systémy.
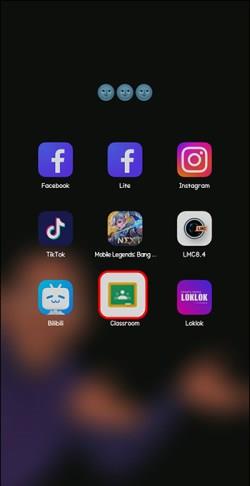
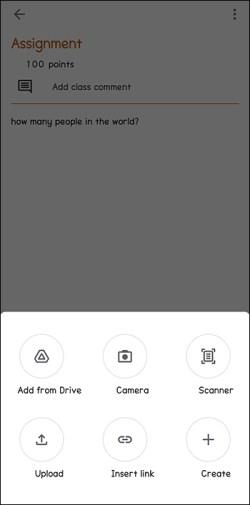
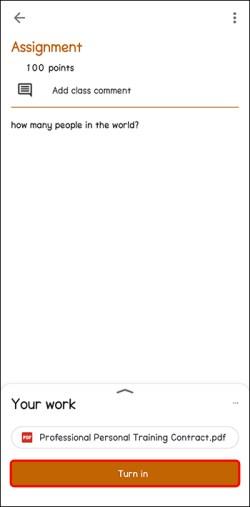
Ak chcete odoslať súbor, zahrňte súbor z Disku Google, odkaz alebo fotografiu z fotoaparátu. Prípadne môžete vytvoriť nový dokument Google, prezentáciu, tabuľku alebo PDF. Okrem iných funkcií má aplikácia Učebňa zabudovaný skener, ktorý vám umožňuje previesť niekoľko obrázkov do jedného PDF na odoslanie úlohy.
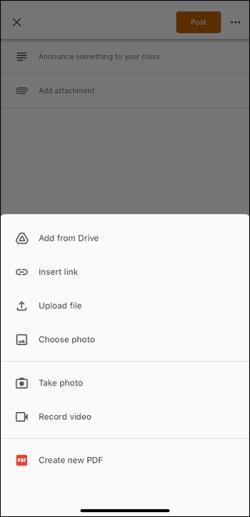
Pripojte súbory z Disku Google
Tu je postup, ako priložiť súbor z Disku Google k úlohe v Učebni Google:

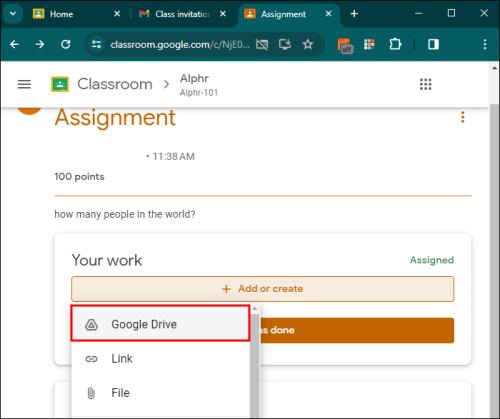
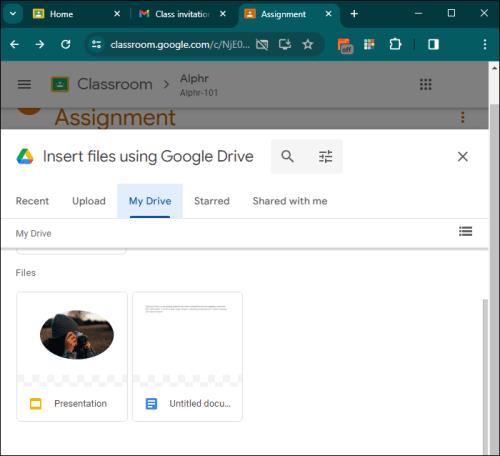
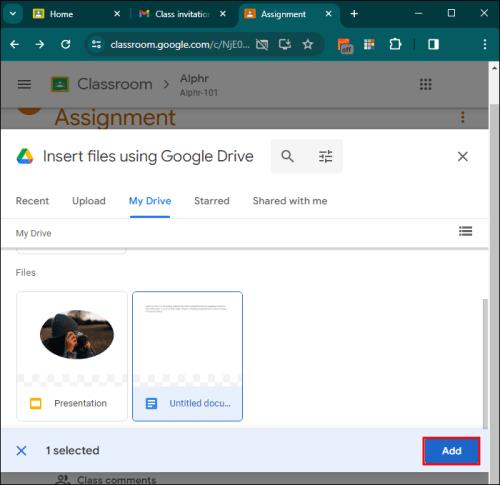
Teraz môžete pridávať obrázky, tabuľky, videá a dokumenty zo svojich súborov umiestnených v službe Google Dive priamo do úloh v triede Google. To vám ušetrí, že si ich budete musieť najprv stiahnuť a potom znova nahrať, aby ste mali prístup k svojej práci.
Ak chcete pripojiť nový dokument Google
Ak chcete k svojej úlohe pripojiť nový dokument Google, prezentáciu, tabuľku alebo kresbu, postupujte takto:

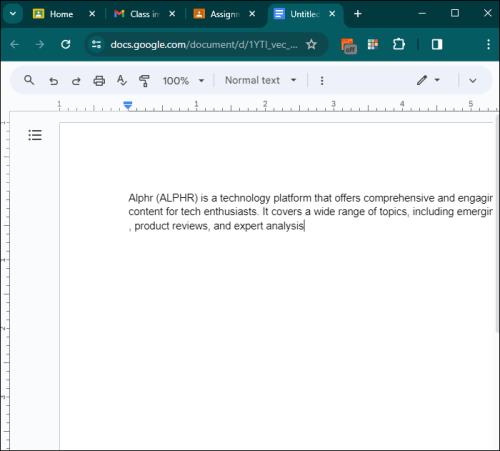
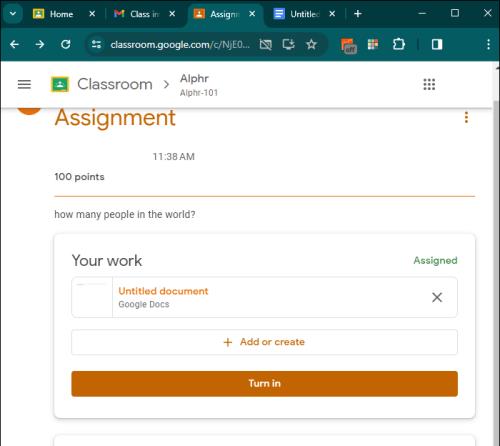
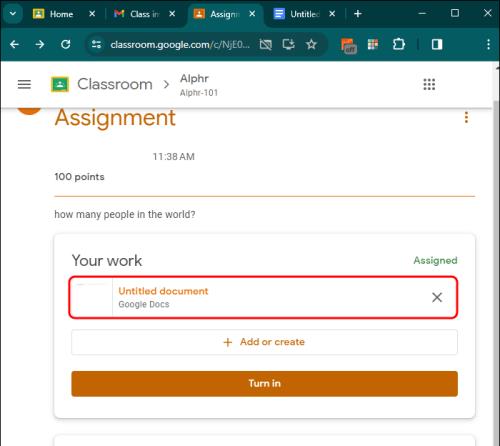
Týmto spôsobom môžete vygenerovať veľa súborov Google. Všetky z nich môžu byť zahrnuté ako prílohy v jednej úlohe Učebne, aby bola vaša práca organizovaná.
Pripojte odkaz na svoju zadanú úlohu v Učebni Google
Na odoslanie úlohy v Učebni Google môžete pripojiť odkaz na webovú lokalitu alebo iný online zdroj. To vám umožňuje poskytovať doplnkové materiály z webu na podporu vašej práce.
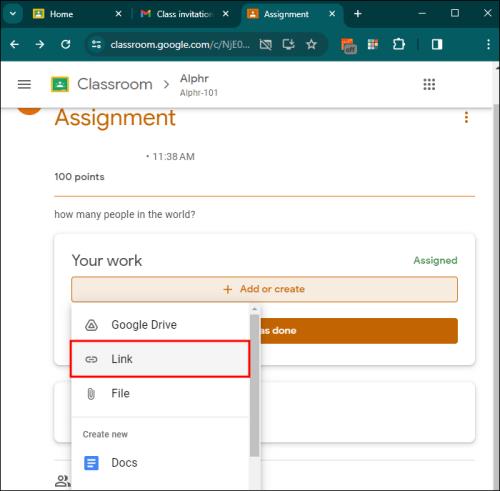
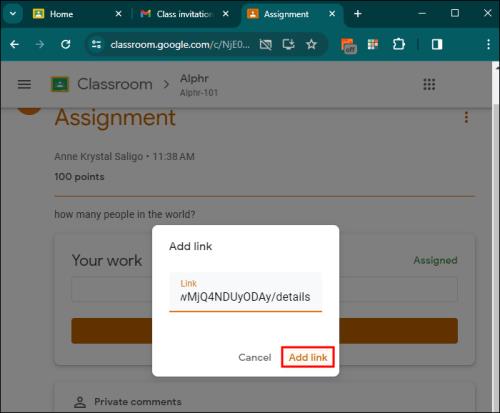
Odkaz bude teraz pripojený k vašej zadanej úlohe. Váš učiteľ môže kliknúť na odkaz a získať prístup k online zdroju, ktorý ste poskytli
Odošlite pridelený dokument
Ak učiteľ pripojí dokument s vaším menom v názve, mala by to byť vaša osobná kópia na úpravu a kontrolu. Keď váš učiteľ skontroluje váš pokrok, môžete kliknúť na „Odovzdať“.
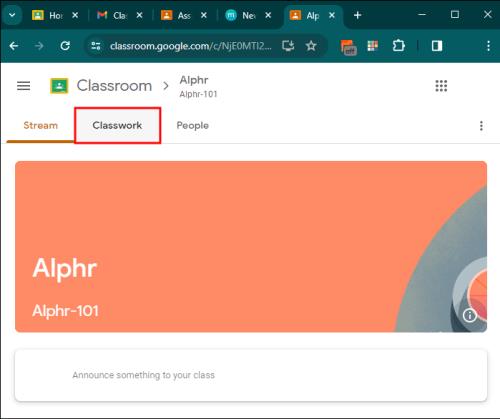
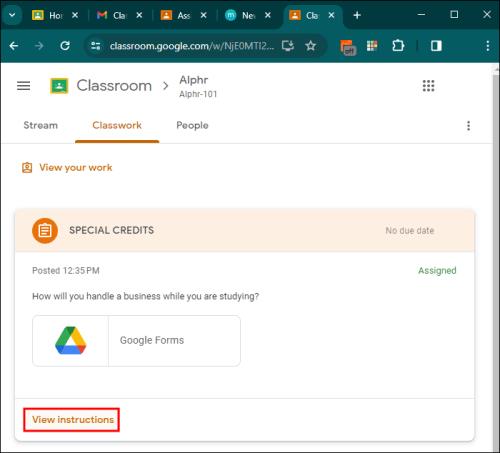
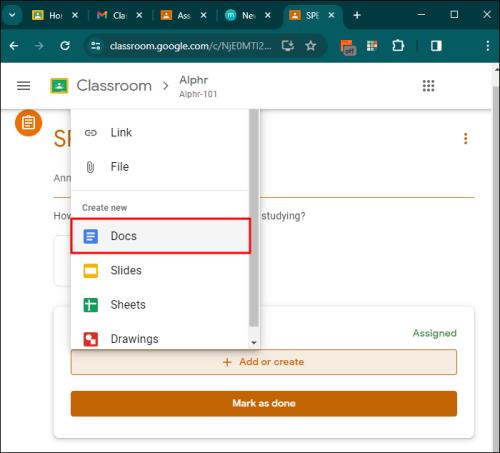
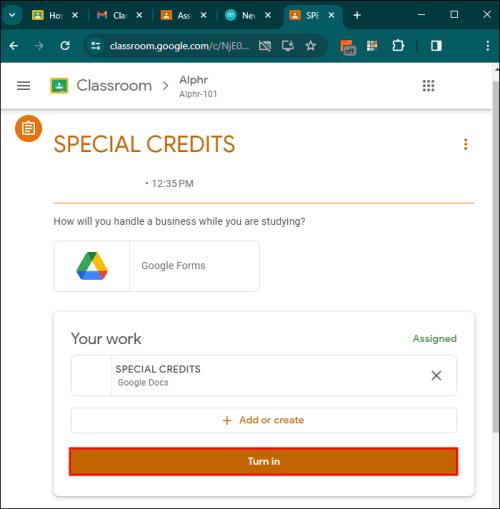
Po odoslaní sa tým zmení stav úlohy z Nedokončené na Hotovo.
často kladené otázky
Ako nájdete konkrétnu úlohu, ktorú chcete odovzdať?
Ak chcete nájsť konkrétnu úlohu v Učebni Google, kliknite na svoju triedu na hlavnej stránke. Tým sa zobrazia všetky materiály. Na karte Práce triedy nájdete zadanie. Úlohy sú uvedené s najnovšími navrchu. Kliknutím na názov alebo obrázok zobrazíte, kam môžete pridať svoju prácu.
Ako odošlete priradený dokument v Učebni Google?
Keď váš učiteľ priradí dokument, otvorte ho zo stránky zadania kliknutím na obrázok svojho mena. Upravte súbor a uložte zmeny pred jeho odovzdaním buď pomocou tlačidla Odovzdať na dokumente alebo na stránke odovzdania úloh.
Ako môžem odoslať svoju úlohu pomocou mobilného zariadenia, ako je Android alebo iPhone?
Ak chcete zadanie odovzdať pomocou smartfónu, spustite zo svojho mobilného zariadenia aplikáciu Učebňa, prejdite na konkrétne zadanie, pripojte ľubovoľné súbory a kliknite na Odovzdať .
Kde sú v Učebni Google uverejnené pokyny k zadaniam?
Otvorte stránku Práce triedy a prejdite na Zadania. Keď to urobíte, zobrazia sa podrobnosti úlohy. Nad ním je odkaz s názvom Zobraziť pokyny , ktorý vás dovedie k úplnému súboru pokynov pre učiteľa.
Môžem k úlohe v Učebni Google pripojiť súbory z Disku Google?
Ak chcete priložiť súbory z Disku Google, kliknite na položku Pridať alebo vytvoriť v časti Vaša práca . Prejdite na Disk Google a vyberte svoj súbor. Nakoniec kliknite na Pridať , aby ste mohli priložiť súbor.
Kľúč k úspešnému odovzdaniu úloh
Efektivita Učebne Google závisí od toho, ako dobre sa orientujete v procese odosielania. Z tohto procesu budú mať najväčší úžitok študenti, ktorí chcú svoje úlohy dokončiť včas. Odovzdávanie úloh načas je predsa súčasťou dobrého študenta, ktorý si váži spätnú väzbu učiteľa.
Si študent alebo pedagóg? Zaujala vás Učebňa Google? Dajte nám vedieť v sekcii komentárov.
DAYZ je hra plná šialených, nakazených ľudí v postsovietskej krajine Černarus. Zistite, ako sa zbaviť choroby v DAYZ a udržte si zdravie.
Naučte sa, ako synchronizovať nastavenia v systéme Windows 10. S touto príručkou prenesiete vaše nastavenia na všetkých zariadeniach so systémom Windows.
Ak vás obťažujú štuchnutia e-mailov, na ktoré nechcete odpovedať alebo ich vidieť, môžete ich nechať zmiznúť. Prečítajte si toto a zistite, ako zakázať funkciu štuchnutia v Gmaile.
Nvidia Shield Remote nefunguje správne? Tu máme pre vás tie najlepšie opravy, ktoré môžete vyskúšať; môžete tiež hľadať spôsoby, ako zmeniť svoj smartfón na televízor.
Bluetooth vám umožňuje pripojiť zariadenia a príslušenstvo so systémom Windows 10 k počítaču bez potreby káblov. Spôsob, ako vyriešiť problémy s Bluetooth.
Máte po inovácii na Windows 11 nejaké problémy? Hľadáte spôsoby, ako opraviť Windows 11? V tomto príspevku sme uviedli 6 rôznych metód, ktoré môžete použiť na opravu systému Windows 11 na optimalizáciu výkonu vášho zariadenia.
Ako opraviť: chybové hlásenie „Táto aplikácia sa nedá spustiť na vašom počítači“ v systéme Windows 10? Tu je 6 jednoduchých riešení.
Tento článok vám ukáže, ako maximalizovať svoje výhody z Microsoft Rewards na Windows, Xbox, Mobile a iných platforiem.
Zistite, ako môžete jednoducho hromadne prestať sledovať účty na Instagrame pomocou najlepších aplikácií, ako aj tipy na správne používanie.
Ako opraviť Nintendo Switch, ktoré sa nezapne? Tu sú 4 jednoduché riešenia, aby ste sa zbavili tohto problému.






