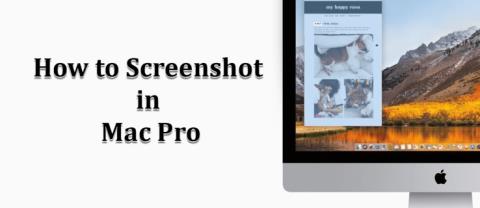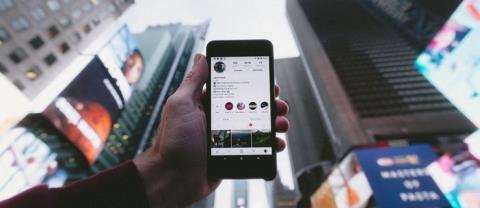Ako pridať Disk Google do Prieskumníka súborov

Ak používate Windows PC, poznáte program Prieskumník súborov. Windows 10 priniesol vylepšenú verziu, ktorá vám umožní jednoduchý prístup k One Drive.

Kôš je užitočný pre zariadenia so systémom Windows, pretože predstavuje pohodlný spôsob odstraňovania údajov bez ich okamžitého odstránenia. Čo sa však stane, ak chýba alebo bol odstránený? Našťastie existujú spôsoby, ako túto pohodlnú funkciu získať späť a nie je to také zložité, ako si možno myslíte.

Pokračujte v čítaní tohto článku, aby ste sa dozvedeli viac o obnovení odstráneného koša na zariadeniach so systémom Windows.
Obnovenie koša na pracovnej ploche
Existuje niekoľko spôsobov, ako obnoviť Kôš na pracovnú plochu. Majte však na pamäti, že kroky sa môžu líšiť v závislosti od verzie systému Windows.
Znova povoľte ikonu na pracovnej ploche v systéme Windows 10/11
Ikonu Kôš možno v operačnom systéme Windows vypnúť. To môže byť potrebné v prípadoch, keď potrebujete, aby bola vaša pracovná plocha čistá, ale nechcete, aby boli ikony zahodené. Ak kôš už nie je na vašej pracovnej ploche, môžete ho znova povoliť pomocou krokov nižšie.






Prípadne môžete použiť tieto kroky na obnovenie ikony Kôš:

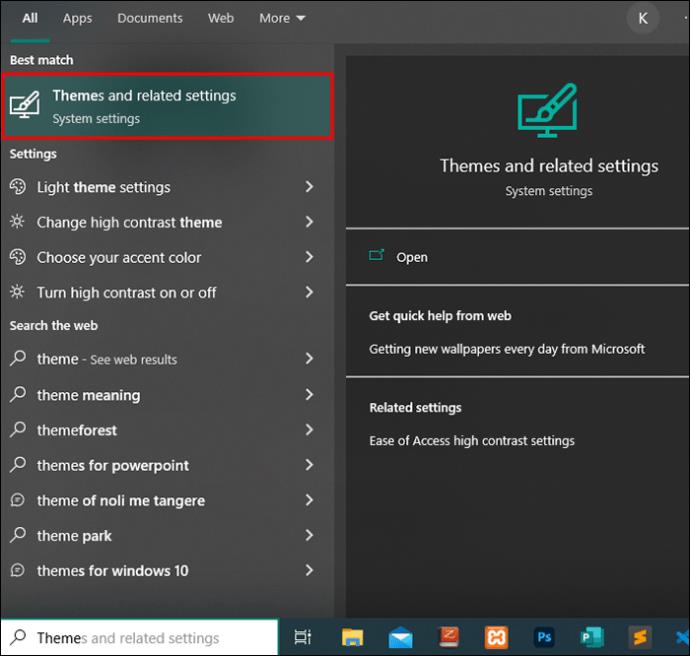


Obnovenie koša v systéme Windows 8 a 8.1
Pre tých, ktorí stále používajú Windows 8/8.1, môžete tiež obnoviť ikonu Kôš na pracovnej ploche.






Obnovenie koša v systémoch Windows 7 a Windows Vista
Ak ste používateľom, ktorý miluje nostalgiu Windows 7 a Vista, alebo ste sa jednoducho nedostali k inovácii operačného systému, je tu dobrá správa: môžete obnoviť aj ikonu Kôš. Ak chcete začať, postupujte podľa nasledujúcich krokov:





Nájdite Recycle pomocou Windows alebo File Explorer
Kôš je prístupný pomocou správcu súborov v novších verziách systému Windows alebo pomocou Prieskumníka Windows, ak používate starší operačný systém. V novších verziách Windows 10 a 11 postupujte takto:
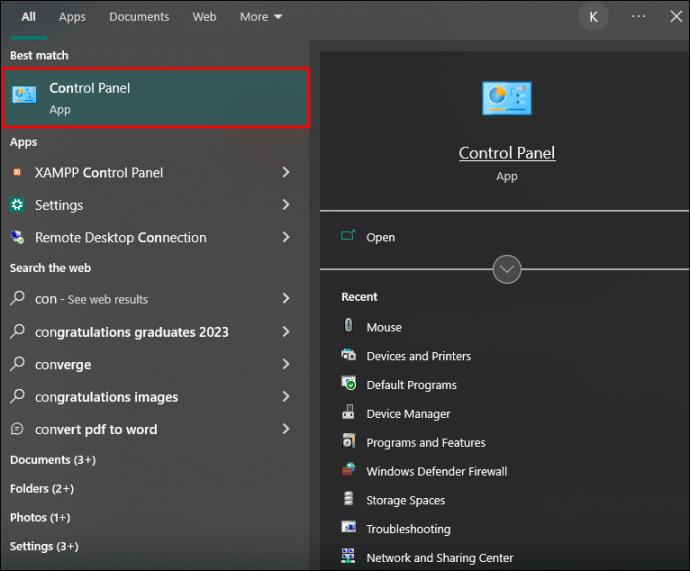


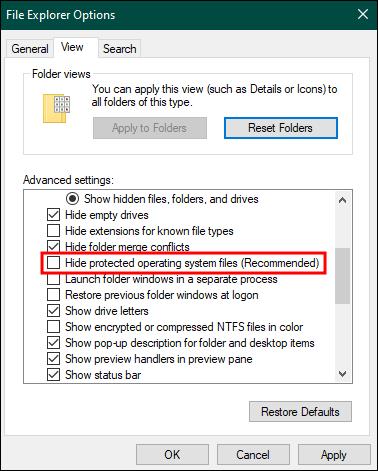
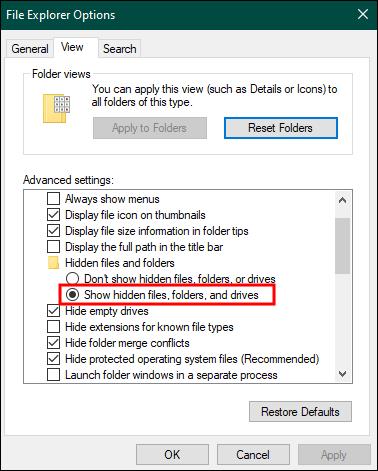
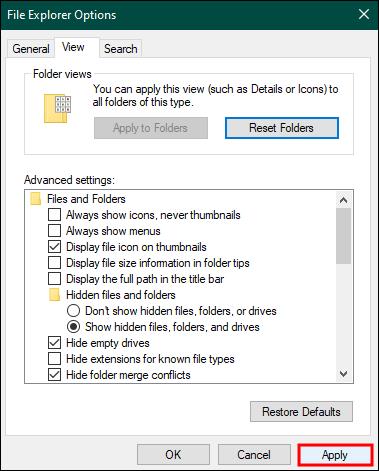
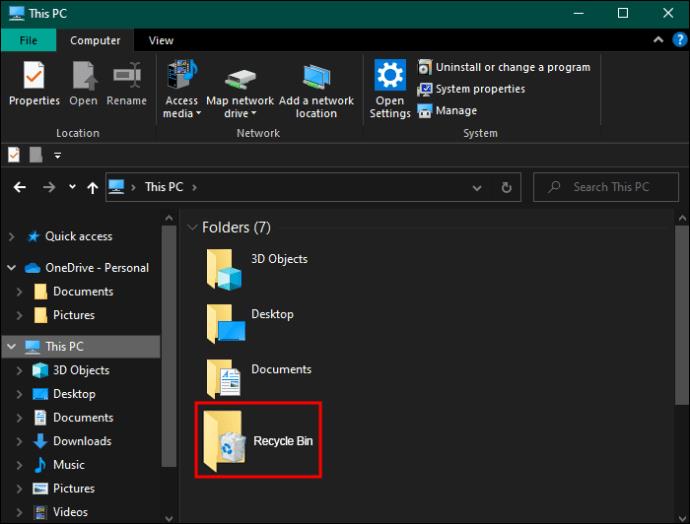
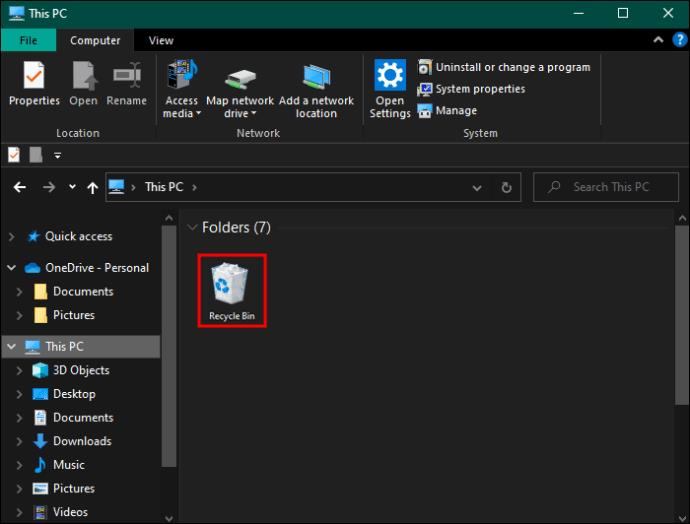
Vypnite režim tabletu
Režim tabletu bol zavedený v novších verziách systému Windows, aby boli prenosné počítače dotykové. Ak je tento režim povolený, aplikácia sa otvorí na celej obrazovke. To skončí zmenšením ikon na ploche a panela úloh. V takom prípade môže byť pre vás ťažké dostať sa do koša. Režim tabletu sa však dá vypnúť.

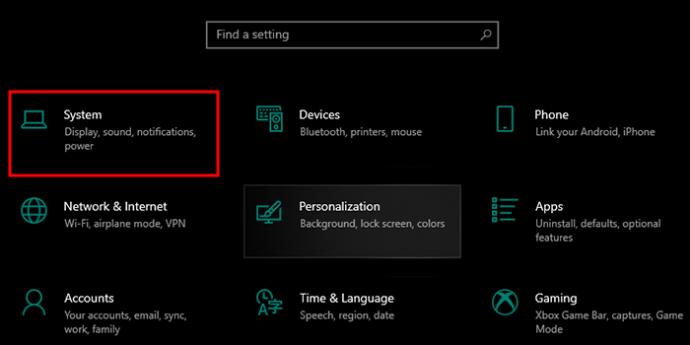
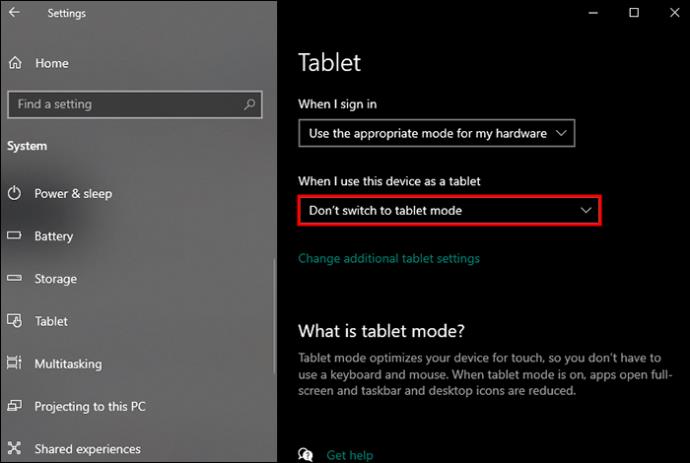
Opravte všetky poškodené systémové súbory
Chýbajúci kôš môže byť spôsobený poškodenými systémovými súbormi. Tie sa však dajú nahradiť.
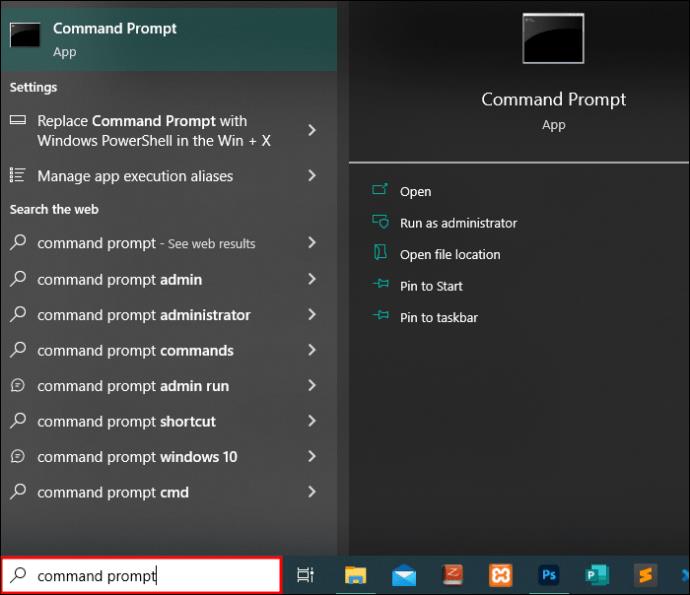
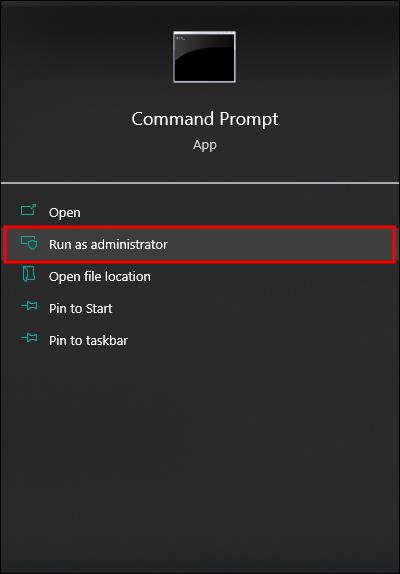
sfc/scannowpríkaz „ “ a zvoľte „Enter“.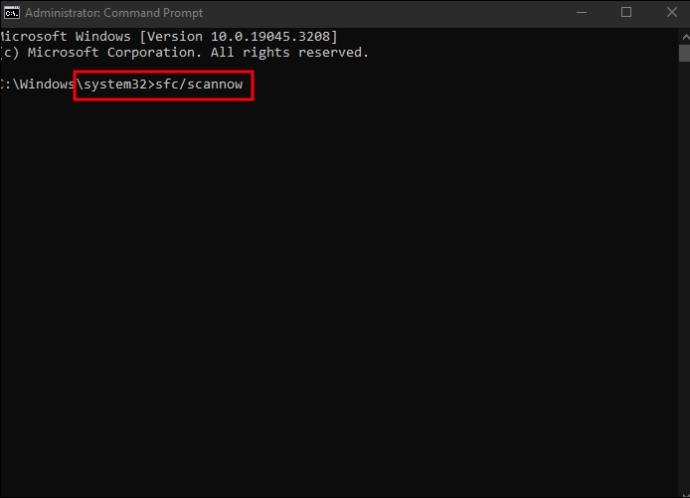
Tento nástroj na kontrolu systémových súborov automaticky skenuje a obnovuje všetky poškodenia nájdené v systémových súboroch.
Dôvody zmiznutého koša
Váš kôš nezmizol len tak bezdôvodne. Pozrite si zoznam nižšie a zistite, či vám niektorý z týchto scenárov nie je známy.
často kladené otázky
Kam zmizol môj kôš?
Ak váš Kôš zmizol, pravdepodobne sa nachádza vo vašich údajoch v chránenom systéme s názvom „&Recycle.bin“. Toto je na vašej hlavnej jednotke. Môžete tiež podniknúť kroky na obnovenie koša, ako je uvedené vyššie.
Nenechajte si ujsť výhody koša
Kôš je nevyhnutnou súčasťou systému Windows. Umožňuje používateľom udržiavať čistý systém a obnovovať súbory, ktoré mohli byť omylom odstránené. Náhle zmiznutie koša môže byť frustrujúce, ale dá sa obnoviť bez ohľadu na to, ako zmizol.
Museli ste niekedy riešiť vymazaný kôš? Ako ste to zotavili? Dajte nám vedieť v sekcii komentárov nižšie.
Ak používate Windows PC, poznáte program Prieskumník súborov. Windows 10 priniesol vylepšenú verziu, ktorá vám umožní jednoduchý prístup k One Drive.
Technologický pokrok je normálny. Stabilný tok nového vývoja umožňuje postupné zvyšovanie prosperity. Ale niekedy – a možno aj teraz je to tak
Plagáty, ako je ten vyššie, ste už možno videli na Tube. Ak ste nasledovali uvedený odkaz, ste v menšine. Cyber Aware vláda
Môžu mať rôzny životný štýl a vek, ale všetci hráči z celého sveta sa bavia s hrami na Robloxe. Platforma má veľa titulov, vrátane
Prezentácie Google sú najlepším miestom na získanie bezplatných šablón na formátovanie a vytváranie prezentácií. Bezplatne pre používateľov Gmailu a časti G-Suite, môžete si vybrať
Niektoré možnosti na vašom televízore LG sú dostupné v určitých krajinách, ale nie v iných. To znamená, že vám môžu chýbať najnovšie dostupné funkcie.
Možno budete musieť občas niečo rýchlo zachytiť a snímka obrazovky je na to ideálnym nástrojom. Apple výrazne zefektívnil
https://www.youtube.com/watch?v=Y9EoUvRpZ2s Keď sa stanete oficiálnym tvorcom Snapchatu, vedľa svojho mena sa zobrazí tlačidlo Odoberať. Čo potrebuješ
3D Bitmoji je inovatívna funkcia od Snapchat, ktorá umožňuje používateľom vytvoriť jedinečnú digitálnu prezentáciu, ktorá presne reprezentuje ich osobnosti a
Fotografia, ktorú ste práve zdieľali na Instagrame, vyzerala perfektne predtým, ako ste ju zverejnili. Ale teraz, keď sa na to pozriete, už to tak dobre nevyzerá. Bolo by to tak