Ako sa zbaviť choroby v DAYZ

DAYZ je hra plná šialených, nakazených ľudí v postsovietskej krajine Černarus. Zistite, ako sa zbaviť choroby v DAYZ a udržte si zdravie.
Obnovenie továrenských nastavení na ktoromkoľvek z vašich technických zariadení sa často odporúča ako riešenie mnohých problémov, ktoré sa môžu vyskytnúť. V prípade MacBooku Air možno túto úlohu vykonať na zvýšenie výkonu a obnovenie bývalej slávy notebooku.
Ak ste sa rozhodli predať svoj MacBook Air niekomu inému, obnovenie továrenských nastavení zabezpečí vymazanie všetkých vašich súkromných a osobných informácií. Zabezpečenie toho, aby sa iný používateľ mohol prihlásiť a začať používať váš bývalý MacBook Air, je tiež dôležité pre hodnotenie predajcu a zbavuje vás problémov s odstránením vašich informácií po dokončení transakcie.
Zálohovaním MacBooku Air pomocou Time Machine a obnovením továrenského nastavenia MacBooku Air budete mať pocit, že ste ho prvýkrát rozbalili z krabice.
S dostupným systémom macOS Mojave je ideálny čas obnoviť váš počítač. Mojave je preplnená novými vylepšeniami a systémovými zmenami, vďaka ktorým bude váš Air fungovať dobre po celé roky. Majte však na pamäti, že macOS Mojave je kompatibilný iba s MacBookmi Air vyrobenými po polovici roku 2012.
Ak nepoznáte proces obnovenia továrenských nastavení na vašom MacBooku Air, postupujte podľa krokov nižšie, aby ste sa uistili, že všetky vaše informácie sú zálohované a že reset je vykonaný správne.
Zálohujte svoje dáta pomocou Time Machine
Apple skutočne uľahčuje zálohovanie údajov na vašom MacBooku Air. Time Machine a externý pevný disk vám umožnia zálohovať všetky vaše dokumenty, aplikácie a ďalšie dôležité informácie.
Ak nemáte vyhradený externý pevný disk, je skvelý čas si ho vybrať. Apple ponúka AirPort Time Capsule, postavenú špeciálne pre zálohovanie Time Machine.
Prípadne existuje veľa 1 a 2-terabajtových diskov na Amazone pod 100 dolárov a ak hľadáte odporúčanie, pozrite sa na disk Western Digital MyPassport alebo disk Seagate Backup Plus , ktoré sú navrhnuté tak, aby fungovali priamo s macOS. škatule.
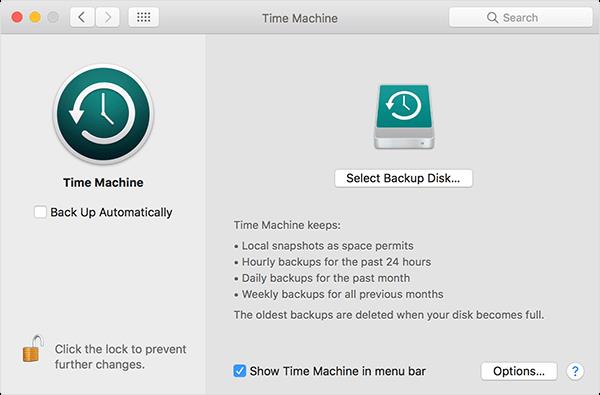
Po dokončení zálohovania sa pred odpojením disku uistite, že ste disk z MacBooku Air bezpečne vybrali .
Správne vysunutie externého pevného disku: Otvorte Finder a klepnite na názov zariadenia. Kliknite na ikonu Vysunúť (šípka s čiarou pod ňou). Ak vám váš MacBook neumožňuje vykonať túto úlohu, je pravdepodobné, že záloha nie je dokončená alebo váš externý pevný disk stále používa iná aplikácia.
Obnovenie továrenského nastavenia vášho MacBooku Air
Po zálohovaní používateľských dát buď do Time Machine alebo do zálohovacej aplikácie podľa vášho výberu, je čas obnoviť továrenské nastavenia vášho MacBooku Air. Tento proces vám môže pomôcť vyriešiť väčšinu druhov chýb a problémov s vaším MacBookom, vrátane problémov so spomalením a zamrznutými aplikáciami.
Reset vo všeobecnosti zvýši rýchlosť vášho stroja späť na to, čo bolo, keď ste ho prvýkrát dostali do pôvodného stavu. Obnovenie továrenských nastavení je tiež nevyhnutný proces, ak chcete predať svoj MacBook Air, aby ste odstránili všetky používateľské údaje, ktoré zostali v počítači.
MacOS má vstavanú pomôcku na obnovenie disku, ktorá vám pomôže vymazať a preinštalovať operačný systém, ktorý si môžete znova stiahnuť zo spúšťacej obrazovky vášho Macu.
Prípadne si môžete stiahnuť macOS Mojave z obchodu Mac App Store na vašom zariadení, čím vytvoríte zavádzaciu jednotku USB zo súboru na stiahnutie . Zatiaľ sa však pozrieme na to, ako resetovať MacBook Air zo spúšťacej obrazovky na vašom zariadení. Upozorňujeme, že to vyžaduje aktívne internetové pripojenie.
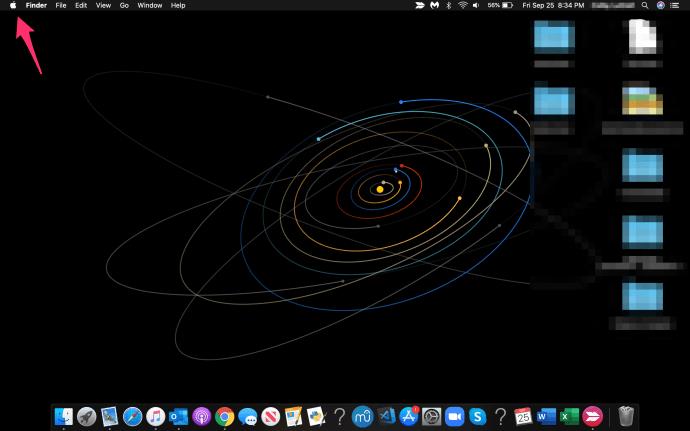
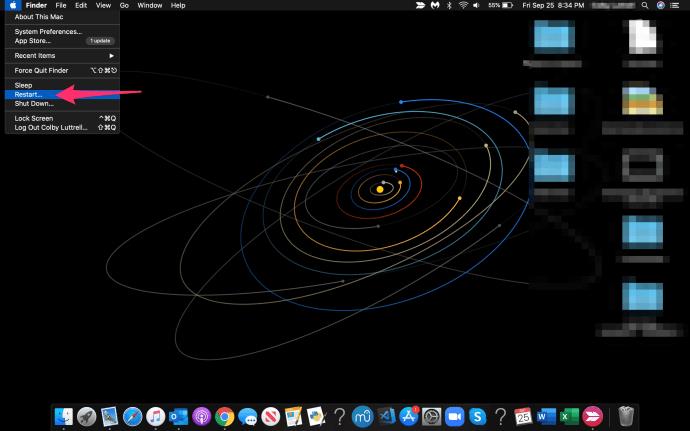
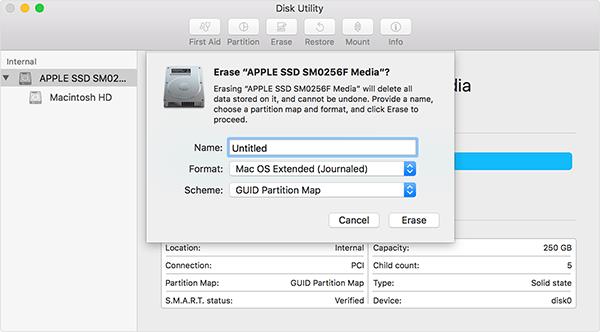
Teraz uvidíte displej, ktorý začne vymazávať disk a dáta vášho MacBooku Air. Po dokončení tohto procesu bude váš disk úspešne vymazaný, ale ešte ste neskončili.
Vo vašom počítači už nie je nainštalovaný operačný systém, čo znamená, že bez ohľadu na to, či predávate prenosný počítač alebo jednoducho preformátujete disk, aby ste zvýšili rýchlosť alebo výkon počítača, stále budete musieť preinštalovať operačný systém.
Preinštalovanie macOS na MacBook Air
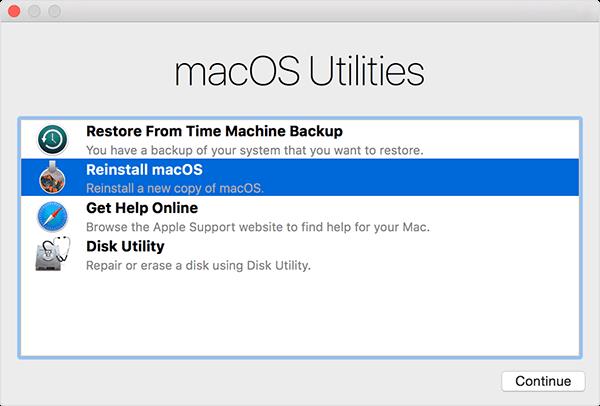
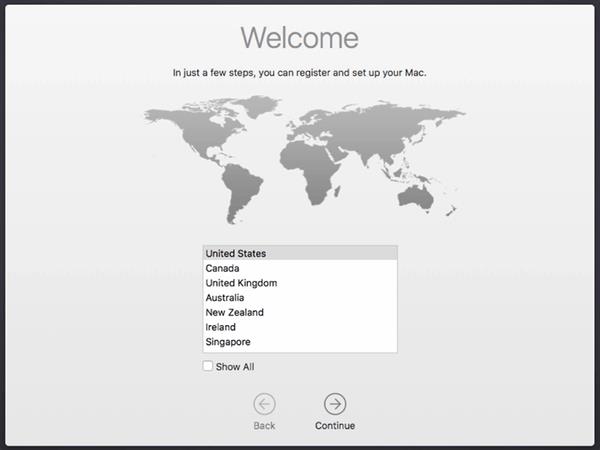
Ak plánujete predať svoj laptop, tu môžete zariadenie viac-menej vypnúť; váš MacBook Air bol vrátený do stavu z výroby a je možné ho bezpečne odoslať inému používateľovi. To tiež zabráni kupujúcemu v prístupe k vašim osobným alebo súkromným informáciám.
Obnovenie zálohy Time Machine
Po dokončení nastavovania preformátovaného Macu budete musieť obnoviť súbory, ktoré ste uložili na externý pevný disk, pomocou zálohy Time Machine. Time Machine uľahčuje obnovenie z ľubovoľnej z uložených záloh na vašom zariadení, čo zahŕňa vykonanie tejto akcie na novo naformátovaných počítačoch. Tu je návod, ako na to.
Keď vyberiete súbor alebo súbory, môžete stlačiť tlačidlo obnovenia a obnoviť ich späť do zariadenia. Ak chcete zobraziť ukážku súboru, vyberte konkrétny súbor a klepnite na medzerník na klávesnici.
Prípadne, ak chcete obnoviť všetko zo zálohy Time Machine , môžete na formátovanie a preinštalovanie macOS použiť rovnakú obrazovku obnovenia systému macOS, ktorú sme použili predtým v tejto príručke.
Chyby pri obnove
Aj keď to nie je niečo, čo by ste chceli robiť pravidelne, je dosť prekvapujúce, ako môže jednoduchá opätovná inštalácia spôsobiť, že váš starnúci Mac bude opäť úplne nový. Aby váš MacBook Air fungoval hladko, vykonajte tento reset každých pár rokov.
Ak narazíte na nejaké problémy s obnovením, kontaktujte podporu spoločnosti Apple . Niektorí používatelia nahlásili chybu No Bag Entry pri pokuse o obnovenie staršieho softvéru. Ak sa to stane, váš MacBook Air má problémy s pripojením k App Store, a preto nie je možné preinštalovať macOS.
Budete sa chcieť uistiť, že váš MacBook Air je pripojený k silnému zdroju Wi-Fi. Používatelia hlásili, že verejná wifi neumožní ich MacBooku vykonať obnovu.
Obnovenie továrenských nastavení
Či už chcete obnoviť predchádzajúce funkcie svojho zariadenia, vymeniť MacBook za nový alebo predať starý notebook, teraz viete, ako obnoviť továrenské nastavenia MacBooku Air.
Podeľte sa o svoje myšlienky a skúsenosti s obnovením továrenských nastavení MacBookov nižšie.
DAYZ je hra plná šialených, nakazených ľudí v postsovietskej krajine Černarus. Zistite, ako sa zbaviť choroby v DAYZ a udržte si zdravie.
Naučte sa, ako synchronizovať nastavenia v systéme Windows 10. S touto príručkou prenesiete vaše nastavenia na všetkých zariadeniach so systémom Windows.
Ak vás obťažujú štuchnutia e-mailov, na ktoré nechcete odpovedať alebo ich vidieť, môžete ich nechať zmiznúť. Prečítajte si toto a zistite, ako zakázať funkciu štuchnutia v Gmaile.
Nvidia Shield Remote nefunguje správne? Tu máme pre vás tie najlepšie opravy, ktoré môžete vyskúšať; môžete tiež hľadať spôsoby, ako zmeniť svoj smartfón na televízor.
Bluetooth vám umožňuje pripojiť zariadenia a príslušenstvo so systémom Windows 10 k počítaču bez potreby káblov. Spôsob, ako vyriešiť problémy s Bluetooth.
Máte po inovácii na Windows 11 nejaké problémy? Hľadáte spôsoby, ako opraviť Windows 11? V tomto príspevku sme uviedli 6 rôznych metód, ktoré môžete použiť na opravu systému Windows 11 na optimalizáciu výkonu vášho zariadenia.
Ako opraviť: chybové hlásenie „Táto aplikácia sa nedá spustiť na vašom počítači“ v systéme Windows 10? Tu je 6 jednoduchých riešení.
Tento článok vám ukáže, ako maximalizovať svoje výhody z Microsoft Rewards na Windows, Xbox, Mobile a iných platforiem.
Zistite, ako môžete jednoducho hromadne prestať sledovať účty na Instagrame pomocou najlepších aplikácií, ako aj tipy na správne používanie.
Ako opraviť Nintendo Switch, ktoré sa nezapne? Tu sú 4 jednoduché riešenia, aby ste sa zbavili tohto problému.






