Ako sa zbaviť choroby v DAYZ

DAYZ je hra plná šialených, nakazených ľudí v postsovietskej krajine Černarus. Zistite, ako sa zbaviť choroby v DAYZ a udržte si zdravie.
Odpojenie jednotky USB, keď prebieha prenos súborov, nie je dobrý krok. Ak tak urobíte, môže dôjsť k strate súboru, ak sa prenos nedokončí. Súbory môžu tiež zmiznúť, ak je disk infikovaný škodlivým softvérom alebo je prerušené napájanie zariadenia. Ak dôjde k vymazaniu súborov USB, bez ohľadu na to, ako sa to stalo, existujú spôsoby, ako ich obnoviť. Tento článok vám poskytne niekoľko možností obnovenia súborov USB. Čítajte ďalej a dozviete sa viac.

Obnovte súbory pomocou zálohy systému Windows
Vytvorenie zálohy USB disku je skvelé v prípade, že stratíte súbory a potrebujete ich späť. Aby to fungovalo, záloha by mala byť k dispozícii pri obnove súborov.
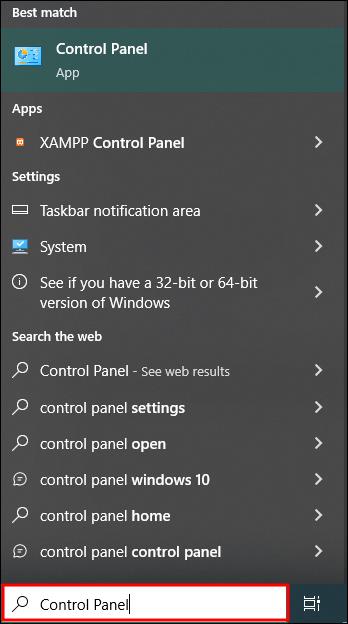
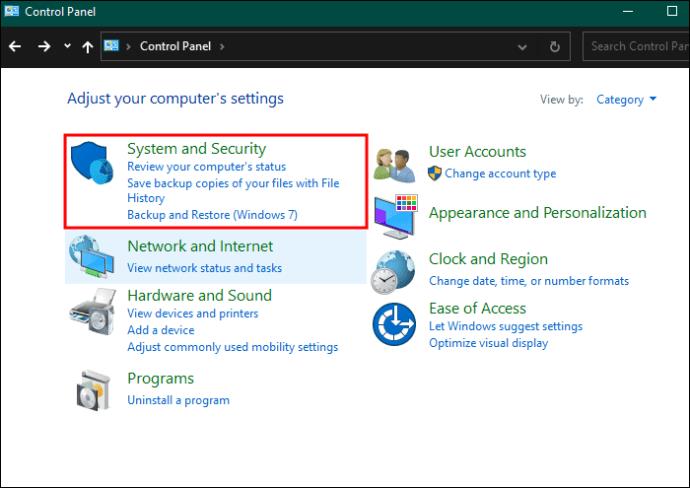
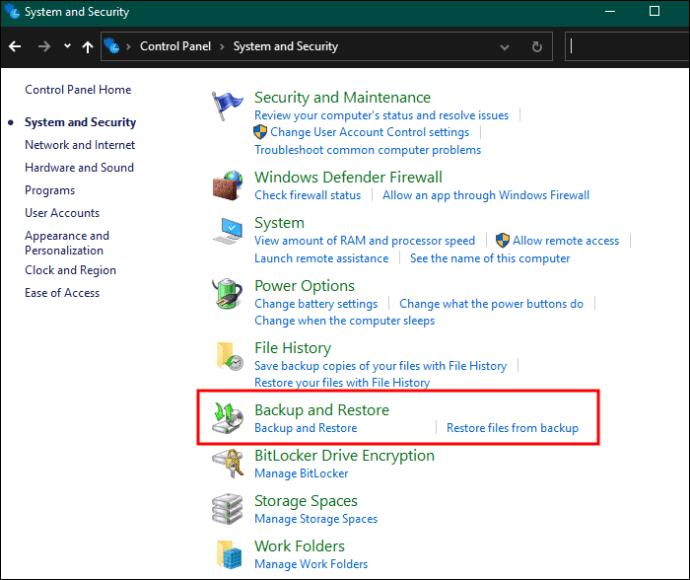
Tieto kroky by vám mali pomôcť úspešne obnoviť súbory.
Obnovte odstránené súbory USB pomocou príkazového riadka (CMD)
Toto je efektívna a jednoduchá metóda, ktorú môžete použiť, ak nechcete sťahovať nástroj tretej strany. Príkazový riadok je súčasťou inštalácie systému Windows. Pracuje s niekoľkými príkazmi. Tu sú kroky, ktoré musíte vykonať, aby ste mohli používať funkciu systému Windows:

cmd“ a na klávesnici vyberte „Enter“.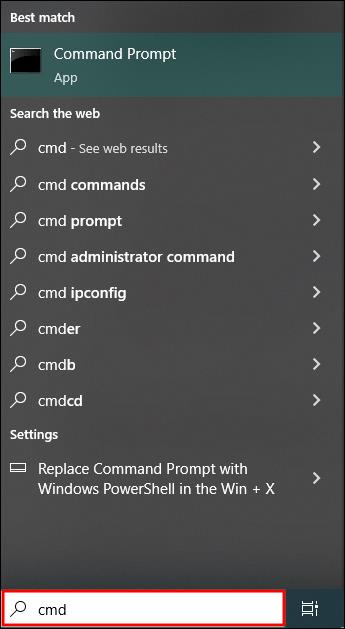
chksdsk X: /f“ a vybrať „Enter“.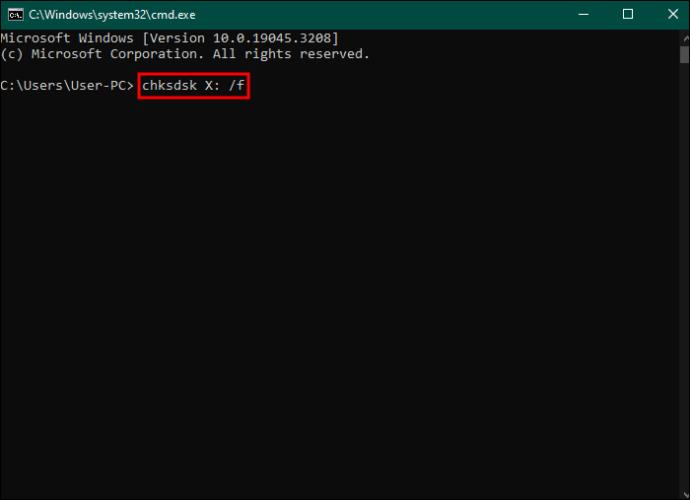
ATTRIB-H-R-S /S /D X:*.*“ a zvoľte „Enter“. X by sa tu malo nahradiť písmenom priradeným k vášmu USB disku.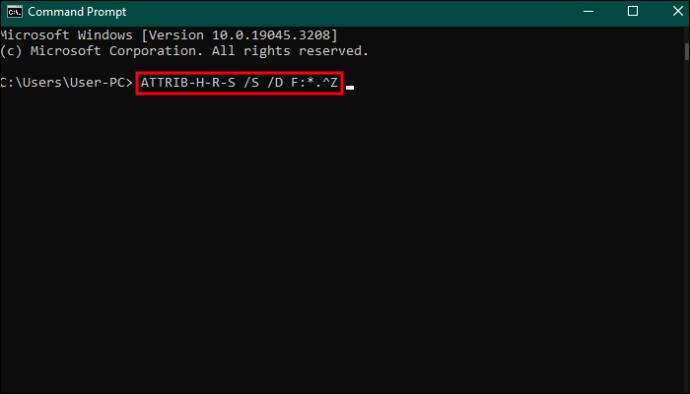
Ak je proces úspešný, vymazané súbory sa zobrazia v novom priečinku na jednotke USB Flash.
Obnovte odstránené súbory pomocou softvéru
Môže to byť dosť znepokojujúce, ak sa na USB stratia dôležité súbory, najmä ak je vymazanie trvalé. Existuje však nádej, pretože existujú softvérové programy, ktoré môžete použiť na obnovenie súborov. Takéto softvérové možnosti majú pokročilé algoritmy na skenovanie disku a úspešné obnovenie stratených súborov.
Jeden softvér tretej strany, ktorý môžete použiť, je Disk Drill. Ide o riešenie na profesionálnej úrovni, ktoré sa dá pomerne ľahko naučiť aj pre začiatočníkov. Softvér pomáha obnoviť poškodené, naformátované alebo poškodené súbory na vašom USB. Ak chcete obnoviť odstránené súbory, musíte:
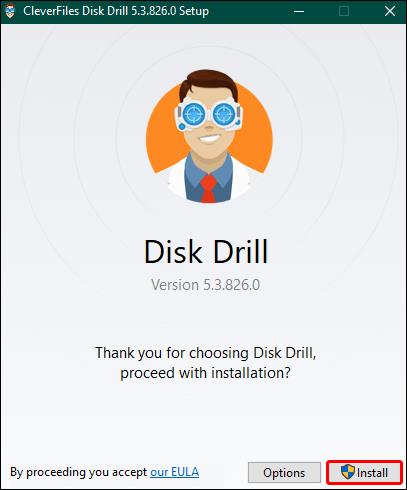

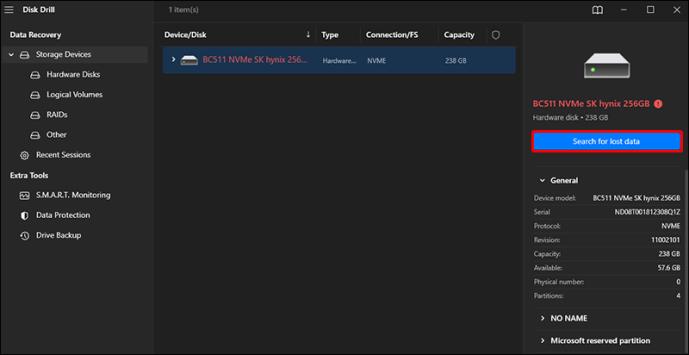
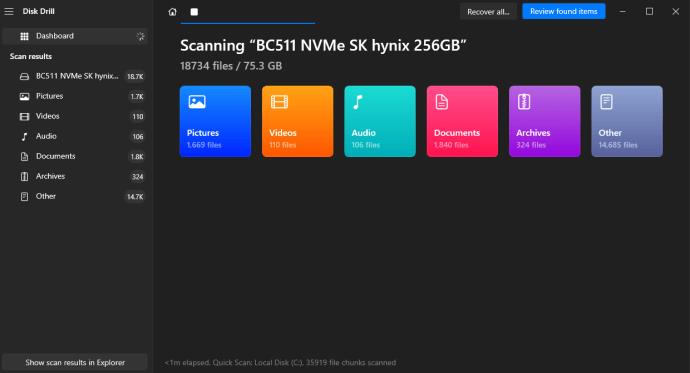
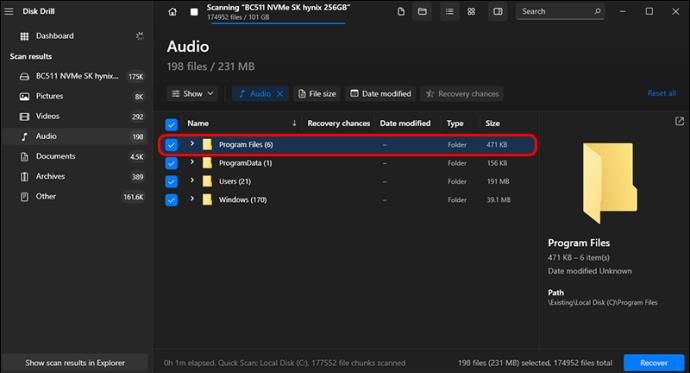
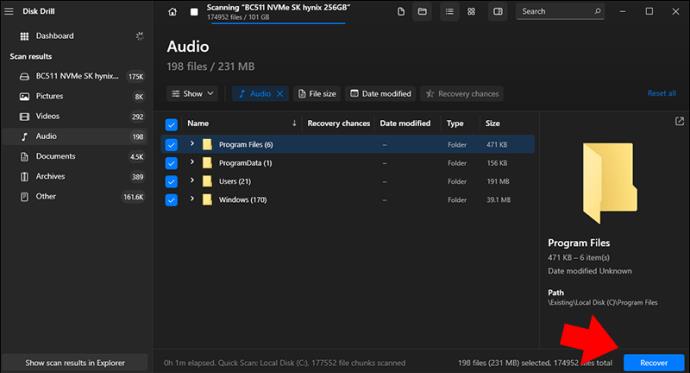
Disk USB a ďalšie zariadenia môžete skenovať pomocou najlepších algoritmov na rozpoznávanie súborov pomocou nástroja Disk Drill. Tieto môžu pozitívne identifikovať všetky poškodené súbory a obnoviť ich. Tento softvér je možné bezplatne vyskúšať až do 500 MB, potom musíte zaplatiť.
Použite nástroj In-Built File Recovery Tool v systéme Windows
Kvôli vysokému dopytu po softvéri na obnovu dát, ako je Disk Drill, spoločnosť Microsoft vydala svoju vlastnú verziu Windows File Recovery. Toto obnovenie je k dispozícii od verzie Windows 10 2004 a novších verzií. Túto možnosť je možné použiť na obnovenie odstránených súborov z USB. Jediným nedostatkom tejto možnosti je, že jej chýba grafické používateľské rozhranie, takže je ťažké konkurovať možnostiam softvéru tretích strán. Ak chcete obnoviť súbory pomocou tejto metódy:
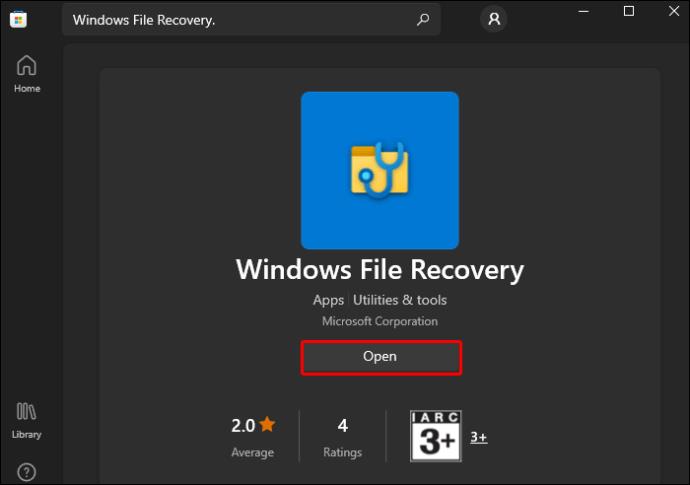

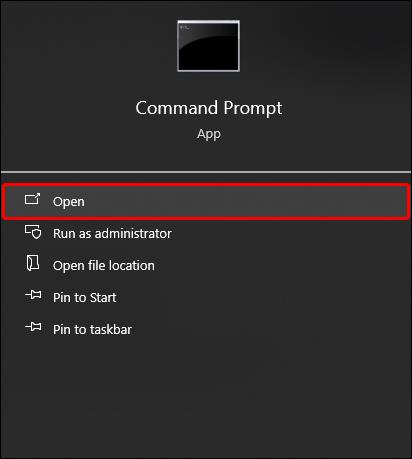
Winfr E: C: /extensive“ (písmeno E: by malo byť nahradené písmenom priradeným k jednotke USB. Nahraďte písmeno C: písmenom priradeným cieľovému zariadeniu, súbory sa po obnovení uložia).
Dôvody, prečo dochádza k strate dát USB
Existuje mnoho scenárov, ktoré môžu viesť k vymazaniu súborov na disku okrem odpojenia, keď sa disk stále používa. Medzi ďalšie dôvody, prečo môžete stratiť svoje súbory, patria:
Bez ohľadu na to, ako k strate súboru došlo, existuje niekoľko vecí, ktoré môžete urobiť, aby ste zvýšili svoje šance na úspešné obnovenie.
Zabránenie strate dátového súboru USB
Je možné chrániť súbory na jednotke USB, aby ste predišli strate. Mali by ste zabezpečiť, aby:
Povoliť ochranu proti zápisu: Zvážte to pri mimoriadne dôležitých súboroch. Ak chcete zabrániť náhodnej úprave alebo vymazaniu, použite možnosť ochrany proti zápisu.
Ďalšou dobrou možnosťou je znova aktivovať kôš na jednotke USB. Môžete si všimnúť, že pri odstraňovaní informácií z úložných zariadení v novšej verzii systému Windows sa nepoužíva kôš. To znamená, že odstránené súbory sú natrvalo odstránené. Tu je postup, ako je možné vyladiť register, aby bola táto funkcia povolená:
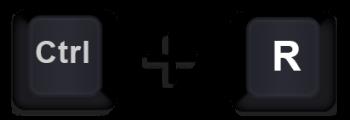
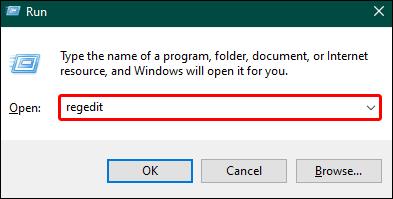
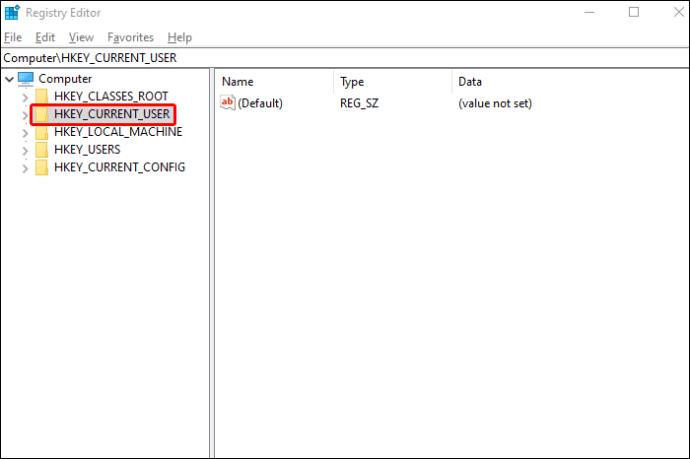

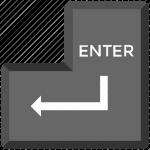
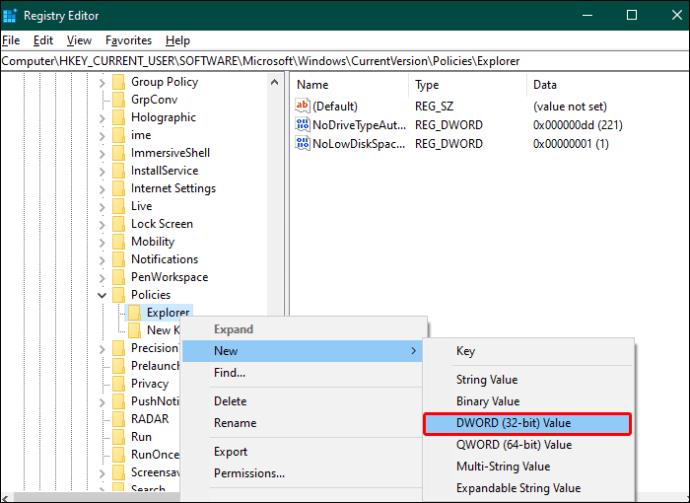
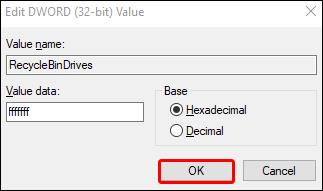
Po pripojení k počítaču sa na jednotkách USB vytvorí skrytý priečinok $RECYCLE.BIN. Nakonfigurujte Prieskumníka tak, aby zobrazoval skryté súbory, ak ich chcete vidieť.
FAQ
Dá sa poškodený USB disk opraviť?
Nie je ľahké opraviť USB disk, ktorý bol fyzicky poškodený. V takom prípade je potrebné veľa práce, napríklad odstránenie a prispájkovanie čipu na inú dosku plošných spojov. Nie je to v kompetencii každého, ale ak ste rozhodnutí obnoviť svoje súbory, zvážte odvoz disku do centra obnovy dát.
Obnovte všetky stratené súbory USB
Strata dôležitých súborov USB je niečo, čoho sa všetci bojíme. Vždy však existuje nádej a veľká šanca, že súbory možno obnoviť pomocou rôznych metód. Možno nebudete musieť sťahovať softvér, aby ste získali súbory späť, ale v niektorých extrémnych prípadoch to môže byť nevyhnutné.
Už ste niekedy stratili dôležité súbory z USB flash disku? Obnovili ste ich pomocou niektorého z vyššie uvedených krokov? Dajte nám vedieť v sekcii komentárov nižšie.
DAYZ je hra plná šialených, nakazených ľudí v postsovietskej krajine Černarus. Zistite, ako sa zbaviť choroby v DAYZ a udržte si zdravie.
Naučte sa, ako synchronizovať nastavenia v systéme Windows 10. S touto príručkou prenesiete vaše nastavenia na všetkých zariadeniach so systémom Windows.
Ak vás obťažujú štuchnutia e-mailov, na ktoré nechcete odpovedať alebo ich vidieť, môžete ich nechať zmiznúť. Prečítajte si toto a zistite, ako zakázať funkciu štuchnutia v Gmaile.
Nvidia Shield Remote nefunguje správne? Tu máme pre vás tie najlepšie opravy, ktoré môžete vyskúšať; môžete tiež hľadať spôsoby, ako zmeniť svoj smartfón na televízor.
Bluetooth vám umožňuje pripojiť zariadenia a príslušenstvo so systémom Windows 10 k počítaču bez potreby káblov. Spôsob, ako vyriešiť problémy s Bluetooth.
Máte po inovácii na Windows 11 nejaké problémy? Hľadáte spôsoby, ako opraviť Windows 11? V tomto príspevku sme uviedli 6 rôznych metód, ktoré môžete použiť na opravu systému Windows 11 na optimalizáciu výkonu vášho zariadenia.
Ako opraviť: chybové hlásenie „Táto aplikácia sa nedá spustiť na vašom počítači“ v systéme Windows 10? Tu je 6 jednoduchých riešení.
Tento článok vám ukáže, ako maximalizovať svoje výhody z Microsoft Rewards na Windows, Xbox, Mobile a iných platforiem.
Zistite, ako môžete jednoducho hromadne prestať sledovať účty na Instagrame pomocou najlepších aplikácií, ako aj tipy na správne používanie.
Ako opraviť Nintendo Switch, ktoré sa nezapne? Tu sú 4 jednoduché riešenia, aby ste sa zbavili tohto problému.






