Ako opraviť, že Gmail nefunguje na iPhone

Je nepopierateľné, že e-mailové aplikácie, ako napríklad Gmail, majú významný vplyv na spôsob, akým dnes komunikujeme, a to v sociálnej aj profesionálnej oblasti. Dovolia vám to
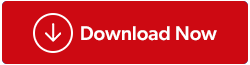
Často sa vyskytujú prípady, keď potrebujete naformátovať pevný disk počítača, aby ste sa zbavili škodlivých súborov, ktoré boli vložené do vášho systému. Tieto vírusy alebo trójske kone môžu viesť k pokusom o hackovanie a ďalšie poškodenie informácií, a preto vám zostáva jediná možnosť, ako obetovať svoje údaje na jednotke a naformátovať ich, aby ste z počítača odstránili všetky druhy škodlivého softvéru. Ale čo ak sú tieto údaje príliš dôležité na to, aby ste ich stratili. Vaše spomienky, vaše profesionálne dokumenty, váš obsah YouTube, vaša práca; toto všetko nie je niečo, čo môžete ľahko obetovať. Aj keby ste museli, vplyv takejto straty údajov tu zostane dlho. Čo teda môžete robiť za takýchto okolností? Prečítajte si dopredu a zistite, ako môžete obnoviť údaje z naformátovaného pevného disku vo vašom systéme a ušetriť sa tak pred zbytočnými stratami.
Ako obnoviť dáta z naformátovaného pevného disku
Formátovanie vyžaduje, aby ste vymazali všetky údaje na disku, aby ste sa zbavili škodlivého softvéru, ktorý ho infikuje. Tieto škodlivé súbory sa mohli dostať do vášho systému prostredníctvom phishingovej pošty alebo prostredníctvom neoprávneného alebo nezabezpečeného sťahovania. Ale akonáhle ho naformátujete, disk sa vymaže z vašich údajov spolu so škodlivým súborom. Ak chcete obnoviť naformátovaný pevný disk, a teda obnoviť všetky vaše stratené údaje, je vždy lepšie použiť spoľahlivý a ľahko použiteľný nástroj, ktorý dokáže skenovať váš počítač a nájsť skryté podpisy súborov a pomôcť vám obnoviť vaše údaje z naformátovaný disk.
Ak chcete obnoviť naformátované údaje na pevnom disku, použite softvér Advanced Disk Recovery. Toto sú najlepšie nástroje
Advanced Disk Recovery je nástroj, ktorý vám môže pomôcť obnoviť údaje z naformátovanej jednotky v počítači so systémom Windows 10, 8 a 7. Okrem práce na všetkých hlavných platformách Windows ponúka Advanced Disk Recovery aj obnovu dát zo všetkých druhov naformátovaných diskov, či už ide o oblasť systémovej jednotky alebo externú pamäťovú jednotku. Pokročilý nástroj na obnovu disku ponúka ľahko použiteľného sprievodcu obnovou s jednoduchým a komplexným rozhraním. Vďaka tomu je vaša úloha obnovy údajov celkom jednoduchšia. Navyše vám tiež ponúka spustenie rýchleho a dôkladného skenovania vybratého disku na obnovenie. Okrem toho, aby sa zaistilo, že obnovenie naformátovaného disku je bezpečné, je tento nástroj zabezpečený pomocou Norton Security, vďaka čomu je bez vírusov a škodlivého softvéru.
Ako môžete použiť rozšírenú obnovu disku na obnovenie stratených údajov po naformátovaní pevného disku?
Ak chcete obnoviť údaje z naformátovanej jednotky pomocou funkcie Advanced Disk Recovery, musíte si odtiaľto nainštalovať nástroj.
Po inštalácii sa s týmto oknom stretnete v časti Advanced Disk Recovery.
Odteraz môžete začať prijímať údaje z naformátovanej oblasti disku alebo z celého disku.
Krok 1: Spustite skenovanie
Keďže väčšina nainštalovaných aplikácií, systémových aplikácií a softvéru Windows je v C: Drive systému, obsahuje väčšinu vašich systémových údajov. Ide teda o prvú jednotku, ktorá sa naformátuje, aby sa zabezpečilo, že všetky infikované súbory a aplikácie v systéme budú vymazané. Obnova údajov z naformátovanej jednotky by teda začala skenovaním jednotky C: systému.
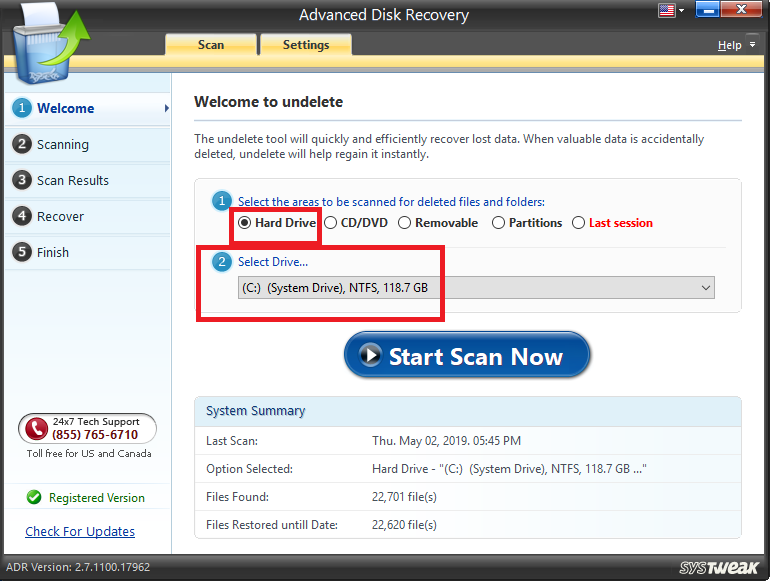
Krok 2: Vyberte typ skenovania
Po kliknutí na Možnosť skenovania sa budete musieť rozhodnúť, pre ktorý typ skenovania by ste sa rozhodli. Ak chcete vykonať úplnú kontrolu, vyberte položku Deep Scan a vyhľadajte každý podpis súborov, ktoré sa majú obnoviť.
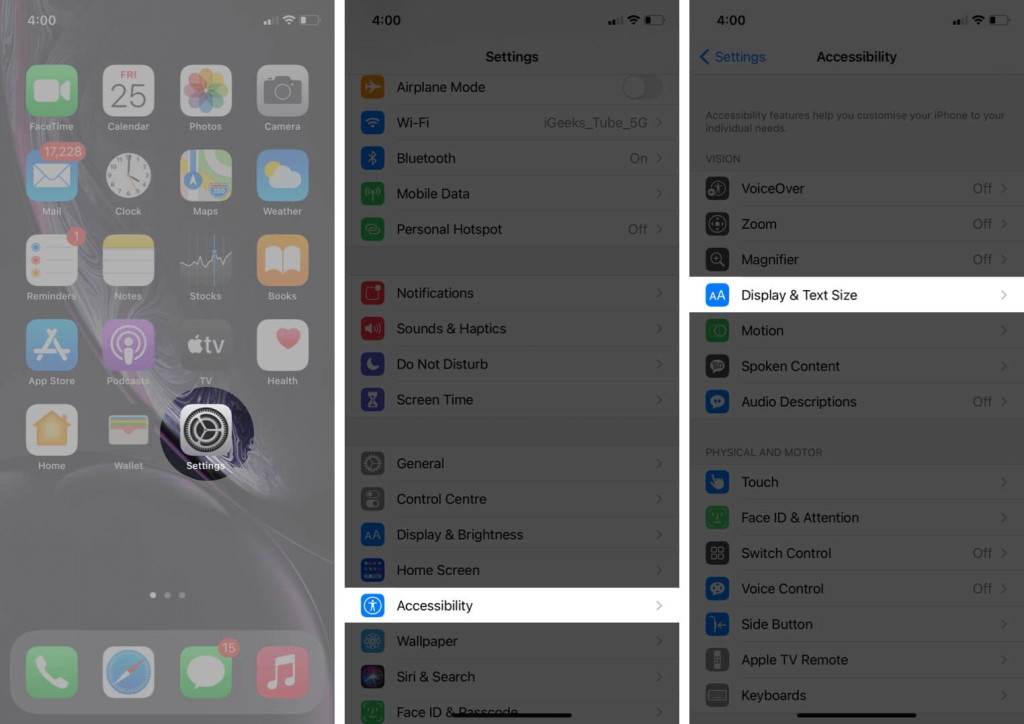
Pre podrobné skenovanie a obnovenie viacerých súborov z naformátovaného disku je lepšie zvoliť hĺbkové skenovanie.
Krok 3: Skenovanie
V časti skenovania by nástroj Advanced Disk Recovery dôkladne skontroloval vybranú naformátovanú jednotku, či neobsahuje možné podpisy a hlavičky odstránených súborov. Čas skenovania závisí od veľkosti vybratého disku.
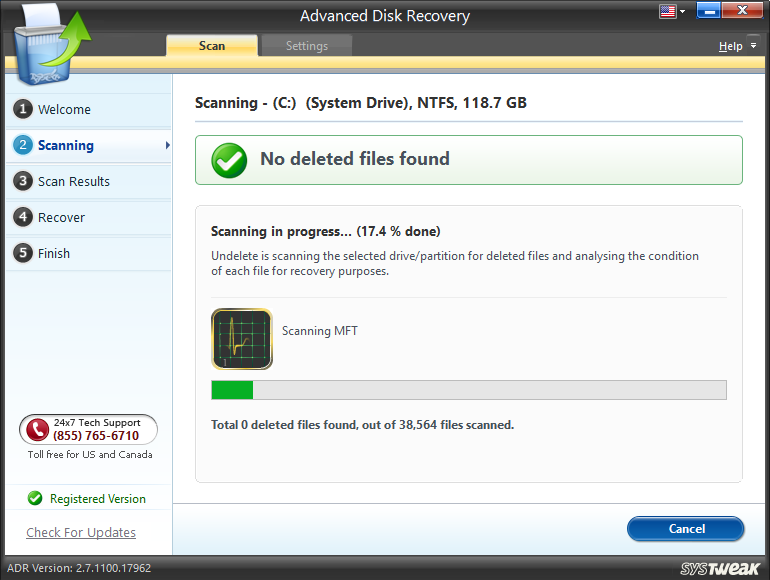
Krok 4: Obnova
Po dokončení skenovania budete presmerovaní do tohto okna, kde môžete vidieť všetky súbory a prípony, ktoré ste museli odstrániť zo systému počas formátovania disku. Po výbere kliknite na možnosť Obnovenie a pokračujte.
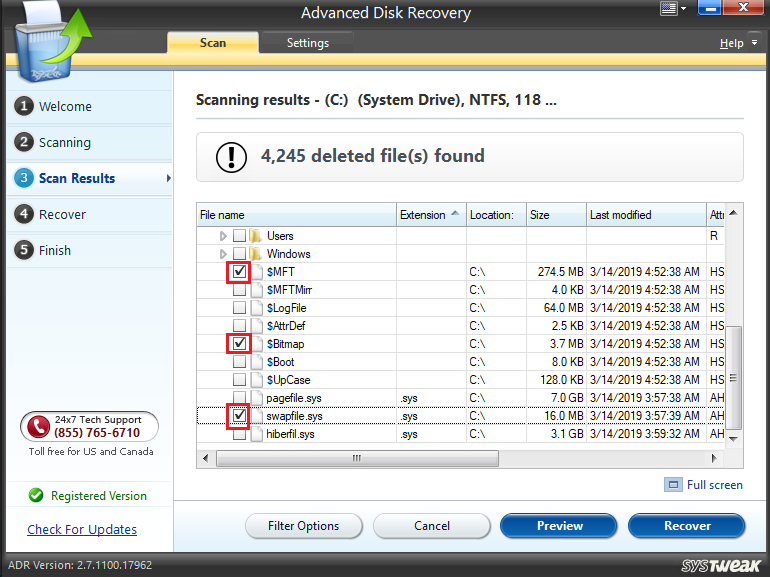
Krok 5: Nastavte umiestnenie pre obnovené súbory
Po kliknutí na obnoviť sa zobrazí výzva na vyhľadanie priečinka, do ktorého chcete uložiť obnovené súbory.
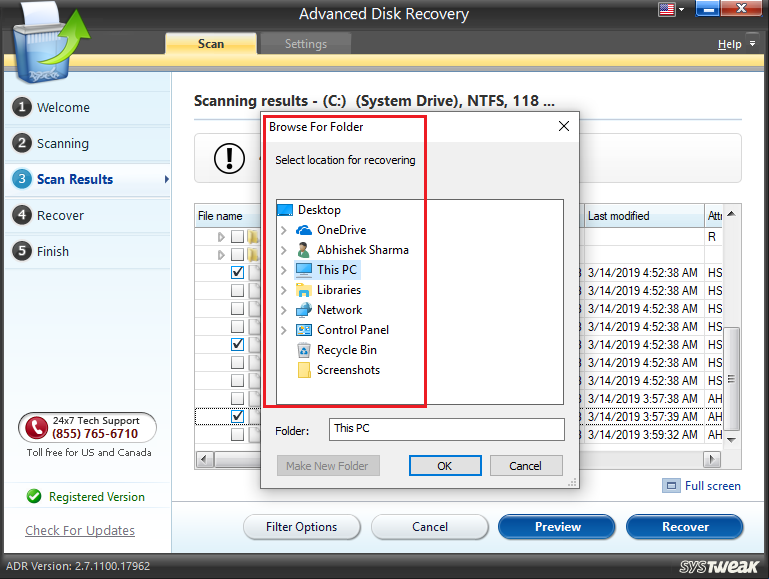
Uistite sa, že údaje neukladáte na pôvodne naformátovaný disk. Údaje obnovené z naformátovanej jednotky by mali byť uložené na inej jednotke. Vyberte teda inú oblasť disku a vytvorte nový priečinok, do ktorého sa majú uložiť obnovené súbory. Môžete to urobiť kliknutím na tlačidlo Vytvoriť nový priečinok
Po nastavení cieľa kliknite na tlačidlo OK .
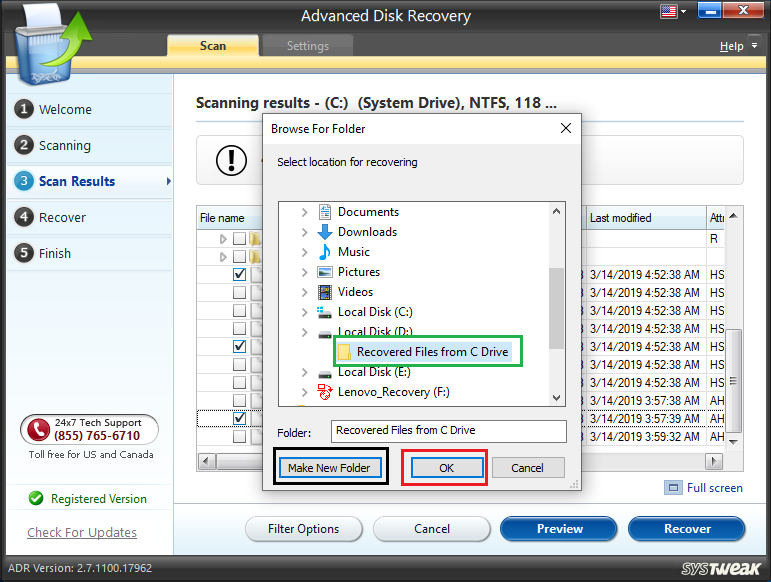
Krok 6: Uloženie
Nástroj Advanced Disk Recovery Tool teraz obnoví súbory a uloží ich do požadovaného priečinka.
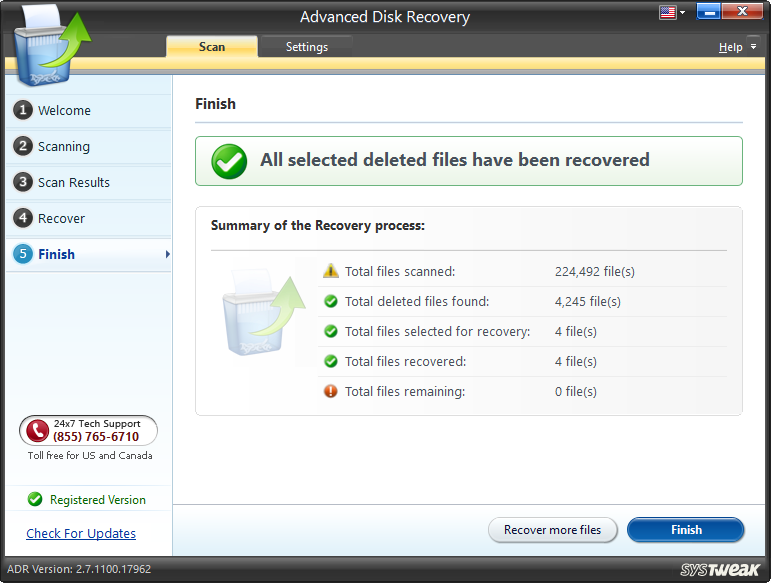
Po dokončení môžete kliknúť na Dokončiť a proces bude hotový.
Nebolo to jednoduché? Len pár kliknutí a úspešne ste obnovili naformátovaný disk. V inovovanej verzii rozšírenej obnovy disku môžete zobraziť ukážku súborov pred ich obnovením.
Ako obnoviť dáta z naformátovaného pevného disku – Videonávod
Prečo používať Advanced Disk Recovery na obnovu dát z naformátovaného pevného disku?
Nestojí za stratu všetkých vzácnych súborov, aby ste zo systému odstránili jeden malvér. Ale to je to, čo musíte urobiť, keď je váš systém infikovaný, inak by bola situácia horšia, ak nie. Keď natrvalo odstránite svoje súbory, je dosť ťažké ich obnoviť z naformátovanej jednotky. Ak nie ste odborník, len ťažko by ste našli šťastie pri obnove údajov z naformátovanej jednotky vyhľadávaním podpisov súborov a ich hlavičiek. Najmä týmto spôsobom môžete prepísať odstránené údaje. Akonáhle sa to stane, môžete sa s týmito údajmi rozlúčiť, pretože po prepísaní je obnova údajov takmer nemožná.
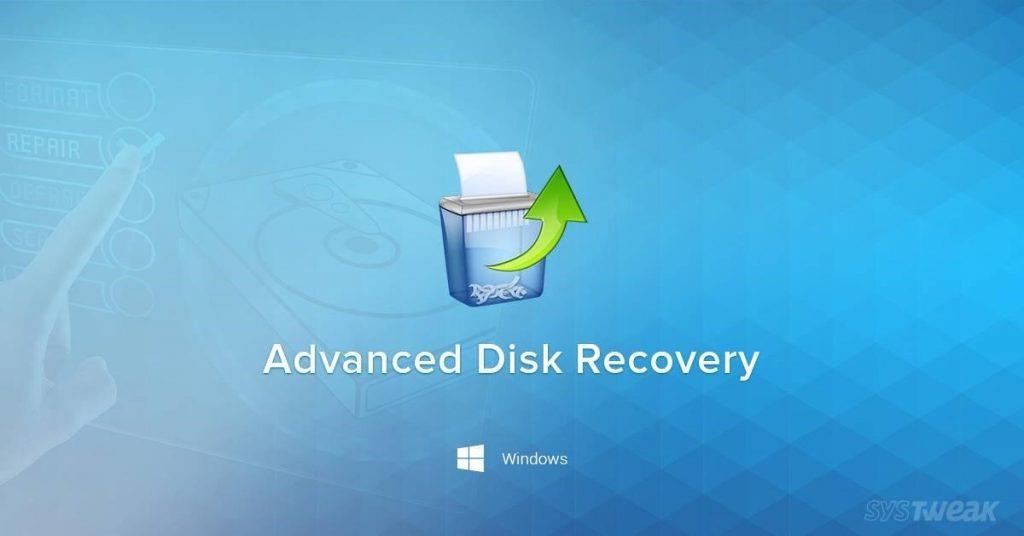
S Advanced Disk Recovery je však tento proces skutočne jednoduchý. Pokročilá obnova disku za vás urobí všetku ťažkú časť, ktorá zahŕňa sledovanie systému pre vymazané podpisy súborov. Všetko, čo musíte urobiť, je pokračovať v klikaní až do posledného kroku a získať všetky svoje súbory obnovené vo veľmi krátkom čase. Tak prečo ísť na riskantnú manuálnu obnovu dát z naformátovaného
Obnovenie údajov z naformátovaného pevného disku nie je niečo, čo môžete urobiť sami bez toho, aby ste to úplne riskovali. Pokročilá obnova disku vám teda príde priamo na pomoc a toto je najjednoduchší spôsob, ako obnoviť naformátovaný pevný disk. S nástrojom Advanced Disk Recovery Tool teraz viete, ako môžete získať svoje naformátované priečinky a ich údaje späť.
Je nepopierateľné, že e-mailové aplikácie, ako napríklad Gmail, majú významný vplyv na spôsob, akým dnes komunikujeme, a to v sociálnej aj profesionálnej oblasti. Dovolia vám to
Hry na hranie rolí (RPG) využívajú spoločníkov, aby povzbudili hráčov, aby si vytvorili emocionálne väzby s inými postavami v hre. “Baldurova brána 3”
Prvý pohľad na to, aké to bude jazdiť na Virgin Hyperloop One na CES 2018. Je súčasťou širšej aplikácie a
Zistite, ako dlho trvá overenie účtu Cash App alebo bitcoínov a čo robiť, ak proces prekročí štandardný limit.
Zistite, ako opraviť chybu čiernej obrazovky pri streamovaní na Discord pomocou týchto tipov na riešenie problémov, aby ste sa vrátili k zdieľaniu obsahu.
Facebook Marketplace je dnes jedným z najväčších online predajcov použitého tovaru. Aj keď používanie Marketplace má svoje výhody – napríklad vytváranie
Mnoho používateľov systému Windows dnes uprednostňuje prácu s viac ako jedným monitorom, čo im umožňuje súčasne zobrazovať dve stránky alebo aplikácie. Kvôli tejto preferencii
Ak používate Windows PC, poznáte program Prieskumník súborov. Windows 10 priniesol vylepšenú verziu, ktorá vám umožní jednoduchý prístup k One Drive.
Technologický pokrok je normálny. Stabilný tok nového vývoja umožňuje postupné zvyšovanie prosperity. Ale niekedy – a možno aj teraz je to tak
Plagáty, ako je ten vyššie, ste už možno videli na Tube. Ak ste nasledovali uvedený odkaz, ste v menšine. Cyber Aware vláda








