Ako sa zbaviť choroby v DAYZ

DAYZ je hra plná šialených, nakazených ľudí v postsovietskej krajine Černarus. Zistite, ako sa zbaviť choroby v DAYZ a udržte si zdravie.
Ak poznáte VLC Media Player, možno vás poteší, že je teraz k dispozícii pre Mac. Tento prehrávač médií je bezplatný a otvára všetky typy mediálnych súborov. Čo je tiež zaujímavé, prechádza pravidelnými aktualizáciami, aby sa zlepšil používateľský zážitok.
Ak sa chcete dozvedieť viac o VLC pre Mac, ste na správnom mieste. Tento článok obsahuje všetky základné podrobnosti, ktoré používatelia potrebujú vedieť o VLC pre Mac.
VLC pre Mac
VLC je najpopulárnejší prehrávač médií s otvoreným zdrojovým kódom. Je to jediný prehrávač médií, ktorý vám umožňuje prehrávať akýkoľvek typ zvuku a videa zadarmo. A nemusíte sťahovať ďalšie kodeky, aby ste zaistili prehrávanie určitých typov videí. Všetko, čo musíte urobiť, je nainštalovať aplikáciu na váš Mac a môžete si plynulo vychutnávať videá a zvuk.
Ako nastaviť VLC na Mac
Ak chcete získať prístup k nespočetným funkciám VLC na Macu, jednoducho si stiahnite a nainštalujte aplikáciu do svojho Macu. Takto postupujete:
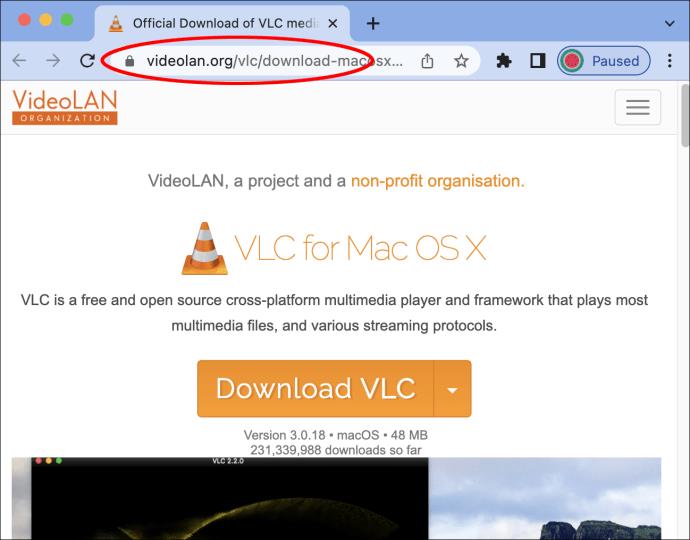
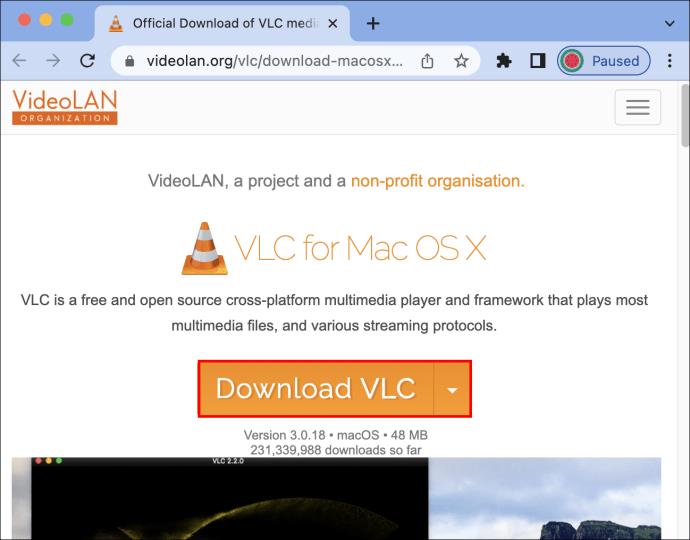
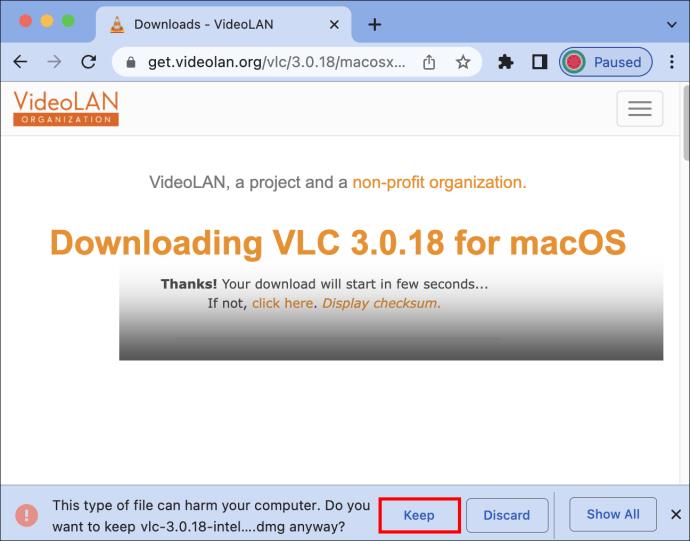
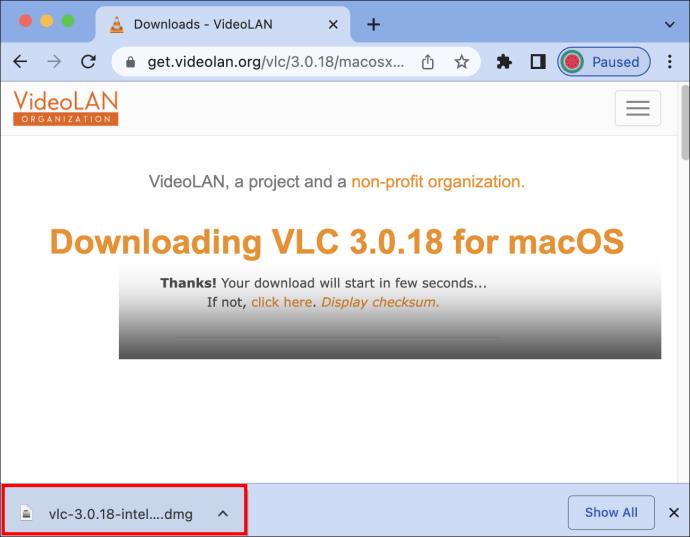
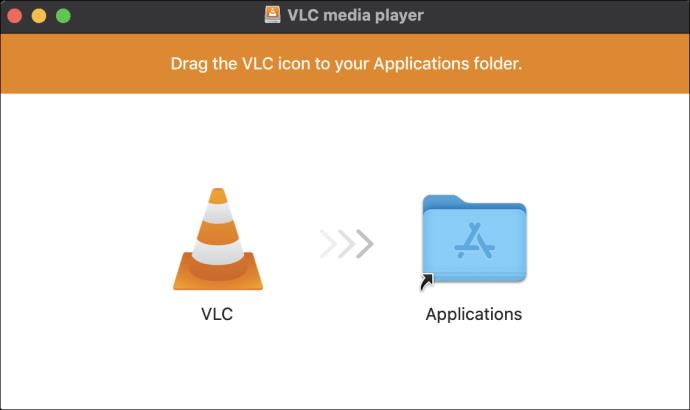
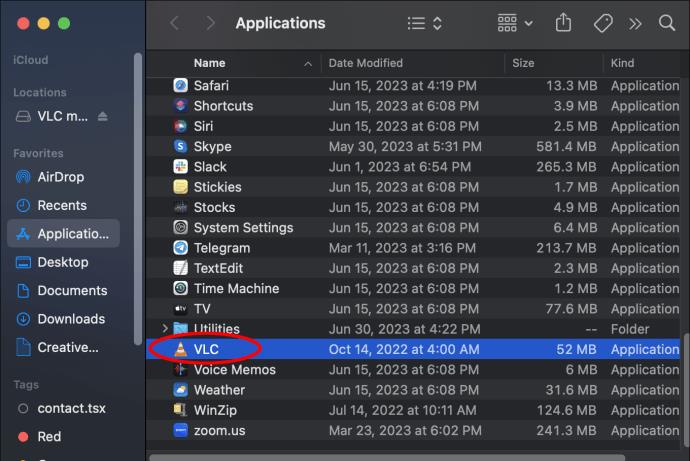
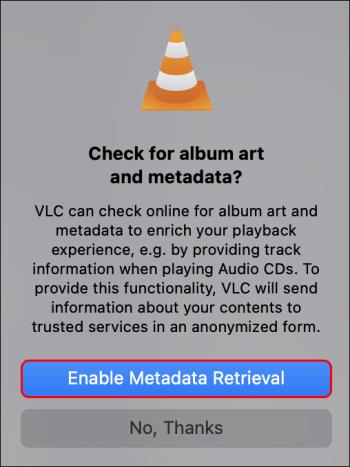
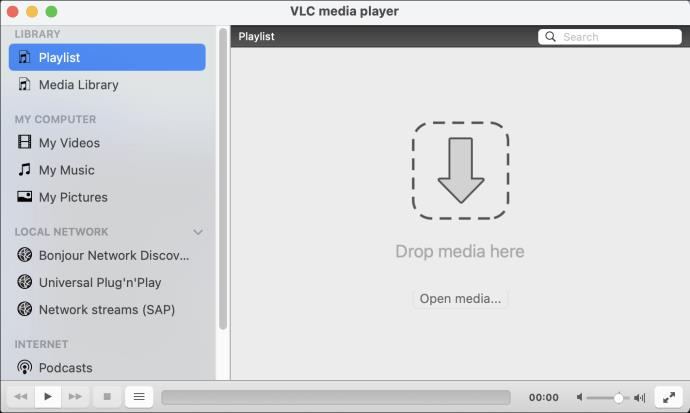
Ako otvárať súbory na VLC pre Mac
Použili ste niekedy VLC na inom operačnom systéme? Ak máte, zistíte, že je ľahké otvárať súbory na Macu, pretože fungujú rovnakým spôsobom. Ale aj keď nepoznáte ani jedno, otváranie súborov na platforme je jednoduché vďaka užívateľsky prívetivému rozhraniu VLC. Nižšie je uvedených niekoľko spôsobov, ako môžete súbor otvoriť.
Zo súboru
Vyskúšajte túto metódu takto:
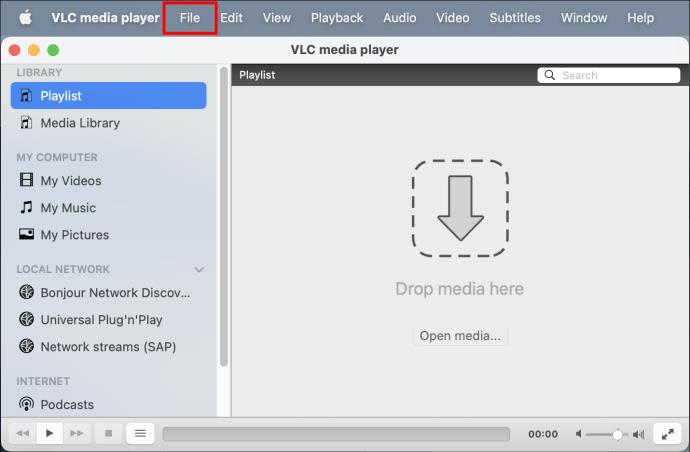
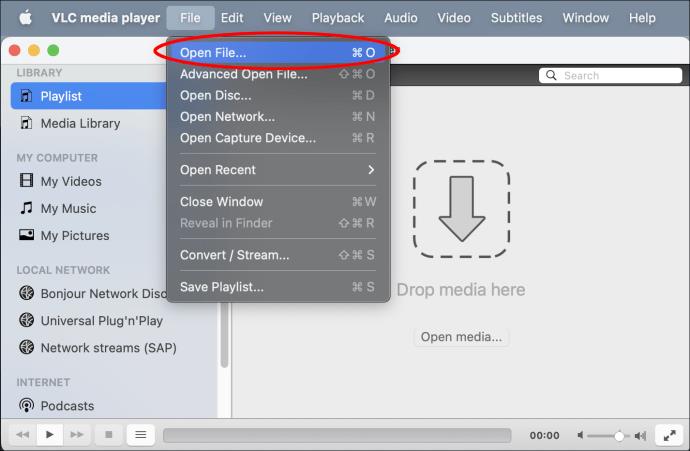

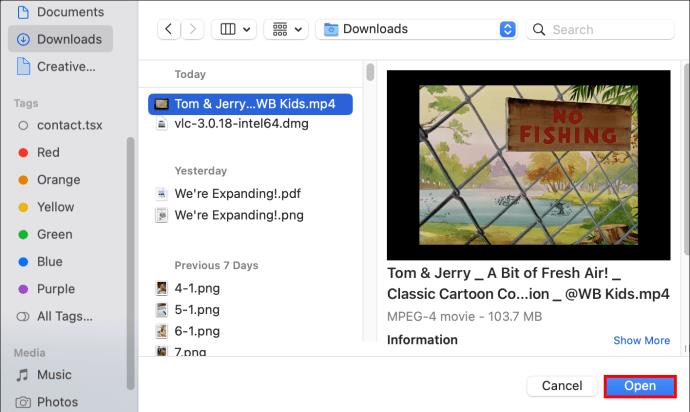
Kliknutie pravým tlačidlom myši
Ak chcete súbor zobraziť alebo vypočuť jednoducho kliknutím pravým tlačidlom myši, postupujte podľa týchto pokynov:
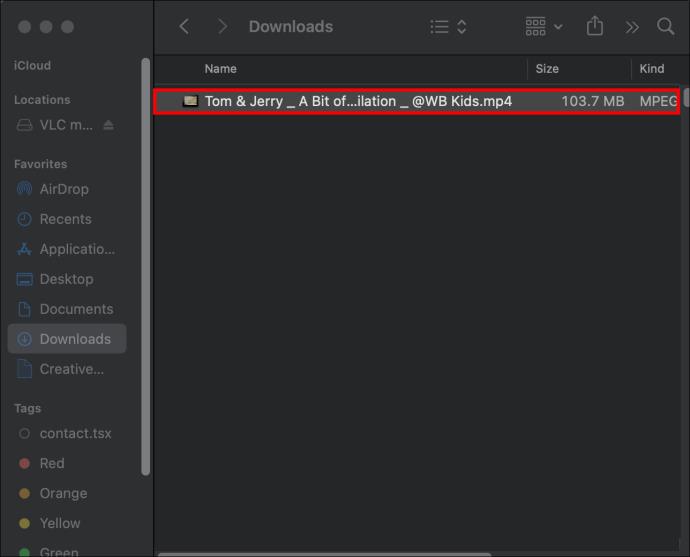
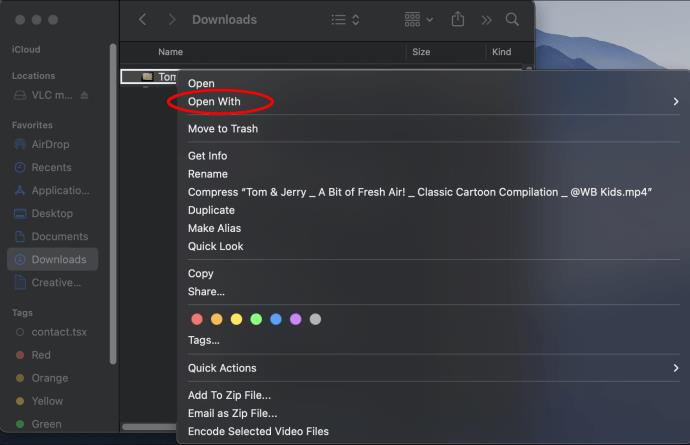
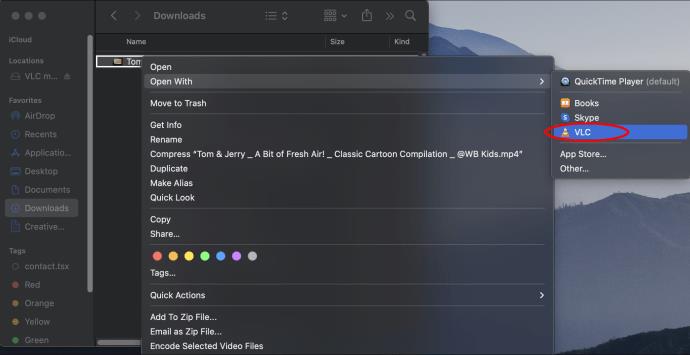
Drag and Drop
Funguje to takto:
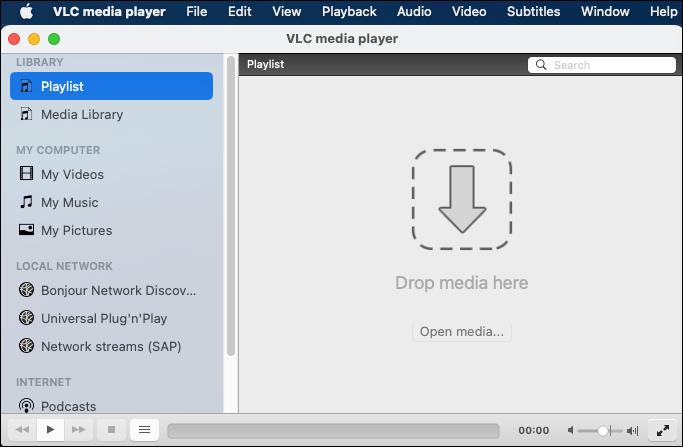
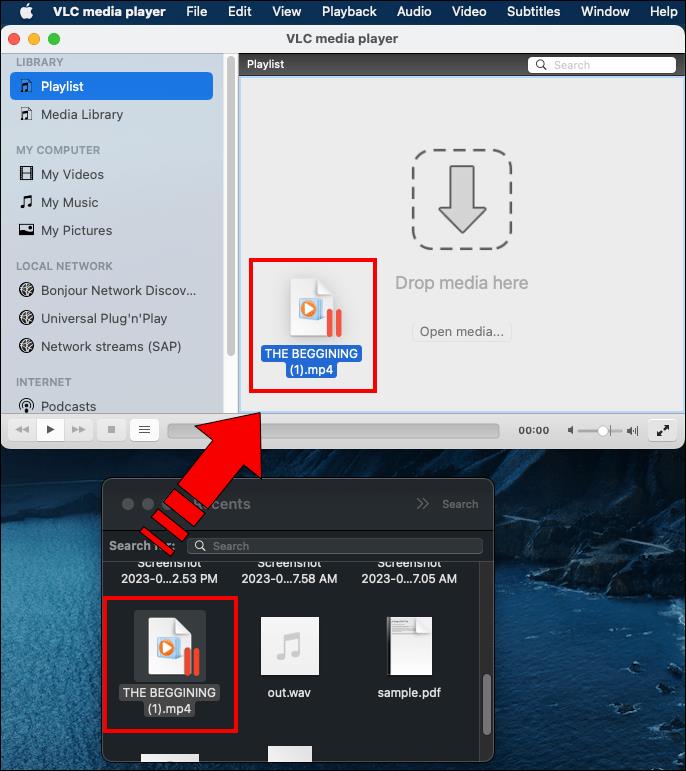
Nastavte VLC ako svoj predvolený prehrávač médií na Macu
Chcete, aby sa všetky vaše súbory hrali výhradne s VLC? Môžete sa vyhnúť tomu, aby ste museli zakaždým opakovať vyššie uvedené procesy automatickým otvorením všetkých súborov dvojitým kliknutím. Urobte to nastavením VLC ako predvoleného prehrávača médií. Takto sa to robí.
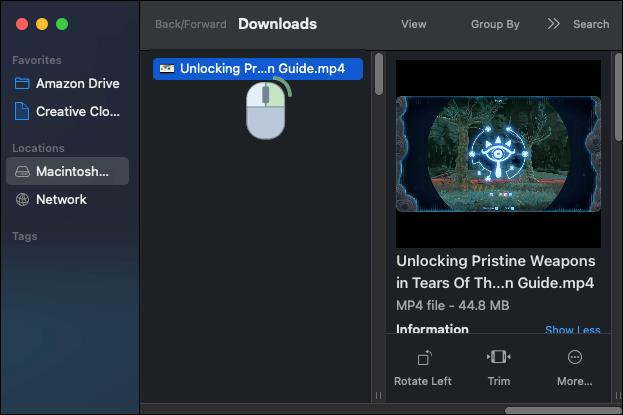
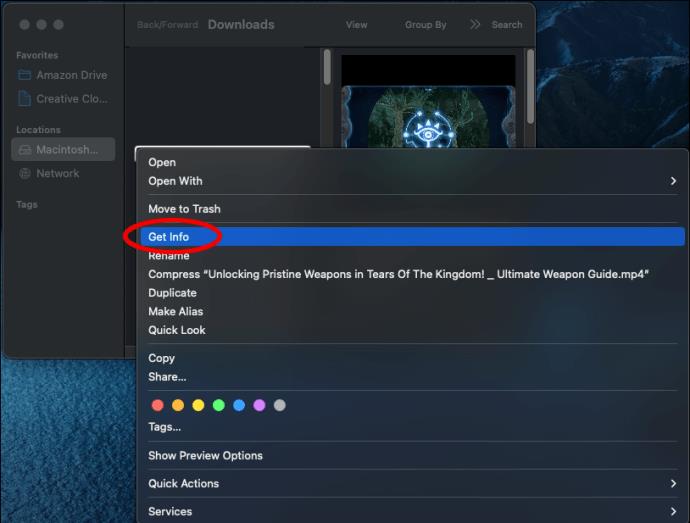
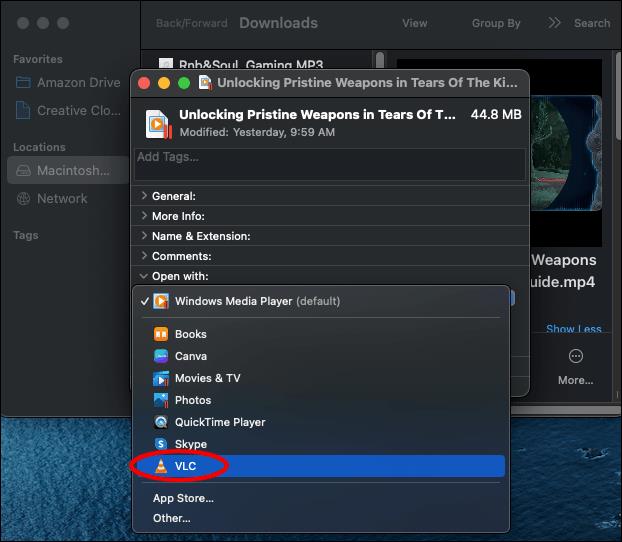
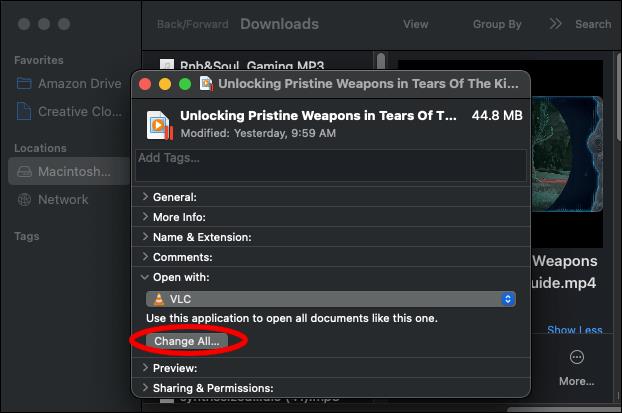
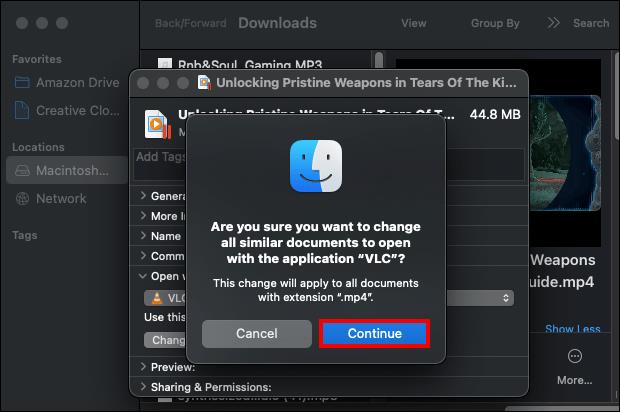
Funkcie, vďaka ktorým je VLC najlepším prehrávačom médií pre Mac
Zatiaľ čo „zadarmo“ môže pre niektorých znamenať lacné, v prípade prehrávača VLC Media Player to tak nie je. Má funkcie, ktoré priaznivo konkurujú špičkovým prehrávačom médií, a to zadarmo. A s pravidelnými aktualizáciami sa funkčnosť zlepšuje a zlepšuje. Tu sú niektoré z funkcií:
Sťahovanie videa z YouTube
Videá z YouTube nemôžete sťahovať, pokiaľ nemáte prémiový účet. Ale keď máte VLC, môžete to urobiť. Ak však chcete dostať video do svojho zariadenia, budete musieť kliknúť na niekoľko tlačidiel.
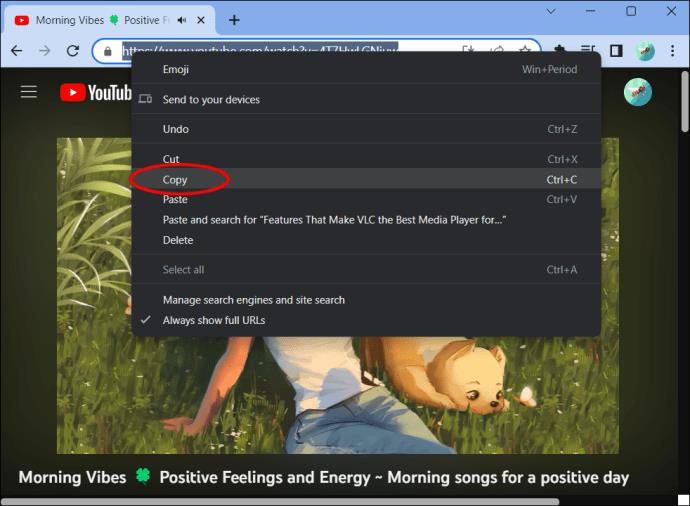
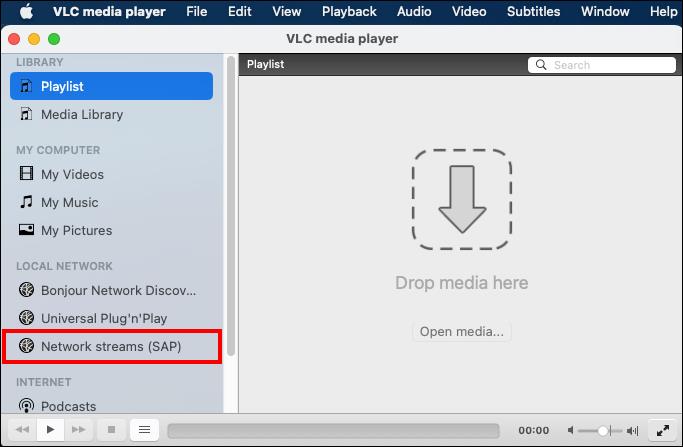
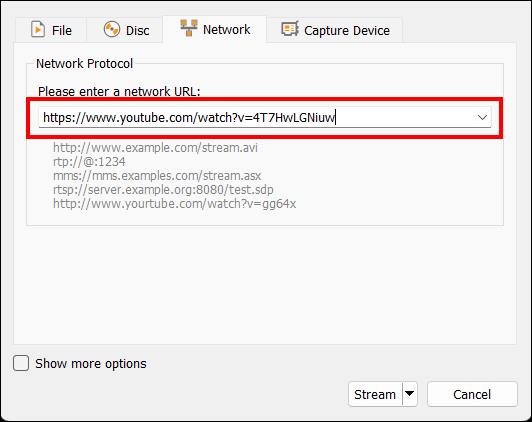

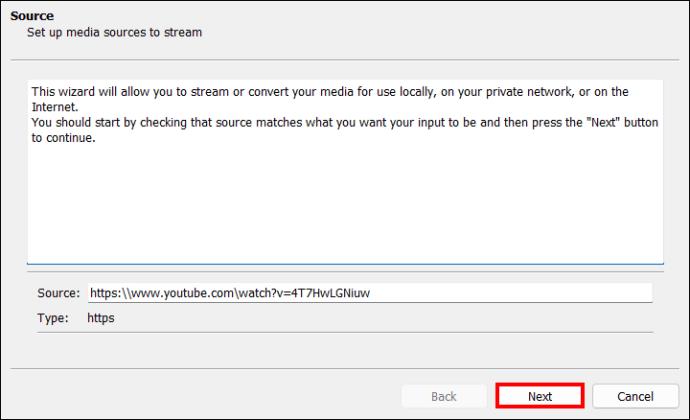
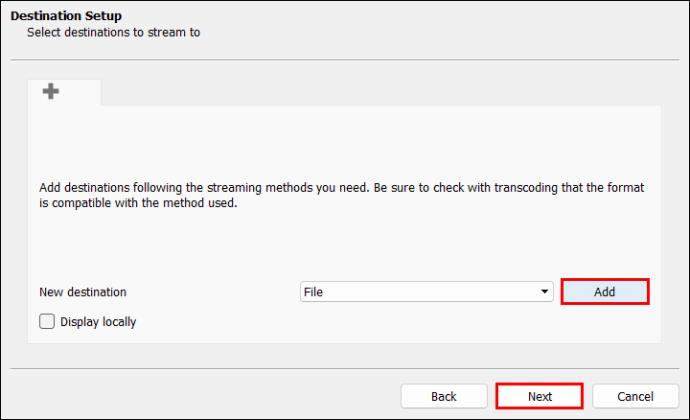
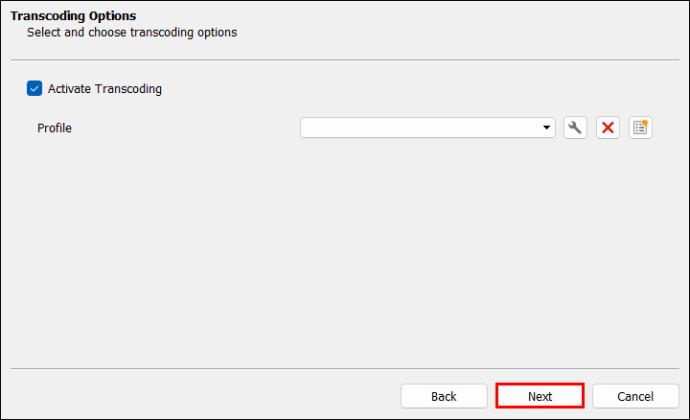
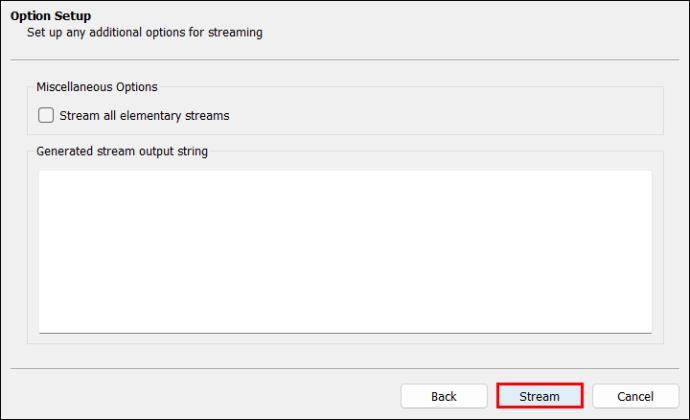
Vystrihnúť video alebo zvukový klip
Krátke video alebo zvukové klipy odoslané priateľom môžu niekedy rozjasniť deň. S VLC nepotrebujete vynikajúce editačné schopnosti na vytváranie a zdieľanie týchto úryvkov. Na strihanie videoklipov na Macu pomocou VLC môžete použiť nasledujúce kroky:
Previesť súbory
Práve ste dostali video súbor súvisiaci s prácou a je naliehavé, aby ste si ho okamžite pozreli. Ale keď sa ho pokúsite prehrať, dostanete iba „Nepodporovaný formát súboru“. S VLC môžete túto prekážku prekonať. Videá a zvuk môžete skryť z jedného formátu do druhého nasledovne:
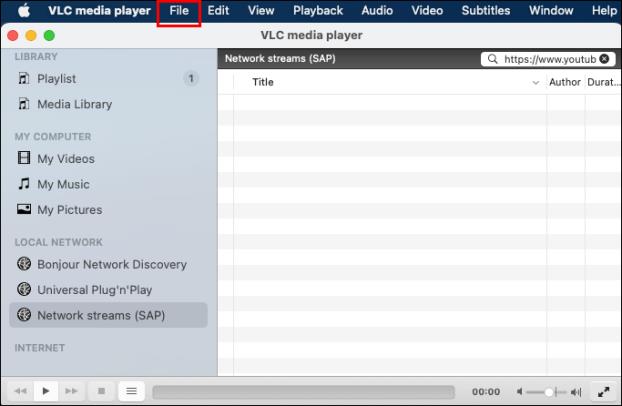

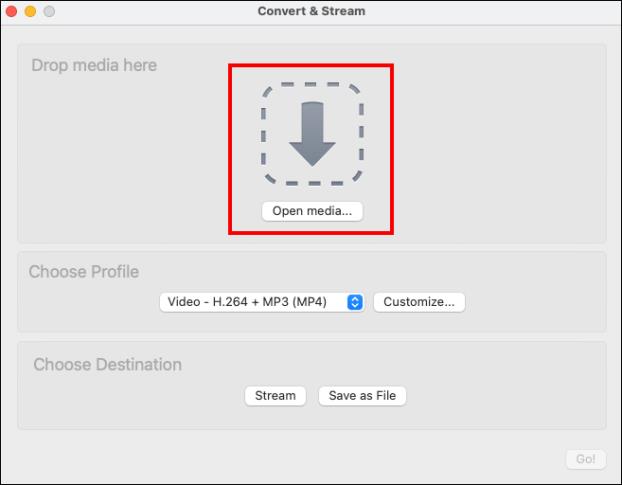
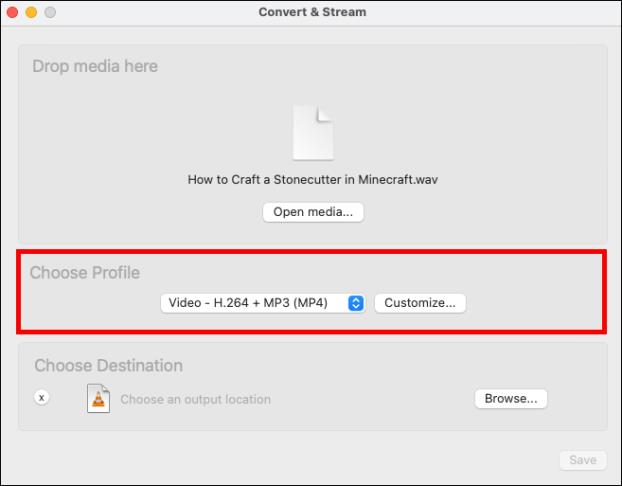
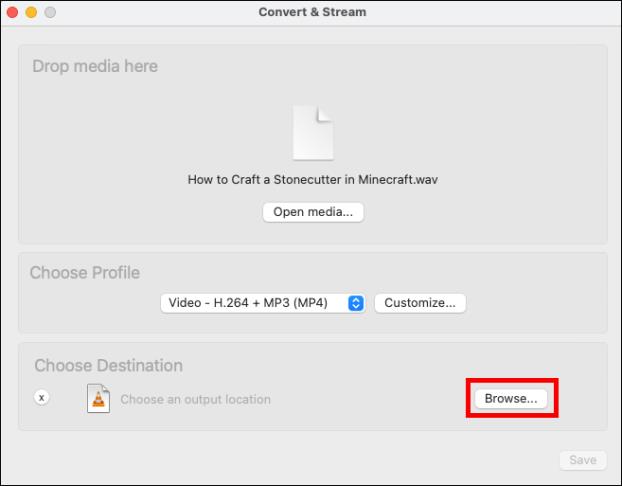
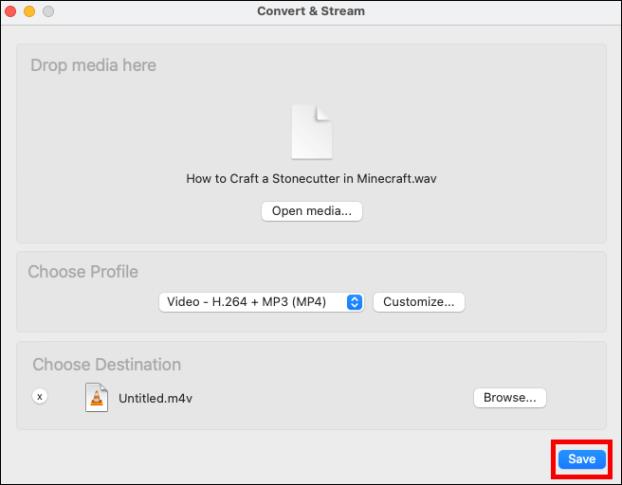
Prispôsobenie funkcií
Ako platforma s otvoreným zdrojom vám VLC umožňuje prispôsobiť funkcie tak, aby vyhovovali vašim preferenciám. Môžete zmeniť rozloženie, vzhľad a upraviť ovládacie prvky. Na funkčnosť to však nemá vplyv. Táto funkcia vám dáva flexibilitu, aby ste si mohli vychutnať prispôsobené prehrávanie médií.
Vylepšite svoje mediálne zážitky na Macu pomocou VLC
Za stabilné prehrávanie médií na Macu nemusíte platiť. Všetko, čo musíte urobiť, je stiahnuť si VLC z oficiálnej stránky. Proces inštalácie je jednoduchý a máte k dispozícii neobmedzené množstvo funkcií, ktoré môžete preskúmať. VLC si tiež môžete prispôsobiť tak, aby vyhovoval vašim špecifickým potrebám.
Skúšali ste VLC pre Mac? Aké vlastnosti vás najviac zaujali? Podeľte sa o svoje myšlienky a skúsenosti v sekcii komentárov nižšie.
DAYZ je hra plná šialených, nakazených ľudí v postsovietskej krajine Černarus. Zistite, ako sa zbaviť choroby v DAYZ a udržte si zdravie.
Naučte sa, ako synchronizovať nastavenia v systéme Windows 10. S touto príručkou prenesiete vaše nastavenia na všetkých zariadeniach so systémom Windows.
Ak vás obťažujú štuchnutia e-mailov, na ktoré nechcete odpovedať alebo ich vidieť, môžete ich nechať zmiznúť. Prečítajte si toto a zistite, ako zakázať funkciu štuchnutia v Gmaile.
Nvidia Shield Remote nefunguje správne? Tu máme pre vás tie najlepšie opravy, ktoré môžete vyskúšať; môžete tiež hľadať spôsoby, ako zmeniť svoj smartfón na televízor.
Bluetooth vám umožňuje pripojiť zariadenia a príslušenstvo so systémom Windows 10 k počítaču bez potreby káblov. Spôsob, ako vyriešiť problémy s Bluetooth.
Máte po inovácii na Windows 11 nejaké problémy? Hľadáte spôsoby, ako opraviť Windows 11? V tomto príspevku sme uviedli 6 rôznych metód, ktoré môžete použiť na opravu systému Windows 11 na optimalizáciu výkonu vášho zariadenia.
Ako opraviť: chybové hlásenie „Táto aplikácia sa nedá spustiť na vašom počítači“ v systéme Windows 10? Tu je 6 jednoduchých riešení.
Tento článok vám ukáže, ako maximalizovať svoje výhody z Microsoft Rewards na Windows, Xbox, Mobile a iných platforiem.
Zistite, ako môžete jednoducho hromadne prestať sledovať účty na Instagrame pomocou najlepších aplikácií, ako aj tipy na správne používanie.
Ako opraviť Nintendo Switch, ktoré sa nezapne? Tu sú 4 jednoduché riešenia, aby ste sa zbavili tohto problému.






