Ako sa zbaviť choroby v DAYZ

DAYZ je hra plná šialených, nakazených ľudí v postsovietskej krajine Černarus. Zistite, ako sa zbaviť choroby v DAYZ a udržte si zdravie.
Pre tých, ktorí nechcú, aby sa na ploche ich Macu po niekoľkých minútach nečinnosti objavila obyčajná čierna obrazovka, je tu možnosť nastaviť si šetrič obrazovky. Pridaním hesla môže šetrič obrazovky fungovať ako ďalšia vrstva ochrany. Okrem toho si môžete prispôsobiť šetrič obrazovky a dokonca pridať fotografie z knižnice vášho počítača.

V tomto článku si prejdeme procesom nastavenia a prispôsobenia šetriča obrazovky na vašom Macu. Okrem toho sa dozviete, ako nahrať prispôsobený šetrič obrazovky pre váš počítač Mac.
Nastavenie šetriča obrazovky na Macu
Šetrič obrazovky je obrázok, zvyčajne animovaný, ktorý sa zobrazí na obrazovke vášho Macu po určitej dobe nečinnosti. Zvyčajne sa zobrazí na obrazovke, keď ste niekoľko minút nič neurobili. Ak sa chcete vrátiť na normálnu obrazovku, zvyčajne budete musieť pohnúť myšou alebo stlačiť kláves na klávesnici.
Nastavenie šetriča obrazovky na Macu je jednoduchý a priamočiary proces, ktorý zaberie len niekoľko minút. Postupujte podľa nasledujúcich krokov, aby ste videli, ako sa to robí:
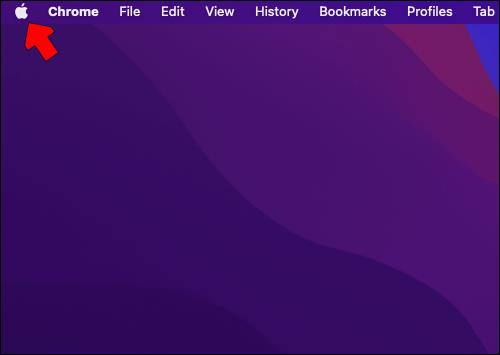

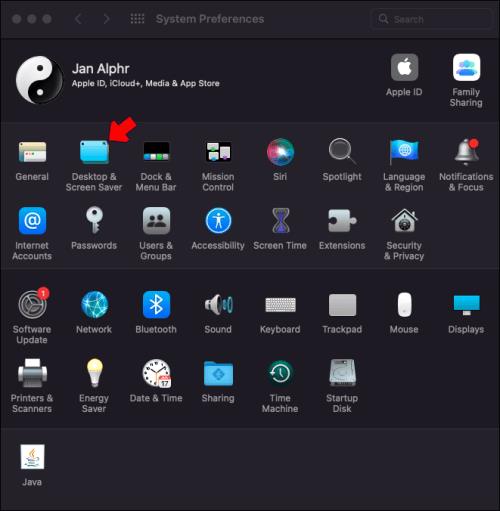

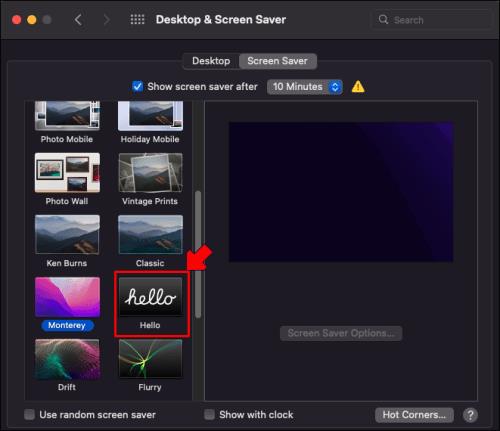

To je všetko, čo musíte urobiť, aby ste si na Macu nastavili šetrič obrazovky. Majte na pamäti, že presný proces sa môže líšiť v závislosti od vášho macOS. Metóda, ktorú sme vám ukázali, sa vzťahuje na Catalina, Sierra, Monterey a Mojave.
Ak používate operačný systém Ventura, musíte urobiť toto:

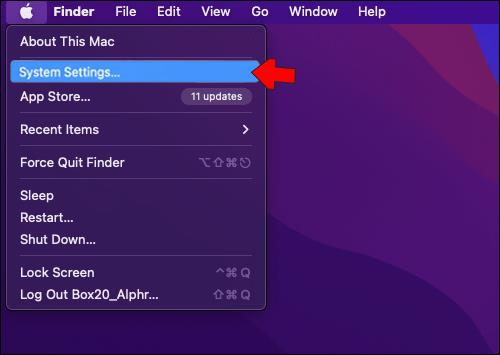
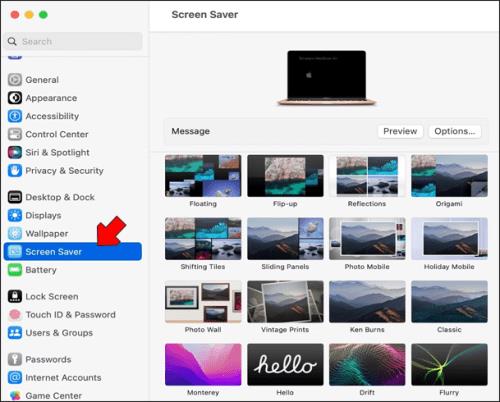

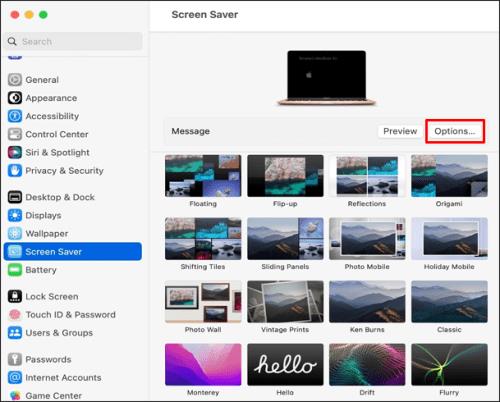
V závislosti od dĺžky zadanej doby nečinnosti sa na obrazovke automaticky spustí šetrič obrazovky. Ak chcete, aby sa obrazovka „zobudila“, môžete pohnúť myšou, dotknúť sa touchpadu alebo stlačiť kláves na klávesnici.
Existuje niekoľko spôsobov, ako prispôsobiť šetrič obrazovky, a dokonca si môžete vybrať niekoľko obrázkov a vytvoriť prezentáciu. Začiarknutím políčka „Shuffle slide order“ (Náhodné poradie snímok) bude poradie obrázkov náhodné.
Ak nemáte konkrétny šetrič obrazovky, ktorý chcete použiť, kliknite na možnosť Použiť náhodný šetrič obrazovky v okne „Desktop & Screen Saver“. Ak chcete do šetriča obrazovky pridať hodiny, kliknite na možnosť Zobraziť s hodinami .
Ak chcete do šetriča obrazovky pridať heslo, musíte urobiť toto:

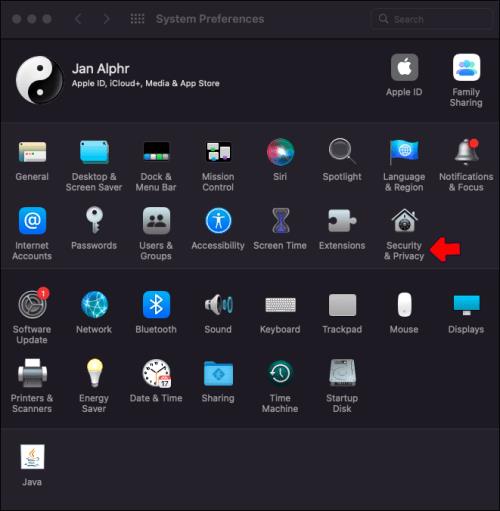
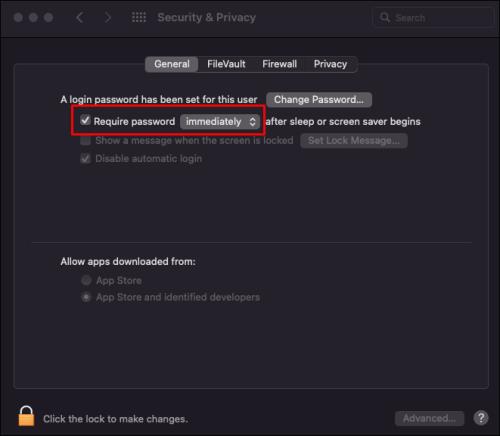
Môžete tiež nastaviť „horúce rohy“, ak chcete rýchlo získať prístup k funkciám vášho Macu. Ak chcete použiť horúce rohy, jednoducho posuňte ukazovateľ cez jeden roh obrazovky a automaticky sa zobrazí.
Ako vytvoriť šetrič obrazovky na počítači Mac
Pri nastavovaní šetriča obrazovky na Macu máte dve možnosti. Môžete si vybrať z vopred pripravených šetričov obrazovky Mac alebo importovať fotografiu z knižnice. V závislosti od operačného systému máte na výber rôzne kategórie, ako sú krajiny, kvety, farby a ďalšie.
Dokonca si môžete zadarmo stiahnuť vlastné animované šetriče obrazovky z rôznych webových stránok. Ak si chcete vybrať obrázok pre šetrič obrazovky, môžete ho upraviť a pridať špeciálne efekty pomocou ľubovoľného programu na úpravu fotografií.
Ak chcete na svojom Macu nastaviť vlastný šetrič obrazovky, musíte urobiť nasledovné:

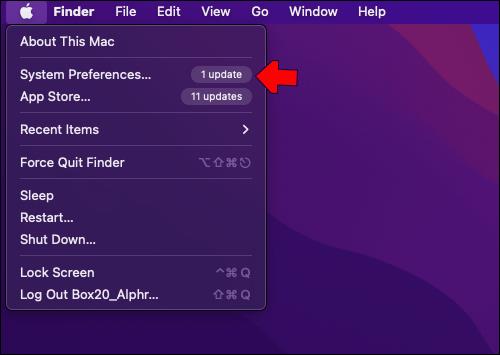

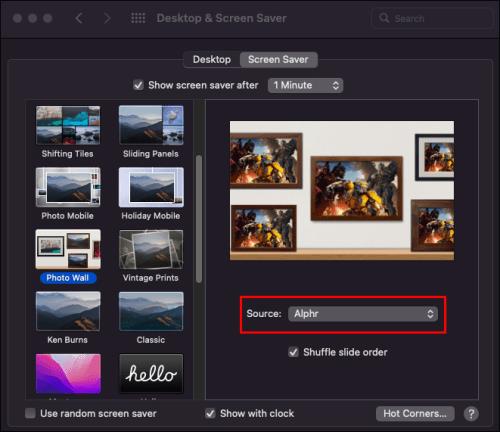
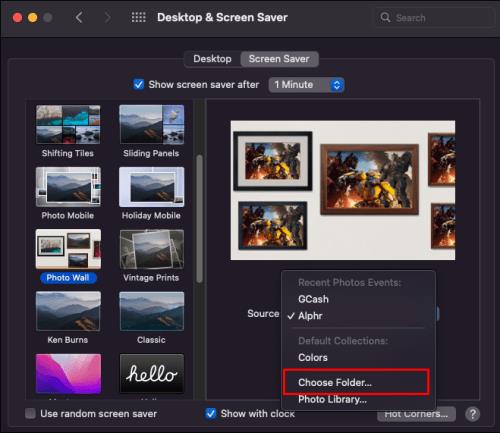
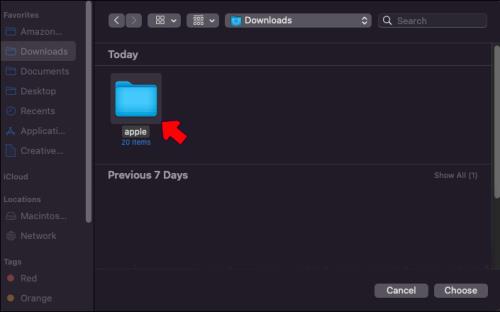

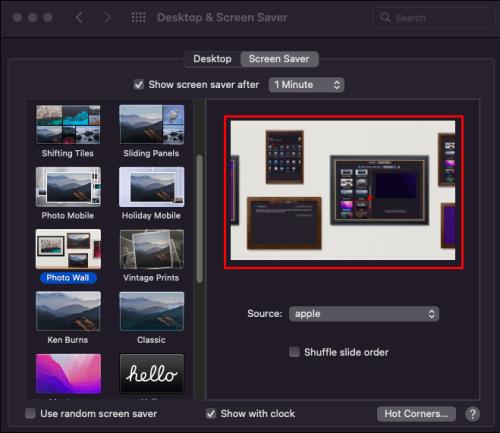
Urobte si z obrazovky Macu väčšiu zábavu
Ak ste Mac niekoľko minút nepoužili, obrazovka automaticky stmavne. Ak chcete pridať nejakú farbu alebo urobiť obrazovku zaujímavejšou, keď je nečinná, môžete nastaviť šetrič obrazovky. Nielenže si môžete vybrať z rôznych vopred pripravených šetričov obrazovky, ale môžete si vytvoriť aj vlastný šetrič obrazovky.
Nastavili ste si niekedy na svojom Macu šetrič obrazovky? Vybrali ste si vopred pripravený šetrič obrazovky, alebo ste si vyrobili vlastný? Dajte nám vedieť v sekcii komentárov nižšie.
DAYZ je hra plná šialených, nakazených ľudí v postsovietskej krajine Černarus. Zistite, ako sa zbaviť choroby v DAYZ a udržte si zdravie.
Naučte sa, ako synchronizovať nastavenia v systéme Windows 10. S touto príručkou prenesiete vaše nastavenia na všetkých zariadeniach so systémom Windows.
Ak vás obťažujú štuchnutia e-mailov, na ktoré nechcete odpovedať alebo ich vidieť, môžete ich nechať zmiznúť. Prečítajte si toto a zistite, ako zakázať funkciu štuchnutia v Gmaile.
Nvidia Shield Remote nefunguje správne? Tu máme pre vás tie najlepšie opravy, ktoré môžete vyskúšať; môžete tiež hľadať spôsoby, ako zmeniť svoj smartfón na televízor.
Bluetooth vám umožňuje pripojiť zariadenia a príslušenstvo so systémom Windows 10 k počítaču bez potreby káblov. Spôsob, ako vyriešiť problémy s Bluetooth.
Máte po inovácii na Windows 11 nejaké problémy? Hľadáte spôsoby, ako opraviť Windows 11? V tomto príspevku sme uviedli 6 rôznych metód, ktoré môžete použiť na opravu systému Windows 11 na optimalizáciu výkonu vášho zariadenia.
Ako opraviť: chybové hlásenie „Táto aplikácia sa nedá spustiť na vašom počítači“ v systéme Windows 10? Tu je 6 jednoduchých riešení.
Tento článok vám ukáže, ako maximalizovať svoje výhody z Microsoft Rewards na Windows, Xbox, Mobile a iných platforiem.
Zistite, ako môžete jednoducho hromadne prestať sledovať účty na Instagrame pomocou najlepších aplikácií, ako aj tipy na správne používanie.
Ako opraviť Nintendo Switch, ktoré sa nezapne? Tu sú 4 jednoduché riešenia, aby ste sa zbavili tohto problému.






