Ako sa zbaviť choroby v DAYZ

DAYZ je hra plná šialených, nakazených ľudí v postsovietskej krajine Černarus. Zistite, ako sa zbaviť choroby v DAYZ a udržte si zdravie.

Odkazy na zariadenia
Od nedávneho nárastu práce na diaľku sa Microsoft Teams stal cieľom mnohých organizácií. Jednou z hlavných výhod, ktoré budete mať v aplikácii Teams, je nastavovanie stretnutí.
Ak neviete, ako nastaviť schôdzu v Microsoft Teams, nezúfajte. Našťastie to nie je zložitý proces a vďaka nemu budete okamžite spolupracovať s členmi tímu. Keď ste pripravení nastaviť schôdzu v aplikácii Teams, tento článok vás prevedie jednotlivými krokmi.
Ako naplánovať budúce stretnutie v tímoch z pracovnej plochy
Ak chcete naplánovať stretnutie do budúcnosti, budete potrebovať platenú verziu Microsoft Teams. Usporiadanie nadchádzajúceho stretnutia je prospešné, aby sa všetci zúčastnení mohli pripraviť. Môžete tiež skontrolovať kalendár všetkých, aby ste synchronizovali plány a ubezpečili sa, že účastníci sú v čase stretnutia k dispozícii.
Existujú tri spôsoby, ako naplánovať schôdzu na pracovnej ploche: z chatu, cez tlačidlo „Nová schôdza“ v kalendári alebo výberom rozsahu kalendára.
Plánovanie schôdze na pracovnej ploche z chatu
Ak chcete naplánovať stretnutie medzi členmi chatovej skupiny, môžete tak urobiť priamo z reťazca chatu.
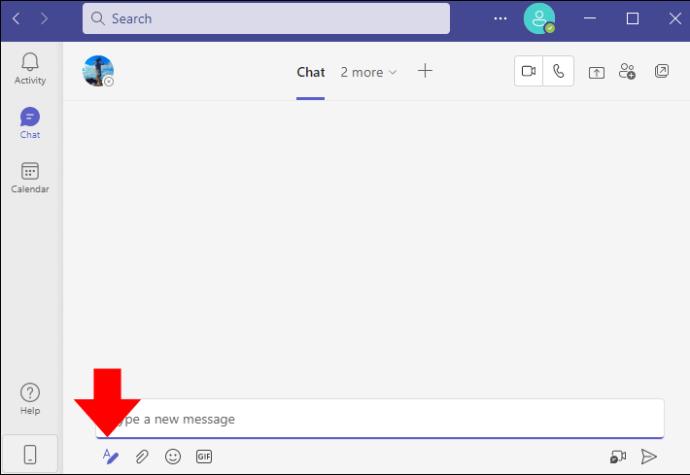
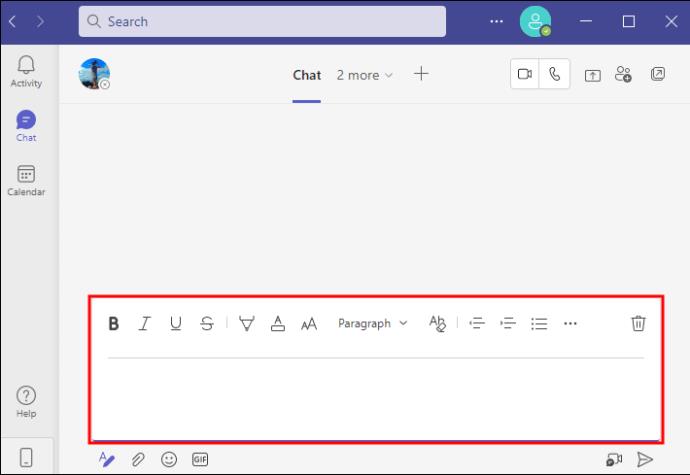
Upozorňujeme, že sa tým začne úplne nová schôdza a informácie sa v aktuálnom rozhovore neuložia. Ak chcete, aby sa informácie o schôdzi naplnili v rámci skupiny, zvážte pohľad na kanály Microsoft Teams.
Na rozdiel od toho, ako to môže znieť, schôdzku môžete naplánovať iba z bežného rozhovoru, nie zo stretnutia.
Na schôdzu cez Teams sa zmestí 1 000 pozvaných osôb, ktoré majú povolenie na interakciu a rozhovor na schôdzi. Keď však stretnutie dosiahne 1 000 účastníkov, všetci ostatní, ktorí sa pripoja, budú v režime iba na prezeranie, a to až do 10 000 divákov.
Plánovanie schôdze na pracovnej ploche pomocou tlačidla „Nová schôdza“.
Druhou možnosťou nastavenia stretnutia je tlačidlo „Nové stretnutie“ umiestnené v kalendári. Microsoft Teams má funkciu, ktorá synchronizuje kalendáre medzi viacerými zamestnancami. Keď si naplánujete stretnutie pomocou kalendára, môžete vidieť dostupnosť ostatných vo vašej organizácii. Môžete si tiež vybrať, ktorí členovia sú povinní a ktorí sú voliteľní.

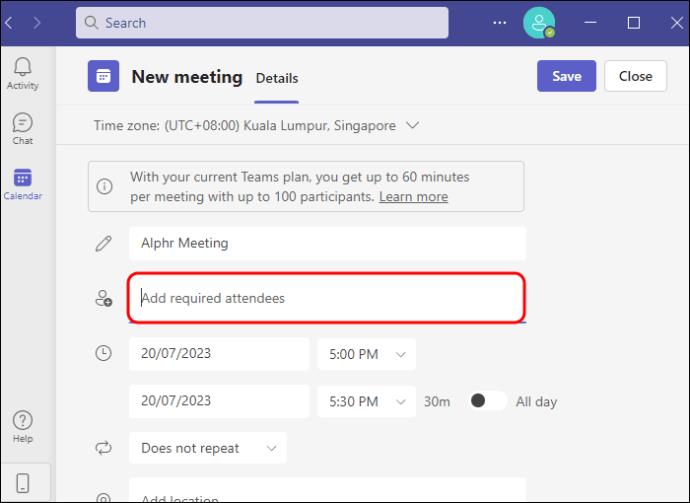
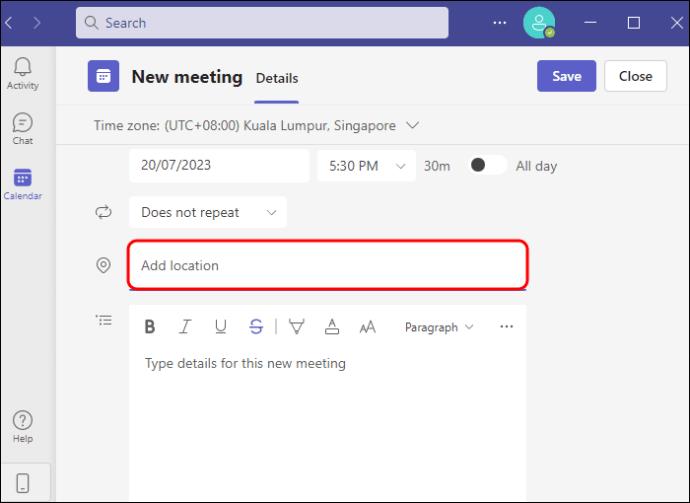
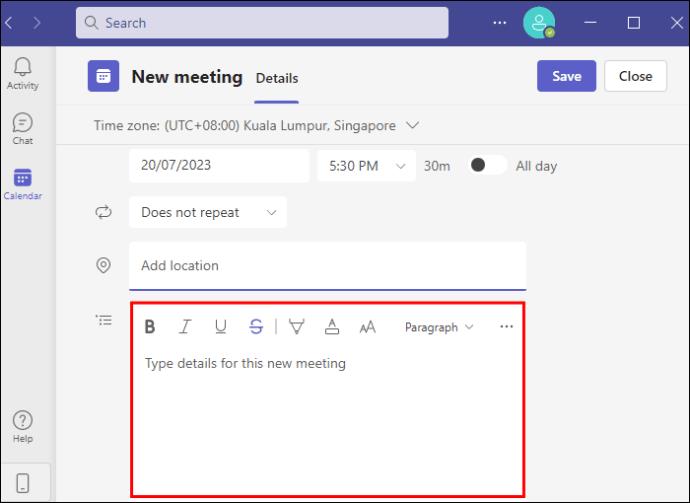
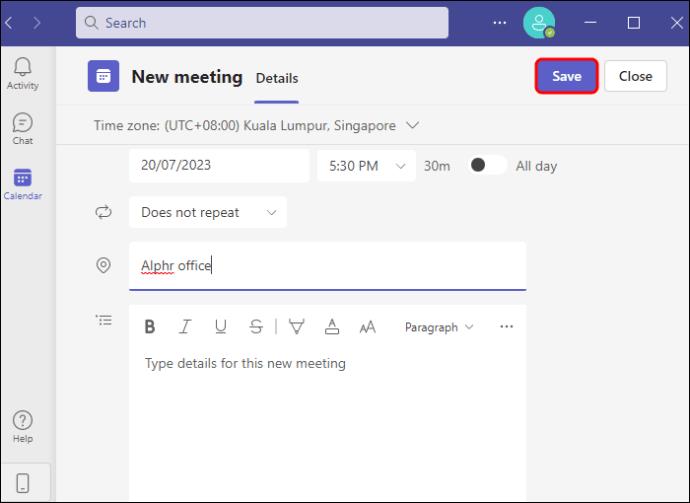
Plánovanie schôdze na pracovnej ploche prostredníctvom rozsahu kalendára
Poslednou možnosťou nastavenia stretnutia je výber rozsahu v kalendári. Otvorí sa kontextové okno na vyplnenie podrobností o schôdzi.
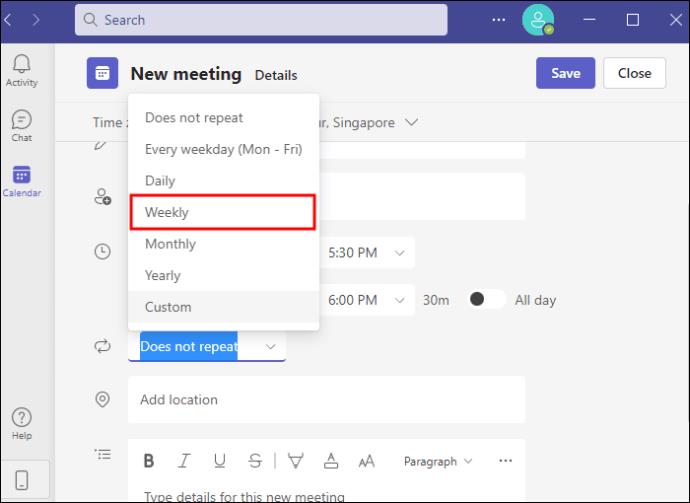
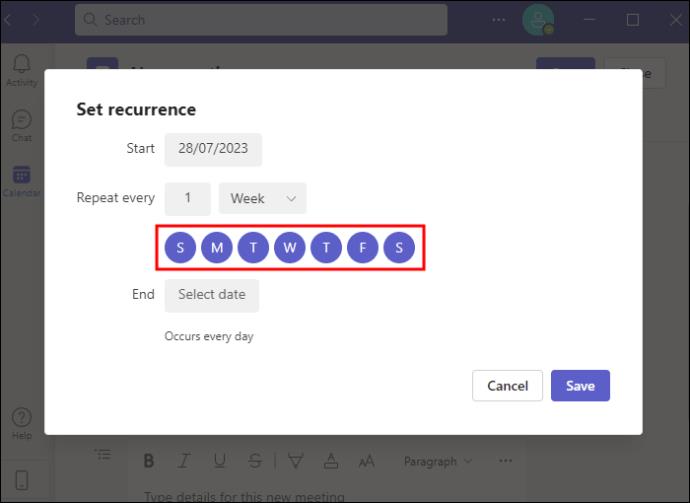
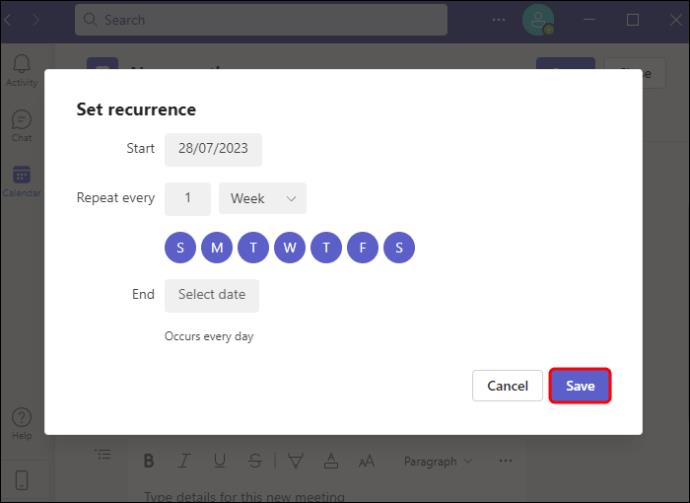
Ako naplánovať budúce stretnutie tímov z mobilného zariadenia
V súčasnosti existuje jeden spôsob, ako naplánovať budúce stretnutie Teams na mobilnom zariadení. Rovnako ako v prípade počítačov je to k dispozícii iba prostredníctvom platenej možnosti Teams.
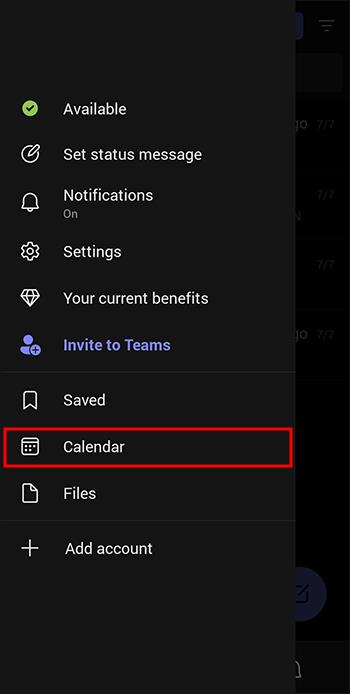
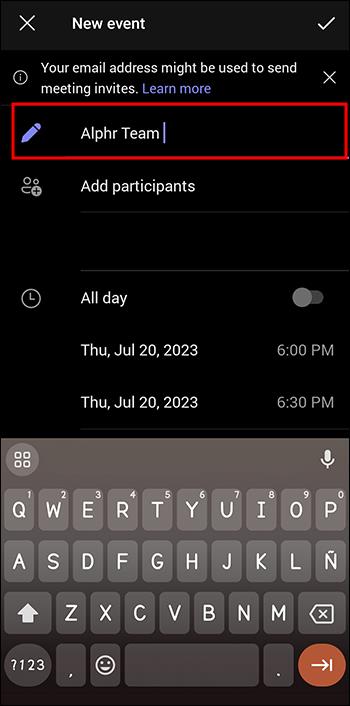
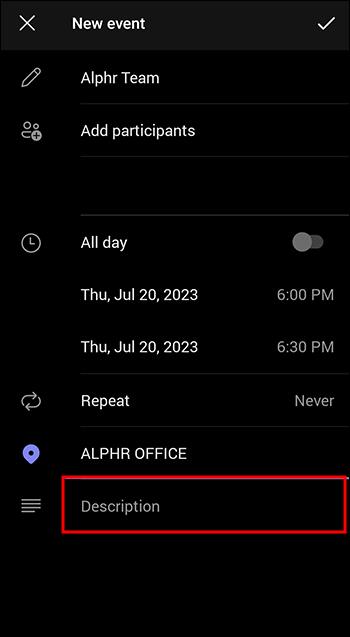

Ako začať okamžité stretnutie
Stále môžete nastaviť stretnutie, ak nemáte prístup k platenej verzii Microsoft Teams. Obmedzenie bezplatnej verzie Teams spočíva v tom, že nemôžete naplánovať stretnutie do budúcnosti. Stretnutie môžete nastaviť len tak, aby sa začalo okamžite. Postupujte podľa nižšie uvedených krokov.
Naplánovanie okamžitého stretnutia na pracovnej ploche:
Ak chcete nastaviť okamžité stretnutie z pracovnej plochy, postupujte podľa nasledujúcich krokov.
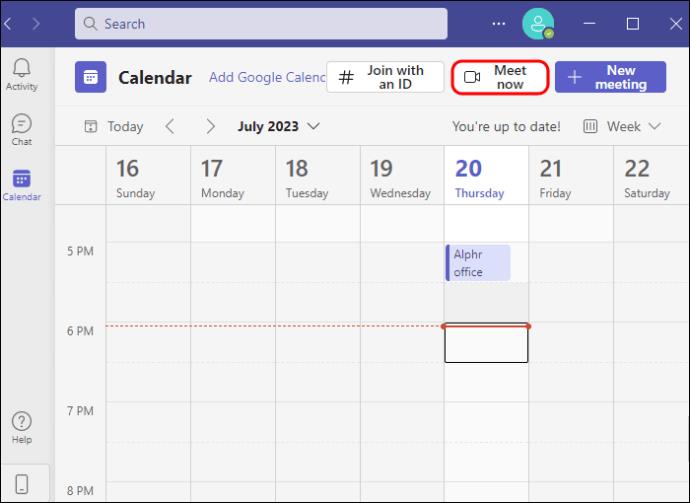
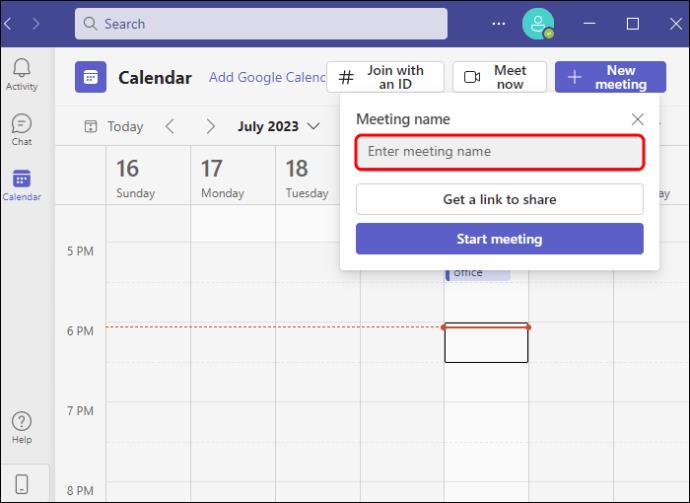
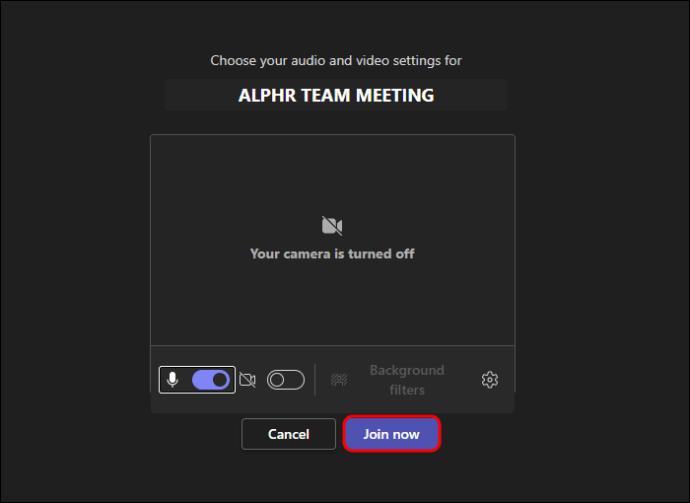
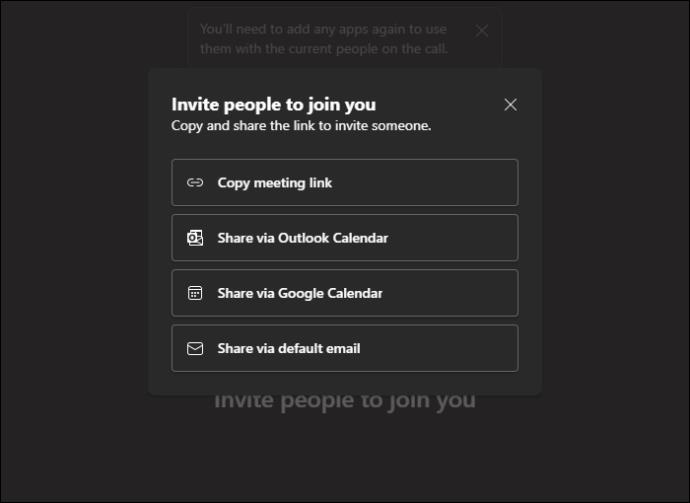
Naplánovanie okamžitého stretnutia na mobilnom zariadení:
Funkcia „Stretnúť sa“ zatiaľ nie je k dispozícii pre mobilné zariadenia, takže začatie schôdze sa trochu líši od vášho zariadenia Apple alebo Android.
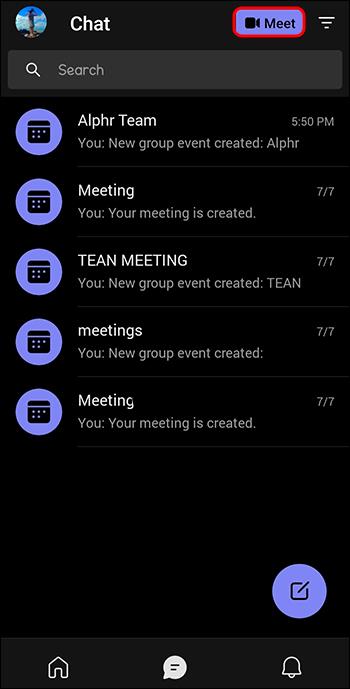
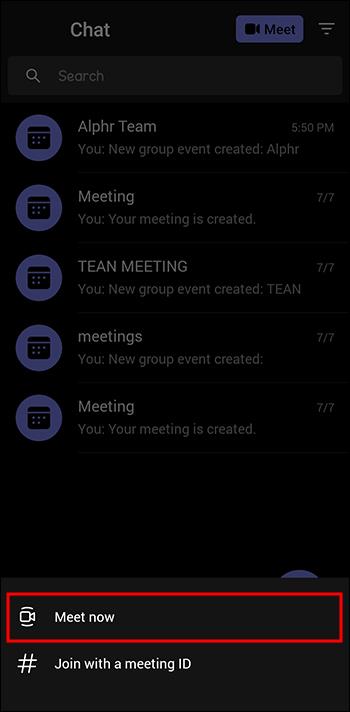
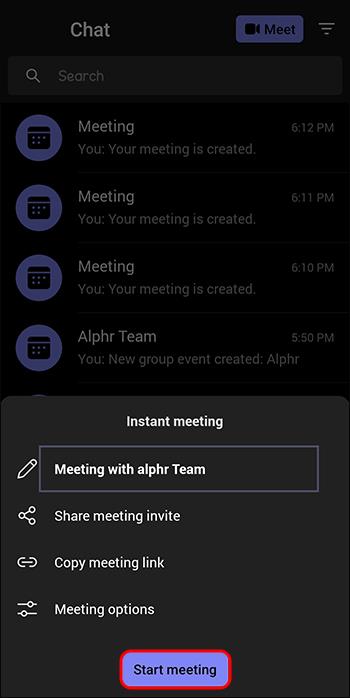
Ako pozvať niekoho mimo mojej organizácie
Aj keď sú extra funkcie Teams prospešné v rámci organizácie, je možné pozvať niekoho mimo organizácie, aj keď nemá Microsoft Teams.
Na pozvanie niekoho, kto nemá Microsoft Teams, môžete použiť ktorýkoľvek spôsob. Budú mať možnosť použiť na stretnutie nespravovaný „hosťovský“ účet. Všimnite si, že v aplikácii Teams môže váš správca nastaviť povolenia pre „hosťujúcich“ účastníkov schôdze, aby obmedzil ich možnosť interakcie so schôdzou.
Kanály
Teams obsahuje „kanály“, ktoré umožňujú účastníkom schôdze spolupracovať na súvisiacich pracovných úlohách ako tím. Pri nastavovaní stretnutia je možné ho pridať do kanála, ak chcete, aby skupine zo stretnutia prúdil zodpovedajúci priestor na prácu. Keď máte kanál, môžete pridať kalendár, ktorý umožní plánovanie budúcich stretnutí zvnútra.
Používanie schôdzí v Microsoft Teams
Teams je výkonný nástroj a pomáha zabezpečiť hladký priebeh organizačných stretnutí. Vďaka funkciám kalendára a dostupnosti sa už nikdy nebudete musieť čudovať, aký čas na schôdzu funguje pre členov tímu. S toľkými možnosťami môžete nastaviť stretnutia z akéhokoľvek zariadenia s akoukoľvek skupinou ľudí. Či už pripravujete rýchle stretnutie na poslednú chvíľu alebo plánujete komplexné usporiadanie zaneprázdnených jednotlivcov, Teams vám môže zabezpečiť úspech pri spájaní ľudí.
Nastavili ste tímové stretnutia s Microsoft Teams? Povedzte nám o tom v komentároch nižšie.
DAYZ je hra plná šialených, nakazených ľudí v postsovietskej krajine Černarus. Zistite, ako sa zbaviť choroby v DAYZ a udržte si zdravie.
Naučte sa, ako synchronizovať nastavenia v systéme Windows 10. S touto príručkou prenesiete vaše nastavenia na všetkých zariadeniach so systémom Windows.
Ak vás obťažujú štuchnutia e-mailov, na ktoré nechcete odpovedať alebo ich vidieť, môžete ich nechať zmiznúť. Prečítajte si toto a zistite, ako zakázať funkciu štuchnutia v Gmaile.
Nvidia Shield Remote nefunguje správne? Tu máme pre vás tie najlepšie opravy, ktoré môžete vyskúšať; môžete tiež hľadať spôsoby, ako zmeniť svoj smartfón na televízor.
Bluetooth vám umožňuje pripojiť zariadenia a príslušenstvo so systémom Windows 10 k počítaču bez potreby káblov. Spôsob, ako vyriešiť problémy s Bluetooth.
Máte po inovácii na Windows 11 nejaké problémy? Hľadáte spôsoby, ako opraviť Windows 11? V tomto príspevku sme uviedli 6 rôznych metód, ktoré môžete použiť na opravu systému Windows 11 na optimalizáciu výkonu vášho zariadenia.
Ako opraviť: chybové hlásenie „Táto aplikácia sa nedá spustiť na vašom počítači“ v systéme Windows 10? Tu je 6 jednoduchých riešení.
Tento článok vám ukáže, ako maximalizovať svoje výhody z Microsoft Rewards na Windows, Xbox, Mobile a iných platforiem.
Zistite, ako môžete jednoducho hromadne prestať sledovať účty na Instagrame pomocou najlepších aplikácií, ako aj tipy na správne používanie.
Ako opraviť Nintendo Switch, ktoré sa nezapne? Tu sú 4 jednoduché riešenia, aby ste sa zbavili tohto problému.






