Ako sa zbaviť choroby v DAYZ

DAYZ je hra plná šialených, nakazených ľudí v postsovietskej krajine Černarus. Zistite, ako sa zbaviť choroby v DAYZ a udržte si zdravie.
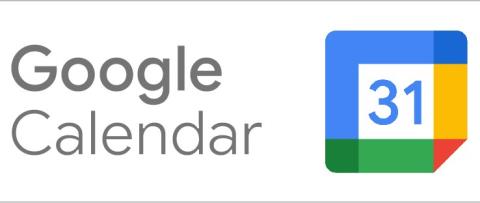
Upozornenie Kalendár Google mimo pracoviska vám umožňuje zobraziť vašu dostupnosť, prípadne nedostupnosť. Môžete pohodlne dať ľuďom vedieť, že nie ste v kancelárii a ako dlho môžete byť preč. Pri používaní tejto funkcie Kalendár Google automaticky odmieta stretnutia, kým sa nevrátite.
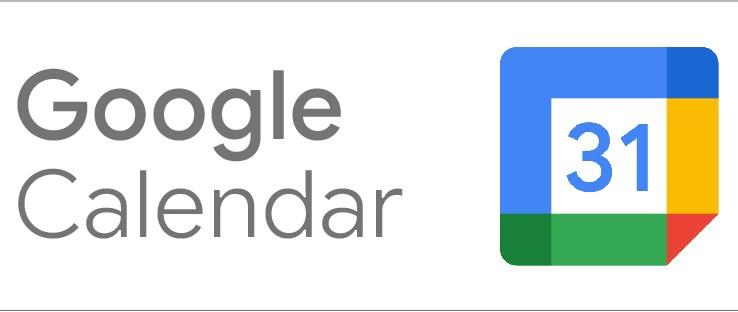
Používanie funkcie Kalendár Google mimo pracoviska
Keď potrebujete odísť zo svojej kancelárie, je rozumné informovať tých, ktorí vás môžu potrebovať kontaktovať. Môžu to byť klienti alebo kolegovia. Pomocou funkcie Kalendár Google mimo pracoviska to môžete urobiť jednoducho.
Nastavenie na počítači
Pomocou počítača môžete ľahko nastaviť Kalendár Google mimo kancelárie. Tip: Chrome vám umožňuje pristupovať ku všetkým aplikáciám Google na novej karte alebo stránke okna.
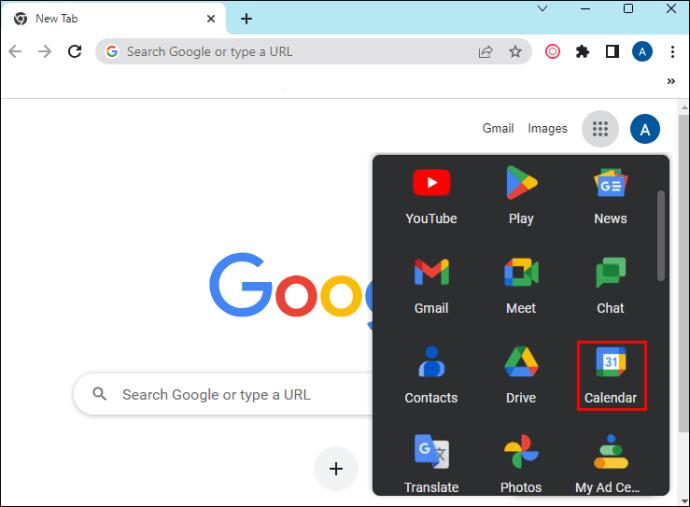
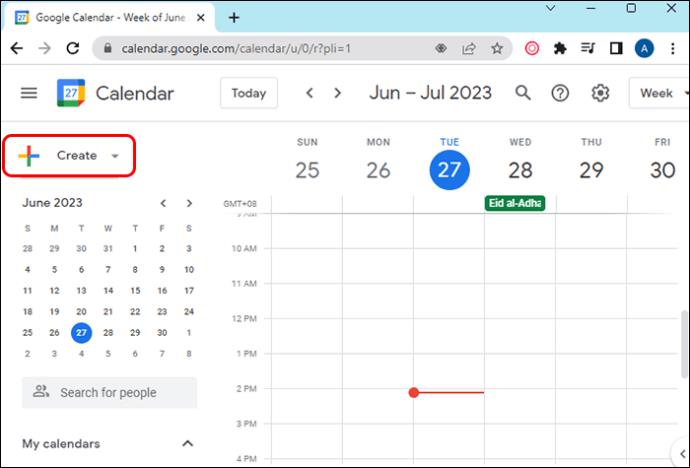
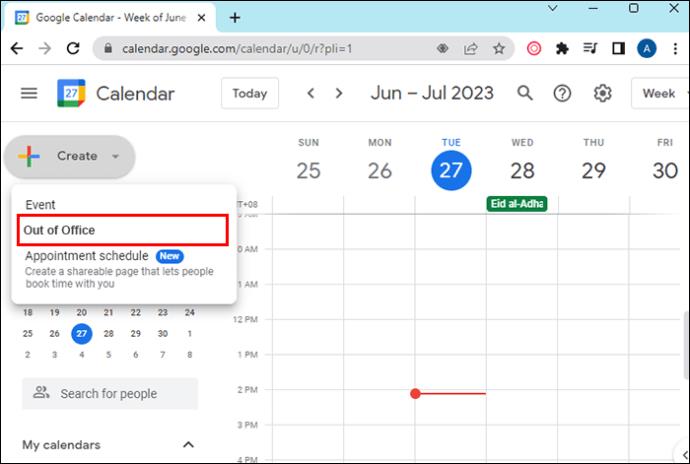
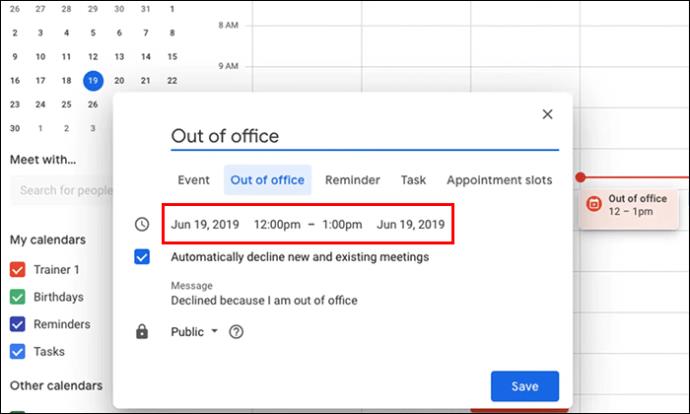
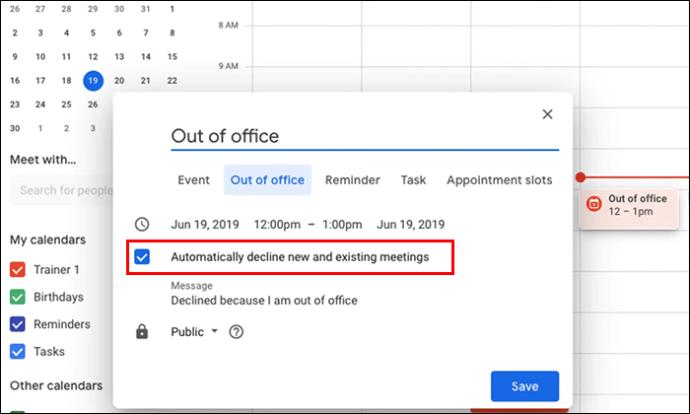
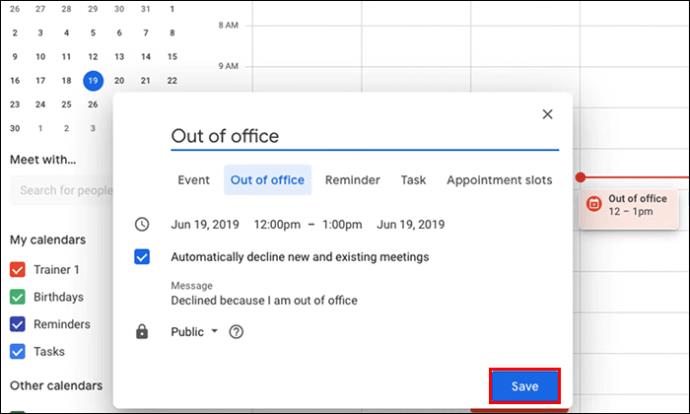
Nastavenie v systémoch Android a iOS
Túto funkciu Kalendára Google je možné jednoducho nastaviť aj pomocou zariadení so systémom Android a iOS. Môžete na ňom pracovať bez ohľadu na to, kde sa nachádzate.
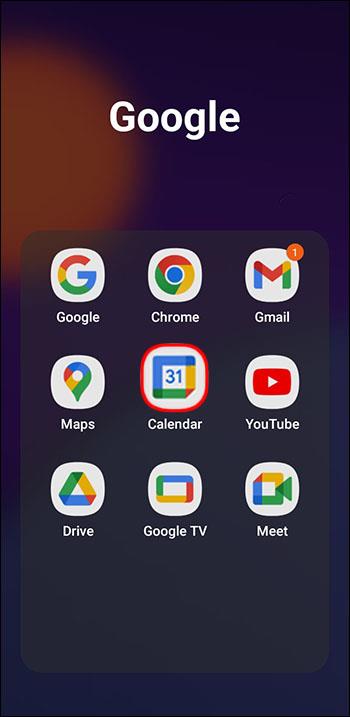
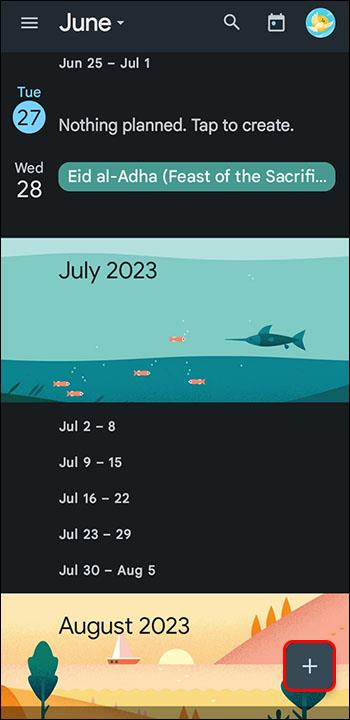
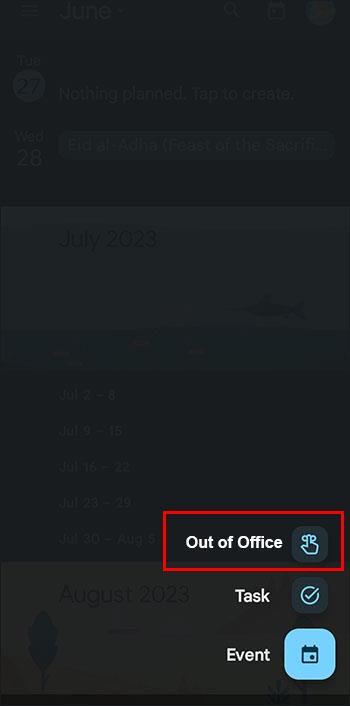
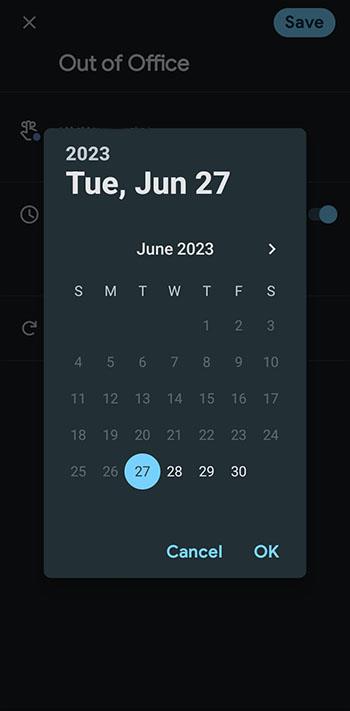
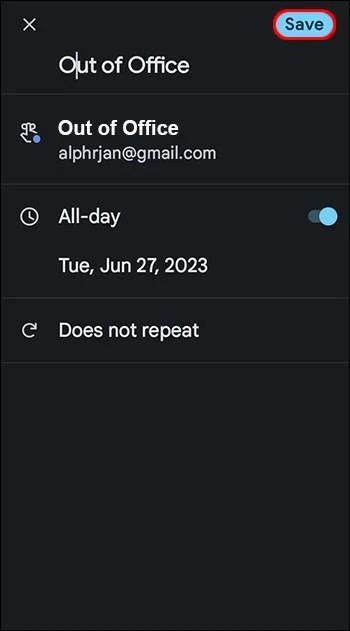
Táto funkcia vám umožňuje naplánovať udalosti mimo pracoviska, ktoré sa opakujú po zvolenom čase a dni. Ak do svojho Kalendára Google pridáte ako udalosť neprítomnosť, kalendár odmietne všetky pozvánky na udalosti, ktoré sa prekrývajú s týmto časom. Táto metóda mimo pracoviska vám umožňuje odpojiť sa a zastaviť prijímanie žiadostí o schôdzu.
Poznámka: Táto funkcia je k dispozícii pre Google Workspace prostredníctvom školy alebo práce. Nepracuje s osobnými účtami.
Nastavenie Kalendára Google mimo pracoviska na pracovný čas
Kalendár Google vám umožňuje prispôsobiť si rozvrhnutie pracovného času. V minulosti ste museli nastaviť pracovný čas na jedno obdobie a potom ho opakovať na ďalšie dni v týždni. Kalendár Google vám umožňuje prispôsobiť pracovný čas pre každý deň v týždni. Kalendáre je možné tiež zdieľať.
Keď nastavíte svoj pracovný čas a niekto sa pokúsi naplánovať schôdzku mimo týchto hodín, odošle sa mu automatické upozornenie o vašej nedostupnosti.
Ďalšou užitočnou funkciou je schopnosť Kalendára Google automaticky určiť pracovný čas. Toto je založené na vašej histórii plánovania. Ak návrhy nie sú presné, možno ich zmeniť.
Pri nastavovaní úradných hodín nezáleží na časových pásmach. Namiesto toho Google automaticky odvodzuje časové pásma. Tým sa eliminuje možný zmätok.
Nastavenie automatickej odpovede, keď som mimo kanceláriu
Niektorí ľudia tiež nazývajú oznámenie o neprítomnosti ako odpoveď na dovolenku a je rozumné pridať ho, keď sa chystáte preč. Nastavenie účtu Gmail na automatické odpovede je pomerne jednoduché.
Nastavenie na počítači
Nastavenie automatickej odpovede na vašom počítači zahŕňa niekoľko krokov. Ak to však urobíte správne, dosiahnete požadovaný výsledok.
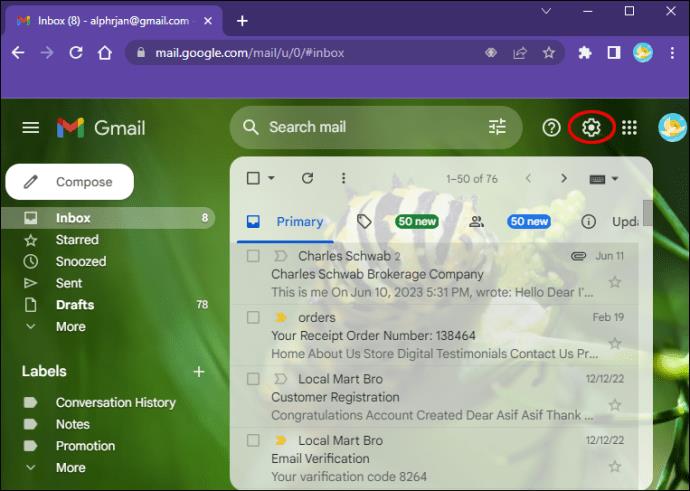
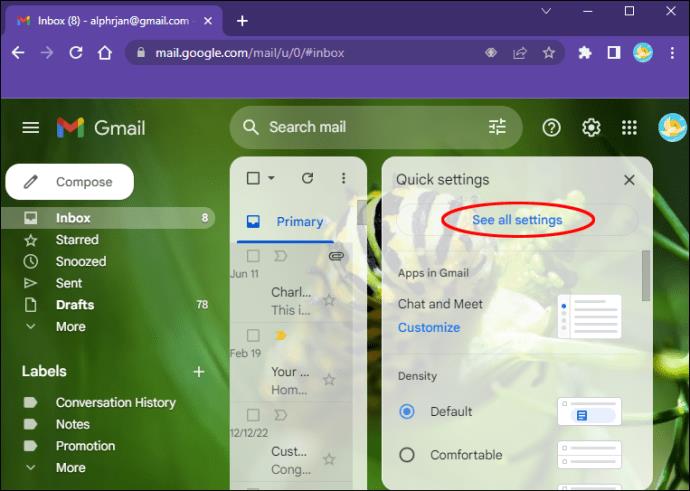
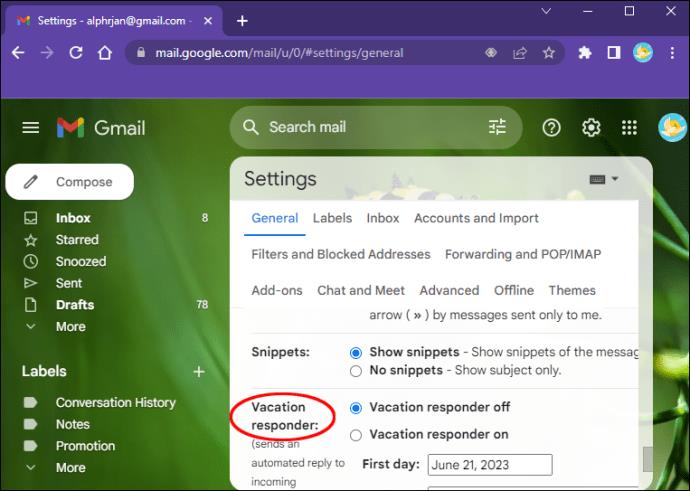
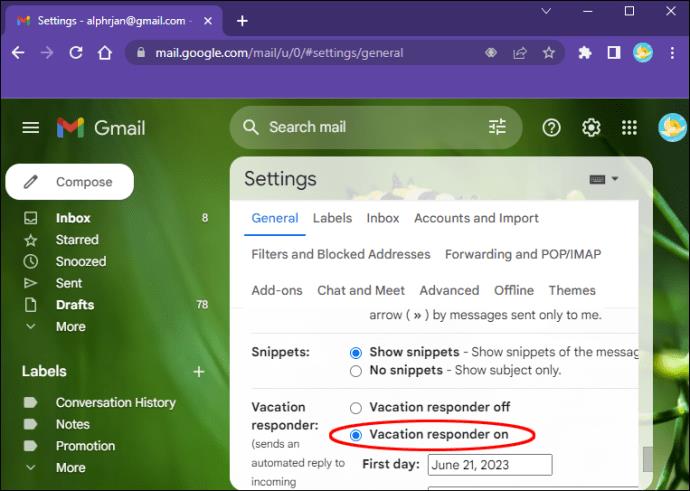
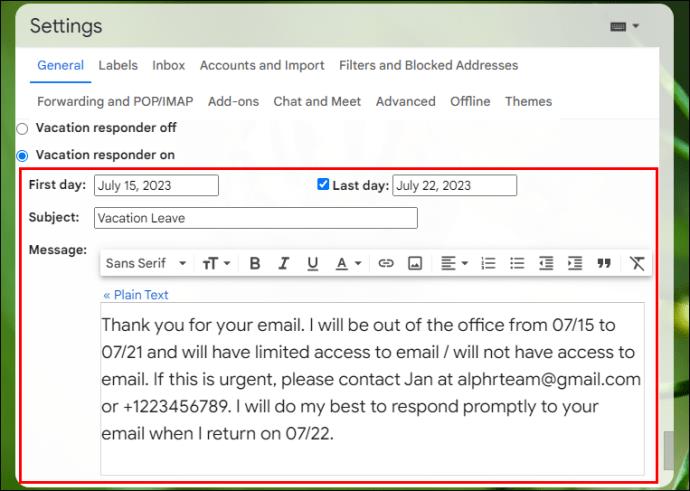
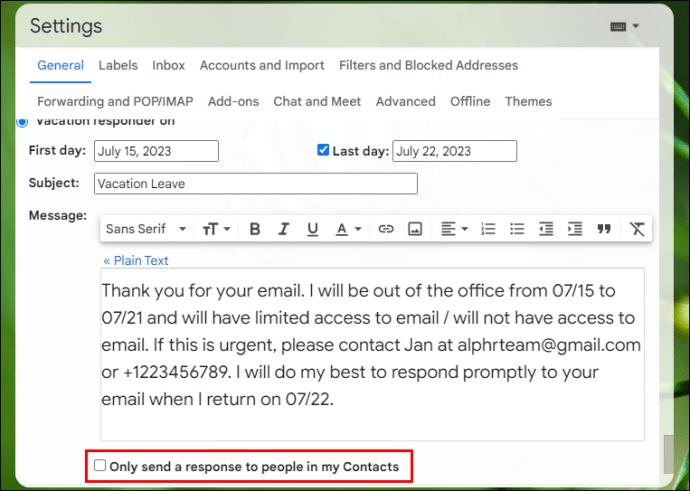

Nastavenie automatickej odpovede v systémoch Android a iOS
Na napísanie dobrej správy s automatickou odpoveďou sa dá použiť veľa šablón na webe. Musí to byť profesionálne a zároveň priateľské.
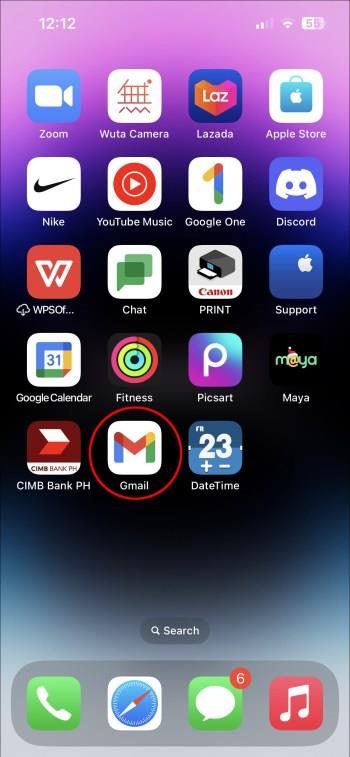

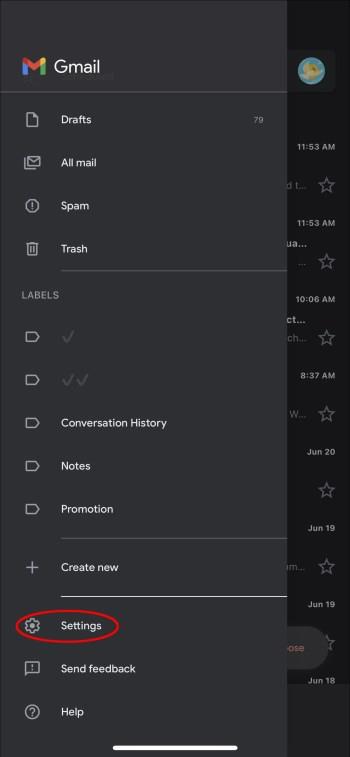
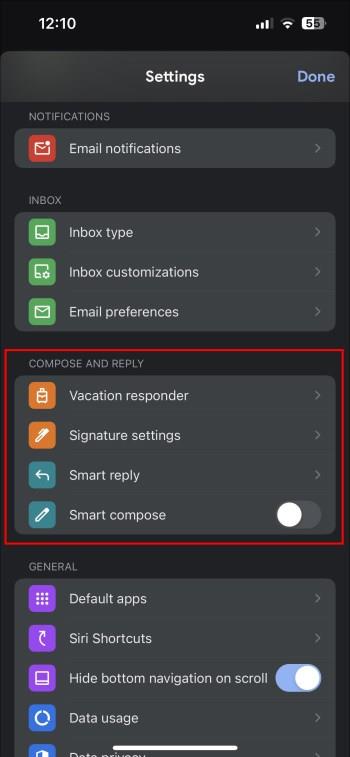
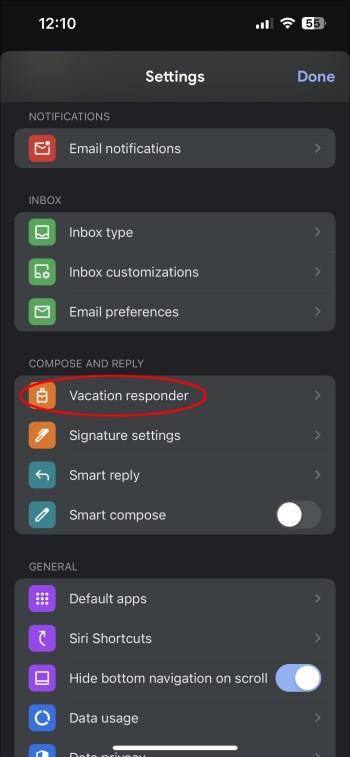
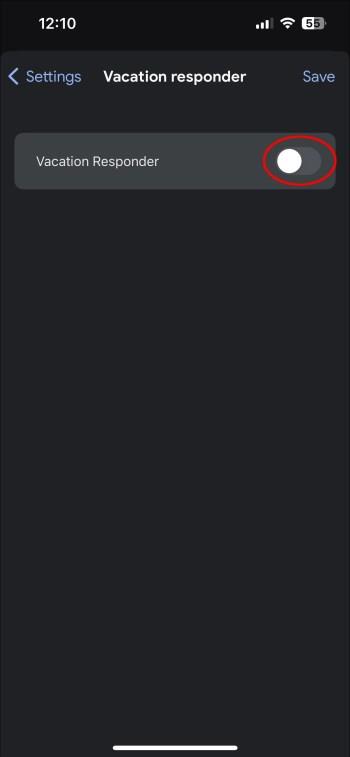
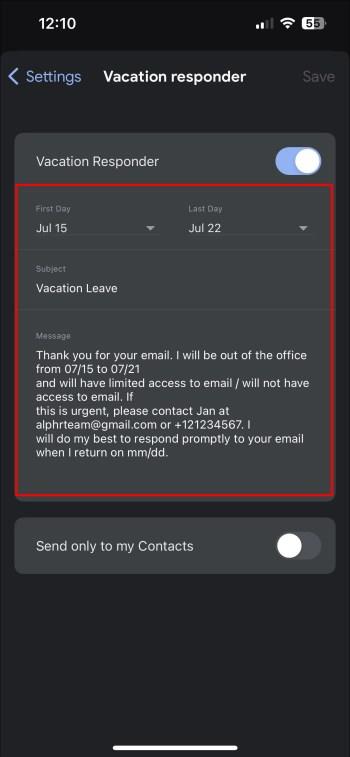
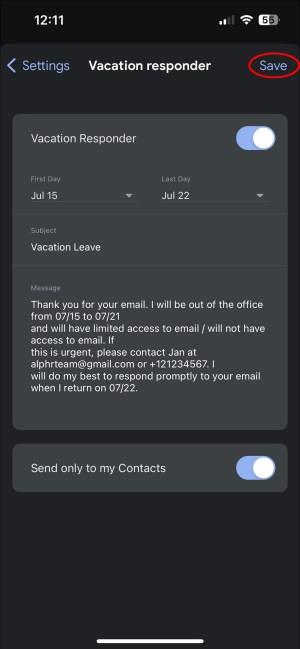
Na čo treba pamätať pri používaní automatickej odpovede
Ak sa o tejto funkcii a jej fungovaní dozviete viac, zlepší sa vám to. Niektoré z vecí, ktoré si treba zapamätať o dovolenkových odpovediach v Gmaile:
Osvedčené postupy spojené so správami mimo kancelárie
Je dôležité vytvoriť správu mimo kancelárie, ktorá sa číta profesionálne. Musí byť tiež pozitívny. Dobrá správa by mala obsahovať nasledovné:
Keď sa skončí vaša dovolenka alebo sa vrátite do svojej kancelárie, mali by ste sa vrátiť do práce tým, že urobíte niekoľko vecí. Tie obsahujú:
Využite automatizáciu a využite funkcie Kalendára Google
Funkcia mimo pracoviska Kalendára Google odstraňuje určitú neistotu spojenú s ručným rušením stretnutí a stretnutí. Využitím tejto funkcie si môžete užiť čas strávený preč bez obáv z toho, že na dôležité správy nedostanete odpoveď, keď ste offline. Funkcia neprítomnosti im dá vedieť, kedy budete preč, a všetky pozvánky na stretnutia atď. sa automaticky odmietnu.
Vyskúšali ste funkciu Kalendár Google mimo kancelárie? Ako dobre to fungovalo? Dajte nám vedieť v sekcii komentárov nižšie.
DAYZ je hra plná šialených, nakazených ľudí v postsovietskej krajine Černarus. Zistite, ako sa zbaviť choroby v DAYZ a udržte si zdravie.
Naučte sa, ako synchronizovať nastavenia v systéme Windows 10. S touto príručkou prenesiete vaše nastavenia na všetkých zariadeniach so systémom Windows.
Ak vás obťažujú štuchnutia e-mailov, na ktoré nechcete odpovedať alebo ich vidieť, môžete ich nechať zmiznúť. Prečítajte si toto a zistite, ako zakázať funkciu štuchnutia v Gmaile.
Nvidia Shield Remote nefunguje správne? Tu máme pre vás tie najlepšie opravy, ktoré môžete vyskúšať; môžete tiež hľadať spôsoby, ako zmeniť svoj smartfón na televízor.
Bluetooth vám umožňuje pripojiť zariadenia a príslušenstvo so systémom Windows 10 k počítaču bez potreby káblov. Spôsob, ako vyriešiť problémy s Bluetooth.
Máte po inovácii na Windows 11 nejaké problémy? Hľadáte spôsoby, ako opraviť Windows 11? V tomto príspevku sme uviedli 6 rôznych metód, ktoré môžete použiť na opravu systému Windows 11 na optimalizáciu výkonu vášho zariadenia.
Ako opraviť: chybové hlásenie „Táto aplikácia sa nedá spustiť na vašom počítači“ v systéme Windows 10? Tu je 6 jednoduchých riešení.
Tento článok vám ukáže, ako maximalizovať svoje výhody z Microsoft Rewards na Windows, Xbox, Mobile a iných platforiem.
Zistite, ako môžete jednoducho hromadne prestať sledovať účty na Instagrame pomocou najlepších aplikácií, ako aj tipy na správne používanie.
Ako opraviť Nintendo Switch, ktoré sa nezapne? Tu sú 4 jednoduché riešenia, aby ste sa zbavili tohto problému.






