Hotovostná aplikácia: Ako overiť svoju totožnosť a bitcoiny

Zistite, ako dlho trvá overenie účtu Cash App alebo bitcoínov a čo robiť, ak proces prekročí štandardný limit.
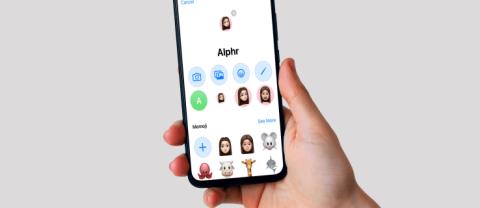
Odkazy na zariadenia
Ak ste nadšencom Apple, pravdepodobne poznáte memoji. Ide o relatívne novú funkciu, ktorá vám umožňuje vytvoriť si avatara. Môžete si ho prispôsobiť rôznymi kostýmami, klobúkmi, bradami, farbami vlasov, výrazmi tváre alebo čímkoľvek iným, čo sa vám páči.
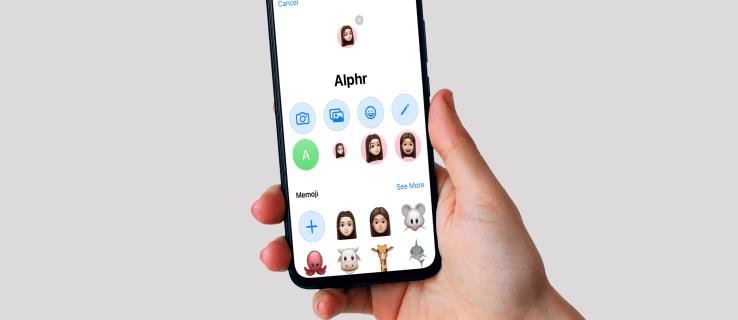
Memoji môže byť dokonalým spôsobom, ako uvoľniť svoju kreativitu a lepšie sa vyjadriť. Používajú sa nielen na fotografie Apple ID, ale slúžia aj ako animované emotikony v konverzáciách iMessage. Ako však postupovať pri nastavení jedného na vašom zariadení?
Tento článok vám ukáže, ako nastaviť memoji ako fotografiu Apple ID alebo fotografiu kontaktu a vytvárať vzrušujúcejšie rozhovory s priateľmi a rodinou.
Ako nastaviť Memoji ako fotografiu Apple ID
Ak vaše zariadenie Apple beží na iOS 13 alebo novšom, môžete tento staromódny avatar zahodiť za vlastný memoji, ktorý vynikne. Memoji môžete nastaviť ako fotografiu Apple ID dvoma spôsobmi:
Nastavenie Memoji cez iMessage
iMessage – proprietárna aplikácia Apple na odosielanie správ – vám umožňuje nastaviť profilovú fotografiu, ktorá sa bude zobrazovať vedľa vašich správ.
Pri nastavovaní profilovej fotky vám iOS dáva možnosť použiť túto fotku ako fotku Apple ID. Môžete využiť túto príležitosť a vytvoriť si prispôsobené memoji, ktoré bude slúžiť ako vaša fotografia Apple ID. Tu je postup:
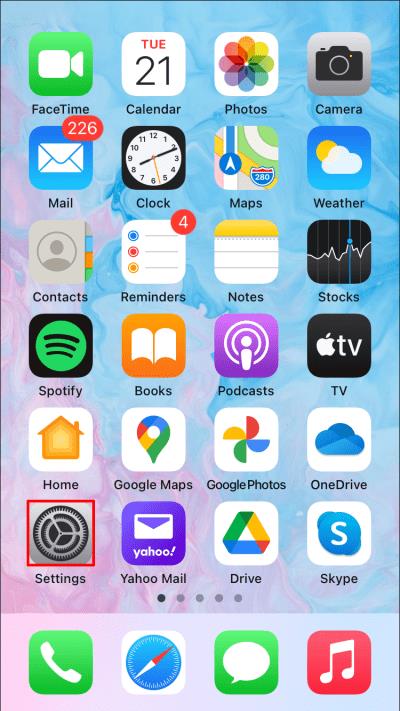
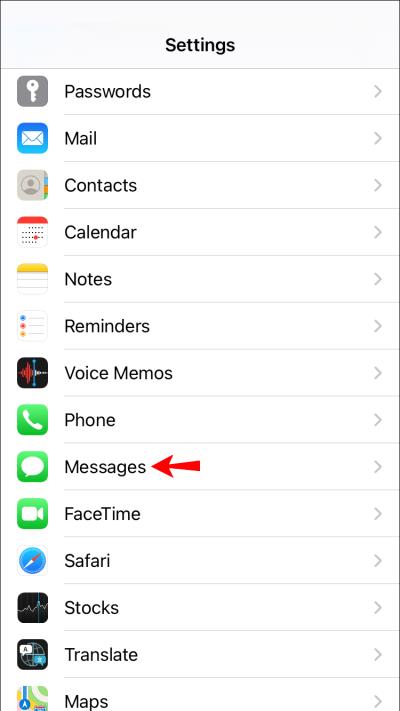
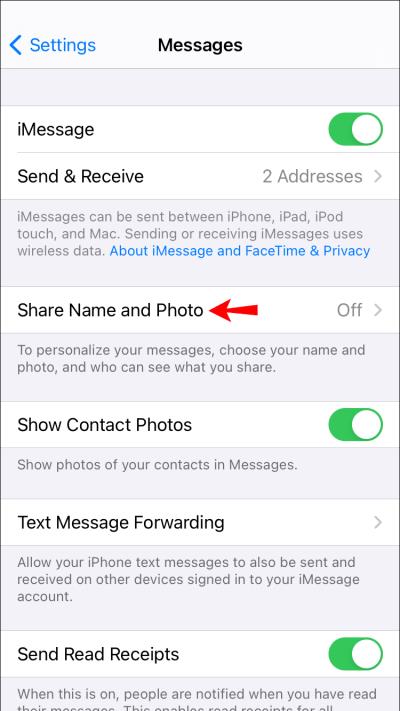
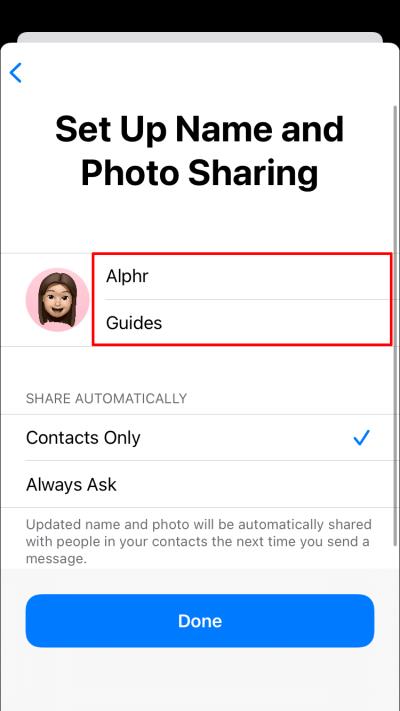
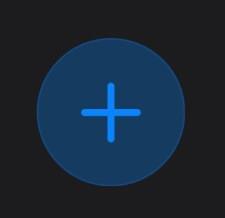
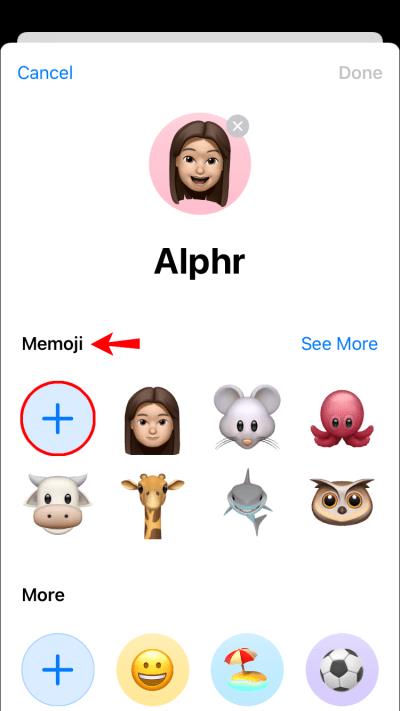
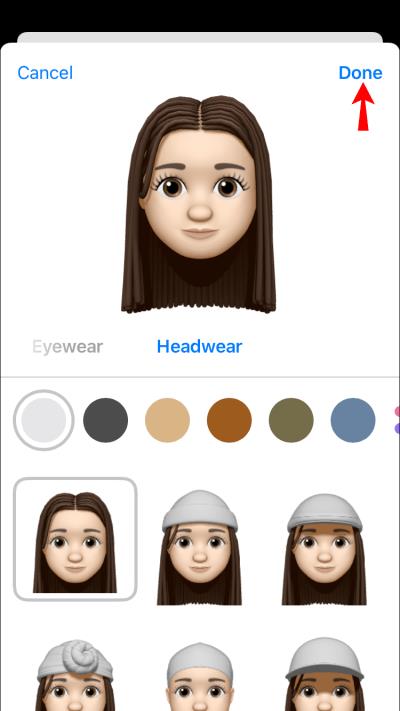
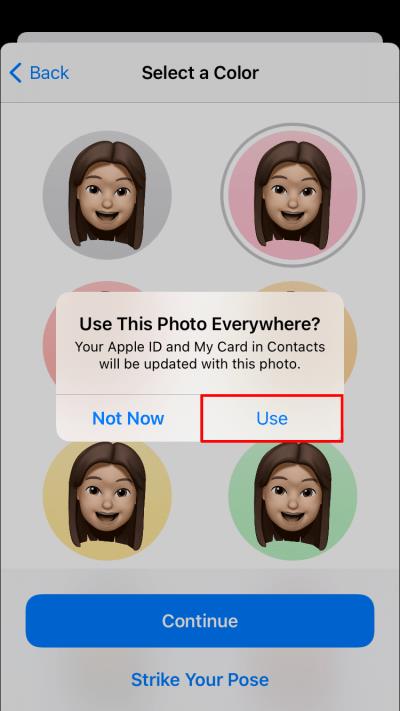
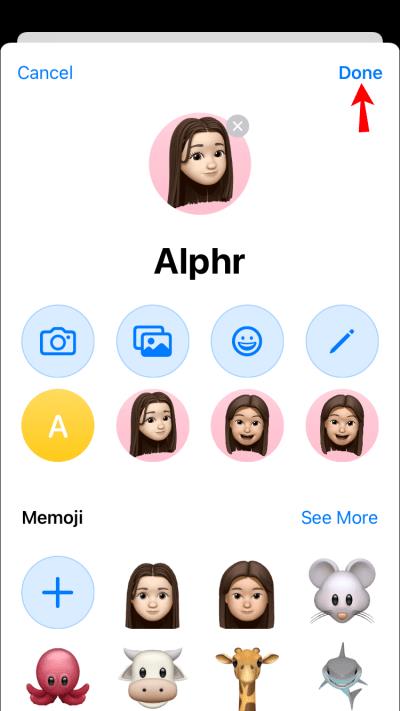
Nastavenie Memoji cez aplikáciu Nastavenia
Ak máte záujem používať rôzne fotografie v iMessage a Apple ID, vyššie uvedený prístup nebude fungovať, pretože tieto dva spája. Našťastie stále môžete nastaviť memoji v aplikácii Nastavenia bez otvárania iMessage. Nevýhodou je, že nebudete môcť priamo vytvoriť memoji. Môžete len nasnímať fotografiu alebo si vybrať jednu z miestneho úložiska. Tu je návod, ako na to:
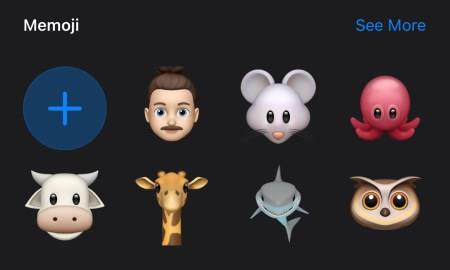
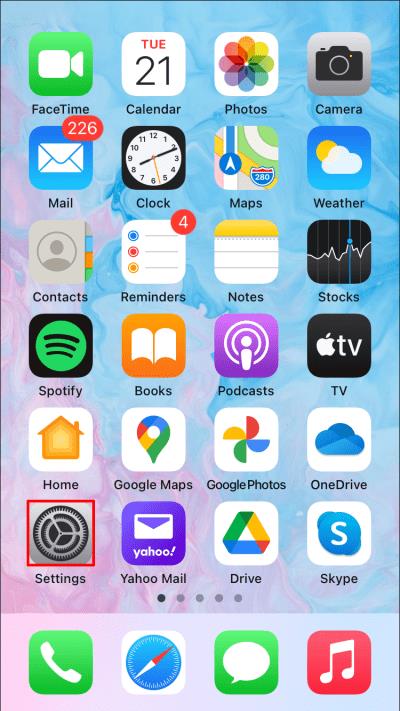

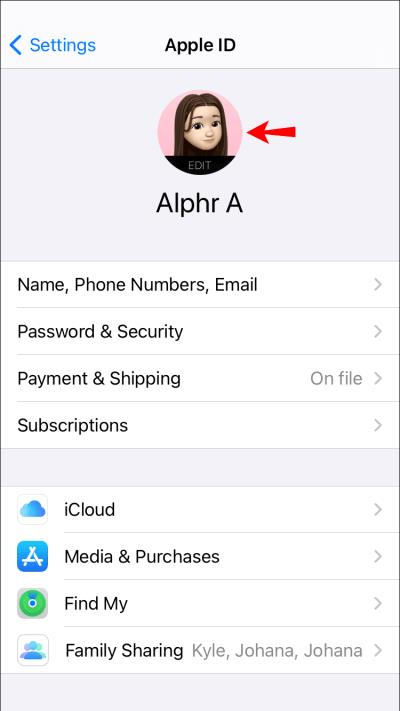
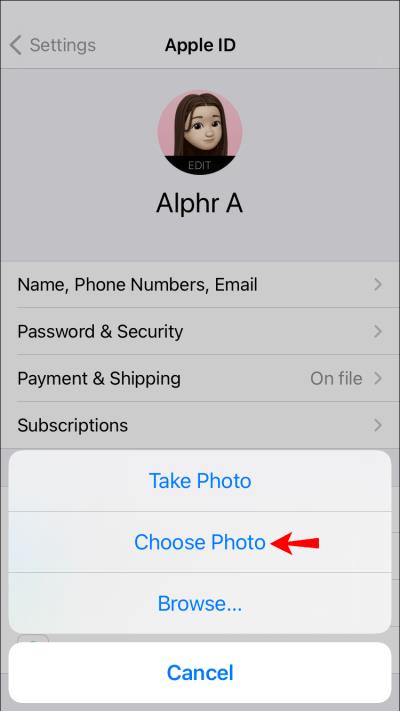
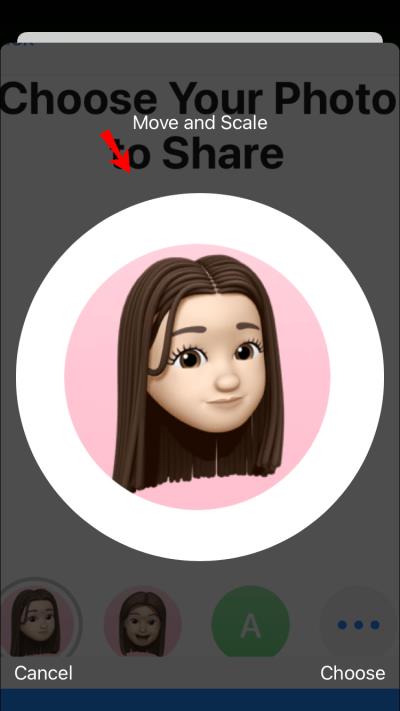
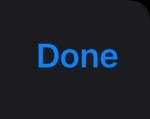
A je to! Vaše nové memoji sa teraz budú zobrazovať vo vašom Apple ID na všetkých vašich zariadeniach.
Ako nastaviť Memoji ako vašu kontaktnú fotografiu na iPhone
Nastavenie memoji ako fotografie kontaktu na iPhone sa nelíši od nastavenia na iPade:
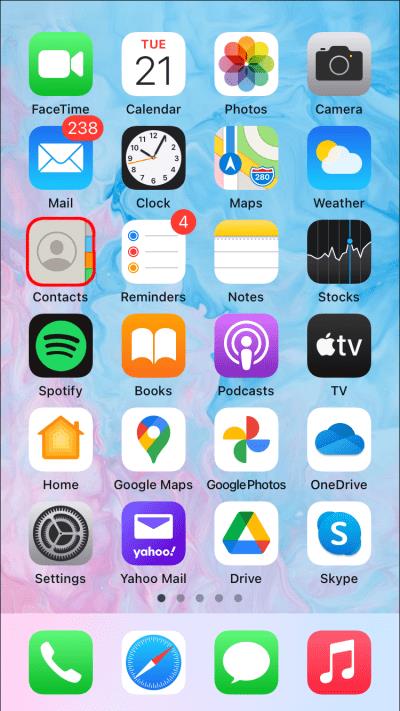
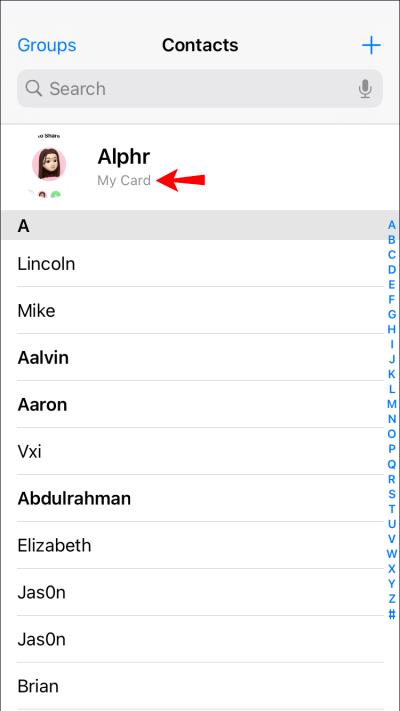
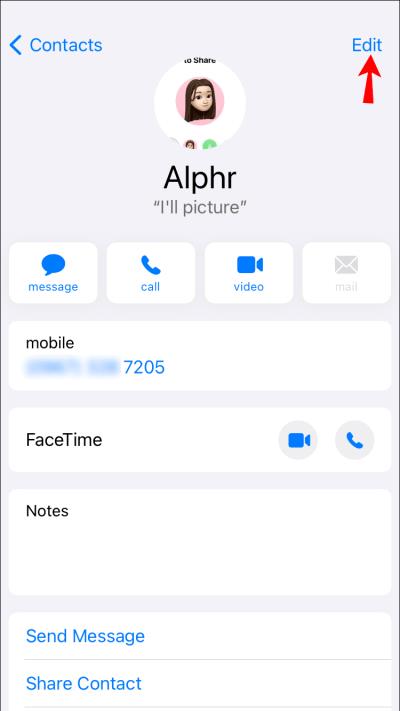
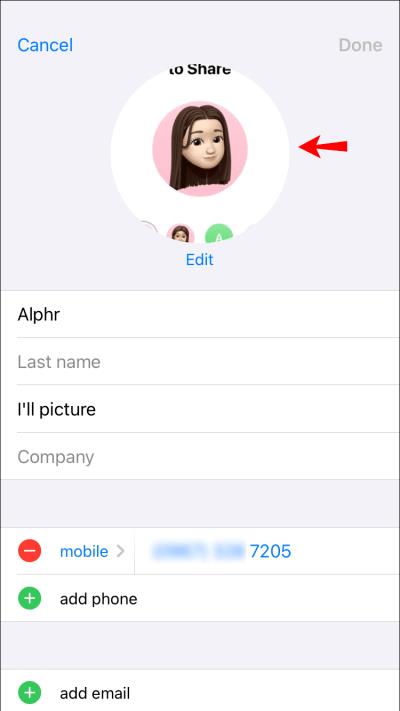
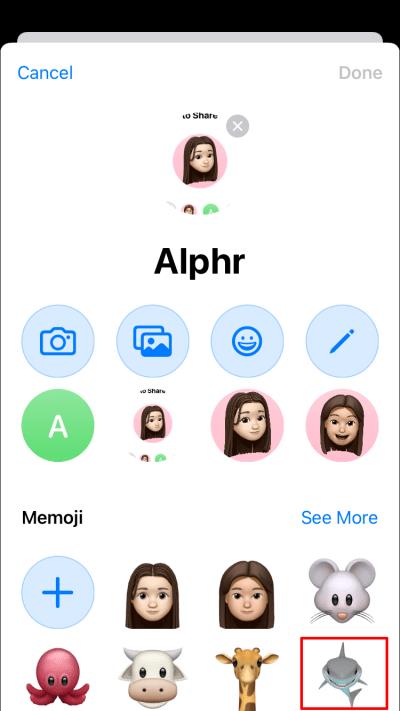
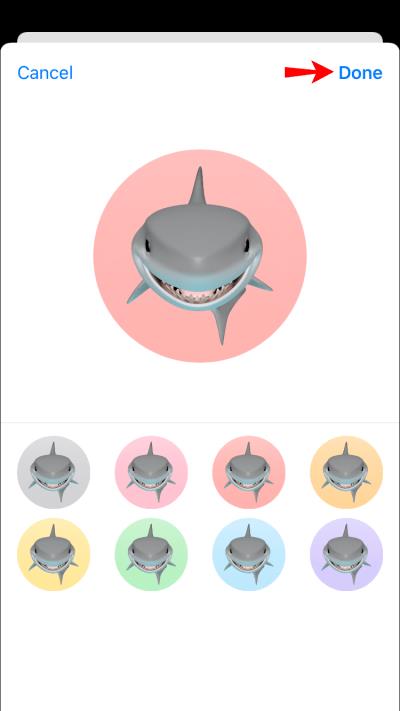
Ako nastaviť Memoji ako vašu kontaktnú fotografiu na Macu
Ak váš Mac beží na macOS Big Sur, môžete si vytvoriť ľubovoľný počet memoji a použiť ich ako fotografiu kontaktu. Tu je návod, ako na to:
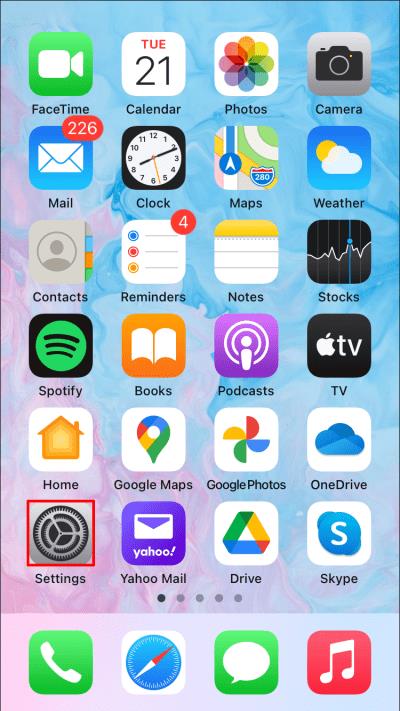
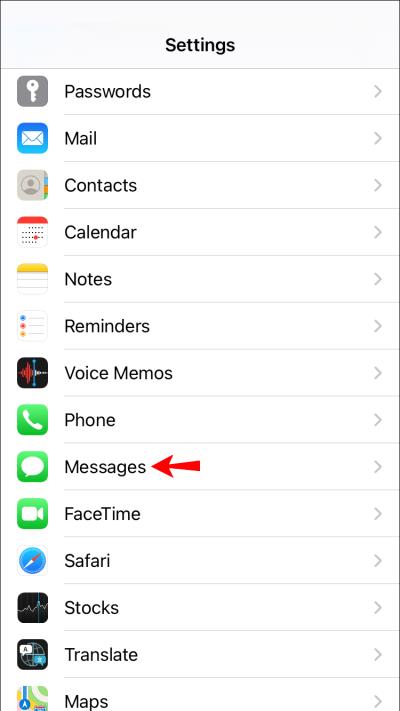
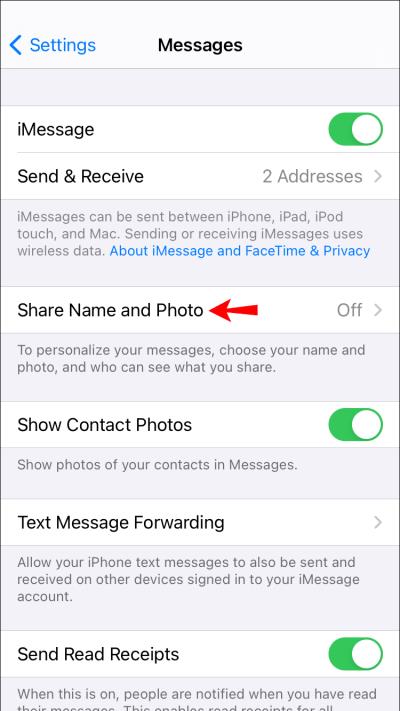
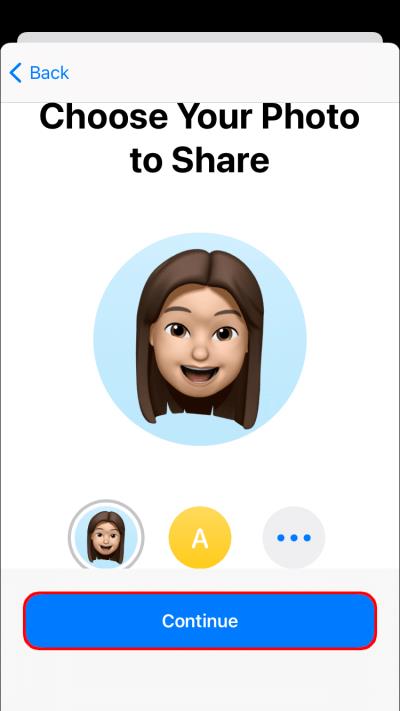
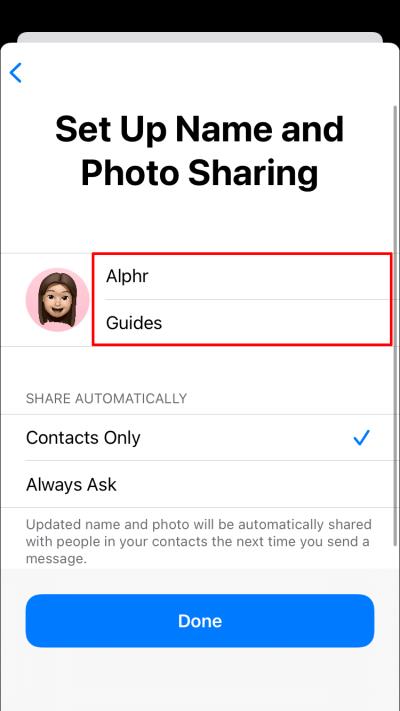
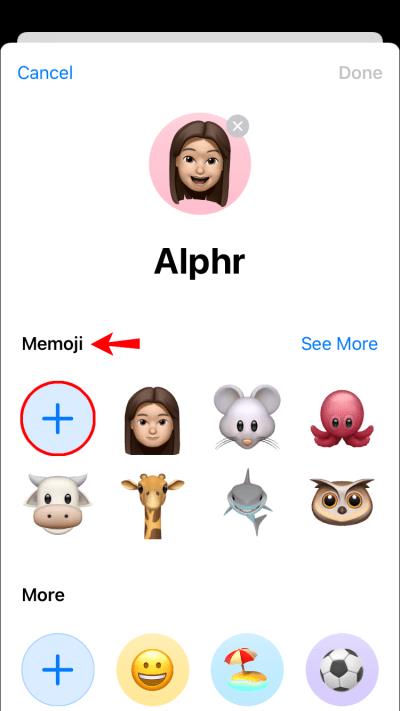
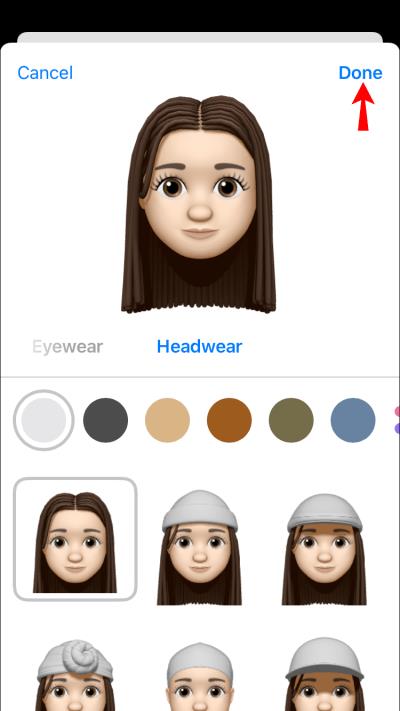
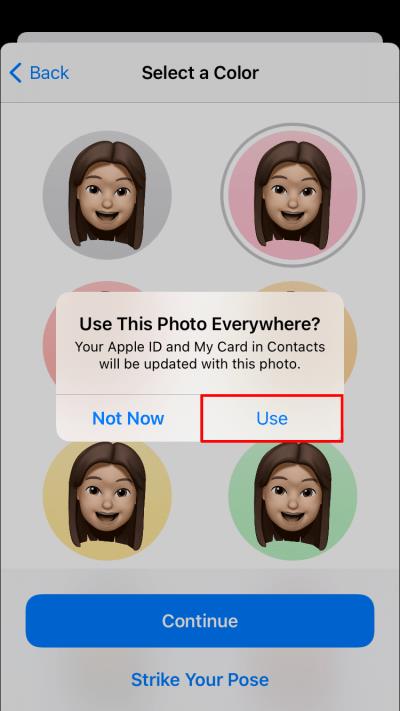
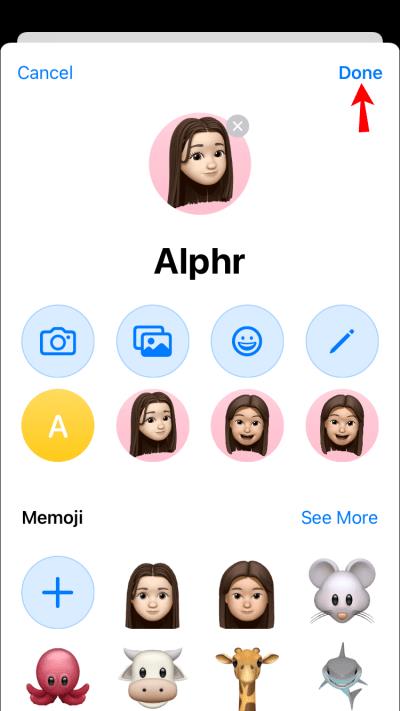
Buď Ty!
Memoji sú zábavným spôsobom, ako si prispôsobiť svoje správy a ukázať veci, ktoré z vás robia vás.
Sú tiež vynikajúcim marketingovým nástrojom pre značky, ktoré sa chcú spojiť so svojím publikom novým, vzrušujúcim spôsobom. Ak hľadáte spôsoby, ako zaujať svojich zákazníkov a odlíšiť sa od konkurencie v čoraz digitálnom svete, memoji by mali mať miesto vo vašom arzenáli.
Pamätajte, že nastavenie memojis funguje iba v systéme iOS 13 alebo novšom. Ak vaše zariadenie beží na systéme iOS 12 alebo na niektorom z jeho predchodcov, musíte inovovať na najnovší operačný systém, aby ste si mohli vychutnať tie najlepšie memoji alebo si vytvoriť nové, ktoré predstavujú, kto ste a čo máte radi.
Máte v aplikácii Kontakty alebo Apple ID vlastné memoji? Radi by sme vedeli, ako ste si ich nastavili a ako ste sa vysporiadali s výzvami, ktoré ste mohli na svojej ceste zažiť.
Poďme sa zapojiť do sekcie komentárov nižšie.
Zistite, ako dlho trvá overenie účtu Cash App alebo bitcoínov a čo robiť, ak proces prekročí štandardný limit.
Zistite, ako opraviť chybu čiernej obrazovky pri streamovaní na Discord pomocou týchto tipov na riešenie problémov, aby ste sa vrátili k zdieľaniu obsahu.
Facebook Marketplace je dnes jedným z najväčších online predajcov použitého tovaru. Aj keď používanie Marketplace má svoje výhody – napríklad vytváranie
Mnoho používateľov systému Windows dnes uprednostňuje prácu s viac ako jedným monitorom, čo im umožňuje súčasne zobrazovať dve stránky alebo aplikácie. Kvôli tejto preferencii
Ak používate Windows PC, poznáte program Prieskumník súborov. Windows 10 priniesol vylepšenú verziu, ktorá vám umožní jednoduchý prístup k One Drive.
Technologický pokrok je normálny. Stabilný tok nového vývoja umožňuje postupné zvyšovanie prosperity. Ale niekedy – a možno aj teraz je to tak
Plagáty, ako je ten vyššie, ste už možno videli na Tube. Ak ste nasledovali uvedený odkaz, ste v menšine. Cyber Aware vláda
Môžu mať rôzny životný štýl a vek, ale všetci hráči z celého sveta sa bavia s hrami na Robloxe. Platforma má veľa titulov, vrátane
Prezentácie Google sú najlepším miestom na získanie bezplatných šablón na formátovanie a vytváranie prezentácií. Bezplatne pre používateľov Gmailu a časti G-Suite, môžete si vybrať
Niektoré možnosti na vašom televízore LG sú dostupné v určitých krajinách, ale nie v iných. To znamená, že vám môžu chýbať najnovšie dostupné funkcie.








