Ako sa zbaviť choroby v DAYZ

DAYZ je hra plná šialených, nakazených ľudí v postsovietskej krajine Černarus. Zistite, ako sa zbaviť choroby v DAYZ a udržte si zdravie.

Odkazy na zariadenia
Ak existuje dôležitý e-mail, ktorý potrebujete odoslať neskôr, ale chcete mať istotu, že naň nezabudnete, budete radi, že Microsoft Outlook má možnosť plánovania. Môže vám to poskytnúť pokoj, keď viete, že váš príjemca dostane e-mail, a nemusíte sa obávať, že ho nezabudnete odoslať.

Všetko nastavíte niekoľkými kliknutiami a e-mail vám bude doručený, keď si ho vyberiete. Tento článok sa bude zaoberať plánovaním e-mailu v programe Outlook pomocou rôznych platforiem.
Ako naplánovať e-mail v programe Outlook vo webovej verzii
Ak používate Outlook na webe v prehliadači, môžete jednoducho napísať svoj e-mail a naplánovať jeho doručenie v čase, ktorý vám vyhovuje. Postup:
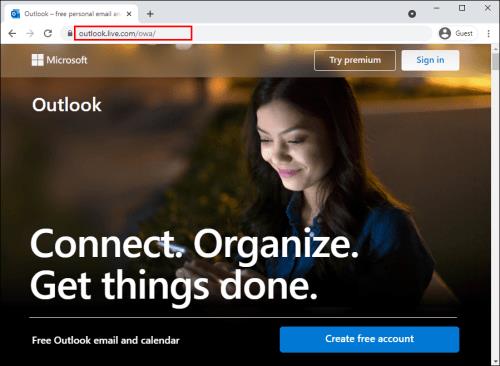
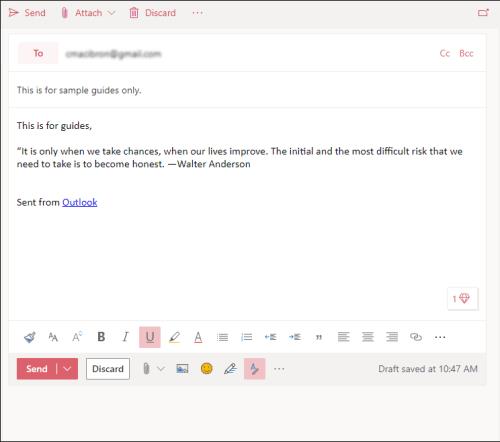
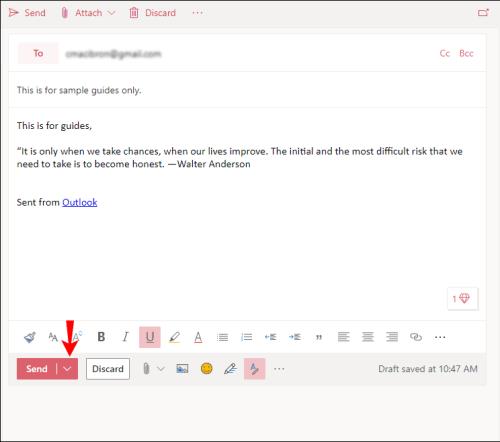
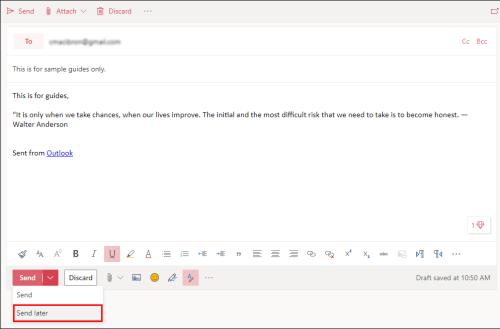
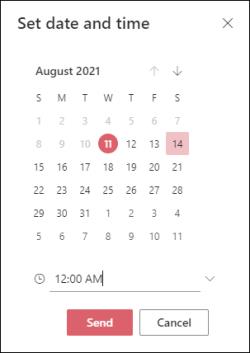
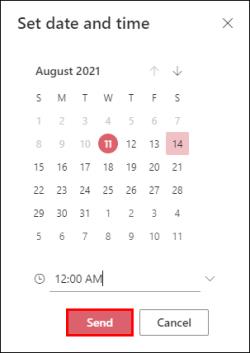
Váš e-mail sa zobrazí v priečinku „Koncepty“. Ak zmeníte názor a chcete e-mail odoslať okamžite, vráťte sa do priečinka Koncepty, vyberte možnosť Zrušiť odoslanie a odošlite ho ako obvykle.
Ako naplánovať e-mail v programe Outlook na počítači so systémom Windows
Ak používate počítač so systémom Windows, plánovanie e-mailu v programe Outlook je jednoduché a dá sa vykonať niekoľkými kliknutiami. Postupujte podľa týchto krokov:
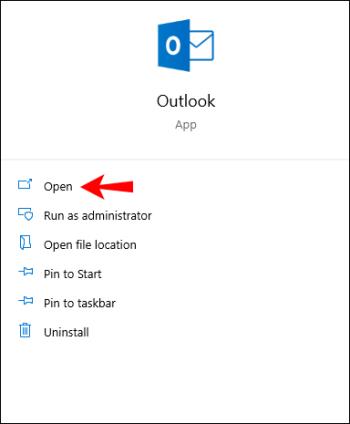
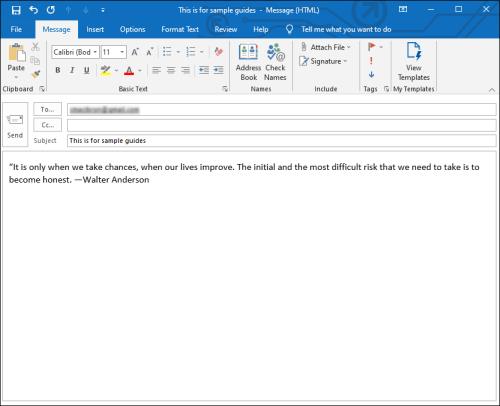
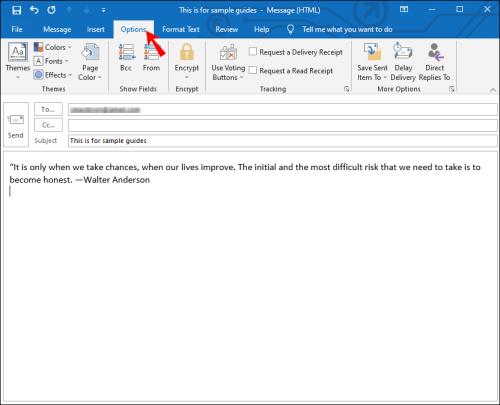
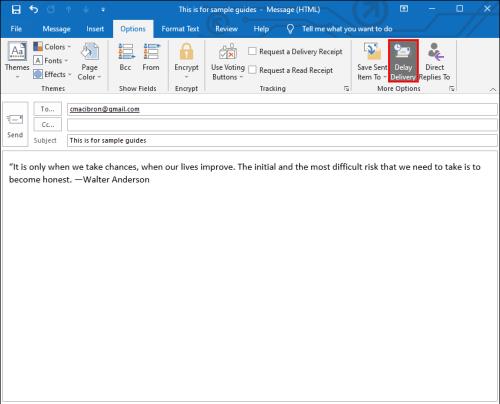
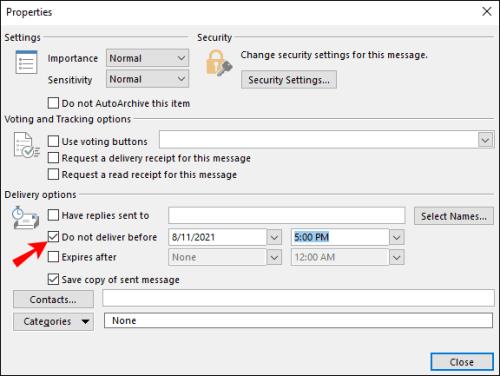
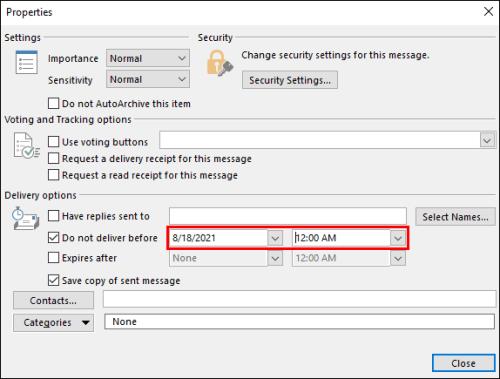
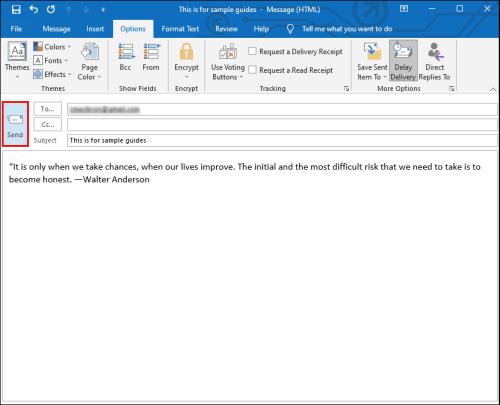
E-mail bude odoslaný v zadanom čase a dovtedy zostane v Outlooku v priečinku „Pošta na odoslanie“, nie „Koncepty“.
Ako naplánovať e-mail v aplikácii iPhone/iOS Outlook
Bohužiaľ, naplánovanie e-mailu v programe Outlook pomocou aplikácie pre iPhone je momentálne nemožné. Túto možnosť však majú k dispozícii aj iné aplikácie tretích strán, ako napríklad Spark alebo Gmail. Ak ste často na cestách a chcete si pomocou iPhonu naplánovať e-maily, mali by ste zvážiť inštaláciu jednej z týchto aplikácií.
Naplánujte si e-maily pomocou aplikácie iOS Spark
Ak sa rozhodnete pre Spark naplánovať e-mail, postupujte podľa týchto krokov:
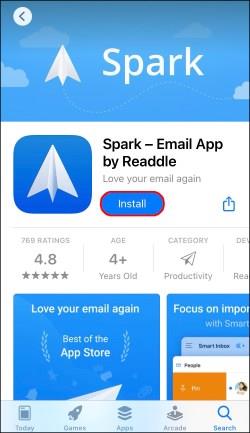
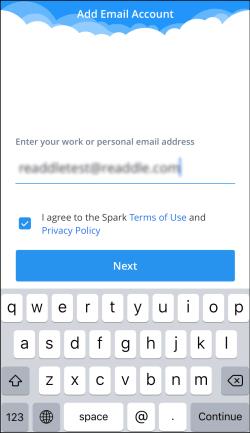

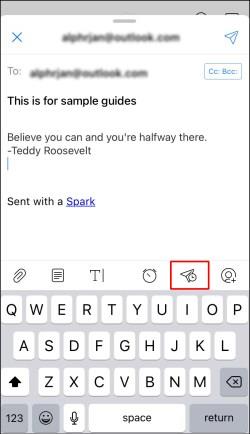
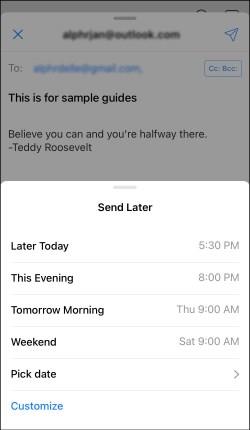
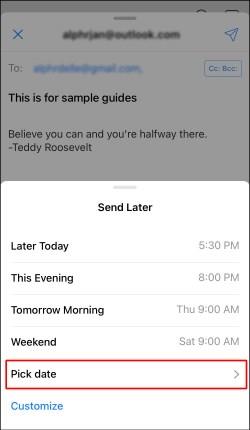
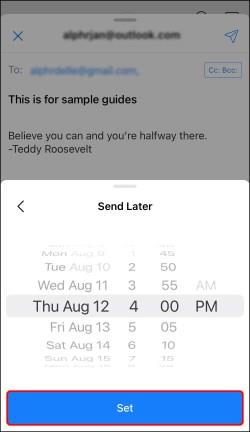
Naplánujte si e-maily pomocou aplikácie Gmail pre iOS
Ak chcete používať Gmail, postupujte podľa nasledujúcich krokov:
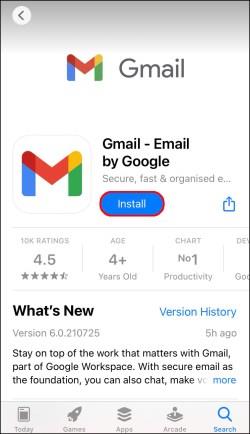
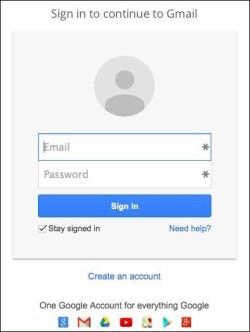
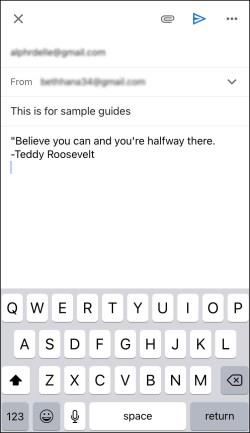
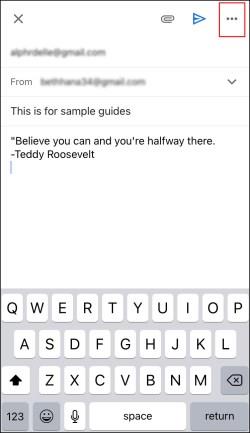
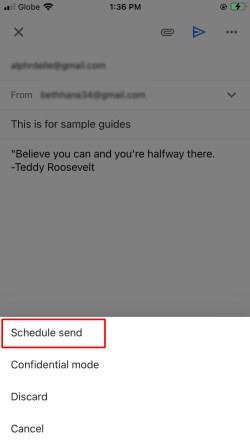
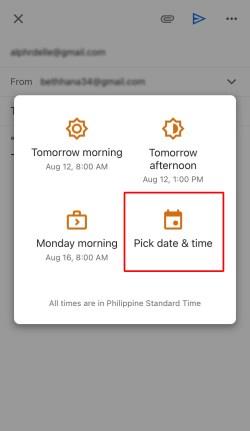
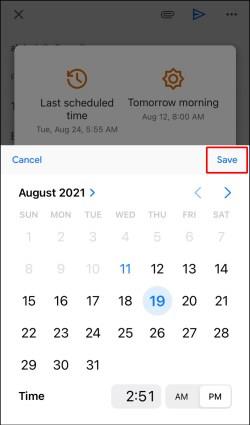
Ako naplánovať e-mail v programe Outlook v aplikácii pre Android
Ak používate aplikáciu Outlook pre Android, nebudete môcť naplánovať svoj e-mail, pretože táto možnosť nie je k dispozícii. Môžete použiť iné aplikácie tretích strán, ako napríklad Spark alebo Gmail, rovnako ako iOS/iPhone. Obe vám umožňujú prispôsobiť si, kedy bude váš e-mail doručený.
Naplánujte si e-maily pomocou aplikácie Android Spark
Ak chcete používať Spark v systéme Android, postupujte podľa nasledujúcich krokov:
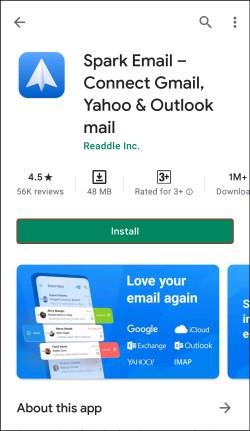
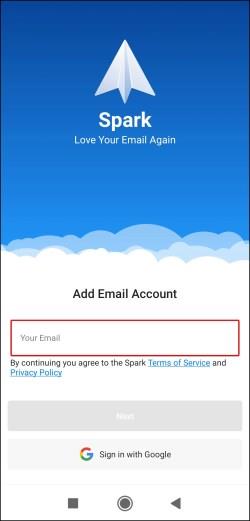
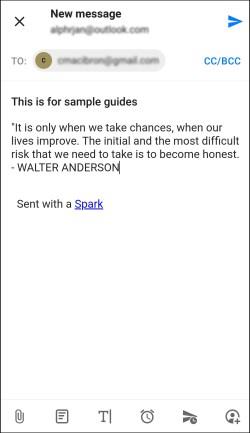
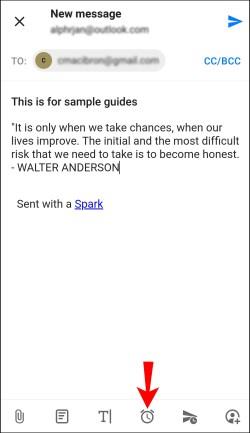
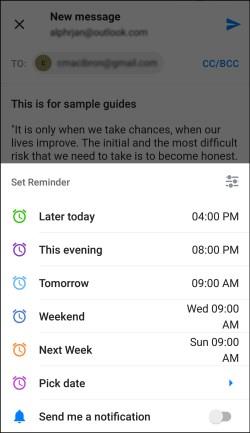
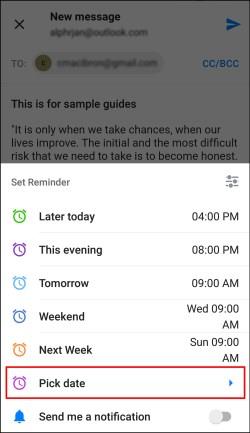
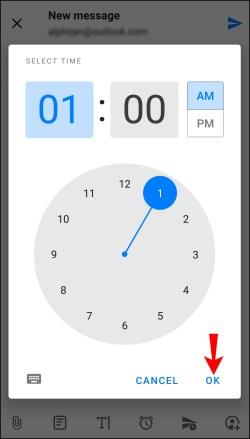
Naplánujte si e-maily pomocou aplikácie Android Spark
Ak sa rozhodnete používať Gmail, naplánujte si e-mail podľa týchto krokov:

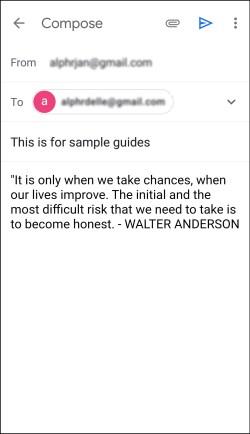
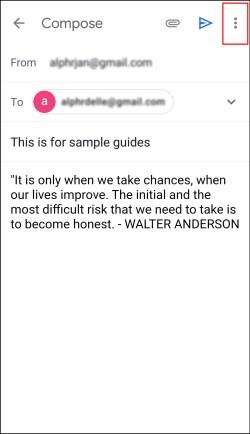
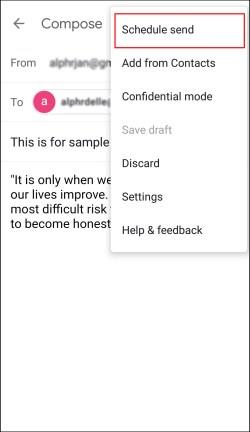
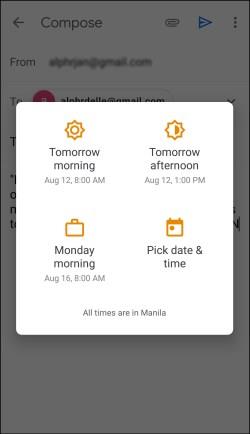
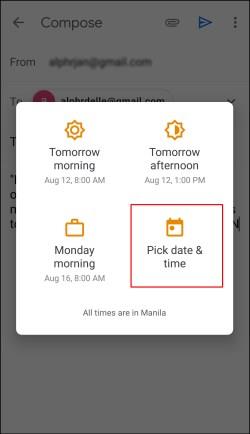
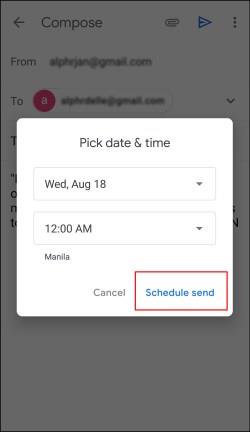
Ako naplánovať e-mail v programe Outlook v aplikácii Mac
Na svojom zariadení Mac môžete používať Outlook a plánovať e-maily. Táto možnosť však nebude dostupná, ak používate účty Gmail, iCloud alebo Yahoo. Ak chcete naplánovať e-mail Outlook na Macu, postupujte podľa nasledujúcich krokov:
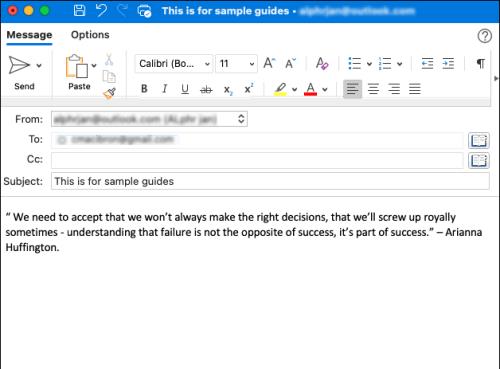
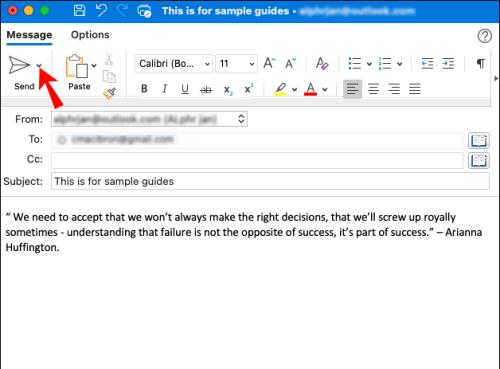
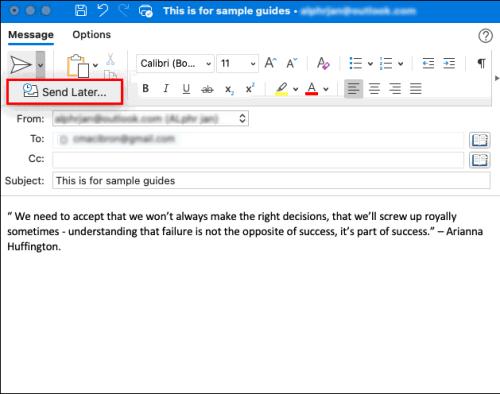
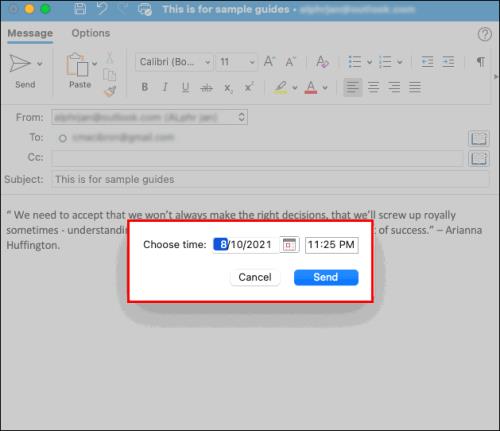
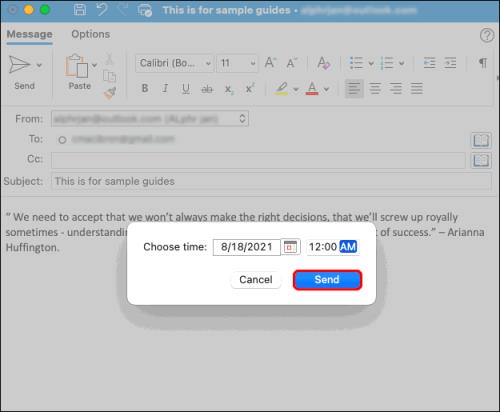
Váš e-mail bude uložený v priečinku Koncepty až do naplánovaného času a potom bude odoslaný, aj keď Outlook v zadanom čase nebude na vašom zariadení Mac otvorený. Musíte však byť pripojení na internet.
Ak zmeníte názor a chcete e-mail zrušiť, prejdite do priečinka Koncepty a vyberte možnosť Zrušiť odoslanie . E-mail zostane otvorený, takže ho môžete odstrániť alebo preplánovať.
Napíšte si e-maily teraz a odošlite ich neskôr
Keďže Outlook vám umožňuje písať e-maily a naplánovať ich odoslanie kedykoľvek, umožňuje vám tiež vrátiť sa k e-mailom, ak si uvedomíte, že potrebujete niečo pridať alebo sa upokojiť a ukončiť deň skôr. Jedinou nevýhodou je, že túto funkciu nemôžete použiť bez aplikácie Outlook pre Windows alebo macOS. Na mobilné plánovanie budete musieť použiť inú e-mailovú aplikáciu, napríklad Spark.
Časté otázky o plánovaní e-mailov programu Outlook
Ako môžem pridať oneskorenie ku všetkým e-mailom v programe Outlook?
Ak pri odosielaní e-mailov často robíte chyby alebo zabúdate odosielať prílohy, mali by ste zvážiť ich odloženie. To vám dáva dostatok času na opravu a doplnenie toho, čo ste zabudli. Outlook vám umožňuje vytvoriť pravidlo a oneskoriť vaše e-maily až o dve hodiny.
Vytvorenie pravidla je jednoduché a môžete to urobiť niekoľkými kliknutiami:
1. Otvorte Outlook a klepnite na Súbor .

2. Vyberte položku Spravovať pravidlá a upozornenia .
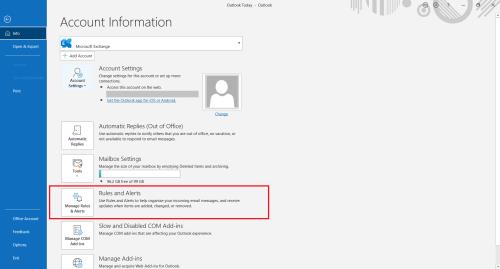
3. Kliknite na položku Nové pravidlo .
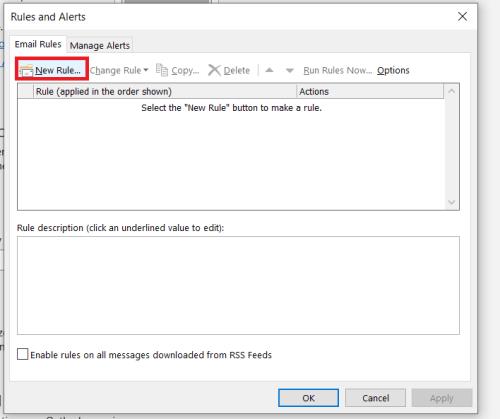
4. V časti Krok 1: Vyberte šablónu kliknite na položku Použiť pravidlo na správy, ktoré odosielam , a potom klepnite na Ďalej v dolnej časti.
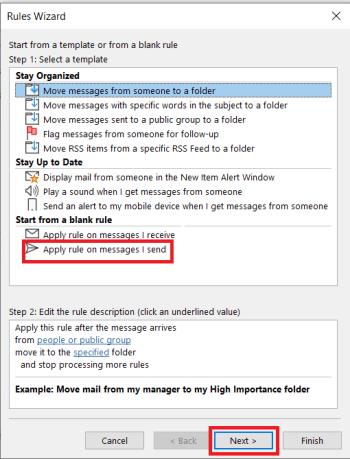
5. V zozname Vybrať podmienky začiarknite políčka vedľa požadovaných možností a klepnite na Ďalej .
6. V zozname Vybrať akciu(y) začiarknite políčko Odložiť doručenie o počet minút .
7. V poli Upraviť popis pravidla (kliknite na podčiarknutú hodnotu) vyberte počet .
8. Vyberte, koľko minút chcete. Maximálna suma je 120.
9. Klepnite na OK a potom na Ďalej .
10. Ak chcete, prispôsobte si potenciálne výnimky.
11. Pomenujte pravidlo.
12. Začiarknite políčko Zapnúť toto pravidlo .
13. Kliknite na tlačidlo Dokončiť .
Po vytvorení tohto pravidla budú všetky e-maily, ktoré odošlete, zadržané v priečinku Pošta na odoslanie počas zadaného počtu minút.
DAYZ je hra plná šialených, nakazených ľudí v postsovietskej krajine Černarus. Zistite, ako sa zbaviť choroby v DAYZ a udržte si zdravie.
Naučte sa, ako synchronizovať nastavenia v systéme Windows 10. S touto príručkou prenesiete vaše nastavenia na všetkých zariadeniach so systémom Windows.
Ak vás obťažujú štuchnutia e-mailov, na ktoré nechcete odpovedať alebo ich vidieť, môžete ich nechať zmiznúť. Prečítajte si toto a zistite, ako zakázať funkciu štuchnutia v Gmaile.
Nvidia Shield Remote nefunguje správne? Tu máme pre vás tie najlepšie opravy, ktoré môžete vyskúšať; môžete tiež hľadať spôsoby, ako zmeniť svoj smartfón na televízor.
Bluetooth vám umožňuje pripojiť zariadenia a príslušenstvo so systémom Windows 10 k počítaču bez potreby káblov. Spôsob, ako vyriešiť problémy s Bluetooth.
Máte po inovácii na Windows 11 nejaké problémy? Hľadáte spôsoby, ako opraviť Windows 11? V tomto príspevku sme uviedli 6 rôznych metód, ktoré môžete použiť na opravu systému Windows 11 na optimalizáciu výkonu vášho zariadenia.
Ako opraviť: chybové hlásenie „Táto aplikácia sa nedá spustiť na vašom počítači“ v systéme Windows 10? Tu je 6 jednoduchých riešení.
Tento článok vám ukáže, ako maximalizovať svoje výhody z Microsoft Rewards na Windows, Xbox, Mobile a iných platforiem.
Zistite, ako môžete jednoducho hromadne prestať sledovať účty na Instagrame pomocou najlepších aplikácií, ako aj tipy na správne používanie.
Ako opraviť Nintendo Switch, ktoré sa nezapne? Tu sú 4 jednoduché riešenia, aby ste sa zbavili tohto problému.






